Menggunakan portal Microsoft Azure untuk mengelola berbagi di Azure Stack Edge Pro Anda
BERLAKU UNTUK: Azure Stack Edge Pro - GPU
Azure Stack Edge Pro - GPU Azure Stack Edge Pro 2
Azure Stack Edge Pro 2 Azure Stack Edge Pro R
Azure Stack Edge Pro R Azure Stack Edge Mini R
Azure Stack Edge Mini R
Artikel ini menjelaskan cara mengelola berbagi di Azure Stack Edge Pro Anda. Anda dapat mengelola Azure Stack Edge Pro melalui portal Microsoft Azure atau melalui antarmuka pengguna web lokal. Gunakan portal Microsoft Azure untuk menambahkan, menghapus, merefresh berbagi, atau menyinkronkan kunci penyimpanan untuk akun penyimpanan yang terkait dengan berbagi.
Tentang berbagi
Untuk mentransfer data ke Azure, Anda perlu membuat berbagi di Azure Stack Edge Pro Anda. Berbagi yang Anda tambahkan di perangkat Azure Stack Edge Pro dapat menjadi berbagi lokal atau berbagi yang mendorong data ke cloud.
- Berbagi lokal: Gunakan berbagi lokal jika Anda ingin data diproses secara lokal pada perangkat.
- Berbagi: Gunakan berbagi ini saat Anda ingin data perangkat didorong ke akun penyimpanan Anda di cloud secara otomatis. Semua fungsi cloud seperti tombol penyimpanan Refresh dan Sinkronisasi berlaku untuk berbagi.
Menambahkan berbagi
Lakukan langkah-langkah berikut di portal Microsoft Azure untuk membuat berbagi.
Di portal Azure, buka sumber daya Azure Stack Edge Anda lalu buka Berbagi gateway > penyimpanan cloud. Pilih + Tambahkan berbagi pada bilah perintah perangkat.
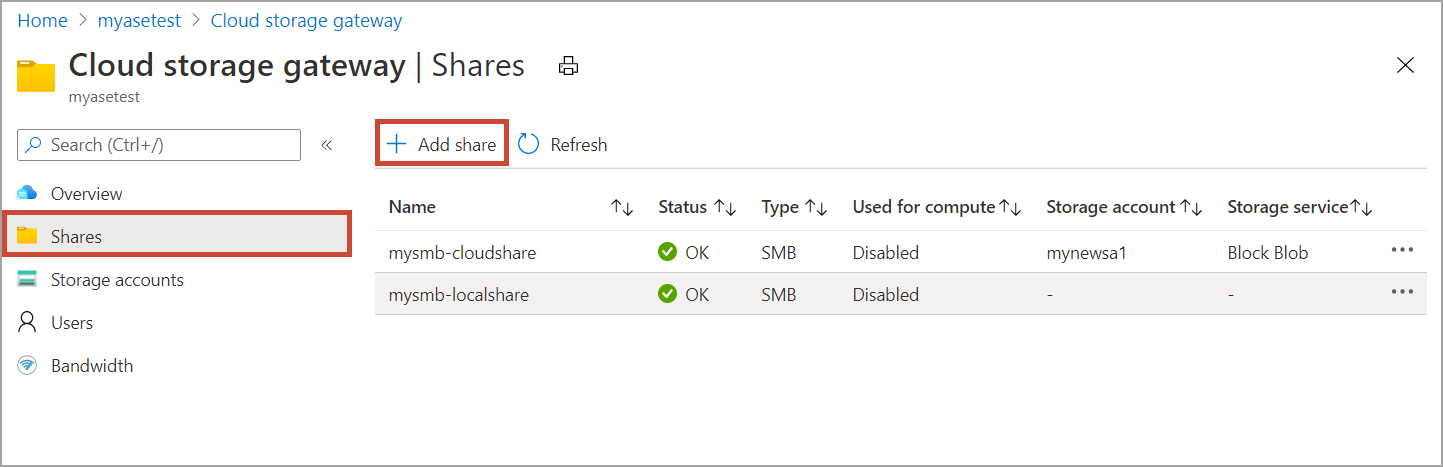
Di Tambahkan Berbagi, tentukan pengaturan berbagi. Berikan nama unik untuk bagian Anda.
Nama berbagi hanya boleh menggunakan angka, huruf kecil dan tanda hubung. Nama berbagi harus terdiri dari 3 sampai 63 karakter dan dimulai dengan huruf atau angka. Setiap tanda hubung harus diawali dan diikuti dengan karakter non-tanda hubung.
Pilih Jenis berbagi. Jenis ini dapat berupa SMB atau NFS, dengan SMB sebagai defaultnya. SMB merupakan standar untuk klien Windows, dan NFS untuk klien Linux. Opsi yang ditampilkan dapat berbeda tergantung dari apakah Anda memilih bagian SMB atau NFS.
Sediakan Akun penyimpanan tempat berbagi akan diletakkan. Kontainer dibuat di akun penyimpanan dengan nama berbagi jika kontainer belum ada. Jika kontainer ada, kontainer yang ada akan digunakan.
Dari daftar dropdown, pilih layanan Penyimpanan dari blob blok, blob halaman, atau file. Jenis layanan yang dipilih bergantung pada format mana yang Anda inginkan agar data berada di Azure. Misalnya, dalam hal ini, kami ingin data berada sebagai blob blok di Azure, sehingga kami memilih Blob Blok. Jika memilih Halaman Blob, Anda harus memastikan bahwa datanya setara 512 byte. Gunakan Blob halaman untuk VHD atau VHDX yang selalu diratakan 512 byte.
Langkah ini tergantung pada apakah Anda membuat berbagi SMB atau NFS.
Jika membuat berbagi SMB - Di bidang Pengguna lokal dengan semua hak istimewa, pilih dari Buat baru atau Gunakan yang sudah ada. Jika membuat pengguna lokal baru, berikan nama pengguna, kata sandi, lalu konfirmasi kata sandi. Tindakan ini memberikan izin kepada pengguna lokal. Setelah Anda memberikan izin di sini, Anda bisa menggunakan File Explorer untuk mengubah izin ini.
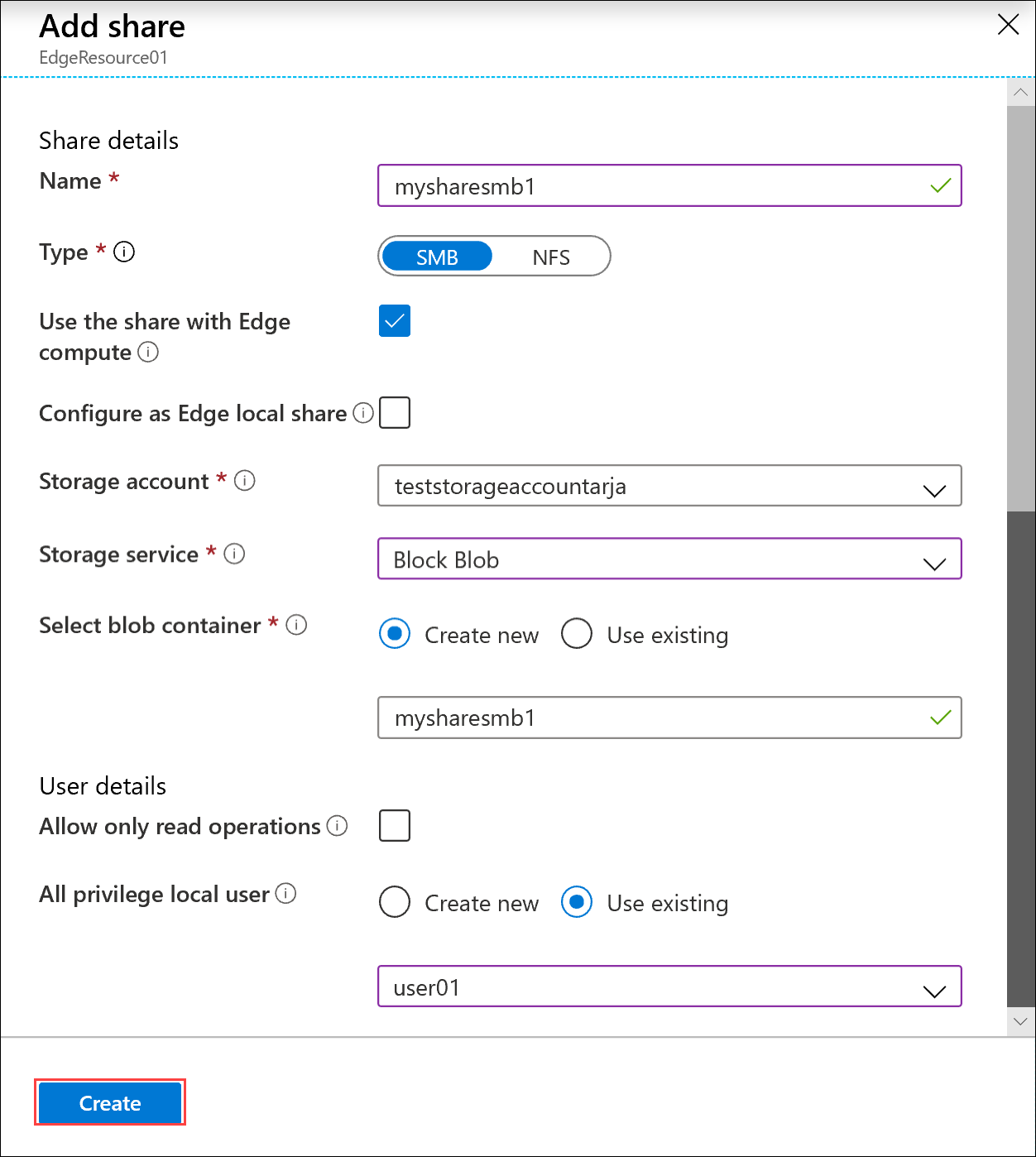
Jika Anda mencentang hanya perbolehkan operasi baca untuk data berbagi ini, Anda bisa menentukan pengguna baca-saja.
Jika membuat berbagi NFS - Anda perlu menyediakan alamat IP komputer klien yang diizinkan yang dapat mengakses berbagi.
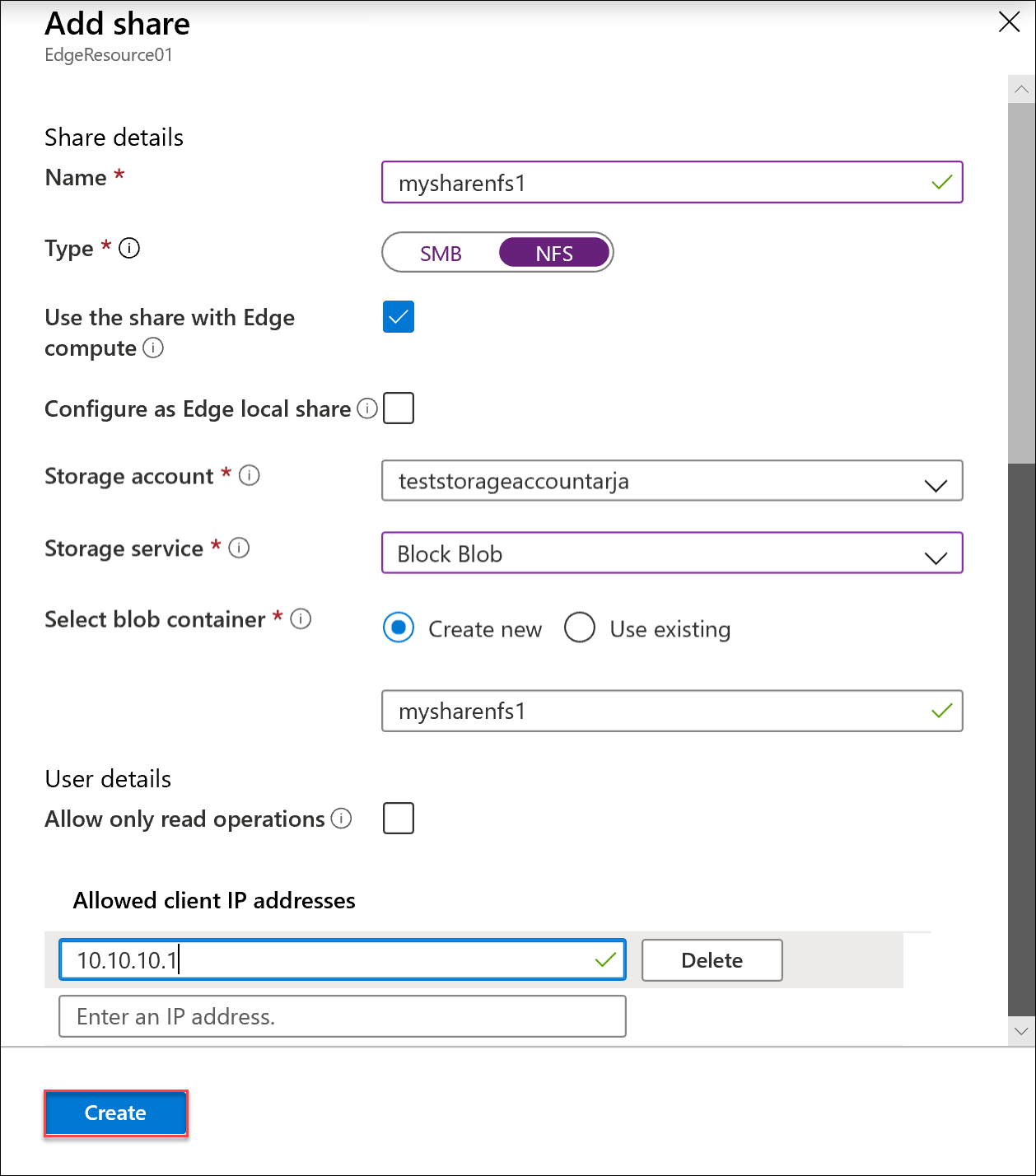
Untuk mengakses berbagi dari modul komputasi Azure Stack Edge dengan mudah, gunakan titik pemasangan lokal. Pilih Gunakan berbagi dengan komputasi Azure Stack Edge sehingga berbagi secara otomatis dipasang setelah dibuat. Ketika opsi ini dipilih, modul Azure Stack Edge juga dapat menggunakan komputasi dengan titik pemasangan lokal.
Pilih Buat untuk membuat berbagi. Anda menerima pemberitahuan bahwa pembuatan berbagi sedang berlangsung. Setelah berbagi dibuat dengan pengaturan yang ditentukan, bilah Berbagi diperbarui untuk menunjukkan berbagi baru.
Menambahkan berbagi lokal
Di portal Azure, buka sumber daya Azure Stack Edge Anda lalu buka Berbagi gateway > penyimpanan cloud. Pilih + Tambahkan berbagi pada bilah perintah perangkat.
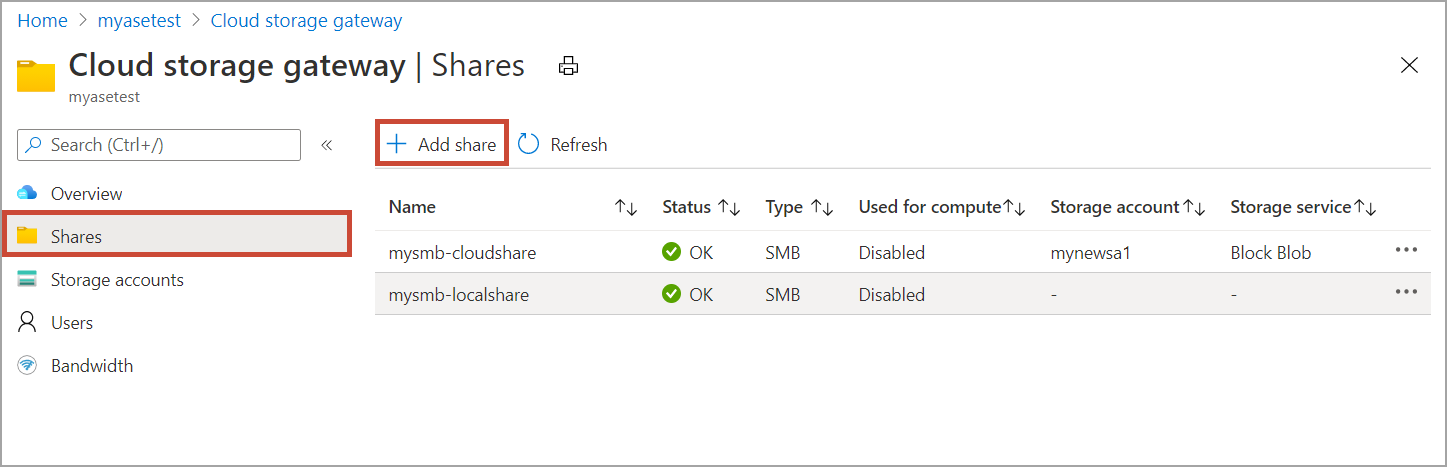
Di Tambahkan Berbagi, tentukan pengaturan berbagi. Berikan nama unik untuk bagian Anda.
Nama berbagi hanya boleh menggunakan angka, huruf kecil dan huruf besar, dan tanda hubung. Nama berbagi harus terdiri dari 3 sampai 63 karakter dan dimulai dengan huruf atau angka. Setiap tanda hubung harus diawali dan diikuti dengan karakter non-tanda hubung.
Pilih Jenis berbagi. Jenis ini dapat berupa SMB atau NFS, dengan SMB sebagai defaultnya. SMB merupakan standar untuk klien Windows, dan NFS untuk klien Linux. Opsi yang ditampilkan dapat berbeda tergantung dari apakah Anda memilih bagian SMB atau NFS.
Penting
Pastikan bahwa akun Azure Storage yang Anda gunakan tidak memiliki kebijakan imutabilitas yang diatur di dalamnya jika Anda menggunakannya dengan perangkat Azure Stack Edge Pro atau Data Box Gateway. Untuk informasi selengkapnya, lihat Mengatur dan mengelola kebijakan ketetapan untuk penyimpanan blob.
Untuk mengakses berbagi dari modul komputasi Azure Stack Edge dengan mudah, gunakan titik pemasangan lokal. Pilih Gunakan berbagi dengan komputasi Azure Stack Edge sehingga modul Edge dapat menggunakan komputasi dengan titik pemasangan lokal.
Pilih Konfigurasikan sebagai berbagi lokal Azure Stack Edge. Data dalam berbagi lokal akan tetap lokal di perangkat. Anda dapat memproses data ini secara lokal.
Di bidang Pengguna lokal dengan semua hak istimewa pilih dari Buat baru atau Gunakan yang sudah ada.
Pilih Buat.

Anda akan melihat pemberitahuan bahwa pembuatan berbagi sedang berlangsung. Setelah berbagi dibuat dengan pengaturan yang ditentukan, bilah Berbagi diperbarui untuk menunjukkan berbagi baru.
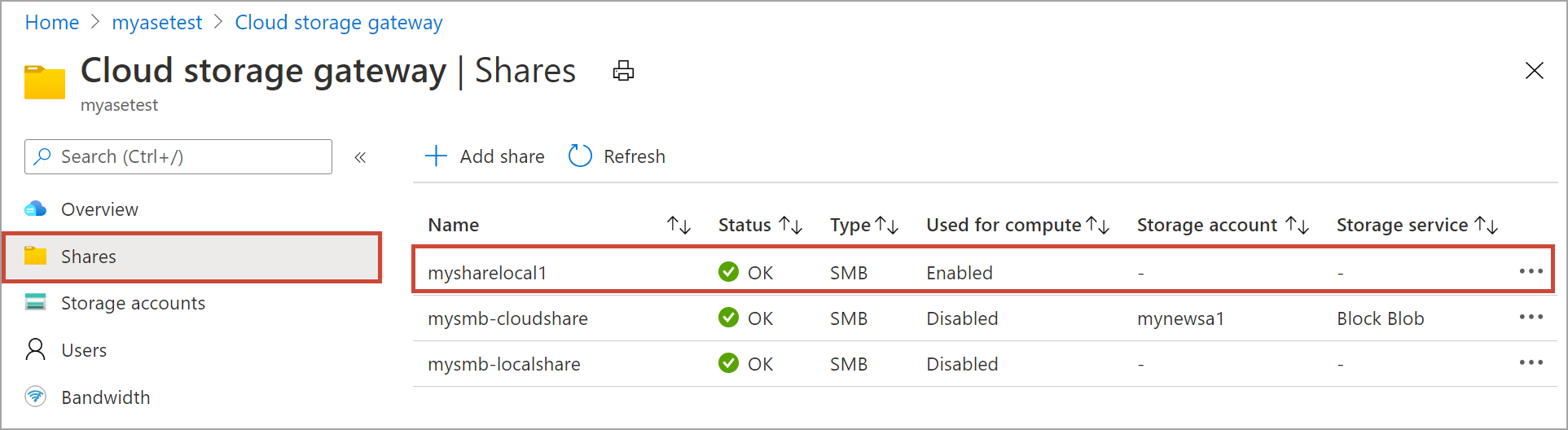
Pilih berbagi untuk melihat titik pemasangan lokal untuk modul komputasi Azure Stack Edge untuk berbagi ini.
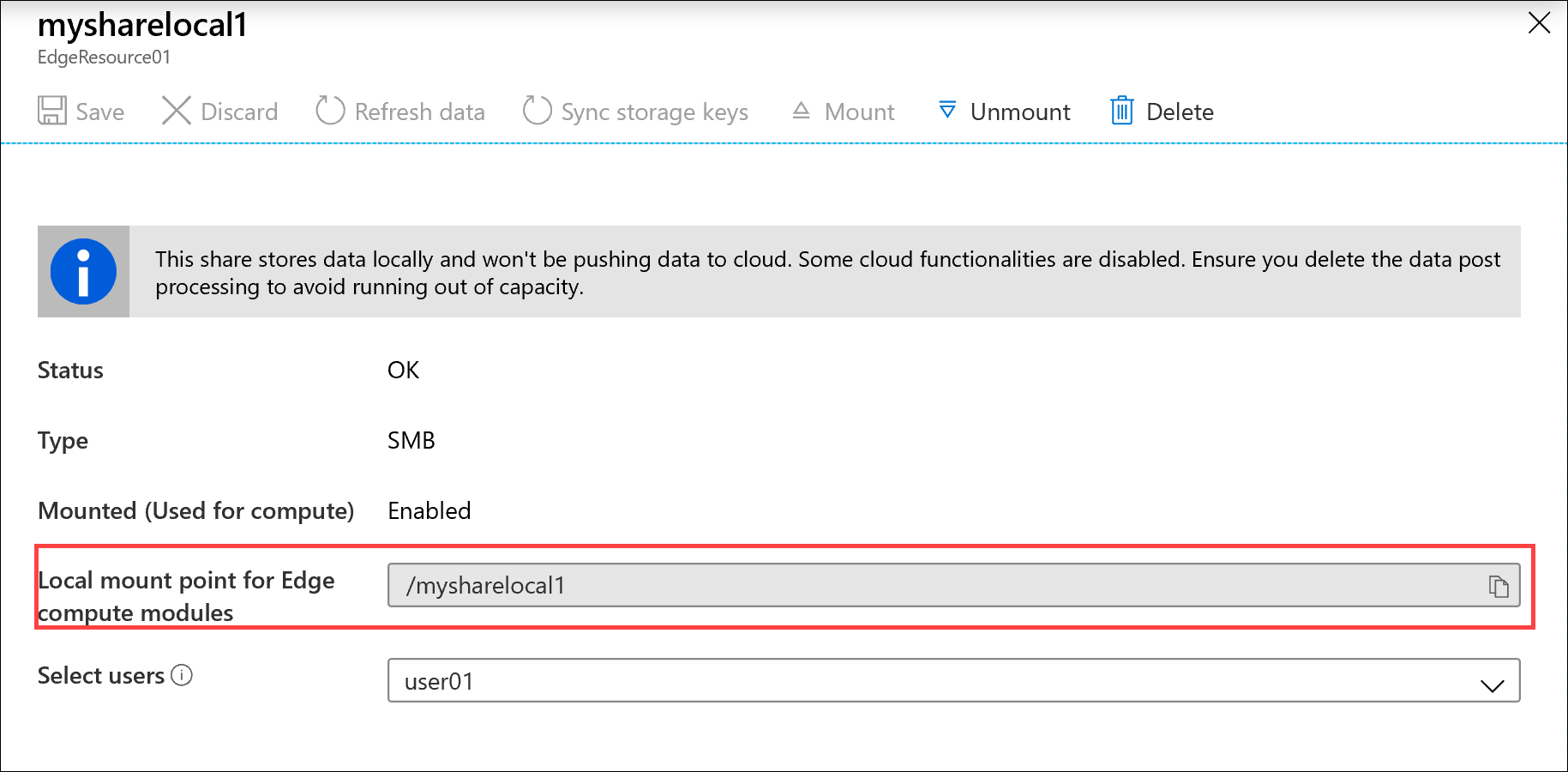
Pasang berbagi
Jika Anda membuat berbagi sebelum mengonfigurasi komputasi di perangkat Azure Stack Edge Pro, Anda harus memasang berbagi. Ambil langkah-langkah berikut untuk memasang berbagi.
Di portal Azure, buka sumber daya Azure Stack Edge Anda lalu buka Berbagi gateway > penyimpanan cloud. Dari daftar berbagi, pilih berbagi yang ingin Anda pasang. Kolom Digunakan untuk komputasi akan memperlihatkan status sebagai Dinonaktifkan untuk berbagi yang dipilih.
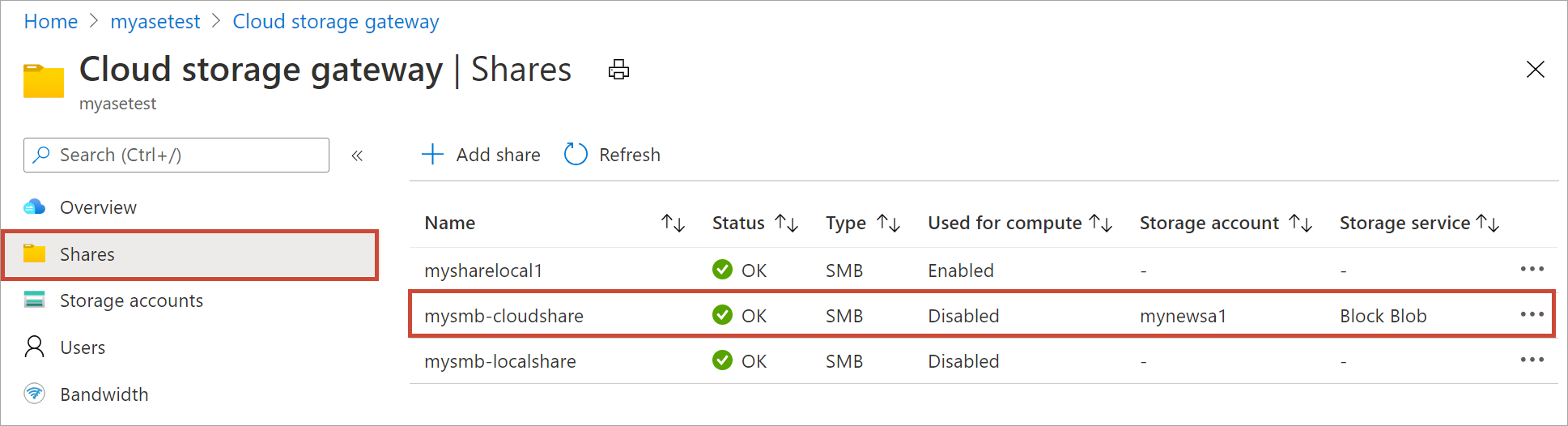
Pilih Pasang.

Ketika diminta konfirmasi, pilih Ya. Ini akan memasang berbagi.
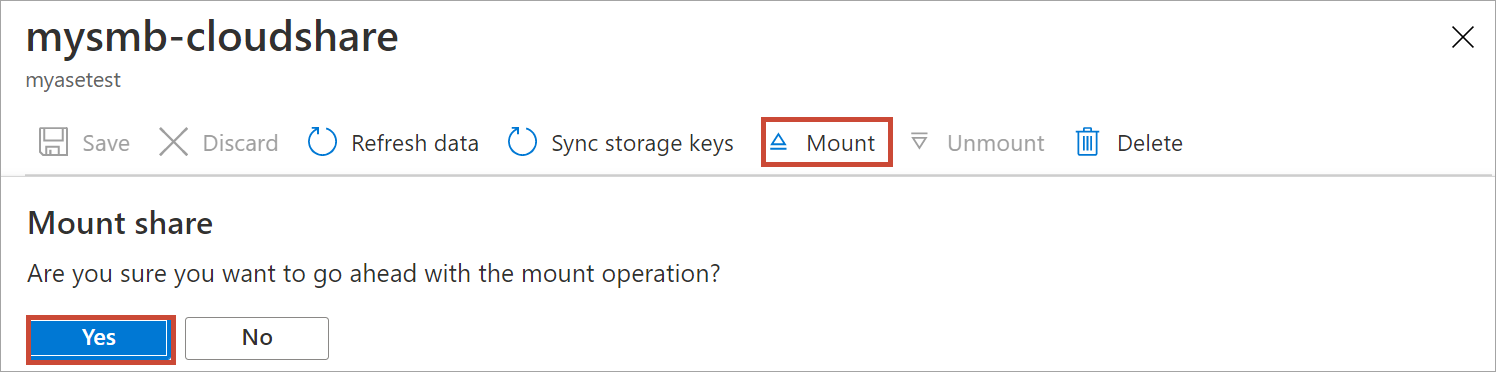
Setelah berbagi dipasang, masuk ke daftar berbagi. Anda akan melihat bahwa kolom Digunakan untuk komputasi memperlihatkan status berbagi sebagai Diaktifkan.

Pilih kembali berbagi untuk melihat titik pemasangan lokal untuk berbagi. Modul komputasi Azure Stack Edge menggunakan titik pemasangan lokal ini untuk berbagi.

Melepas berbagi
Lakukan langkah-langkah berikut di portal Microsoft Azure untuk melepas berbagi.
Di portal Azure, buka sumber daya Azure Stack Edge Anda lalu buka Berbagi gateway > penyimpanan cloud. Dari daftar berbagi, pilih berbagi yang ingin Anda lepas. Anda ingin memastikan bahwa berbagi yang Anda lepaskan tidak digunakan oleh modul apa pun. Jika berbagi digunakan oleh modul, maka Anda akan melihat masalah dengan modul yang sesuai.

Pilih Lepaskan.
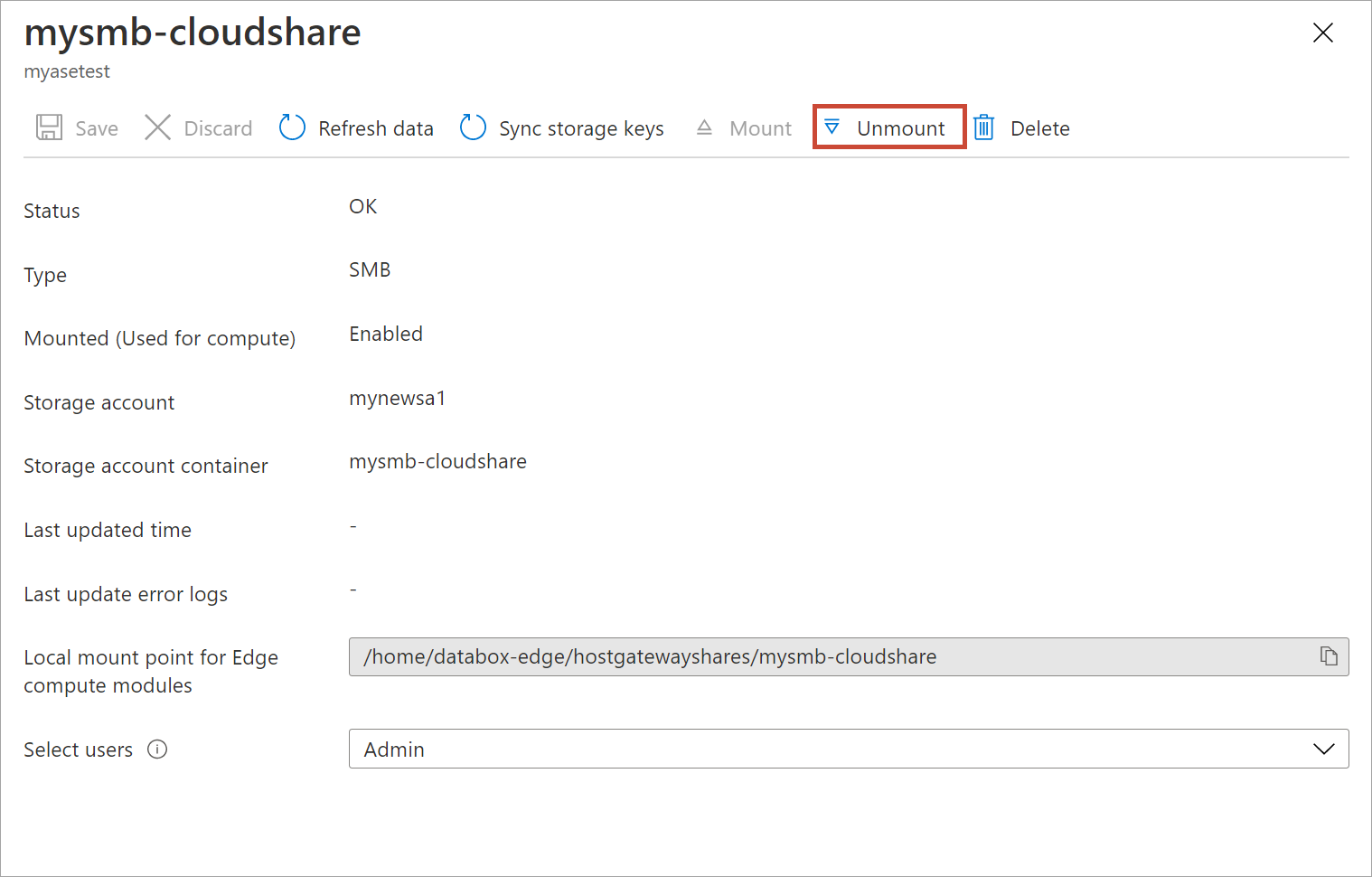
Ketika diminta konfirmasi, pilih Ya. Ini akan melepaskan berbagi.

Setelah berbagi dilepas, masuk ke daftar berbagi. Anda akan melihat bahwa kolom Digunakan untuk komputasi memperlihatkan status berbagi sebagai Dinonaktifkan.
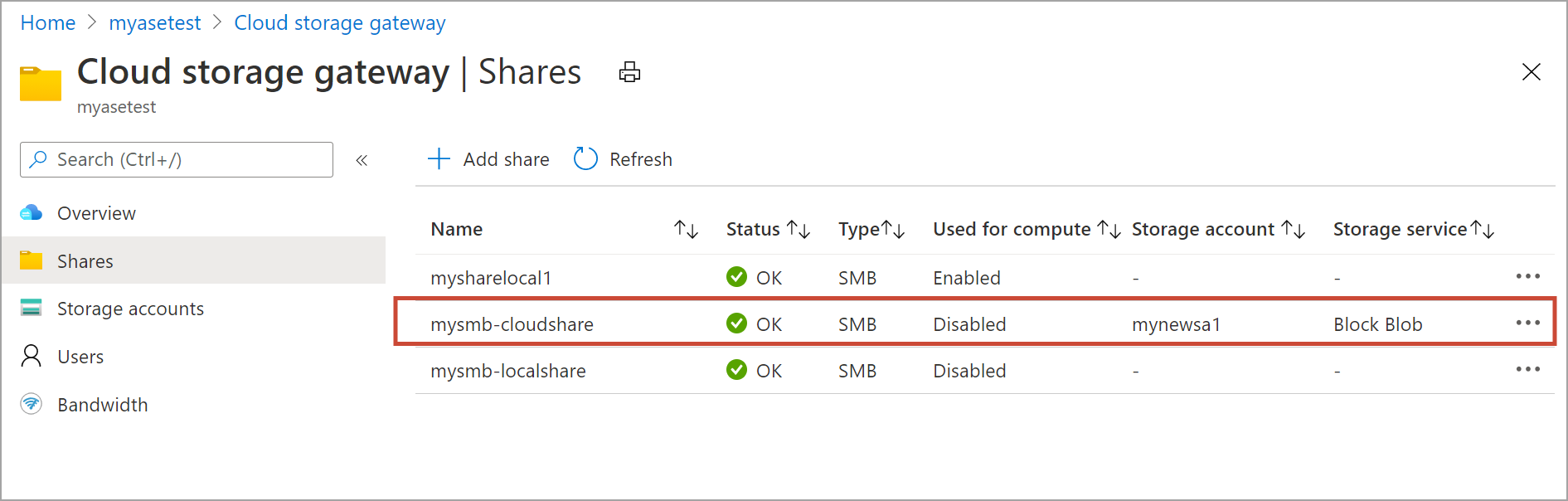
Menghapus berbagi
Gunakan langkah-langkah berikut di portal Azure untuk menghapus berbagi.
Dari daftar berbagi, pilih dan klik berbagi yang ingin Anda hapus.
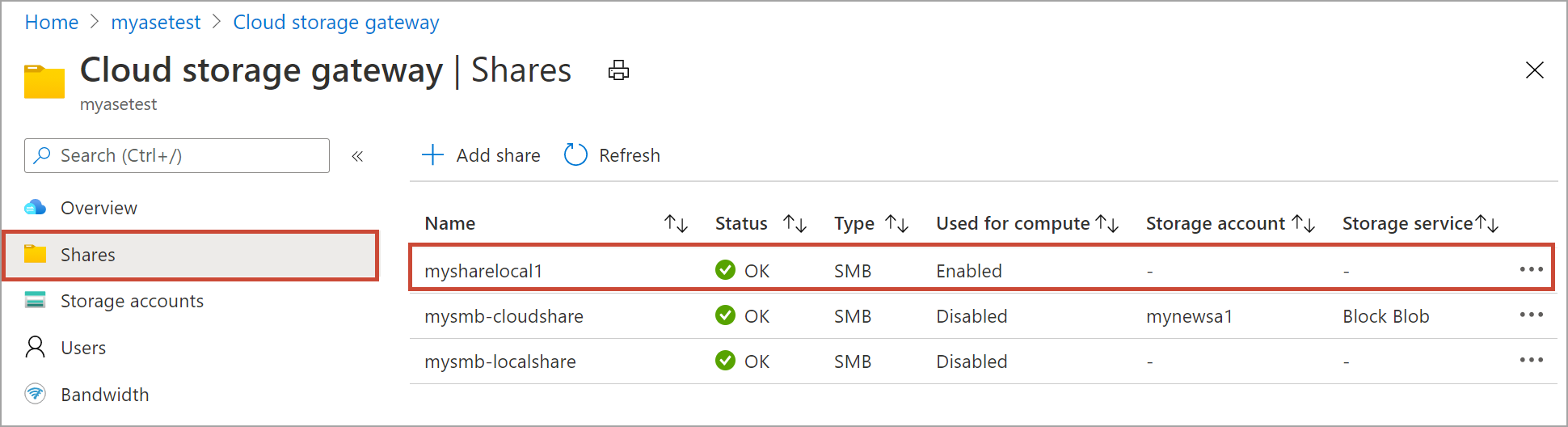
Pilih Hapus.

Ketika diminta konfirmasi, pilih Ya.

Daftar pembaruan berbagi untuk mencerminkan penghapusan.
Me-refresh berbagi
Fitur refresh memungkinkan Anda untuk merefresh konten berbagi. Saat Anda me-refresh berbagi, pencarian dimulai untuk menemukan semua objek Azure termasuk blob dan file yang ditambahkan ke cloud sejak refresh terakhir. File tambahan ini kemudian diunduh untuk merefresh isi berbagi di perangkat.
Penting
- Anda tidak dapat merefresh berbagi lokal.
- Izin dan daftar kontrol akses (ACL) tidak dipertahankan di seluruh operasi refresh.
Lakukan langkah-langkah berikut di portal Microsoft Azure untuk refresh berbagi.
Di portal Microsoft Azure, buka Berbagi. Pilih dan klik berbagi yang ingin Anda refresh.

Pilih refresh.
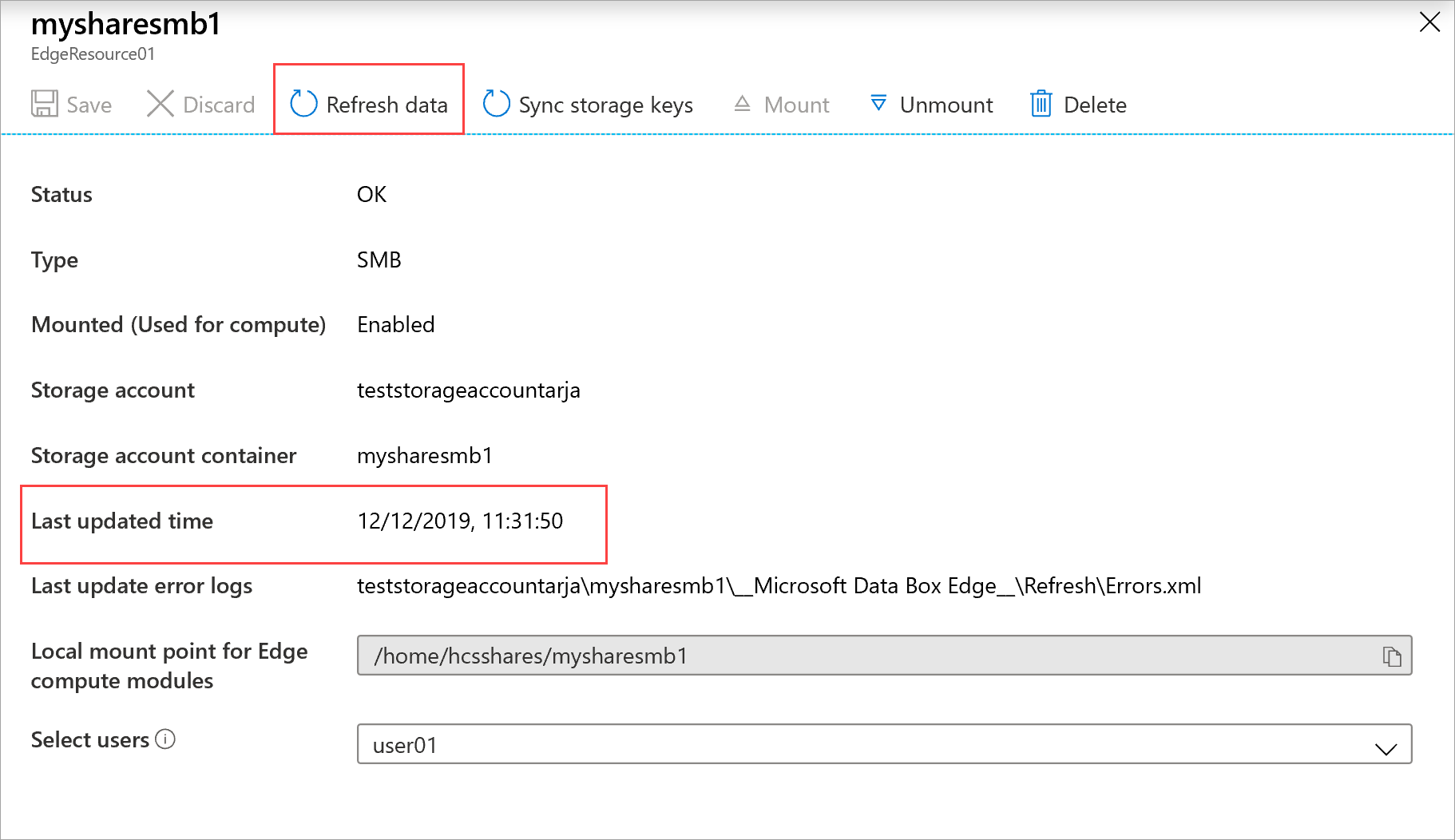
Ketika diminta konfirmasi, pilih Ya. Pekerjaan mulai merefresh konten berbagi di tempat.
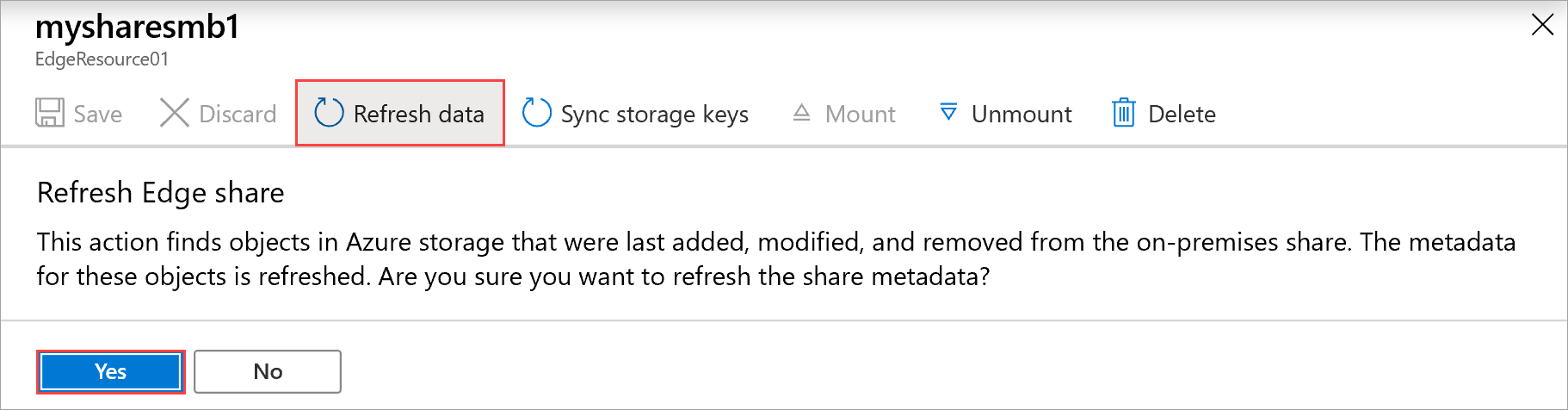
Saat refresh sedang berlangsung, opsi refresh berwarna abu-abu di menu konteks. Pilih pemberitahuan pekerjaan untuk melihat status pekerjaan refresh.
Waktu untuk merefresh tergantung pada jumlah file dalam kontainer Azure dan file di perangkat. Setelah refresh berhasil diselesaikan, tanda waktu berbagi diperbarui. Bahkan jika refresh mengalami kegagalan parsial, operasi dianggap berhasil dan tanda waktu diperbarui. Log kesalahan refresh juga diperbarui.
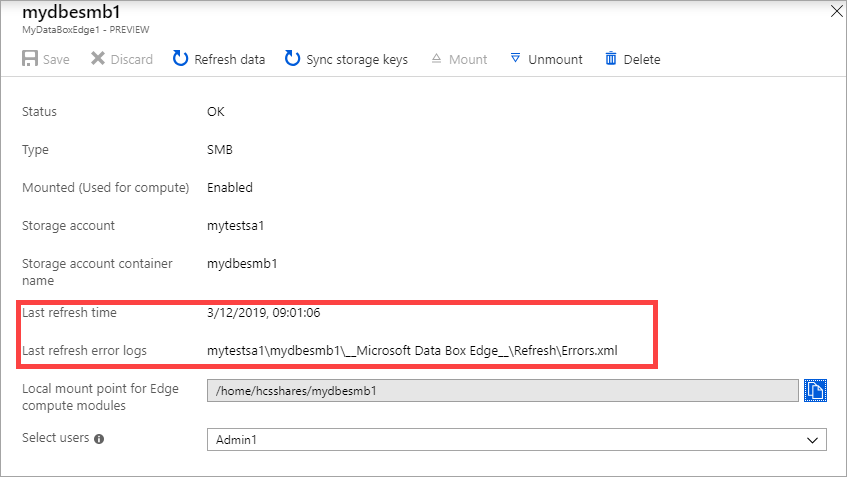
Jika ada kegagalan, pemberitahuan akan dinaikkan. Peringatan merinci penyebab dan rekomendasi untuk memperbaiki masalah. Peringatan juga menautkan ke file yang memiliki ringkasan lengkap kegagalan termasuk file yang gagal diperbarui atau dihapus.
Menyinkronkan file tersemat
Untuk menyinkronkan file tersemat secara otomatis, lakukan langkah-langkah berikut ini di portal Microsoft Azure:
Pilih akun penyimpanan yang sudah ada.
Buka Kontainer dan pilih + Kontainer untuk membuat kontainer. Beri nama kontainer ini newcontainer. Atur tingkat akses Publik ke Kontainer.
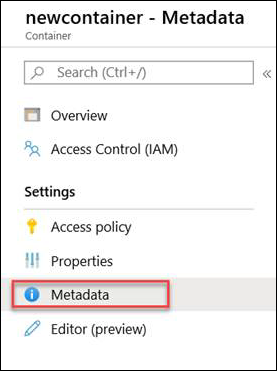
Pilih nama kontainer dan atur metadata berikut:
- Nama = "Tersemat"
- Nilai = "True"
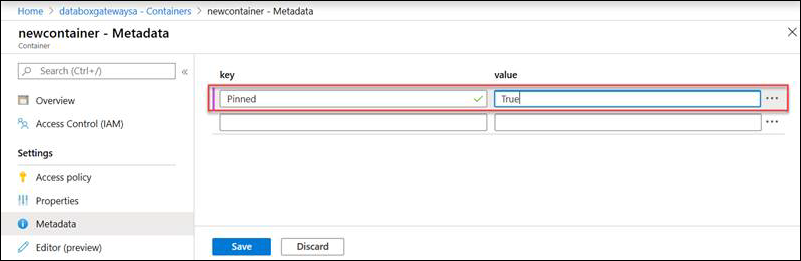
Buat berbagi baru di perangkat Anda. Petakan ke kontainer tersemat dengan memilih opsi kontainer yang ada. Tandai berbagi sebagai baca saja. Buat pengguna baru dan tentukan nama pengguna dan kata sandi terkait untuk berbagi ini.
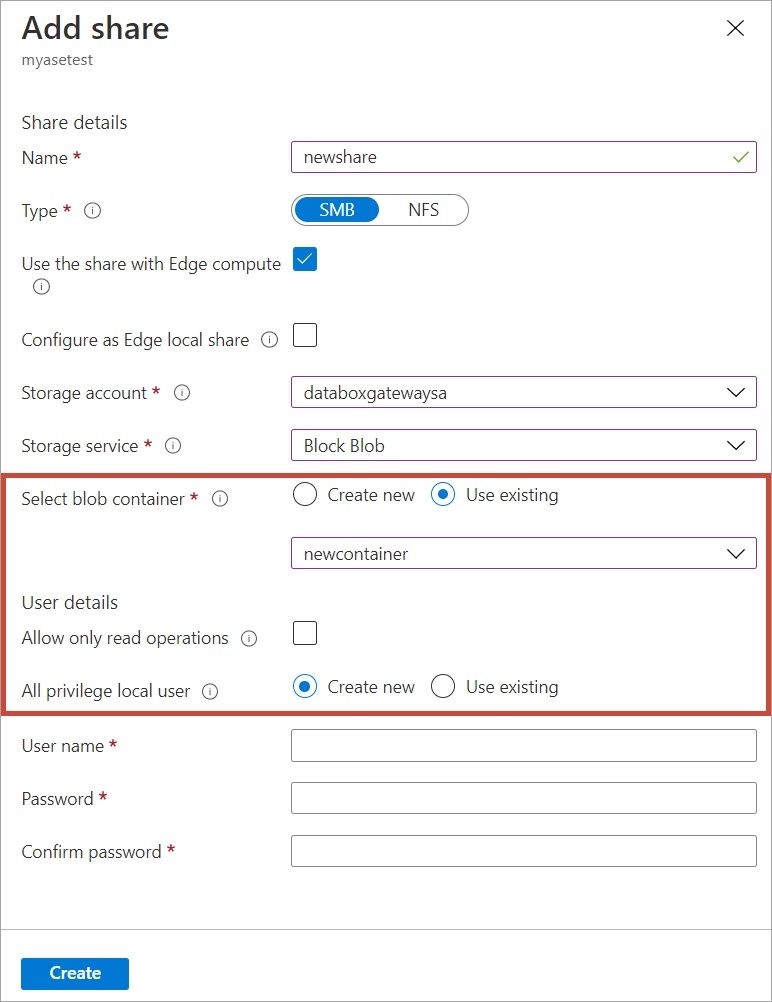
Dari portal Azure, telusuri ke kontainer yang Anda buat. Unggah file yang ingin Anda sematkan ke dalam kontainer baru, yang memiliki metadata yang diatur untuk disematkan.
Pilih Refresh data di portal Microsoft Azure agar perangkat mengunduh kebijakan penyematan untuk kontainer Azure Storage tersebut.
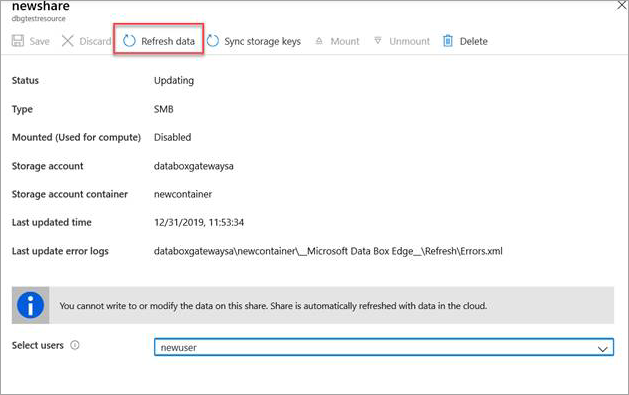
Akses berbagi baru yang dibuat pada perangkat. File yang diunggah ke akun penyimpanan sekarang diunduh ke berbagi lokal.
Setiap kali perangkat terputus atau terhubung kembali, ini memicu refresh. Refresh hanya akan menurunkan file-file yang telah berubah.
Sinkronkan kunci penyimpanan
Jika kunci akun penyimpanan Anda telah diputar, maka Anda perlu menyinkronkan kunci akses penyimpanan. Sinkronisasi ini membantu perangkat mendapatkan kunci terbaru untuk akun penyimpanan Anda.
Lakukan langkah-langkah berikut di portal Microsoft Azure untuk menyinkronkan kunci akses penyimpanan Anda.
Buka Gambaran Umum di sumber daya Anda. Dari daftar berbagi, pilih berbagi yang terkait dengan akun penyimpanan yang perlu Anda sinkronkan.
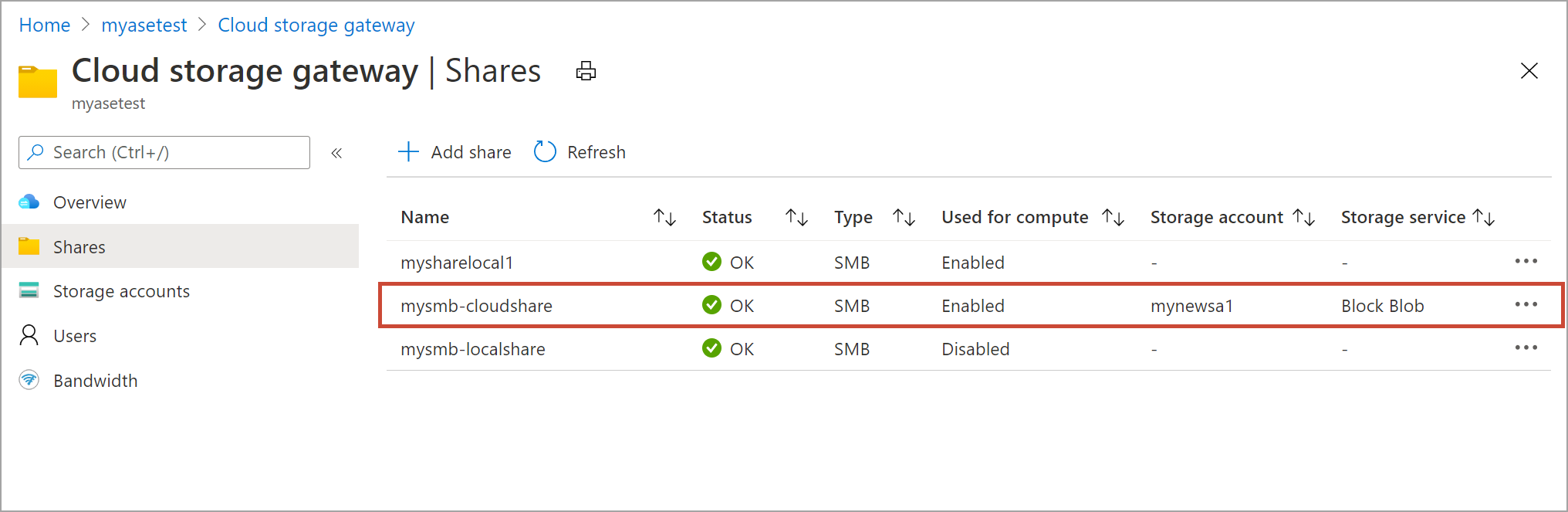
Pilih Sinkronkan kunci penyimpanan. Pilih Ya ketika diminta untuk mengonfirmasi.
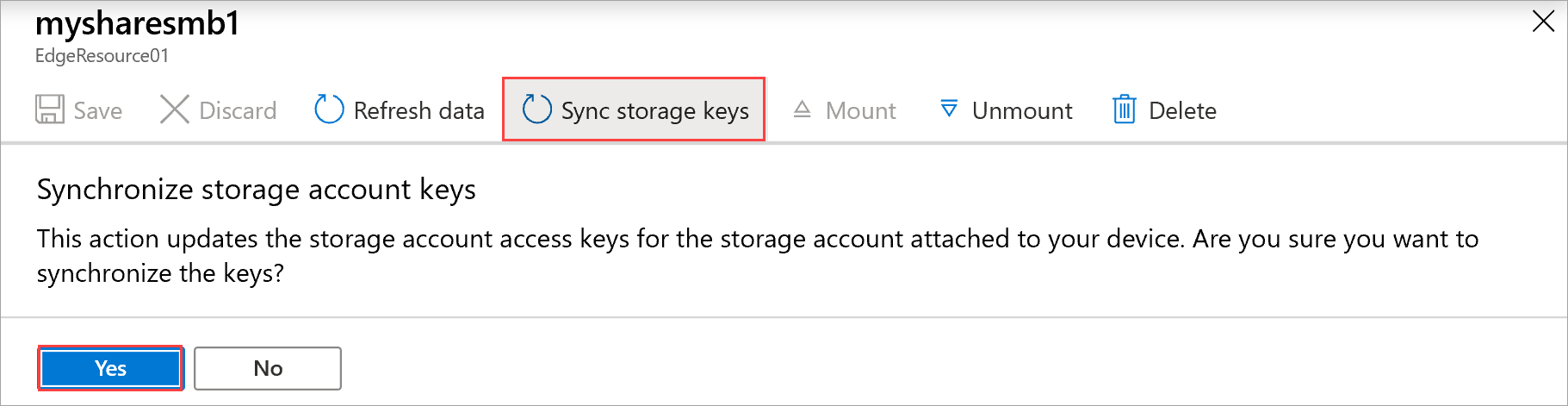
Keluar dari dialog setelah sinkronisasi selesai.
Catatan
Anda hanya perlu melakukan ini sekali untuk akun penyimpanan tertentu. Anda tidak perlu mengulangi tindakan ini untuk semua berbagi yang terkait dengan akun penyimpanan yang sama.
Langkah berikutnya
- Pelajari cara Mengelola pengguna melalui portal Microsoft Azure.