Mulai menggunakan Azure Data Box untuk mengimpor data ke Azure
Mulai cepat ini menjelaskan cara menerapkan Azure Data Box menggunakan portal Microsoft Azure untuk pesanan impor. Langkah-langkahnya termasuk cara menyambungkan, mengonfigurasi, dan menyalin data ke Data Box sehingga diunggah ke Azure. Langkah-langkah mulai cepat dilakukan di portal Microsoft Azure dan di UI web lokal perangkat.
Untuk petunjuk penyebaran dan pelacakan langkah demi langkah yang terperinci, buka Tutorial: Memesan Azure Data Box.
Panduan ini menjelaskan cara menerapkan Azure Data Box Disk menggunakan portal Microsoft Azure. Langkah-langkah tersebut termasuk meninjau prasyarat, kabel, dan menyambungkan perangkat Anda, serta menyalin data ke perangkat Anda sehingga diunggah ke Azure.
Prasyarat
Sebelum Anda mulai:
Pastikan langganan yang Anda gunakan untuk layanan Data Box adalah salah satu jenis berikut ini:
- Perjanjian Pelanggan Microsoft (MCA) untuk langganan baru atau Microsoft Enterprise Agreement (EA) untuk langganan yang sudah ada. Baca selengkapnya tentang MCA untuk langganan baru dan langganan EA.
- Penyedia Solusi Cloud (CSP). Pelajari selengkapnya tentang program Azure CSP.
- Microsoft Azure Sponsorship. Pelajari lebih lanjut tentang program sponsor Azure.
Pastikan Anda memiliki akses pemilik atau kontributor ke langganan untuk membuat pesanan Data Box.
Anda memiliki komputer host yang memiliki data yang ingin Anda salin ke Data Box. Komputer host Anda harus
- Menjalankan Sistem operasi yang didukung.
- Terhubung ke jaringan berkecepatan tinggi. Kami sangat menyarankan Anda memiliki setidaknya satu koneksi 10 GbE. Jika koneksi 10 GbE tidak tersedia, tautan data 1 GbE dapat digunakan tetapi kecepatan penyalinan akan terpengaruh.
Anda harus memiliki akses ke tempat dengan permukaan datar untuk meletakkan Data Box. Jika Anda ingin menempatkan perangkat di rak standar, Anda memerlukan slot 7U di rak pusat data Anda. Anda dapat menempatkan perangkat secara datar atau tegak di rak.
Anda telah mendapatkan kabel berikut untuk menyambungkan Data Box Anda ke komputer host.
- Dua kabel tembaga SFP+ Twinax 10 GbE (gunakan dengan antarmuka jaringan DATA 1, DATA 2)
- Satu kabel jaringan RJ-45 CAT 6 (gunakan dengan antarmuka jaringan MGMT)
- Satu kabel jaringan RJ-45 CAT 6A ATAU satu RJ-45 CAT 6 (gunakan dengan antarmuka jaringan DATA 3 yang dikonfigurasi masing-masing 10 Gbps atau 1 Gbps)
Prasyarat
Sebelum memulai, pastikan Bahwa Anda:
- Menyelesaikan Tutorial: Memesan Azure Data Box.
- Menerima Data Box dan status pesanan di portal adalah Terkirim.
- Meninjau pedoman keamanan Data Box.
- Menerima satu kabel daya grounded untuk digunakan dengan perangkat penyimpanan 100 TB Anda.
- Mengakses ke komputer host yang memiliki data yang ingin Anda salin ke Data Box. Komputer host Anda harus
- Menjalankan Sistem operasi yang didukung.
- Terhubung ke jaringan berkecepatan tinggi. Kami sangat menyarankan Anda memiliki setidaknya satu koneksi 10 GbE. Jika koneksi 10 GbE tidak tersedia, tautan data 1 GbE dapat digunakan tetapi kecepatan penyalinan akan terpengaruh.
- Akses ke permukaan datar untuk menempatkan Data Box. Untuk menempatkan perangkat datar atau tegak di rak standar, Anda memerlukan slot 7U di rak Anda.
Masuk ke Azure
Masuk ke portal Azure.
Pesanan
Langkah ini memerlukan waktu kira-kira 5 menit.
- Buat sumber daya Azure Data Box baru di portal Microsoft Azure.
- Pilih langganan yang sudah ada yang diaktifkan untuk layanan ini dan pilih tipe transfer sebagai Impor. Sediakan Negara sumber tempat data berada dan wilayah tujuan Azure untuk transfer data.
- Pilih Data Box. Kapasitas maksimum yang dapat digunakan adalah 80 TB dan Anda dapat membuat beberapa pesanan untuk ukuran data yang lebih besar.
- Masukkan detail pesanan dan informasi pengiriman. Jika layanan tersedia di wilayah Anda, berikan alamat email pemberitahuan, tinjau ringkasan, lalu buat pesanan.
Setelah pesanan dibuat, perangkat disiapkan untuk pengiriman.
Kabel
Langkah ini memerlukan waktu kira-kira 10 menit.
Saat Anda menerima Data Box, lakukan langkah-langkah berikut untuk kabel, sambungkan, dan nyalakan perangkat. Langkah ini memerlukan waktu sekitar 10 menit.
Jika ada bukti bahwa perangkat dirusak atau rusak, jangan dilanjutkan. Hubungi Dukungan Microsoft untuk mengirimi Anda perangkat pengganti.
Sebelum Anda kabel perangkat Anda, pastikan bahwa Anda memiliki kabel berikut:
- (Termasuk) kabel daya grounded dinilai 10 A atau lebih besar dengan konektor IEC60320 C-13 di satu ujung untuk terhubung ke perangkat.
- (Tidak termasuk) Satu buah kabel jaringan RJ-45 CAT 6 (gunakan dengan antarmuka jaringan MGMT)
- (Tidak termasuk) Dua buah kabel tembaga 10-GbE SFP+ Twinax (gunakan dengan DATA 1 10 Gbps, antarmuka jaringan DATA 2)
- (Tidak termasuk) Satu kabel jaringan RJ-45 6A ATAU satu buah kabel jaringan RJ-45 CAT 6 (gunakan dengan antarmuka jaringan DATA 3 yang masing-masing dikonfigurasi sebagai 10 Gbps atau 1 Gbps)
Buka dan letakkan perangkat di permukaan yang datar.
Lakukan pengkabelan perangkat seperti yang ditunjukkan di bawah ini.
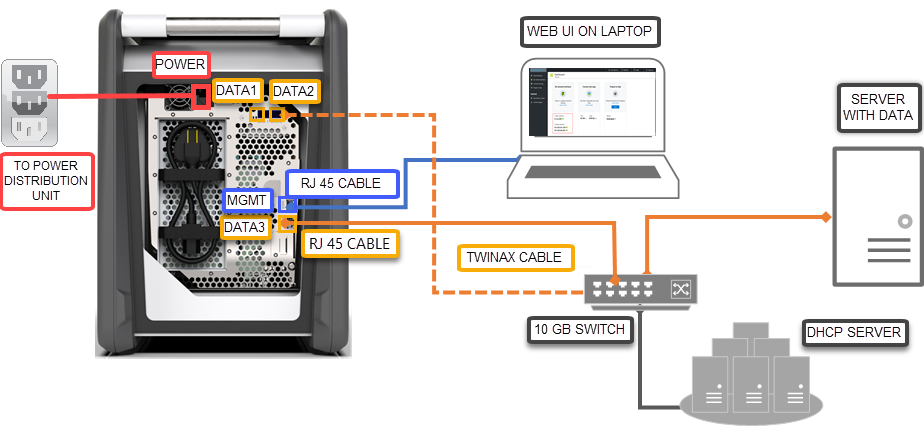
- Sambungkan kabel daya ke perangkat.
- Gunakan kabel jaringan RJ-45 CAT 6 untuk menyambungkan komputer host Anda ke port manajemen (MGMT) pada perangkat.
- Gunakan kabel tembaga Twinax SFP+ untuk menyambungkan setidaknya satu antarmuka jaringan 10 Gbps (lebih baik di atas 1 Gbps), DATA 1 atau DATA 2 untuk data.
- Nyalakan perangkat. Tombol daya ada di panel depan perangkat.
Sambungkan
Dibutuhkan sekitar 5-7 menit untuk menyelesaikannya.
- Untuk mendapatkan kata sandi perangkat, buka detail Perangkat Umum > di portal Azure.
- Tetapkan alamat IP statis 192.168.100.5 dan subnet 255.255.255.0 ke adaptor Ethernet pada komputer yang Anda gunakan untuk tersambung ke Azure Data Box. Akses antarmuka pengguna web lokal perangkat di
https://192.168.100.10. Koneksi bisa memakan waktu hingga 5 menit setelah Anda menyalakan perangkat. - Masuk menggunakan kata sandi dari portal Microsoft Azure. Anda akan melihat kesalahan yang menunjukkan ada masalah dengan sertifikat keamanan situs web. Ikuti instruksi khusus browser untuk melanjutkan ke halaman web.
- Secara default, pengaturan jaringan untuk antarmuka data 10 Gbps (atau 1 Gbps) dikonfigurasi sebagai DHCP. Jika diperlukan, Anda dapat mengonfigurasi antarmuka ini sebagai statis dan menyediakan alamat IP.
Salin data
Waktu untuk menyelesaikan operasi ini tergantung pada ukuran data Anda.
- Jika menggunakan host Windows, gunakan alat penyalin file yang kompatibel dengan SMB seperti Robocopy. Untuk host NFS, gunakan perintah
cpataursyncuntuk menyalin data. Hubungkan alat ke perangkat Anda dan mulai menyalin data ke berbagi. Untuk informasi selengkapnya tentang cara menggunakan Robocopy untuk menyalin data, buka Robocopy. - Sambungkan ke berbagi menggunakan jalur:
\\<IP address of your device>\ShareName. Untuk mendapatkan info masuk akses berbagi, buka halaman Sambungkan & salin di antarmuka pengguna web lokal Data Box. - Pastikan bahwa nama berbagi dan folder, dan datanya mengikuti panduan yang dijelaskan dalam batas layanan Azure Storage dan Data Box.
Mengirim ke Azure
Dibutuhkan sekitar 10-15 menit untuk menyelesaikannya.
- Buka halaman Bersiap untuk mengirim di antarmuka pengguna web lokal dan mulai persiapan pengiriman.
- Matikan perangkat dari antarmuka pengguna web lokal. Lepaskan kabel dari perangkat.
- Label pengiriman kembali harus terlihat pada tampilan E-ink. Jika tampilan E-ink tidak menampilkan label, unduh label pengiriman dari portal Microsoft Azure dan sisipkan di lengan yang jelas yang melekat pada perangkat.
- Kunci kotak dan kirim ke Microsoft.
Memverifikasi data
Waktu untuk menyelesaikan operasi ini tergantung pada ukuran data Anda.
Saat perangkat Data Box tersambung ke jaringan pusat data Azure, data secara otomatis diunggah ke Azure.
Layanan Azure Data Box memberi tahu Anda bahwa salinan data sudah selesai melalui portal Microsoft Azure.
- Periksa log galat untuk kegagalan apa pun dan lakukan tindakan yang tepat.
- Verifikasi bahwa data Anda berada di akun penyimpanan sebelum Anda menghapusnya dari sumber.
Membersihkan sumber daya
Langkah ini membutuhkan waktu 2-3 menit untuk menyelesaikannya.
Anda dapat membatalkan pesanan Data Box di portal Microsoft Azure sebelum pesanan diproses. Setelah pesanan diproses, pesanan tidak dapat dibatalkan. Pesanan berlangsung sampai mencapai tahap selesai. Untuk membatalkan pesanan, buka Gambaran Umum dan klik Batalkan dari bilah perintah.
Anda dapat menghapus pesanan setelah status muncul sebagai Selesai atau Dibatalkan di portal Microsoft Azure. Untuk menghapus pesanan, buka Gambaran umum dan klik Hapus dari bilah perintah.
Langkah berikutnya
Dalam mulai cepat ini, Anda telah menyebarkan Azure Data Box untuk membantu mengimpor data Anda ke Azure. Untuk mempelajari selengkapnya tentang pengelolaan Azure Data Box, lanjutkan ke tutorial berikut: