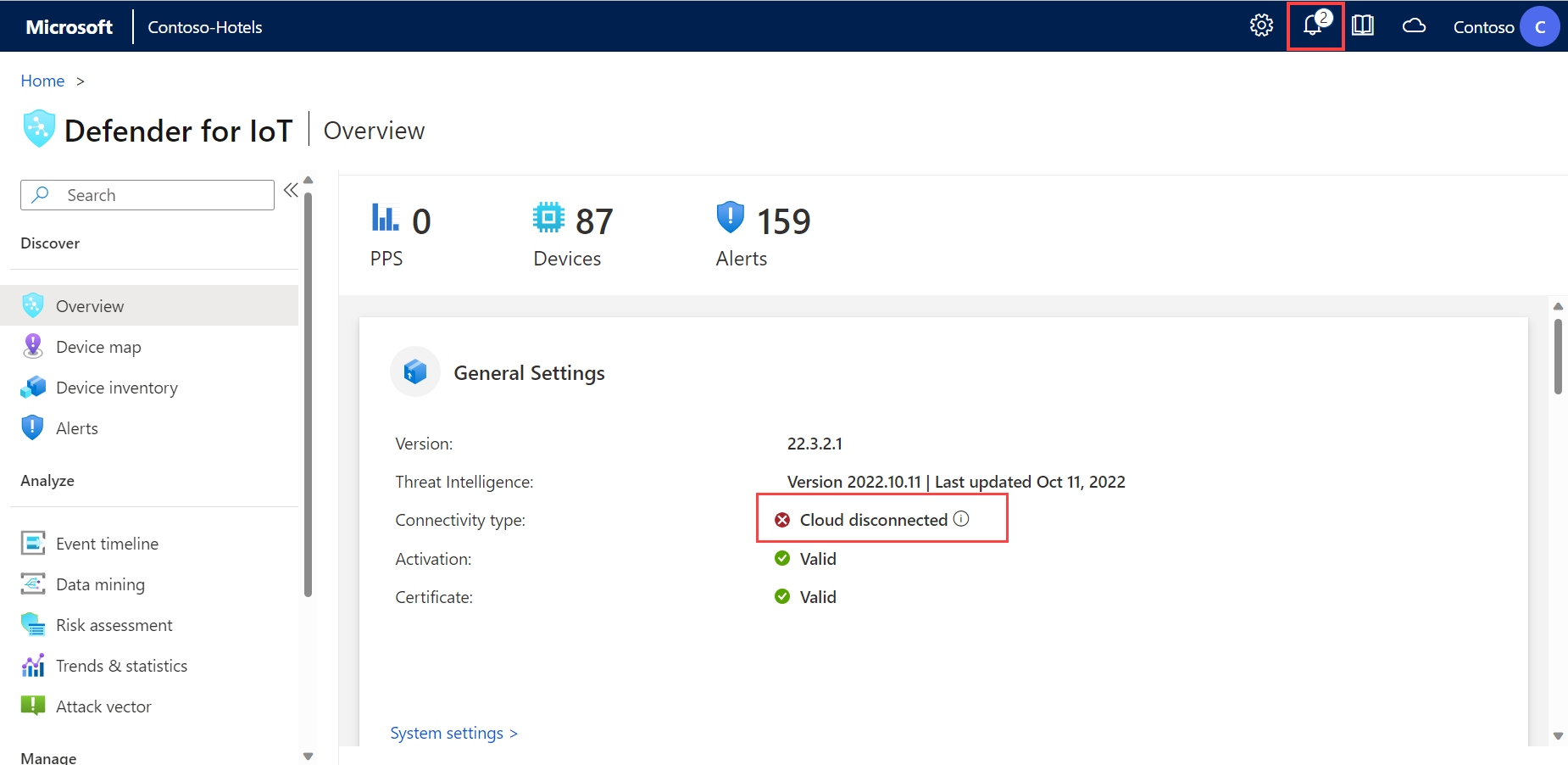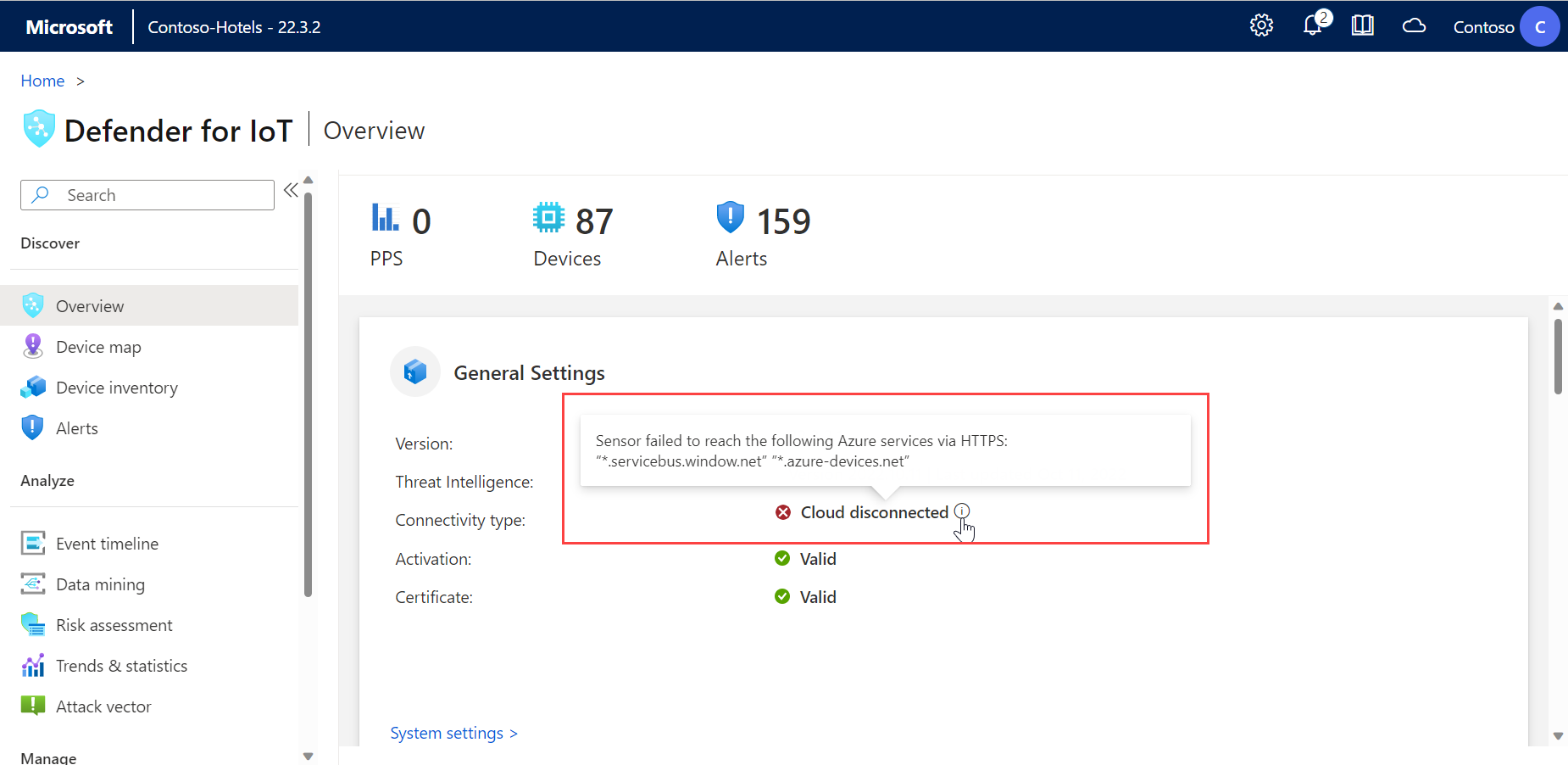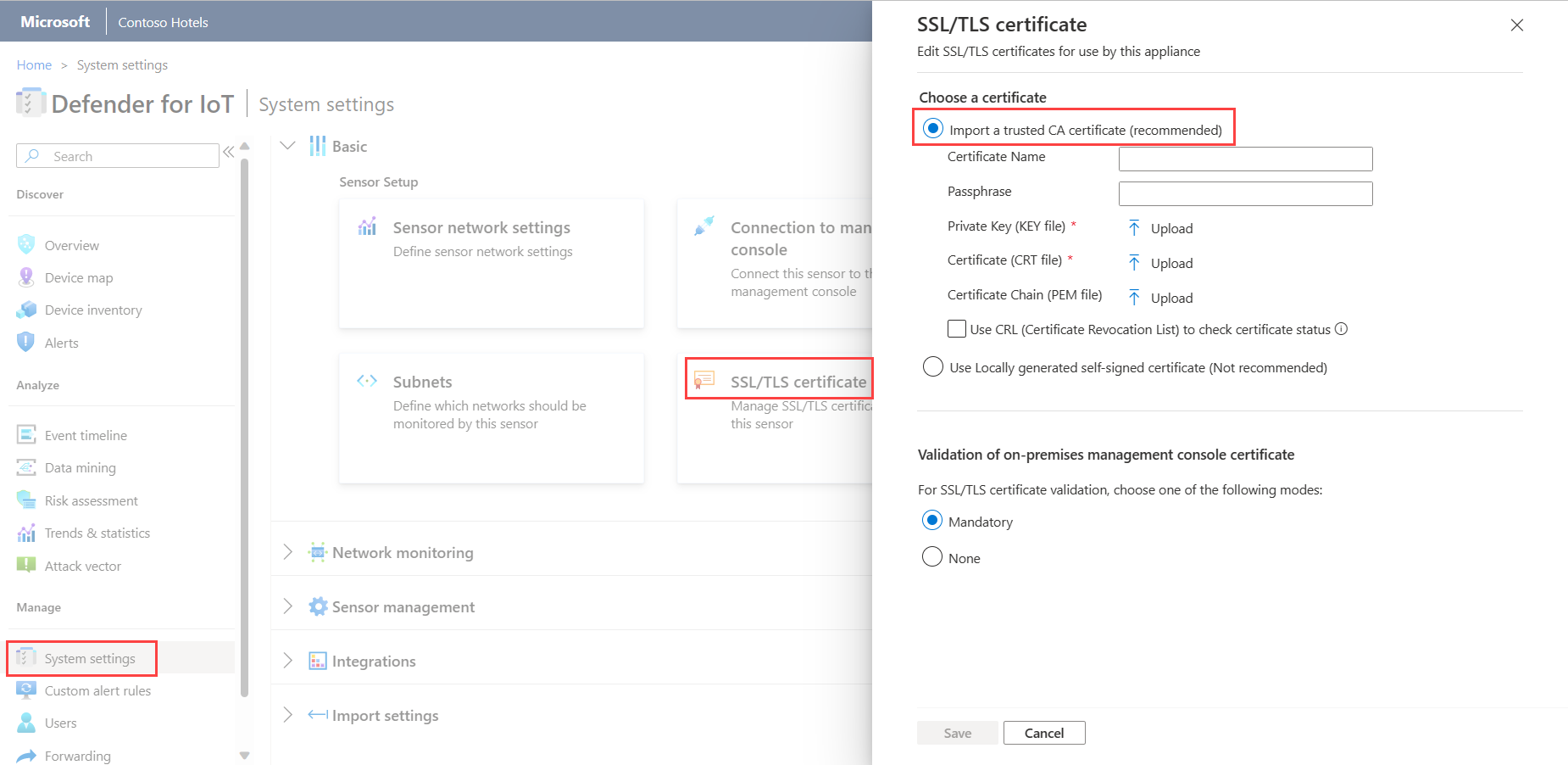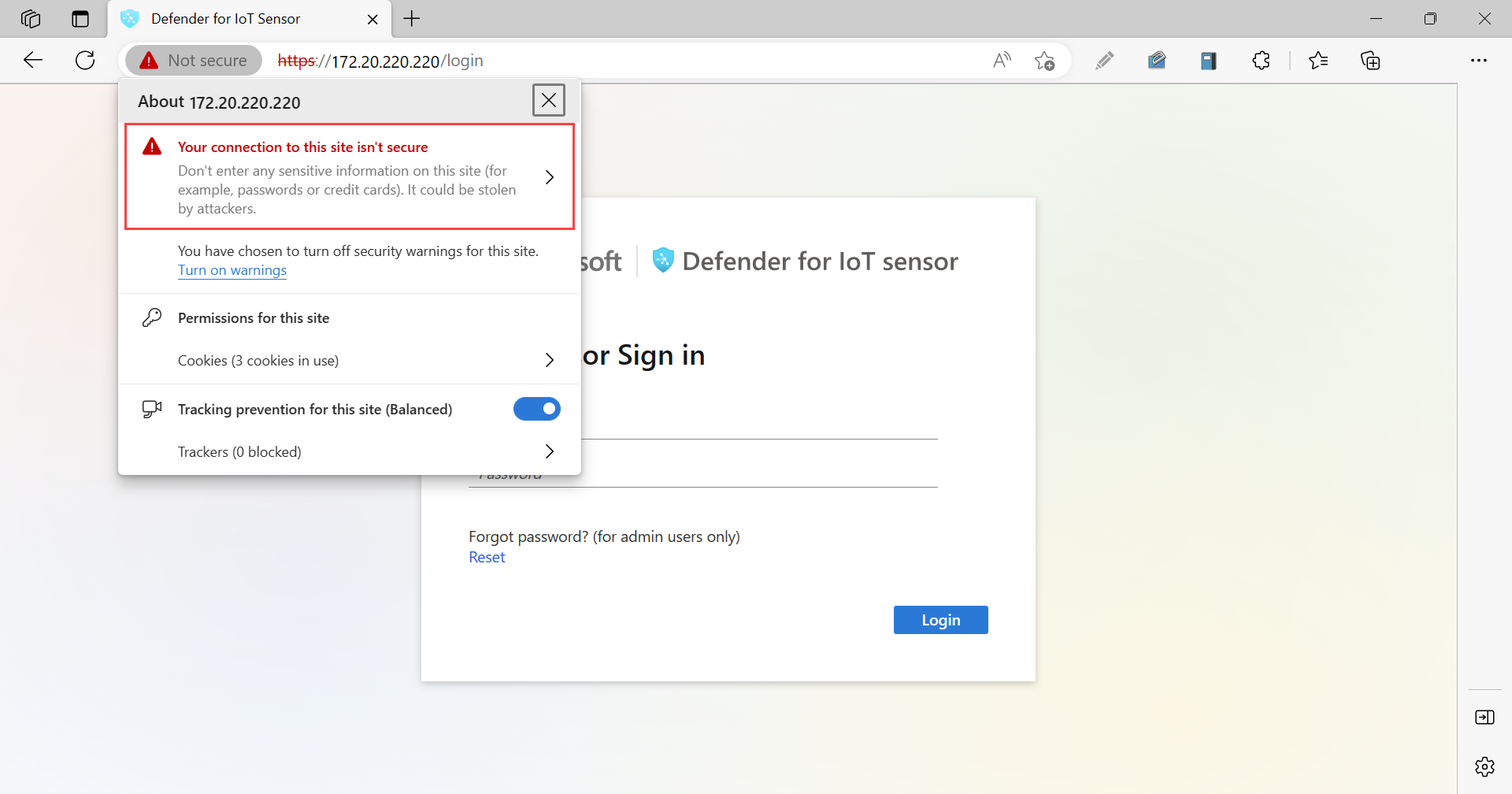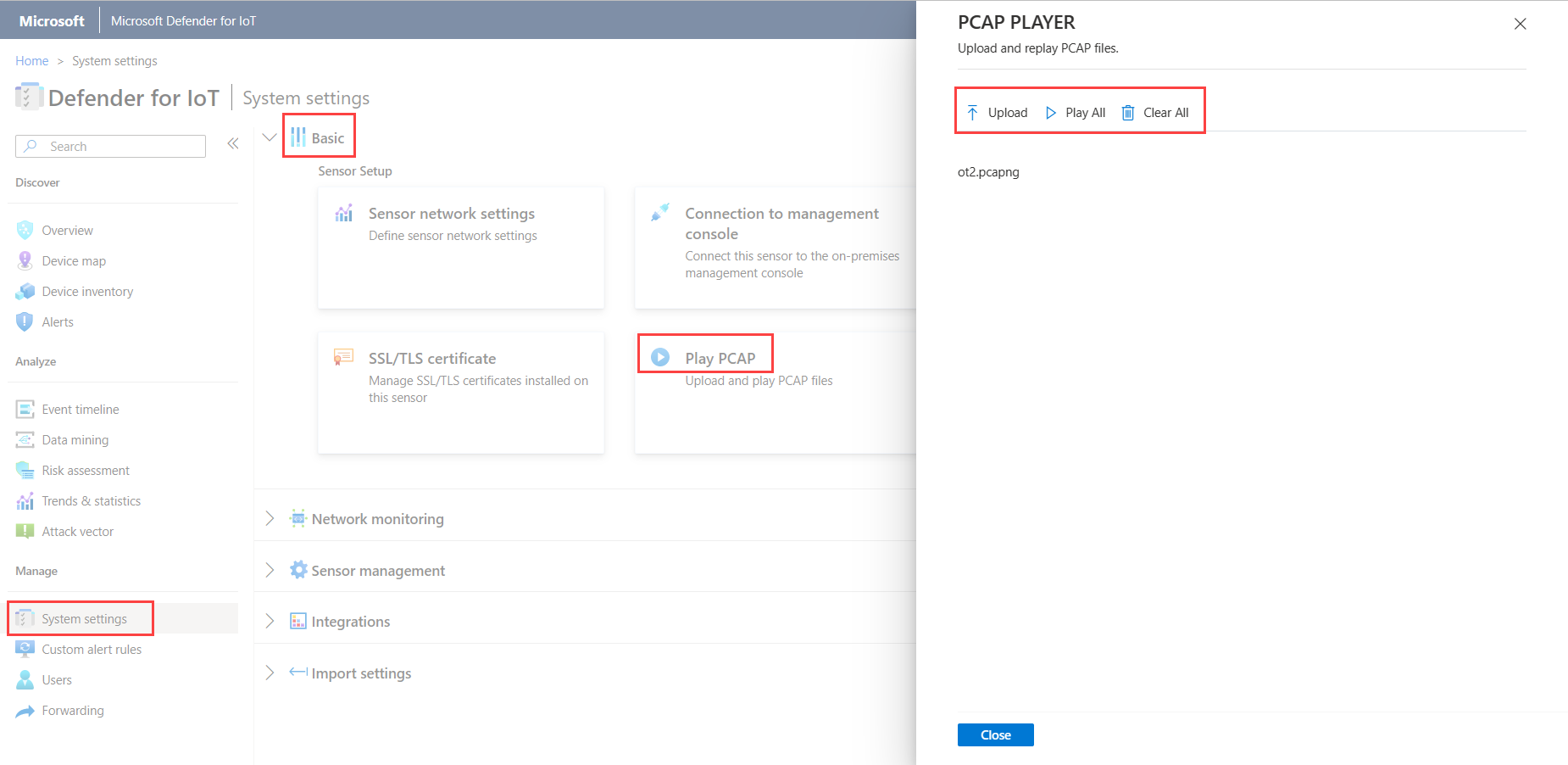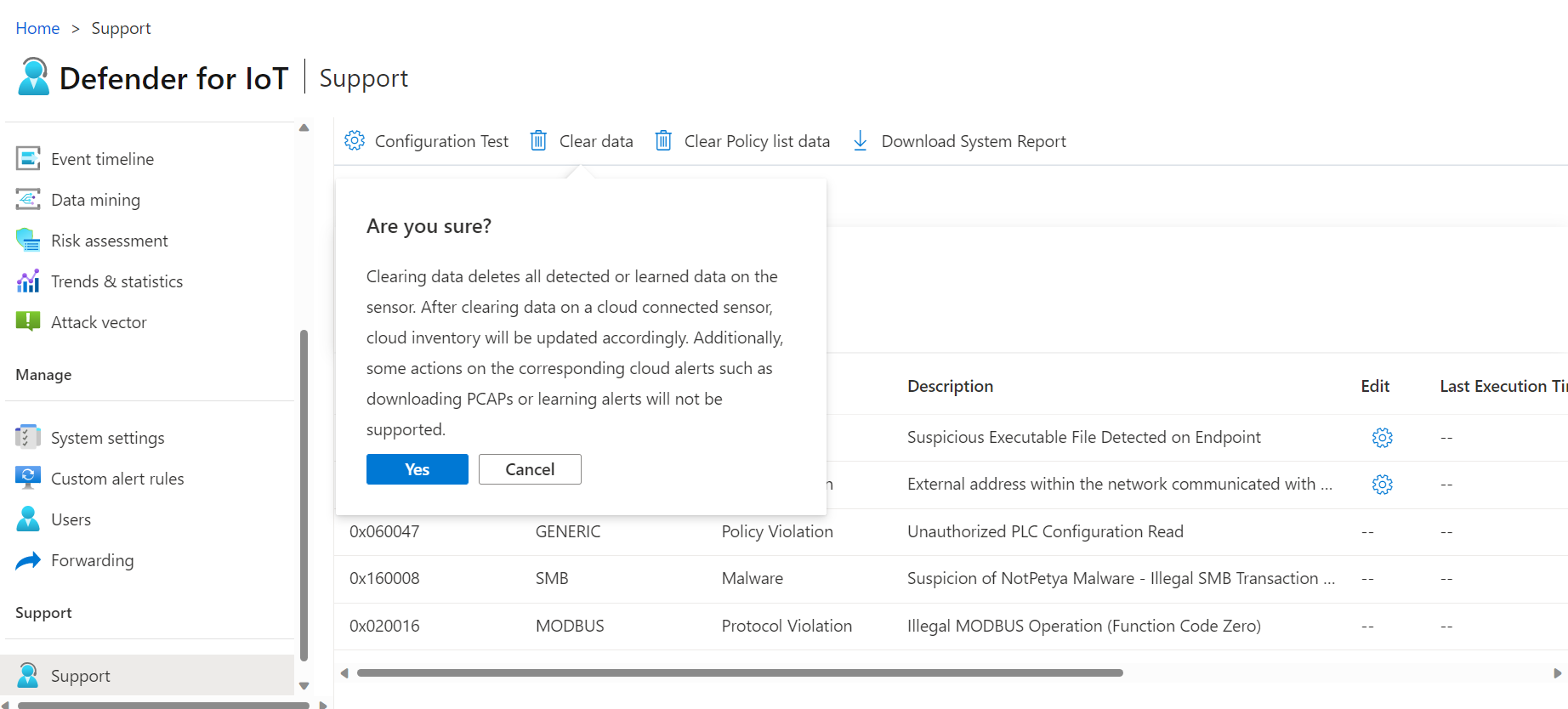Mempertahankan sensor jaringan OT dari konsol sensor
Artikel ini menjelaskan aktivitas pemeliharaan sensor OT tambahan yang mungkin Anda lakukan di luar proses penyebaran yang lebih besar.
Sensor OT juga dapat dipertahankan dari CLI sensor OT, portal Azure, dan konsol manajemen lokal.
Perhatian
Hanya parameter konfigurasi yang didokumenkan pada sensor jaringan OT dan konsol manajemen lokal yang didukung untuk konfigurasi pelanggan. Jangan mengubah parameter konfigurasi atau properti sistem yang tidak terdokumentasi, karena perubahan dapat menyebabkan perilaku dan kegagalan sistem yang tidak terduga.
Menghapus paket dari sensor Anda tanpa persetujuan Microsoft dapat menyebabkan hasil yang tidak terduga. Semua paket yang diinstal pada sensor diperlukan untuk fungsionalitas sensor yang benar.
Prasyarat
Sebelum melakukan prosedur dalam artikel ini, pastikan Anda memiliki:
Sensor jaringan OT diinstal, dikonfigurasi, dan diaktifkan dan diorientasikan ke Defender untuk IoT di portal Azure.
Akses ke sensor OT sebagai pengguna Admin . Prosedur yang dipilih dan akses CLI juga memerlukan pengguna istimewa. Untuk informasi selengkapnya, lihat Pengguna dan peran lokal untuk pemantauan OT dengan Defender for IoT.
Untuk mengunduh perangkat lunak untuk sensor OT, Anda memerlukan akses ke portal Azure sebagai pengguna Admin Keamanan, Kontributor, atau Pemilik.
Sertifikat SSL/TLS disiapkan jika Anda perlu memperbarui sertifikat sensor Anda.
Melihat status sensor OT secara keseluruhan
Saat Anda masuk ke sensor OT, halaman pertama yang ditampilkan adalah halaman Gambaran Umum .
Contohnya:
Halaman Gambaran Umum menunjukkan widget berikut:
| Nama | Deskripsi |
|---|---|
| Pengaturan Umum | Menampilkan daftar pengaturan konfigurasi dasar sensor dan status konektivitas. |
| Pemantauan Lalu Lintas | Menampilkan grafik yang merinci lalu lintas dalam sensor. Grafik menunjukkan lalu lintas sebagai unit Mbps per jam pada hari penayangan. |
| 5 Protokol OT Teratas | Menampilkan grafik batang yang merinci lima protokol OT teratas yang paling banyak digunakan. Grafik batang juga menyediakan jumlah perangkat yang menggunakan masing-masing protokol tersebut. |
| Lalu Lintas Menurut Port | Menampilkan bagan pai yang memperlihatkan tipe port di jaringan Anda, dengan jumlah lalu lintas yang terdeteksi di setiap jenis port. |
| Pemberitahuan terbuka teratas | Menampilkan tabel yang mencantumkan pemberitahuan yang saat ini terbuka dengan tingkat keparahan tinggi, termasuk detail penting tentang setiap pemberitahuan. |
Pilih tautan di setiap widget untuk menelusuri paling detail informasi selengkapnya di sensor Anda.
Memvalidasi status konektivitas
Verifikasi bahwa sensor OT Anda berhasil terhubung ke portal Azure langsung dari halaman Gambaran Umum sensor OT.
Jika ada masalah koneksi, pesan pemutusan ditampilkan di area Pengaturan Umum pada halaman Gambaran Umum, dan peringatan kesalahan koneksi Layanan muncul di bagian atas halaman di ![]() area Pesan Sistem. Contohnya:
area Pesan Sistem. Contohnya:
Temukan informasi selengkapnya tentang masalah ini dengan mengarahkan mouse ke ![]() ikon informasi. Contohnya:
ikon informasi. Contohnya:
Ambil tindakan dengan memilih opsi Pelajari selengkapnya di bawah![]() Pesan Sistem. Contohnya:
Pesan Sistem. Contohnya:
Mengunduh perangkat lunak untuk sensor OT
Anda mungkin perlu mengunduh perangkat lunak untuk sensor OT Jika Anda menginstal perangkat lunak Defender for IoT pada appliance Anda sendiri, atau memperbarui versi perangkat lunak.
Di Defender untuk IoT di portal Azure, gunakan salah satu opsi berikut:
Untuk penginstalan baru, pilih >Mulai Sensor. Pilih versi di area Beli appliance dan instal perangkat lunak , lalu pilih Unduh.
Jika Anda memperbarui sensor OT, gunakan opsi di menu Pembaruan sensor halaman >Situs dan sensor (Pratinjau).
Semua file yang diunduh dari portal Azure ditandatangani oleh akar kepercayaan sehingga mesin Anda hanya menggunakan aset yang ditandatangani.
Untuk informasi selengkapnya, lihat Memperbarui perangkat lunak pemantauan OT Defender untuk IoT.
Mengunggah file aktivasi baru
Setiap sensor OT di-onboarding sebagai sensor OT yang terhubung ke cloud atau dikelola secara lokal dan diaktifkan menggunakan file aktivasi unik. Untuk sensor yang terhubung ke cloud, file aktivasi digunakan untuk memastikan koneksi antara sensor dan Azure.
Anda perlu mengunggah file aktivasi baru ke sensor jika Anda ingin beralih mode manajemen sensor, seperti berpindah dari sensor yang dikelola secara lokal ke sensor yang terhubung ke cloud, atau jika Anda memperbarui dari versi perangkat lunak terbaru. Mengunggah file aktivasi baru ke sensor Anda termasuk menghapus sensor Anda dari portal Azure dan onboarding lagi.
Untuk menambahkan file aktivasi baru:
Lakukan salah satu hal berikut ini:
Onboard sensor Anda dari awal:
Di Defender untuk IoT pada portal Azure> Sites dan sensor, temukan dan hapus sensor OT Anda.
Pilih Onboard OT sensor > OT untuk onboard sensor lagi dari awal dan unduh file aktivasi baru. Untuk informasi selengkapnya, lihat Sensor OT Onboard.
Unduh file aktivasi sensor saat ini: Pada halaman Situs dan sensor , temukan sensor yang baru saja Anda tambahkan. Pilih tiga titik (...) pada baris sensor dan pilih Unduh file aktivasi. Simpan file di lokasi yang dapat diakses oleh sensor Anda.
Semua file yang diunduh dari portal Azure ditandatangani oleh akar kepercayaan sehingga mesin Anda hanya menggunakan aset yang ditandatangani.
Masuk ke konsol sensor Defender for IoT dan pilih System Pengaturan> Sensor management>Subscription &Activation Mode.
Pilih Unggah dan telusuri ke file yang Anda unduh dari portal Azure.
Pilih Aktifkan untuk mengunggah file aktivasi baru Anda.
Memecahkan masalah unggahan file aktivasi
Anda akan menerima pesan kesalahan jika file aktivasi tidak dapat diunggah. Kejadian berikut dapat terjadi:
Sensor tidak dapat terhubung ke internet: Periksa konfigurasi jaringan sensor. Jika sensor harus tersambung melalui proksi web untuk mengakses internet, verifikasi apakah server proksi Anda dikonfigurasi dengan benar di layar Konfigurasi Jaringan Sensor. Verifikasi bahwa titik akhir yang diperlukan diizinkan di firewall dan/atau proksi.
Untuk sensor OT versi 22.x, unduh daftar titik akhir yang diperlukan dari halaman Situs dan sensor di portal Azure. Pilih sensor OT dengan versi perangkat lunak yang didukung, atau situs dengan satu atau beberapa sensor yang didukung. Lalu pilih Tindakan>lainnya Unduh detail titik akhir. Untuk sensor dengan versi yang lebih lama, lihat Akses sensor ke portal Azure.
File aktivasi valid tetapi Defender untuk IoT menolaknya: Jika Anda tidak dapat mengatasi masalah ini, Anda dapat mengunduh aktivasi lain dari halaman Situs dan sensor di portal Azure. Jika tidak berhasil, hubungi Dukungan Microsoft.
Catatan
File aktivasi kedaluwarsa 14 hari setelah pembuatan. Jika Anda melakukan onboarding sensor tetapi tidak mengunggah file aktivasi sebelum kedaluwarsa, unduh file aktivasi baru.
Mengelola sertifikat SSL/TLS
Jika Anda bekerja dengan lingkungan produksi, Anda akan menyebarkan sertifikat SSL/TLS yang ditandatangani CA sebagai bagian dari penyebaran sensor OT Anda. Sebaiknya gunakan sertifikat yang ditandatangani sendiri hanya untuk tujuan pengujian.
Prosedur berikut menjelaskan cara menyebarkan sertifikat SSL/TLS yang diperbarui, seperti jika sertifikat telah kedaluwarsa.
Tip
Anda juga dapat mengimpor sertifikat ke sensor OT Anda menggunakan perintah CLI.
- Menyebarkan sertifikat yang ditandatangani CA
- Membuat dan menyebarkan sertifikat yang ditandatangani sendiri
Untuk menyebarkan sertifikat SSL/TLS yang ditandatangani CA:
Masuk ke sensor OT Anda dan pilih Sertifikat System Pengaturan> Basic>SSL/TLS.
Di panel Sertifikat SSL/TLS, pilih opsi Impor sertifikat CA tepercaya (disarankan). Contohnya:
Masukkan parameter berikut:
Parameter Deskripsi Nama Sertifikat Masukkan nama sertifikat Anda. Frase sandi - Opsional Masukkan frase sandi. Kunci Privat (file KUNCI) Unggah Kunci Privat (file KUNCI). Sertifikat (file CRT) Unggah Sertifikat (file CRT). Rantai Sertifikat (file PEM) - Opsional Unggah Rantai Sertifikat (file PEM). Pilih Gunakan CRL (Daftar Pencabutan Sertifikat) untuk memeriksa status sertifikat untuk memvalidasi sertifikat terhadap server CRL. Sertifikat diperiksa sekali selama proses impor.
Jika unggahan gagal, hubungi administrator keamanan atau TI Anda. Untuk informasi selengkapnya, lihat Persyaratan sertifikat SSL/TLS untuk sumber daya lokal dan Membuat sertifikat SSL/TLS untuk appliance OT.
Di area Validasi sertifikat konsol manajemen lokal, pilih Wajib jika validasi sertifikat SSL/TLS diperlukan. Jika tidak, pilih Tidak Ada.
Jika Anda telah memilih Wajib dan validasi gagal, komunikasi antara komponen yang relevan dihentikan, dan kesalahan validasi ditampilkan pada sensor. Untuk informasi selengkapnya, lihat Persyaratan file CRT.
Pilih Simpan untuk menyimpan pengaturan sertifikat Anda.
Memecahkan masalah kesalahan unggahan sertifikat
Anda tidak akan dapat mengunggah sertifikat ke sensor OT atau konsol manajemen lokal jika sertifikat tidak dibuat dengan benar atau tidak valid. Gunakan tabel berikut untuk memahami cara mengambil tindakan jika unggahan sertifikat Anda gagal dan pesan kesalahan ditampilkan:
| Kesalahan validasi sertifikat | Rekomendasi |
|---|---|
| Frase sandi tidak cocok dengan kunci | Pastikan Anda memiliki frase sandi yang benar. Jika masalah berlanjut, cobalah membuat ulang sertifikat menggunakan frasa sandi yang benar. Untuk informasi selengkapnya, lihat Karakter yang didukung untuk kunci dan frasa sandi. |
| Tidak dapat memvalidasi rantai kepercayaan. Sertifikat dan CA Akar yang disediakan tidak cocok. | Pastikan file .pem berkorelasi dengan .crt file. Jika masalah berlanjut, coba buat ulang sertifikat menggunakan rantai kepercayaan yang benar, seperti yang .pem didefinisikan oleh file. |
| Sertifikat SSL ini telah kedaluwarsa dan tidak dianggap valid. | Membuat sertifikat baru dengan tanggal yang valid. |
| Sertifikat ini telah dicabut oleh CRL dan tidak dapat dipercaya untuk koneksi yang aman | Buat sertifikat baru yang belum dicabut. |
| Lokasi CRL (Certificate Revocation List) tidak dapat dijangkau. Pastikan URL dapat diakses dari appliance ini | Pastikan konfigurasi jaringan Anda memungkinkan sensor atau konsol manajemen lokal untuk menjangkau server CRL yang ditentukan dalam sertifikat. Untuk informasi selengkapnya, lihat Memverifikasi akses server CRL. |
| Validasi sertifikat gagal | Ini menunjukkan kesalahan umum dalam appliance. Hubungi Dukungan Microsoft. |
Memperbarui konfigurasi jaringan sensor OT
Anda akan mengonfigurasi konfigurasi jaringan sensor OT selama penginstalan. Anda mungkin perlu membuat perubahan sebagai bagian dari pemeliharaan sensor OT, seperti memodifikasi nilai jaringan atau menyiapkan konfigurasi proksi.
Untuk memperbarui konfigurasi sensor OT:
Masuk ke sensor OT dan pilih Pengaturan jaringan System Pengaturan> Basic>Sensor.
Di panel Pengaturan jaringan sensor, perbarui detail berikut untuk sensor OT Anda sesuai kebutuhan:
- Alamat IP. Mengubah alamat IP mungkin mengharuskan pengguna untuk masuk ke sensor OT Anda lagi.
- Subnet mask
- Gateway default
- DNS. Pastikan untuk menggunakan nama host yang sama yang dikonfigurasi di server DNS organisasi Anda.
- Nama host (opsional)
Aktifkan atau nonaktifkan opsi Aktifkan Proksi jika diperlukan. Jika Anda menggunakan proksi, masukkan nilai berikut:
- Host proksi
- Port proksi
- Nama pengguna proksi (opsional)
- Kata sandi proksi (opsional)
Pilih Simpan untuk menerapkan perubahan.
Menonaktifkan mode pembelajaran secara manual
Sensor jaringan Pertahanan Microsoft untuk IoT OT mulai memantau jaringan Anda secara otomatis segera setelah terhubung ke jaringan Anda dan Anda telah masuk. Perangkat jaringan mulai muncul di inventori perangkat Anda, dan pemberitahuan dipicu untuk setiap insiden keamanan atau operasional yang terjadi di jaringan Anda.
Awalnya, aktivitas ini terjadi dalam mode pembelajaran , yang menginstruksikan sensor OT Anda untuk mempelajari aktivitas jaringan Anda yang biasa, termasuk perangkat dan protokol di jaringan Anda, dan transfer file reguler yang terjadi di antara perangkat tertentu. Setiap aktivitas yang terdeteksi secara teratur menjadi lalu lintas dasar jaringan Anda.
Prosedur ini menjelaskan cara menonaktifkan mode pembelajaran secara manual jika Anda merasa bahwa pemberitahuan saat ini secara akurat mencerminkan aktivitas jaringan Anda.
Untuk menonaktifkan mode pembelajaran:
Masuk ke sensor jaringan OT Anda dan pilih Pengaturan sistem > Mesin deteksi pemantauan > jaringan dan pemodelan jaringan.
Alihkan satu atau kedua opsi berikut:
Pembelajaran. Alihkan opsi ini sekitar dua-enam minggu setelah Anda menyebarkan sensor, ketika Anda merasa bahwa deteksi sensor OT secara akurat mencerminkan aktivitas jaringan Anda.
Smart IT Pembelajaran. Tetap aktifkan opsi ini untuk menjaga jumlah pemberitahuan dan pemberitahuan yang tidakdeterministik tetap rendah.
Perilaku nondeterministik mencakup perubahan yang merupakan hasil dari aktivitas IT normal, seperti permintaan DNS dan HTTP. Beralih dari opsi Pembelajaran Smart IT dapat memicu banyak pemberitahuan pelanggaran kebijakan positif palsu.
Dalam pesan konfirmasi, pilih OK, lalu pilih Tutup untuk menyimpan perubahan Anda.
Memperbarui antarmuka pemantauan sensor (mengonfigurasi ERSPAN)
Anda mungkin ingin mengubah antarmuka yang digunakan oleh sensor Anda untuk memantau lalu lintas. Anda awalnya mengonfigurasi detail ini sebagai bagian dari penyiapan sensor awal Anda, tetapi mungkin perlu memodifikasi pengaturan sebagai bagian dari pemeliharaan sistem, seperti mengonfigurasi pemantauan ERSPAN.
Untuk informasi selengkapnya, lihat Port ERSPAN.
Catatan
Prosedur ini memulai ulang perangkat lunak sensor Anda untuk mengimplementasikan perubahan apa pun yang dibuat.
Untuk memperbarui antarmuka pemantauan sensor Anda:
Masuk ke sensor OT Anda dan pilih Pengaturan sistem>koneksi Antarmuka Dasar.>
Di kisi, temukan antarmuka yang ingin Anda konfigurasi. Lakukan salah satu hal berikut:
Pilih tombol Aktifkan/Nonaktifkan untuk antarmuka apa pun yang Anda inginkan untuk dipantau sensor. Anda harus mengaktifkan setidaknya satu antarmuka untuk setiap sensor.
Jika Anda tidak yakin tentang antarmuka mana yang akan digunakan, pilih tombol
 LED antarmuka fisik Blink untuk memiliki blink port yang dipilih di komputer Anda.
LED antarmuka fisik Blink untuk memiliki blink port yang dipilih di komputer Anda.Tip
Kami menyarankan agar Anda mengoptimalkan performa pada sensor dengan mengonfigurasi pengaturan untuk memantau hanya antarmuka yang aktif digunakan.
Untuk setiap antarmuka yang Anda pilih untuk dipantau, pilih tombol
 Pengaturan tingkat lanjut untuk mengubah salah satu pengaturan berikut:
Pengaturan tingkat lanjut untuk mengubah salah satu pengaturan berikut:Nama Deskripsi Mode Pilih salah satu hal berikut ini:
- Lalu Lintas SPAN (tanpa enkapulasi) untuk menggunakan pencerminan port SPAN default.
- ERSPAN jika Anda menggunakan pencerminan ERSPAN.
Untuk informasi selengkapnya, lihat Memilih metode pencerminan lalu lintas untuk sensor OT.Keterangan Masukkan deskripsi opsional untuk antarmuka. Anda akan melihat ini nanti di halaman Konfigurasi antarmuka pengaturan > sistem sensor, dan deskripsi ini mungkin berguna dalam memahami tujuan setiap antarmuka. Negosiasi otomatis Relevan hanya untuk komputer fisik. Gunakan opsi ini untuk menentukan jenis metode komunikasi mana yang digunakan, atau jika metode komunikasi secara otomatis ditentukan di antara komponen.
Penting: Kami menyarankan agar Anda mengubah pengaturan ini hanya atas saran tim jaringan Anda.
Contohnya:
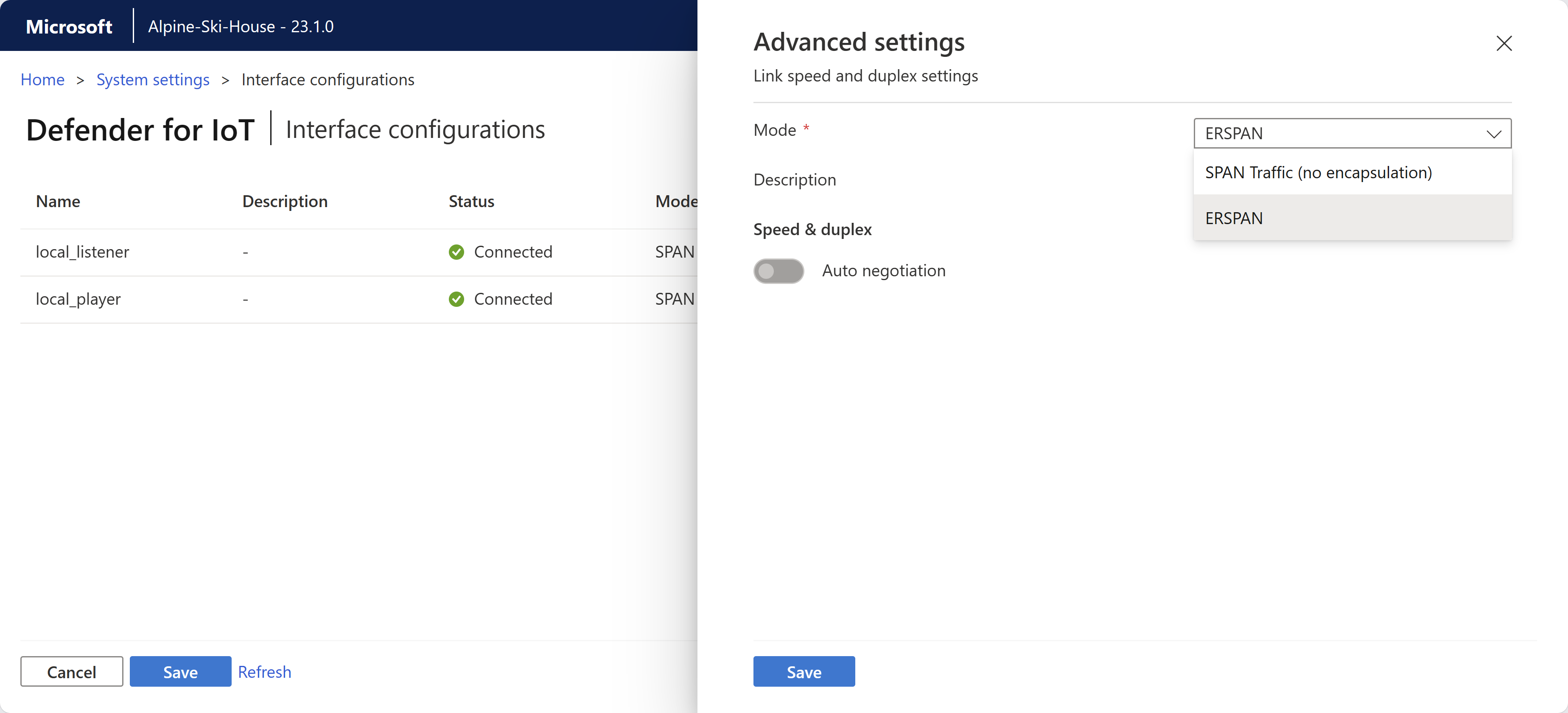
Pilih Simpan untuk menerapkan perubahan. Perangkat lunak sensor Anda dimulai ulang untuk mengimplementasikan perubahan Anda.
Menyinkronkan zona waktu pada sensor OT
Anda mungkin ingin mengonfigurasi sensor OT Anda dengan zona waktu tertentu sehingga semua pengguna melihat waktu yang sama terlepas dari lokasi pengguna.
Zona waktu digunakan dalam pemberitahuan, widget tren dan statistik, laporan penggalian data, laporan penilaian risiko, dan laporan vektor serangan.
Untuk mengonfigurasi zona waktu sensor OT:
Masuk ke sensor OT Anda dan pilih Pengaturan sistem>Waktu Dasar>& Wilayah.
Di panel Waktu &Wilayah , masukkan detail berikut ini:
Zona Waktu: Pilih zona waktu yang ingin Anda gunakan
Format Tanggal: Pilih format waktu dan tanggal yang ingin Anda gunakan. Format yang didukung meliputi:
dd/MM/yyyy HH:mm:ssMM/dd/yyyy HH:mm:ssyyyy/MM/dd HH:mm:ss
Bidang Tanggal & Waktu diperbarui secara otomatis dengan waktu saat ini dalam format yang Anda pilih.
Pilih Simpan untuk menerapkan perubahan.
Mengonfigurasi pengaturan server email SMTP
Tentukan pengaturan server email SMTP pada sensor OT Anda sehingga Anda mengonfigurasi sensor OT untuk mengirim data ke server lain dan layanan mitra.
Anda memerlukan server email SMTP yang dikonfigurasi untuk mengaktifkan pemberitahuan email tentang sensor yang terputus, pengambilan cadangan sensor yang gagal, dan kegagalan port pemantauan SPAN dari konsol manajemen lokal, dan untuk menyiapkan penerusan email dan mengonfigurasi aturan pemberitahuan penerusan.
Prasyarat:
Pastikan Anda dapat menjangkau server SMTP dari port manajemen sensor.
Untuk mengonfigurasi server SMTP pada sensor OT Anda:
Masuk ke sensor OT dan pilih Pengaturan sistem>Server Email Integrasi.>
Di panel Edit Konfigurasi Server Email yang muncul, tentukan nilai untuk server SMTP Anda sebagai berikut:
Parameter Deskripsi Alamat Server SMTP Masukkan alamat IP atau alamat domain server SMTP Anda. Port Server SMTP Default = 25. Sesuaikan nilai sesuai kebutuhan. Akun Email Keluar Masukkan alamat email yang akan digunakan sebagai akun email keluar dari sensor Anda. SSL Aktifkan untuk koneksi aman dari sensor Anda. Autentikasi Aktifkan dan masukkan nama pengguna dan kata sandi untuk akun email Anda. Menggunakan NTLM Aktifkan untuk mengaktifkan NTLM. Opsi ini hanya muncul saat Anda mengaktifkan opsi Autentikasi . Pilih Simpan saat Anda selesai.
Unggah dan putar file PCAP
Saat memecahkan masalah sensor OT, Anda mungkin ingin memeriksa data yang direkam oleh file PCAP tertentu. Untuk melakukannya, Anda dapat mengunggah file PCAP ke sensor OT Anda dan memutar ulang data yang direkam.
Opsi Putar PCAP diaktifkan secara default di pengaturan konsol sensor.
Ukuran maksimum untuk file yang diunggah adalah 2 GB.
Untuk menampilkan pemutar PCAP di konsol sensor Anda:
Di konsol sensor, buka Pengaturan sistem > Pengaturan Jaringan Sensor > Konfigurasi Lanjutan.
Di panel Konfigurasi tingkat lanjut, pilih kategori Pcaps.
Dalam konfigurasi yang ditampilkan, ubah
enabled=0keenabled=1, dan pilih Simpan.
Opsi Putar PCAP sekarang tersedia di pengaturan konsol sensor, di bawah: Pengaturan sistem > Putar PCAP > Dasar.
Untuk mengunggah dan memutar file PCAP:
Di konsol sensor Anda, pilih Pengaturan sistem > Dasar > Putar PCAP.
Di panel PCAP PLAYER , pilih Unggah lalu navigasikan ke dan pilih file atau beberapa file yang ingin Anda unggah.
Pilih Putar untuk memutar file PCAP Anda, atau Putar Semua untuk memutar semua file PCAP yang saat ini dimuat.
Tip
Pilih Hapus Semua untuk menghapus sensor semua file PCAP yang dimuat.
Menonaktifkan mesin analitik tertentu
Secara default, setiap sensor jaringan OT menganalisis data yang diserap menggunakan mesin analitik bawaan, dan memicu pemberitahuan berdasarkan lalu lintas real-time dan pra-rekor.
Meskipun kami menyarankan agar Anda mengaktifkan semua mesin analitik, Anda mungkin ingin mematikan mesin analitik tertentu pada sensor OT Anda untuk membatasi jenis anomali dan risiko yang dipantau oleh sensor OT tersebut.
Penting
Saat Anda menonaktifkan mesin kebijakan, informasi yang dihasilkan mesin tidak akan tersedia untuk sensor. Misalnya, jika Anda menonaktifkan mesin Anomali, Anda tidak akan menerima pemberitahuan tentang anomali jaringan. Jika Anda membuat aturan pemberitahuan penerusan, anomali yang dipelajari mesin tidak akan dikirim.
Untuk mengelola mesin analitik sensor OT:
Masuk ke sensor OT Anda dan pilih Pengaturan sistem > Mesin Deteksi Kustomisasi > pemantauan > jaringan dan pemodelan jaringan.
Di panel Mesin deteksi dan pemodelan jaringan, di area Mesin , matikan satu atau beberapa mesin berikut:
- Pelanggaran Protokol
- Pelanggaran Kebijakan
- Malware
- Anomali
- Operasional
Alihkan kembali mesin untuk mulai melacak anomali dan aktivitas terkait lagi.
Untuk informasi selengkapnya, lihat Mesin analitik Defender for IoT.
Pilih Tutup untuk menyimpan perubahan Anda.
Untuk mengelola mesin analitik dari konsol manajemen lokal:
Masuk ke konsol manajemen lokal Anda dan pilih Pengaturan sistem.
Di bagian Konfigurasi Mesin Sensor, pilih satu atau beberapa sensor OT tempat Anda ingin menerapkan pengaturan, dan hapus salah satu opsi berikut:
- Pelanggaran Protokol
- Pelanggaran Kebijakan
- Malware
- Anomali
- Operasional
Pilih SIMPAN PERUBAHAN untuk menyimpan perubahan Anda.
Menghapus data sensor OT
Jika Anda perlu merelokasi atau menghapus sensor OT Anda, reset untuk menghapus semua data yang terdeteksi atau dipelajari pada sensor OT.
Setelah menghapus data pada sensor yang terhubung ke cloud:
- Inventarisasi perangkat pada portal Azure diperbarui secara paralel.
- Beberapa tindakan pada pemberitahuan terkait di portal Azure tidak lagi didukung, seperti mengunduh file PCAP atau pemberitahuan pembelajaran.
Catatan
Setelan jaringan seperti IP/DNS/GATEWAY tidak akan diubah dengan menghapus data sistem.
Untuk menghapus data sistem:
Masuk ke sensor OT sebagai pengguna admin . Untuk informasi selengkapnya, lihat Pengguna lokal istimewa default.
Pilih Dukungan>Hapus data.
Dalam kotak dialog konfirmasi, pilih Ya untuk mengonfirmasi bahwa Anda ingin menghapus semua data dari sensor dan meresetnya. Contohnya:
Pesan konfirmasi muncul bahwa tindakan berhasil. Semua data yang dipelajari, daftar izin, kebijakan, dan pengaturan konfigurasi dibersihkan dari sensor.
Mengelola plugin sensor dan memantau performa plugin
Lihat data untuk setiap protokol yang dipantau oleh sensor Anda menggunakan halaman Protocols DPI (Horizon Plugins) di konsol sensor.
Masuk ke konsol sensor OT Anda dan pilih Pengaturan sistem > Protokol Pemantauan > jaringan DPI (Plugin Horizon).
Lakukan salah satu hal berikut ini:
Untuk membatasi protokol yang dipantau oleh sensor Anda, pilih tombol Aktifkan/Nonaktifkan untuk setiap plugin sesuai kebutuhan.
Untuk memantau performa plugin, lihat data yang ditampilkan di halaman Protokol DPI (Plugin Horizon) untuk setiap plugin. Untuk membantu menemukan plugin tertentu, gunakan kotak Pencarian untuk memasukkan bagian atau semua nama plugin.
Protokol DPI (Plugin Horizon) mencantumkan data berikut per plugin:
| Nama kolom | Deskripsi |
|---|---|
| Plugin | Menentukan nama plugin. |
| Jenis | Jenis plugin, termasuk APLIKASI atau INFRASTRUKTUR. |
| Waktu | Waktu data terakhir dianalisis menggunakan plugin. Stempel waktu diperbarui setiap lima detik. |
| PPS | Jumlah paket yang dianalisis per detik oleh plugin. |
| Bandwidth | Bandwidth rata-rata yang dideteksi oleh plugin dalam lima detik terakhir. |
| Cacat | Jumlah kesalahan malformasi yang terdeteksi dalam lima detik terakhir. Validasi malform digunakan setelah protokol selesai divalidasi. Jika ada kegagalan untuk memproses paket berdasarkan protokol, respons kegagalan akan dikembalikan. |
| Peringatan | Jumlah peringatan yang terdeteksi, seperti saat paket cocok dengan struktur dan spesifikasi, tetapi perilaku tak terduga terdeteksi, berdasarkan konfigurasi peringatan plugin. |
| Kesalahan | Jumlah kesalahan yang terdeteksi dalam lima detik terakhir untuk paket yang gagal dalam validasi protokol dasar untuk paket yang cocok dengan definisi protokol. |
Data log tersedia untuk diekspor dalam statistik Dissection dan Log Dissection, file log. Untuk informasi selengkapnya, lihat Mengekspor log pemecahan masalah.
Langkah berikutnya
Untuk informasi selengkapnya, lihat: