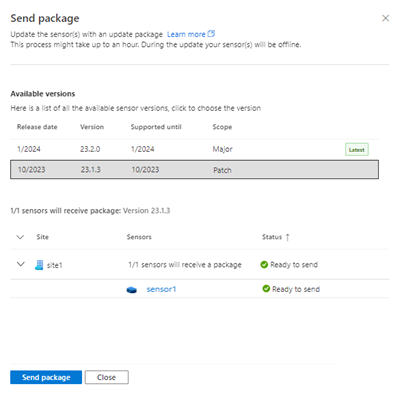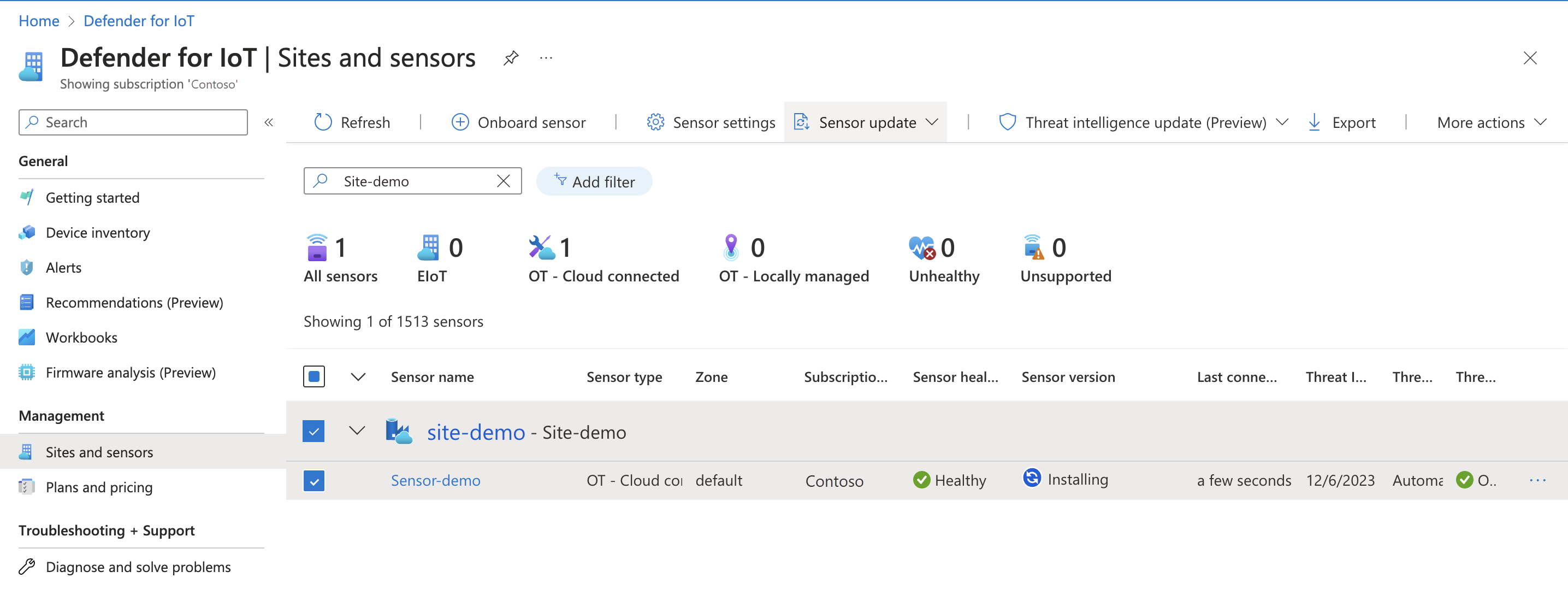Memperbarui perangkat lunak pemantauan OT Defender untuk IoT
Artikel ini menjelaskan cara memperbarui versi perangkat lunak Defender for IoT pada sensor OT dan appliance konsol manajemen lokal warisan.
Anda dapat membeli appliance yang telah dikonfigurasi sebelumnya untuk sensor dan konsol manajemen lokal warisan, atau menginstal perangkat lunak di komputer perangkat keras Anda sendiri. Dalam kedua kasus, Anda harus memperbarui versi perangkat lunak untuk menggunakan fitur baru untuk sensor OT dan konsol manajemen lokal.
Untuk informasi selengkapnya, lihat Appliance mana yang saya butuhkan?, Appliance fisik yang telah dikonfigurasi sebelumnya untuk pemantauan OT, dan catatan rilis perangkat lunak pemantauan OT.
Catatan
File pembaruan hanya tersedia untuk versi yang didukung saat ini. Jika Anda memiliki sensor jaringan OT dengan versi perangkat lunak lama yang tidak lagi didukung, buka tiket dukungan untuk mengakses file yang relevan untuk pembaruan Anda.
Prasyarat
Untuk melakukan prosedur yang dijelaskan dalam artikel ini, pastikan Anda memiliki:
Daftar sensor OT yang ingin Anda perbarui, dan metode pembaruan yang ingin Anda gunakan. Setiap sensor yang ingin Anda perbarui harus di-onboard ke Defender untuk IoT dan diaktifkan.
Skenario pembaruan Detail metode Konsol manajemen lokal Jika sensor OT yang ingin Anda perbarui terhubung ke konsol manajemen lokal, rencanakan untuk memperbarui konsolmanajemen lokal Anda sebelum memperbarui sensor Anda. Sensor yang tersambung ke cloud Sensor yang terhubung ke cloud dapat diperbarui dari jarak jauh, langsung dari portal Azure, atau secara manual menggunakan paket pembaruan yang diunduh.
Pembaruan jarak jauh mengharuskan sensor OT Anda memiliki versi 22.2.3 atau yang lebih baru yang sudah diinstal.Sensor yang dikelola secara lokal Sensor yang dikelola secara lokal dapat diperbarui menggunakan paket pembaruan yang diunduh, baik melalui konsol manajemen lokal yang terhubung, atau langsung di konsol sensor OT. Izin akses yang diperlukan:
Untuk mengunduh paket pembaruan atau pembaruan push dari portal Azure, Anda memerlukan akses ke portal Azure sebagai pengguna Admin Keamanan, Kontributor, atau Pemilik.
Untuk menjalankan pembaruan pada sensor OT atau konsol manajemen lokal, Anda memerlukan akses sebagai pengguna Admin .
Untuk memperbarui sensor OT melalui CLI, Anda memerlukan akses ke sensor sebagai pengguna istimewa.
Untuk informasi selengkapnya, lihat Peran dan izin pengguna Azure untuk Defender untuk pengguna dan peran lokal dan Defender untuk IoT untuk pemantauan OT dengan Defender untuk IoT.
Penting
Sebaiknya verifikasi bahwa Anda memiliki pencadangan sensor yang berjalan secara teratur, dan terutama sebelum memperbarui perangkat lunak sensor.
Untuk informasi selengkapnya, lihat Mencadangkan dan memulihkan sensor jaringan OT dari konsol sensor.
Memverifikasi persyaratan jaringan
Pastikan sensor Anda dapat mencapai rentang alamat pusat data Azure dan menyiapkan sumber daya tambahan apa pun yang diperlukan untuk metode konektivitas yang digunakan organisasi Anda.
Untuk informasi selengkapnya, lihat metode koneksi cloud sensor OT dan Menyambungkan sensor OT Anda ke cloud.
Pastikan aturan firewall Anda dikonfigurasi sesuai kebutuhan untuk versi baru yang Anda perbarui.
Misalnya, versi baru mungkin memerlukan aturan firewall baru atau yang dimodifikasi untuk mendukung akses sensor ke portal Azure. Dari halaman Situs dan sensor, pilih Tindakan > lainnya Unduh detail titik akhir sensor untuk daftar lengkap titik akhir yang diperlukan untuk mengakses portal Azure.
Untuk informasi selengkapnya, lihat persyaratan Jaringan dan opsi manajemen sensor dari Azure portal.
Memperbarui sensor OT
Bagian ini menjelaskan cara memperbarui sensor Defender for IoT OT menggunakan salah satu metode yang didukung.
Mengirim atau mengunduh paket pembaruan dan menjalankan pembaruan adalah dua langkah terpisah. Setiap langkah dapat dilakukan satu demi satu atau pada waktu yang berbeda.
Misalnya, Anda mungkin ingin terlebih dahulu mengirim pembaruan ke sensor Anda atau mengunduh paket pembaruan, lalu meminta administrator menjalankan pembaruan nanti, selama jendela pemeliharaan yang direncanakan.
Jika Anda menggunakan konsol manajemen lokal warisan, pastikan Anda memperbarui konsolmanajemen lokal sebelum memperbarui sensor yang terhubung.
Perangkat lunak manajemen lokal kompatibel dengan versi sebelumnya, dan dapat tersambung ke sensor dengan versi sebelumnya yang diinstal, tetapi bukan versi yang lebih baru. Jika Anda memperbarui perangkat lunak sensor sebelum memperbarui konsol manajemen lokal, sensor yang diperbarui akan terputus sambungannya dari konsol manajemen lokal.
Pilih metode pembaruan yang ingin Anda gunakan:
Prosedur ini menjelaskan cara mengirim pembaruan versi perangkat lunak ke sensor OT di satu atau beberapa situs, dan menjalankan pembaruan dari jarak jauh menggunakan portal Azure. Sebaiknya perbarui sensor dengan memilih situs dan bukan sensor individual.
Mengirim pembaruan perangkat lunak ke sensor OT Anda
Di Defender untuk IoT di portal Azure, pilih Situs dan sensor.
Jika Anda mengetahui situs dan nama sensor, Anda dapat menelusuri atau mencarinya secara langsung, atau menerapkan filter untuk membantu menemukan situs yang Anda butuhkan.
Pilih satu atau beberapa situs untuk diperbarui, lalu pilih Pembaruan>sensor Pembaruan>jarak jauh Langkah satu: Kirim paket ke sensor.

Untuk satu atau beberapa sensor individual, pilih Langkah pertama: Kirim paket ke sensor. Opsi ini juga tersedia dari menu opsi ... di sebelah kanan baris sensor.
Di panel Kirim paket yang muncul, di bawah Versi yang tersedia, pilih versi perangkat lunak dari daftar. Jika versi yang Anda butuhkan tidak muncul, pilih Tampilkan lainnya untuk mencantumkan semua versi yang tersedia.
Untuk melompat ke catatan rilis untuk versi baru, pilih Pelajari selengkapnya di bagian atas panel.
Bagian bawah halaman menunjukkan sensor yang Anda pilih dan statusnya. Verifikasi status sensor. Sensor mungkin tidak tersedia untuk pembaruan karena berbagai alasan, misalnya, sensor sudah diperbarui ke versi yang ingin Anda kirim, atau ada masalah dengan sensor, seperti terputus.
Setelah Anda memeriksa daftar sensor yang akan diperbarui, pilih Kirim paket, dan transfer perangkat lunak ke mesin sensor Anda dimulai. Anda dapat melihat kemajuan transfer di kolom Versi sensor, dengan persentase selesai diperbarui secara otomatis di bilah kemajuan, sehingga Anda dapat melihat bahwa proses telah dimulai dan memungkinkan Anda melacak kemajuannya hingga transfer selesai. Misalnya:
Setelah transfer selesai, kolom Versi sensor berubah menjadi
 Siap diperbarui.
Siap diperbarui.Arahkan mouse ke atas nilai Versi sensor untuk melihat versi sumber dan target untuk pembaruan Anda.
Pasang sensor Anda dari portal Azure
Untuk menginstal pembaruan perangkat lunak sensor, pastikan Anda melihat  ikon Siap diperbarui di kolom Versi sensor.
ikon Siap diperbarui di kolom Versi sensor.
Pilih satu atau beberapa situs untuk diperbarui, lalu pilih Pembaruan>sensor Pembaruan>jarak jauh Langkah 2: Perbarui sensor dari toolbar. Panel Perbarui sensor terbuka di sisi kanan layar.
Untuk sensor individual, opsi Sensor langkah 2: Pembaruan juga tersedia dari menu opsi ... .
Di panel Perbarui sensor yang muncul, verifikasi detail pembaruan Anda.
Setelah siap, pilih Perbarui sekarang>Konfirmasi pembaruan untuk menginstal pembaruan pada sensor. Di kisi, nilai Versi sensor berubah menjadi
 Penginstalan, dan bilah kemajuan pembaruan muncul yang menunjukkan persentase selesai. Bilah diperbarui secara otomatis, sehingga Anda dapat melacak kemajuan hingga penginstalan selesai.
Penginstalan, dan bilah kemajuan pembaruan muncul yang menunjukkan persentase selesai. Bilah diperbarui secara otomatis, sehingga Anda dapat melacak kemajuan hingga penginstalan selesai.Setelah selesai, nilai sensor beralih ke nomor versi sensor yang baru diinstal.
Jika pembaruan sensor gagal diinstal karena alasan apa pun, perangkat lunak kembali ke versi sebelumnya yang diinstal, dan pemberitahuan kesehatan sensor dipicu. Untuk informasi selengkapnya, lihat Memahami kesehatan sensor dan Referensi pesan kesehatan sensor.
Konfirmasikan bahwa pembaruan Anda berhasil
Untuk mengonfirmasi bahwa proses pembaruan berhasil diselesaikan, periksa versi sensor di lokasi berikut untuk nomor versi baru:
Di portal Azure, pada halaman Situs dan sensor, di kolom Versi sensor
Pada konsol sensor OT:
- Di bilah judul
- Pada halaman >Gambaran Umum area Pengaturan umum
- Di panel Pembaruan perangkat lunak manajemen>sensor pengaturan sistem>
Pada konsol manajemen lokal yang terhubung, pada halaman Manajemen Situs
File log peningkatan terletak di mesin sensor OT di /opt/sensor/logs/legacy-upgrade.log, dan dapat diakses oleh pengguna cyberx_host melalui SSH.
Memperbarui konsol manajemen lokal
Prosedur ini menjelaskan cara memperbarui perangkat lunak konsol manajemen lokal. Anda mungkin memerlukan langkah-langkah ini sebelum memperbarui sensor OT dari jarak jauh dari portal Azure atau sebagai proses pembaruan mandiri.
Memperbarui konsol manajemen lokal membutuhkan waktu sekitar 30 menit.
Penting
Jika Memperbarui konsol manajemen lokal sebagai bagian dari proses sensor OT, Anda harus memperbarui konsol manajemen lokal sebelum memperbarui sensor OT.
Versi perangkat lunak pada konsol manajemen lokal Anda harus sama dengan atau lebih besar dari versi sensor terbaru Anda. Setiap versi konsol manajemen lokal kompatibel dengan versi sensor sebelumnya yang lebih lama dan didukung, tetapi tidak dapat tersambung ke versi sensor yang lebih baru.
Unduh paket pembaruan dari portal Azure
Prosedur ini menjelaskan cara mengunduh paket pembaruan untuk pembaruan mandiri. Jika Anda memperbarui konsol manajemen lokal bersama dengan sensor yang terhubung, sebaiknya gunakan menu Perbarui sensor (Pratinjau) dari halaman Situs dan sensor sebagai gantinya.
Di Defender untuk IoT di portal Azure, pilih Memulai>konsol manajemen lokal.
Di area Konsol manajemen lokal, pilih skenario unduhan yang paling tepat menggambarkan pembaruan Anda, lalu pilih Unduh.
Paket pembaruan diunduh dengan nama
management-secured-patcher-<version number>.tarsintaks file , di mana<version number>adalah nomor versi perangkat lunak yang Anda perbarui.
Semua file yang diunduh dari portal Azure ditandatangani oleh akar kepercayaan sehingga mesin Anda hanya menggunakan aset yang ditandatangani.
Memperbarui versi perangkat lunak konsol manajemen lokal
Masuk ke konsol manajemen lokal Anda dan pilih System Pengaturan> Version Update.
Di dialog Unggah File, pilih TELUSURI FILE, lalu telusuri dan pilih file pembaruan yang telah Anda unduh dari portal Azure.
Proses pembaruan dimulai, dan mungkin memakan waktu sekitar 30 menit. Selama peningkatan Anda, sistem di-reboot dua kali.
Masuk saat diminta dan periksa nomor versi yang tercantum di sudut kiri bawah untuk mengonfirmasi bahwa versi baru tercantum.
Langkah berikutnya
Untuk informasi selengkapnya, lihat: