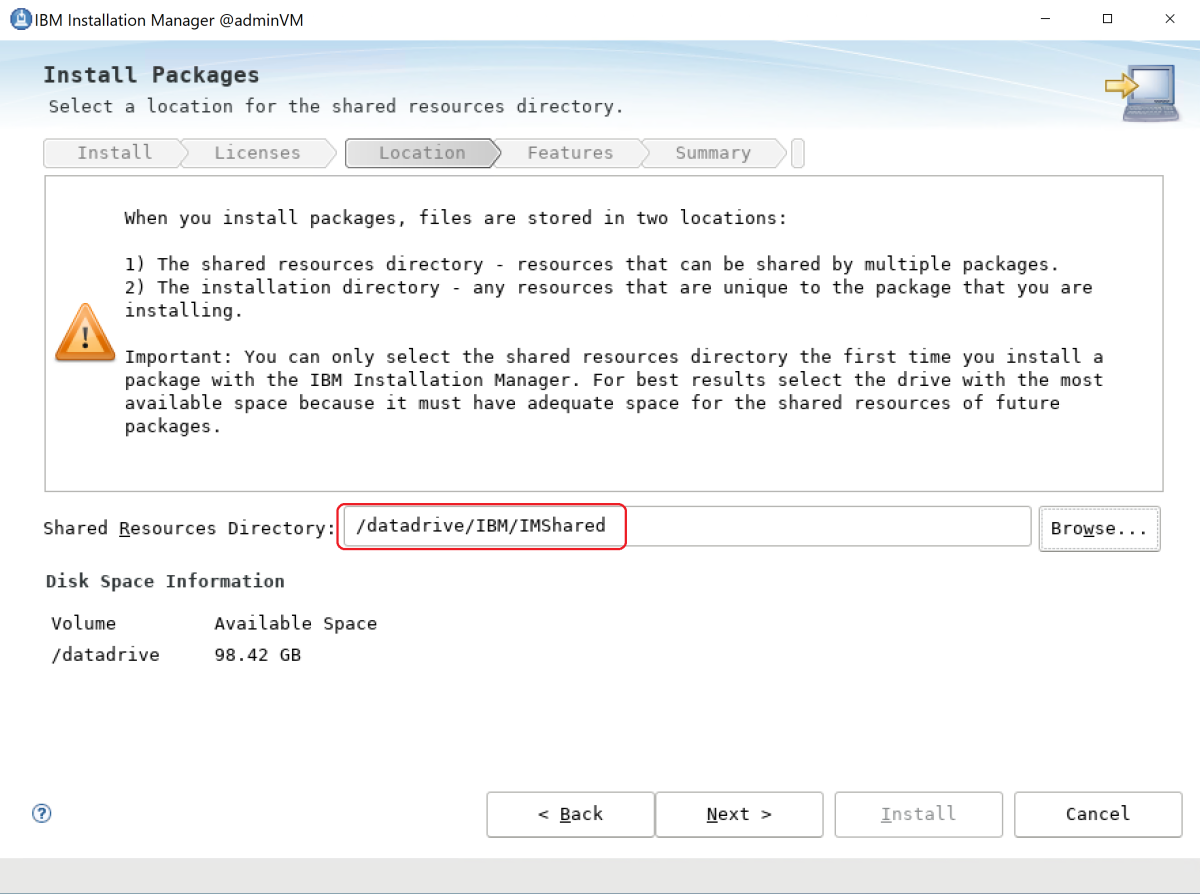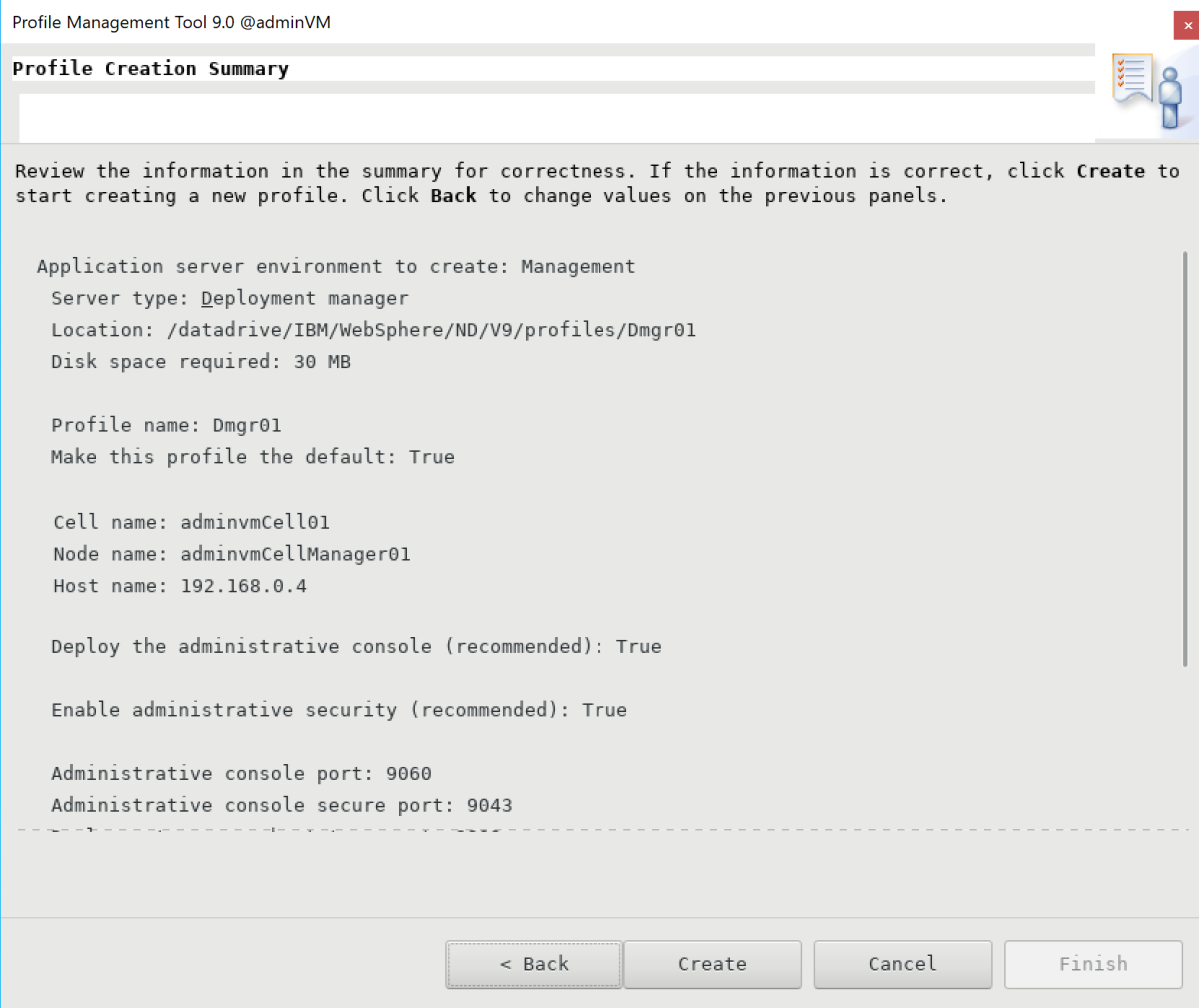Tutorial: Menginstal Penyebaran Jaringan Server Aplikasi IBM WebSphere secara manual tradisional di komputer virtual Azure
Tutorial ini menunjukkan kepada Anda cara menginstal Penyebaran Jaringan IBM WebSphere Application Server (WAS) tradisional dan mengonfigurasi kluster WAS pada komputer virtual (VM) Azure di GNU/Linux.
Dalam tutorial ini, Anda akan mempelajari cara:
- Buat jaringan virtual kustom dan buat VM dalam jaringan.
- Instal WebSphere Application Server Network Deployment tradisional (V9 atau V8.5) secara manual pada VM dengan menggunakan antarmuka grafis.
- Konfigurasikan kluster WAS dengan menggunakan Alat Manajemen Profil.
- Menyebarkan dan menjalankan aplikasi Java Platform Enterprise Edition (Java EE) di kluster.
- Mengekspos aplikasi ke internet publik melalui Azure Application Gateway.
- Validasi konfigurasi yang berhasil.
Jika Anda lebih suka solusi otomatis sepenuhnya yang melakukan semua langkah ini atas nama Anda atas VM GNU/Linux, langsung dari portal Azure, lihat Menyebarkan kluster WebSphere Application Server (tradisional) di komputer virtual Azure. Opsi yang kurang otomatis, tetapi masih dipercepat, adalah melewati langkah-langkah menginstal Java Development Kit (JDK) dan WebSphere pada sistem operasi dengan menggunakan gambar dasar Red Hat Linux yang telah dikonfigurasi sebelumnya. Anda dapat menemukan penawaran ini di Marketplace Azure dengan menggunakan kueri untuk gambar WebSphere Application Server 9.0.5.x.
Prasyarat
- Jika Anda tidak memiliki langganan Azure, buatlah akun gratis sebelum Anda memulai.
- Instal Azure CLI versi 2.46.0 atau yang lebih baru untuk menjalankan perintah Azure CLI.
- Artikel ini menyediakan instruksi untuk memanggil perintah Azure CLI di Windows PowerShell atau UNIX Bash. Bagaimanapun, Anda harus menginstal Azure CLI.
- Saat diminta, pasang ekstensi saat pertama kali menggunakan Azure CLI. Untuk informasi selengkapnya tentang ekstensi, lihat Menggunakan dan mengelola ekstensi dengan Azure CLI.
- Jalankan versi az untuk menemukan versi dan pustaka dependen yang diinstal. Untuk meningkatkan ke versi terbaru, jalankan peningkatan az.
- Anda harus memiliki IBMid. Jika Anda tidak memilikinya, buat akun IBM di Masuk ke IBM dan pilih Buat IBMid. Catat kata sandi dan email IBMid Anda.
- Jika Anda berencana menggunakan IBM WebSphere Application Server Network Deployment versi 8.5.5, IBMid ini harus berhak menggunakan versi perangkat lunak tersebut. Untuk mempelajari tentang hak, tanyakan kontak utama atau sekunder untuk situs IBM Passport Advantage Anda untuk memberi Anda akses, atau ikuti langkah-langkah di IBM eCustomer Care.
Menyiapkan lingkungan
Di bagian ini, Anda menyiapkan infrastruktur tempat Anda menginstal IBM Installation Manager dan WebSphere Application Server Network Deployment tradisional.
Asumsi
Tutorial ini mengonfigurasi kluster WAS dengan manajer penyebaran dan dua server terkelola pada total tiga VM. Untuk mengonfigurasi kluster, Anda harus membuat tiga Azure VM berikut dalam set ketersediaan yang sama:
- VM admin (nama
adminVMVM ) memiliki manajer penyebaran yang berjalan. - VM terkelola (nama
mspVM1VM danmspVM2) memiliki dua server terkelola yang berjalan.
Masuk ke Azure
Jika Anda belum melakukannya, masuk ke langganan Azure Anda dengan menggunakan perintah az login dan ikuti petunjuk di layar.
az login
Catatan
Jika beberapa penyewa Azure dikaitkan dengan kredensial Azure, Anda harus menentukan penyewa mana yang ingin Anda masuki. Anda dapat melakukan ini dengan menggunakan --tenant opsi . Sebagai contoh: az login --tenant contoso.onmicrosoft.com.
Buat grup sumber daya
Buat grup sumber daya dengan menggunakan buat grup az. Nama grup sumber daya harus unik secara global dalam langganan. Untuk alasan ini, pertimbangkan untuk menambahkan pengidentifikasi unik ke nama apa pun yang Anda buat yang harus unik. Teknik yang berguna adalah menggunakan inisial Anda, diikuti dengan tanggal hari ini dalam mmdd format. Contoh ini membuat grup sumber daya bernama abc1110rg di eastus lokasi:
export RESOURCE_GROUP_NAME=abc1110rg
az group create --name $RESOURCE_GROUP_NAME --location eastus
Membuat jaringan virtual
Catatan
Secara default, perintah Azure CLI di bagian ini mengikuti gaya Bash kecuali ditentukan lain.
Jika Anda menjalankan perintah ini di PowerShell, pastikan untuk mendeklarasikan parameter lingkungan seperti yang ditunjukkan dalam perintah sebelumnya.
Untuk memecah baris perintah menjadi beberapa baris di PowerShell, Anda dapat menggunakan karakter backtick (') di akhir setiap baris.
Sumber daya yang menyusun kluster WebSphere Application Server Anda harus berkomunikasi satu sama lain, dan dengan internet publik, dengan menggunakan jaringan virtual. Untuk panduan lengkap merencanakan jaringan virtual Anda, lihat Cloud Adoption Framework untuk jaringan virtual Paket panduan Azure. Untuk informasi selengkapnya, lihat Tanya jawab umum Azure Virtual Network.
Gunakan langkah-langkah berikut untuk membuat jaringan virtual. Contoh di bagian ini membuat jaringan virtual dengan ruang 192.168.0.0/16 alamat dan membuat subnet untuk VM.
Buat jaringan virtual menggunakan Buat vnet jaringan az. Contoh berikut membuat jaringan bernama
myVNet:az network vnet create \ --resource-group $RESOURCE_GROUP_NAME \ --name myVNet \ --address-prefixes 192.168.0.0/24Buat subnet untuk kluster WAS dengan menggunakan az network vnet subnet create. Contoh berikut membuat subnet bernama
mySubnet:az network vnet subnet create \ --resource-group $RESOURCE_GROUP_NAME \ --name mySubnet \ --vnet-name myVNet \ --address-prefixes 192.168.0.0/25Buat subnet untuk Application Gateway dengan menggunakan az network vnet subnet create. Contoh berikut membuat subnet bernama
wasGateway:az network vnet subnet create \ --resource-group $RESOURCE_GROUP_NAME \ --name wasGateway \ --vnet-name myVNet \ --address-prefixes 192.168.0.128/25
Membuat set ketersediaan
Buat set ketersediaan dengan menggunakan az vm availability-set create, seperti yang ditunjukkan dalam contoh berikut. Membuat set ketersediaan bersifat opsional, tetapi kami menyarankannya. Untuk informasi selengkapnya, lihat Contoh panduan infrastruktur Azure untuk VM Windows.
az vm availability-set create \
--resource-group $RESOURCE_GROUP_NAME \
--name myAvailabilitySet \
--platform-fault-domain-count 2 \
--platform-update-domain-count 2
Mendapatkan atau menginstal WAS di GNU/Linux
Bagian berikut menjelaskan langkah-langkah untuk mendapatkan atau menginstal WAS di GNU/Linux. Anda dapat memilih sistem operasi dan versi WAS sesuai dengan kebutuhan Anda, tetapi Anda harus memverifikasi bahwa sistem operasi tersebut tersedia dalam dokumentasi Penyebaran Jaringan Server Aplikasi IBM WebSphere.
Jika Anda ingin menggunakan WAS V9, instruksinya menggunakan gambar Azure VM yang berisi versi perangkat lunak terbaru yang didukung. IBM dan Microsoft mempertahankan gambar. Untuk daftar lengkap gambar dasar WAS yang dikelola IBM dan Microsoft, lihat Marketplace Azure.
IBM dan Microsoft mempertahankan citra dasar VM yang telah DIINSTAL SEBELUMNYA WAS V9 pada versi Red Hat Enterprise Linux yang direkomendasikan. Untuk informasi selengkapnya tentang gambar ini, lihat portal Azure. Jika Anda mengambil pendekatan ini, gambar Marketplace Azure yang Anda gunakan untuk membuat VM adalah ibm-usa-ny-armonk-hq-6275750-ibmcloud-aiops:2021-04-27-twas-cluster-base-image:2021-04-27-twas-cluster-base-image:latest. Gunakan perintah berikut untuk menyimpan nama gambar dalam variabel lingkungan:
export VM_URN="ibm-usa-ny-armonk-hq-6275750-ibmcloud-aiops:2023-03-27-twas-cluster-base-image:2023-03-27-twas-cluster-base-image:latest"
$Env:ADMIN_OS_DISK_ID="ibm-usa-ny-armonk-hq-6275750-ibmcloud-aiops:2023-03-27-twas-cluster-base-image:2023-03-27-twas-cluster-base-image:latest"
Membuat komputer Red Hat Enterprise Linux
Gunakan langkah-langkah berikut untuk membuat VM dasar, pastikan bahwa semua alat yang diperlukan diinstal di dalamnya, ambil rekam jepret disknya, lalu buat replika berdasarkan rekam jepret:
Buat VM dengan menggunakan az vm create. Anda menjalankan manajer penyebaran pada VM ini.
Contoh berikut membuat komputer Red Hat Enterprise Linux dengan menggunakan pasangan nama pengguna/kata sandi untuk autentikasi. Anda dapat memilih untuk menggunakan autentikasi TLS/SSL sebagai gantinya.
az vm create \ --resource-group $RESOURCE_GROUP_NAME \ --name adminVM \ --availability-set myAvailabilitySet \ --image $VM_URN \ --size Standard_DS1_v2 \ --admin-username azureuser \ --admin-password Secret123456 \ --public-ip-address "" \ --nsg ""Buat dan lampirkan disk baru untuk file WAS dengan menggunakan perintah berikut:
Langkah ini sudah dilakukan untuk Anda saat Anda menggunakan gambar dasar VM.
Membuat VM Windows dan menyiapkan server X
Tutorial ini menggunakan antarmuka grafis WAS untuk menyelesaikan penginstalan dan konfigurasi. Anda menggunakan VM Windows sebagai jump box dan menjalankan server X Window System untuk melihat alat penginstal grafis pada tiga VM kluster WAS.
Gunakan langkah-langkah berikut untuk menyediakan komputer Windows 10 dan menginstal server X. Jika Anda sudah memiliki komputer Windows dalam jaringan yang sama dengan komputer Red Hat Enterprise Linux, Anda tidak perlu menyediakan komputer baru dari Azure. Anda dapat langsung masuk ke bagian yang menginstal server X.
Gunakan langkah-langkah berikut untuk membuat VM Windows 10 dari portal Azure:
- Buka grup
abc1110rgsumber daya dari portal Azure. - Pilih Buat untuk membuat sumber daya.
- Pilih Komputasi, cari windows 10, lalu pilih Microsoft Windows 10.
- Pilih paket yang Anda inginkan, lalu pilih Buat.
- Gunakan nilai berikut untuk mengonfigurasi VM:
- Nama komputer virtual: myWindowsVM
- Gambar: Windows 10 Pro
- Nama pengguna: azureuser
- Kata sandi: Secret123456
- Pilih kotak centang di bawah Lisensi.
- Pilih Tinjau + buat, lalu pilih Buat.
Dibutuhkan beberapa menit untuk membuat komputer virtual dan sumber daya pendukung.
Setelah penyebaran selesai, instal server X dan gunakan untuk mengonfigurasi WebLogic Server di komputer Oracle Linux dengan menggunakan antarmuka grafis.
- Buka grup
Gunakan langkah-langkah berikut untuk menginstal dan meluncurkan server X:
- Gunakan Desktop Jauh untuk menyambungkan ke
myWindowsVM. Untuk panduan terperinci, lihat Cara menyambungkan menggunakan Desktop Jauh dan masuk ke komputer virtual Azure yang menjalankan Windows. Anda harus menjalankan langkah-langkah yang tersisa di bagian ini padamyWindowsVM. - Unduh dan instal VcXsrv Windows X Server.
- Nonaktifkan firewall. Untuk mengizinkan komunikasi dari VM Linux, gunakan langkah-langkah berikut untuk menonaktifkan Windows Defender Firewall:
- Cari dan buka Windows Defender Firewall.
- Temukan Aktifkan atau nonaktifkan Windows Defender Firewall, lalu pilih Nonaktifkan di Pengaturan jaringan privat. Anda dapat meninggalkan Pengaturan jaringan publik saja.
- Pilih OK.
- Tutup panel pengaturan Windows Defender Firewall .
- Pilih Peluncuran X dari desktop.
- Untuk pengaturan tampilan, atur nomor tampilan ke -1 untuk menggunakan beberapa jendela, lalu pilih Berikutnya.
- Untuk Pilih cara memulai klien, pilih Mulai tanpa klien, lalu pilih Berikutnya.
- Untuk pengaturan tambahan, pilih Clipboard dan Pilihan Utama, Opengl asli, dan Nonaktifkan kontrol akses.
- Pilih Berikutnya untuk menyelesaikan.
Dialog Pemberitahuan Keamanan Windows mungkin muncul dengan pesan ini: "Izinkan VcXsrv windows X-server berkomunikasi di jaringan ini." Pilih Izinkan akses.
- Gunakan Desktop Jauh untuk menyambungkan ke
Anda sekarang siap untuk terhubung ke komputer Red Hat Enterprise Linux dan menginstal alat yang diperlukan dengan menggunakan antarmuka grafis. Bagian berikut memandu Anda menginstal IBM Installation Manager dan WebSphere Application Server Network Deployment tradisional. Anda menggunakan myWindowsVM untuk penginstalan dan konfigurasi.
Instal dependensi
Gunakan langkah-langkah berikut untuk menginstal dependensi yang diperlukan untuk mengizinkan koneksi dari server X dan mengaktifkan penginstalan grafis:
Gunakan langkah-langkah berikut untuk mendapatkan alamat IP privat dari
adminVM:- Di portal Azure, pilih grup
abc1110rgsumber daya . - Dalam daftar sumber daya, pilih
adminVM. - Pada panel gambaran umum, pilih Properti.
- Di bagian Jaringan , salin nilai alamat IP Privat. Dalam contoh ini, nilainya adalah
192.168.0.4.
- Di portal Azure, pilih grup
Buka prompt perintah dari
myWindowsVM, lalu sambungkanadminVMdengan menggunakanssh, seperti yang ditunjukkan dalam contoh berikut:set ADMINVM_IP="192.168.0.4" ssh azureuser@%ADMINVM_IP%Masukkan kata sandi Secret123456.
Gunakan perintah berikut untuk beralih ke
rootpengguna. Tutorial ini menginstal semua alat denganrootpengguna.sudo su -Gunakan perintah berikut untuk menginstal dependensi:
# dependencies for X server access yum install -y libXtst libSM libXrender # dependencies for GUI installation yum install -y gtk2 gtk3 libXtst xorg-x11-fonts-Type1 mesa-libGL
Kemudian, Anda terus memasang disk data pada adminVM, jadi biarkan terminal ini tetap terbuka.
Memasang disk data
Langkah ini sudah dilakukan untuk Anda saat Anda menggunakan gambar dasar VM. Atur variabel lingkungan berikut dalam shell pada adminVM.
Menginstal Penyebaran Jaringan Server Aplikasi WebSphere tradisional
Saat Anda menggunakan gambar dasar, Penyebaran Jaringan Server Aplikasi WebSphere sudah diinstal di direktori /datadrive/IBM/WebSphere/ND/V9.
Membuat komputer untuk server terkelola
Anda menginstal Penyebaran Jaringan Server Aplikasi WebSphere pada adminVM, yang menjalankan manajer penyebaran. Anda masih perlu menyiapkan komputer untuk menjalankan dua server terkelola. Selanjutnya, Anda membuat rekam jepret dari disk adminVM dan menyiapkan mesin untuk sever terkelola mspVM1 dan mspVM2.
Bagian ini memperkenalkan pendekatan untuk menyiapkan mesin dengan rekam jepret .adminVM Kembali ke terminal tempat Anda masuk ke Azure CLI, lalu gunakan langkah-langkah berikut. Terminal ini bukan jump box Windows.
Gunakan perintah berikut untuk menghentikan
adminVM:# export RESOURCE_GROUP_NAME=abc1110rg az vm stop --resource-group $RESOURCE_GROUP_NAME --name adminVMGunakan az snapshot create untuk mengambil rekam jepret disk
adminVMOS:export ADMIN_OS_DISK_ID=$(az vm show \ --resource-group $RESOURCE_GROUP_NAME \ --name adminVM \ --query storageProfile.osDisk.managedDisk.id \ --output tsv) az snapshot create \ --resource-group $RESOURCE_GROUP_NAME \ --name myAdminOSDiskSnapshot \ --source $ADMIN_OS_DISK_IDGunakan az snapshot create untuk mengambil rekam jepret
adminVMdisk data:export ADMIN_DATA_DISK_ID=$(az vm show \ --resource-group $RESOURCE_GROUP_NAME \ --name adminVM \ --query 'storageProfile.dataDisks[0].managedDisk.id' \ --output tsv) az snapshot create \ --resource-group $RESOURCE_GROUP_NAME \ --name myAdminDataDiskSnapshot \ --source $ADMIN_DATA_DISK_IDGunakan perintah berikut untuk mengkueri ID rekam jepret yang Anda gunakan nanti:
# Get the snapshot ID. export OS_SNAPSHOT_ID=$(az snapshot show \ --resource-group $RESOURCE_GROUP_NAME \ --name myAdminOSDiskSnapshot \ --query '[id]' \ --output tsv) export DATA_SNAPSHOT_ID=$(az snapshot show \ --resource-group $RESOURCE_GROUP_NAME \ --name myAdminDataDiskSnapshot \ --query '[id]' \ --output tsv)
Selanjutnya, buat mspVM1 dan mspVM2.
Membuat mspVM1
Gunakan langkah-langkah berikut untuk membuat mspVM1:
Buat disk OS untuk
mspVM1dengan menggunakan az disk create:# Create a new managed disk by using the OS snapshot ID. # Note that the managed disk is created in the same location as the snapshot. az disk create \ --resource-group $RESOURCE_GROUP_NAME \ --name mspVM1_OsDisk_1 \ --source $OS_SNAPSHOT_IDGunakan perintah berikut untuk membuat
mspVM1VM dengan melampirkan diskmspVM1_OsDisk_1OS :# Get the resource ID of the managed disk. export MSPVM1_OS_DISK_ID=$(az disk show \ --resource-group $RESOURCE_GROUP_NAME \ --name mspVM1_OsDisk_1 \ --query '[id]' \ --output tsv)# Create the VM by attaching the existing managed disk as an OS. az vm create \ --resource-group $RESOURCE_GROUP_NAME \ --name mspVM1 \ --attach-os-disk $MSPVM1_OS_DISK_ID \ --plan-publisher ibm-usa-ny-armonk-hq-6275750-ibmcloud-aiops \ --plan-product 2023-03-27-twas-cluster-base-image \ --plan-name 2023-03-27-twas-cluster-base-image \ --os-type linux \ --availability-set myAvailabilitySet \ --public-ip-address "" \ --nsg ""# Create the VM by attaching the existing managed disk as an OS. # For `public-ip-address` and `nsg`, be sure to wrap the value "" in '' in PowerShell. az vm create ` --resource-group $Env:RESOURCE_GROUP_NAME ` --name mspVM1 ` --attach-os-disk $Env:MSPVM1_OS_DISK_ID ` --plan-publisher ibm-usa-ny-armonk-hq-6275750-ibmcloud-aiops ` --plan-product 2023-03-27-twas-cluster-base-image ` --plan-name 2023-03-27-twas-cluster-base-image ` --os-type linux ` --availability-set myAvailabilitySet ` --public-ip-address '""' ` --nsg '""'Buat disk terkelola dari rekam jepret disk data dan lampirkan ke
mspVM1:az disk create \ --resource-group $RESOURCE_GROUP_NAME \ --name mspVM1_Data_Disk_1 \ --source $DATA_SNAPSHOT_ID export MSPVM1_DATA_DISK_ID=$(az disk show \ --resource-group $RESOURCE_GROUP_NAME \ --name mspVM1_Data_Disk_1 \ --query '[id]' \ --output tsv) az vm disk attach \ --resource-group $RESOURCE_GROUP_NAME \ --vm-name mspVM1 \ --name $MSPVM1_DATA_DISK_IDAnda membuat
mspVM1dengan WAS terinstal. Karena Anda membuat VM dari rekam jepretadminVMdisk, kedua VM memiliki nama host yang sama. Gunakan az vm run-command invoke untuk mengubah nama host menjadi nilaimspVM1:az vm run-command invoke \ --resource-group $RESOURCE_GROUP_NAME \ --name mspVM1 \ --command-id RunShellScript \ --scripts "sudo hostnamectl set-hostname mspVM1"Ketika perintah berhasil diselesaikan, Anda mendapatkan output yang mirip dengan contoh berikut:
{ "value": [ { "code": "ProvisioningState/succeeded", "displayStatus": "Provisioning succeeded", "level": "Info", "message": "Enable succeeded: \n[stdout]\n\n[stderr]\n", "time": null } ] }
Membuat mspVM2
Gunakan langkah-langkah berikut untuk membuat mspVM2:
Buat disk OS untuk
mspVM2dengan menggunakan az disk create:# Create a new managed disk by using the OS snapshot ID. # Note that the managed disk is created in the same location as the snapshot. az disk create \ --resource-group $RESOURCE_GROUP_NAME \ --name mspVM2_OsDisk_1 \ --source $OS_SNAPSHOT_IDGunakan perintah berikut untuk membuat
mspVM2VM dengan melampirkan diskmspVM2_OsDisk_1OS :# Get the resource ID of the managed disk. export MSPVM2_OS_DISK_ID=$(az disk show \ --resource-group $RESOURCE_GROUP_NAME \ --name mspVM2_OsDisk_1 \ --query '[id]' \ --output tsv) # Create the VM by attaching the existing managed disk as an OS. az vm create \ --resource-group $RESOURCE_GROUP_NAME \ --name mspVM2 \ --attach-os-disk $MSPVM2_OS_DISK_ID \ --plan-publisher ibm-usa-ny-armonk-hq-6275750-ibmcloud-aiops \ --plan-product 2023-03-27-twas-cluster-base-image \ --plan-name 2023-03-27-twas-cluster-base-image \ --os-type linux \ --availability-set myAvailabilitySet \ --public-ip-address "" \ --nsg ""Buat disk terkelola dari rekam jepret data dan lampirkan ke
mspVM2:az disk create \ --resource-group $RESOURCE_GROUP_NAME \ --name mspVM2_Data_Disk_1 \ --source $DATA_SNAPSHOT_ID export MSPVM2_DATA_DISK_ID=$(az disk show \ --resource-group $RESOURCE_GROUP_NAME \ --name mspVM2_Data_Disk_1 \ --query '[id]' \ --output tsv) az vm disk attach \ --resource-group $RESOURCE_GROUP_NAME \ --vm-name mspVM2 \ --name $MSPVM2_DATA_DISK_IDAnda membuat
mspVM2dengan WAS terinstal. Karena Anda membuat VM dari rekam jepretadminVMdisk, kedua VM memiliki nama host yang sama. Gunakan az vm run-command invoke untuk mengubah nama host menjadi nilaimspVM2:az vm run-command invoke \ --resource-group $RESOURCE_GROUP_NAME \ --name mspVM2 \ --command-id RunShellScript \ --scripts "sudo hostnamectl set-hostname mspVM2"Ketika perintah berhasil diselesaikan, Anda mendapatkan output yang mirip dengan contoh berikut:
{ "value": [ { "code": "ProvisioningState/succeeded", "displayStatus": "Provisioning succeeded", "level": "Info", "message": "Enable succeeded: \n[stdout]\n\n[stderr]\n", "time": null } ] }
Pastikan Anda menyelesaikan langkah-langkah sebelumnya untuk dan mspVM1mspVM2. Kemudian, gunakan langkah-langkah berikut untuk menyelesaikan persiapan komputer:
Gunakan perintah az vm start untuk memulai
adminVM, seperti yang ditunjukkan dalam contoh berikut:az vm start --resource-group $RESOURCE_GROUP_NAME --name adminVMGunakan perintah berikut untuk mendapatkan dan menampilkan alamat IP privat, yang Anda gunakan di bagian selanjutnya:
export ADMINVM_NIC_ID=$(az vm show \ --resource-group $RESOURCE_GROUP_NAME \ --name adminVM \ --query networkProfile.networkInterfaces'[0]'.id \ --output tsv) export ADMINVM_IP=$(az network nic show \ --ids $ADMINVM_NIC_ID \ --query ipConfigurations'[0]'.privateIPAddress \ --output tsv) export MSPVM1_NIC_ID=$(az vm show \ --resource-group $RESOURCE_GROUP_NAME \ --name mspVM1 \ --query networkProfile.networkInterfaces'[0]'.id \ --output tsv) export MSPVM1_IP=$(az network nic show \ --ids $MSPVM1_NIC_ID \ --query ipConfigurations'[0]'.privateIPAddress \ --output tsv) export MSPVM2_NIC_ID=$(az vm show \ --resource-group $RESOURCE_GROUP_NAME \ --name mspVM2 \ --query networkProfile.networkInterfaces'[0]'.id \ --output tsv) export MSPVM2_IP=$(az network nic show \ --ids $MSPVM2_NIC_ID \ --query ipConfigurations'[0]'.privateIPAddress \ --output tsv) echo "Private IP of adminVM: $ADMINVM_IP" echo "Private IP of mspVM1: $MSPVM1_IP" echo "Private IP of mspVM2: $MSPVM2_IP"
Sekarang, ketiga mesin sudah siap. Selanjutnya, Anda mengonfigurasi kluster WAS.
Membuat profil WAS dan kluster
Bagian ini menunjukkan kepada Anda cara membuat dan mengonfigurasi kluster WAS. Dalam hal membuat profil WAS dan kluster, tidak ada perbedaan signifikan antara seri 9.x dan seri 8.5.x. Semua cuplikan layar di bagian ini menunjukkan V9 sebagai dasarnya.
Mengonfigurasi profil manajer penyebaran
Di bagian ini, Anda menggunakan server X untuk myWindowsVM membuat profil manajemen bagi manajer penyebaran untuk mengelola server dalam sel manajer penyebaran dengan menggunakan Alat Manajemen Profil. Untuk informasi selengkapnya tentang profil, lihat Konsep profil. Untuk informasi selengkapnya tentang membuat profil manajer penyebaran, lihat Membuat profil manajemen dengan manajer penyebaran.
Gunakan langkah-langkah berikut untuk membuat dan mengonfigurasi profil manajemen:
Pastikan Anda masih berada di komputer Windows Anda. Jika tidak, gunakan perintah berikut untuk menyambungkan dari jarak jauh ke
myWindowsVM, lalu sambungkan dariadminVMprompt perintah:set ADMINVM_IP="192.168.0.4" ssh azureuser@%ADMINVM_IP%Gunakan perintah berikut untuk menjadi
rootpengguna dan aturDISPLAYvariabel:sudo su - export DISPLAY=<my-windows-vm-private-ip>:0.0 # export DISPLAY=192.168.0.5:0.0Gunakan perintah berikut untuk memulai Alat Manajemen Profil:
cd /datadrive/IBM/WebSphere/ND/V9/bin/ProfileManagement ./pmt.shSetelah beberapa saat, Alat Manajemen Profil muncul. Jika Anda tidak melihat antarmuka pengguna, periksa di belakang prompt perintah. Pilih Buat.
Pada panel Pemilihan Lingkungan, pilih Manajemen, lalu pilih Berikutnya.
Pada panel Pilihan Jenis Server, pilih Manajer penyebaran, lalu pilih Berikutnya.
Pada panel Opsi Pembuatan Profil, pilih Pembuatan profil tingkat lanjut, lalu pilih Berikutnya.
Pada panel Penyebaran Aplikasi Opsional, pastikan bahwa Sebarkan konsol administratif (disarankan) dipilih, lalu pilih Berikutnya.
Pada panel Nama Profil dan Lokasi , masukkan nama dan lokasi profil Anda. Dalam contoh ini, nama profilnya adalah
Dmgr01. Lokasi tergantung pada versi WAS Anda:- Di WAS V9, lokasinya adalah /datadrive/IBM/WebSphere/ND/V9/profiles/Dmgr01.
- Di WAS V8.5, lokasinya adalah /datadrive/IBM/WebSphere/ND/V85/profiles/Dmgr01.
Setelah selesai, pilih Berikutnya.
Pada panel Simpul, Host, dan Nama Sel, masukkan nama simpul, nama host, dan nama sel Anda. Host adalah alamat IP privat dari
adminVM. Dalam contoh ini, nama simpul adalahadminvmCellManager01, nilai host adalah192.168.0.4, dan nama selnya adalahadminvmCell01. Setelah selesai, pilih Berikutnya.Pada panel Keamanan Administratif, masukkan nama pengguna dan kata sandi admin Anda. Dalam contoh ini, nama pengguna adalah
websphere, dan kata sandinya adalahSecret123456. Catat nama pengguna dan kata sandi sehingga Anda dapat menggunakannya untuk masuk ke konsol IBM. Setelah selesai, pilih Berikutnya.Untuk sertifikat keamanan (bagian 1), masukkan sertifikat Anda jika Anda memilikinya. Contoh ini menggunakan sertifikat default yang ditandatangani sendiri. Kemudian pilih Berikutnya.
Untuk sertifikat keamanan (bagian 2), masukkan sertifikat Anda jika Anda memilikinya. Contoh ini menggunakan sertifikat default yang ditandatangani sendiri. Kemudian pilih Berikutnya.
Pada panel Penetapan Nilai Port, pertahankan port default dan pilih Berikutnya.
Pada panel Definisi Layanan Linux, jangan pilih Jalankan proses manajer penyebaran sebagai layanan Linux. Kemudian, Anda membuat layanan Linux. Pilih Selanjutnya.
Pada panel Ringkasan Pembuatan Profil, pastikan informasi sudah benar, lalu pilih Buat.
Dibutuhkan beberapa saat untuk menyelesaikan pembuatan profil. Saat panel Pembuatan Profil Selesai muncul, pilih Luncurkan konsol Langkah pertama. Selanjutnya pilih Selesai.
Konsol Langkah pertama muncul. Pilih Verifikasi penginstalan.
Proses verifikasi dimulai, dan output yang mirip dengan contoh berikut muncul. Jika ada kesalahan, Anda harus mengatasinya sebelum melanjutkan.
Proses manajer penyebaran dimulai. Anda dapat menutup konsol Langkah pertama dengan menutup panel output dan memilih Keluar di konsol.
Anda telah menyelesaikan pembuatan profil. Anda dapat menutup Kotak Alat Kustomisasi WebSphere.
Untuk mengakses konsol IBM, buka port firewall dengan menggunakan perintah berikut:
firewall-cmd --zone=public --add-port=9060/tcp --permanent firewall-cmd --zone=public --add-port=9043/tcp --permanent firewall-cmd --zone=public --add-port=9809/tcp --permanent firewall-cmd --zone=public --add-port=7277/tcp --permanent firewall-cmd --zone=public --add-port=9402/tcp --permanent firewall-cmd --zone=public --add-port=9403/tcp --permanent firewall-cmd --zone=public --add-port=9352/tcp --permanent firewall-cmd --zone=public --add-port=9632/tcp --permanent firewall-cmd --zone=public --add-port=9100/tcp --permanent firewall-cmd --zone=public --add-port=9401/tcp --permanent firewall-cmd --zone=public --add-port=8879/tcp --permanent firewall-cmd --zone=public --add-port=5555/tcp --permanent firewall-cmd --zone=public --add-port=7060/tcp --permanent firewall-cmd --zone=public --add-port=11005/udp --permanent firewall-cmd --zone=public --add-port=11006/tcp --permanent firewall-cmd --zone=public --add-port=9420/tcp --permanent firewall-cmd --reloadUntuk memulai manajer penyebaran secara otomatis saat startup, buat layanan Linux untuk proses tersebut. Jalankan perintah berikut untuk membuat layanan Linux:
export PROFILE_PATH=/datadrive/IBM/WebSphere/ND/V9/profiles/Dmgr01 # Configure SELinux so systemctl has access on server start/stop script files. semanage fcontext -a -t bin_t "${PROFILE_PATH}/bin(/.*)?" restorecon -r -v ${PROFILE_PATH}/bin # Add service. ${PROFILE_PATH}/bin/wasservice.sh -add adminvmCellManager01 -servername dmgr -profilePath ${PROFILE_PATH}Konfirmasikan bahwa output berikut muncul:
CWSFU0013I: Service [adminvmCellManager01] added successfully.Jika output tidak muncul, pecahkan masalah dan atasi masalah sebelum melanjutkan.
Manajer penyebaran berjalan pada adminVM. Dari jump box Windows VM, Anda dapat mengakses konsol IBM di URL http://<admin-vm-private-ip>:9060/ibm/console/.
Mengonfigurasi profil kustom
Di bagian ini, Anda menggunakan server X untuk myWindowsVM membuat profil kustom untuk server mspVM1 terkelola dan mspVM2.
Pastikan Anda masih berada di komputer Windows Anda. Jika tidak, sambungkan dari jarak jauh ke myWindowsVM.
Mengonfigurasi profil kustom untuk mspVM1
Gunakan langkah-langkah berikut untuk mengonfigurasi profil kustom untuk mspVM1:
Gunakan perintah berikut untuk menyambungkan dari
mspVM1prompt perintah:set MSPVM1VM_IP="192.168.0.6" ssh azureuser@%MSPVM1VM_IP%Gunakan perintah berikut untuk menjadi
rootpengguna dan aturDISPLAYvariabel:sudo su - export DISPLAY=<my-windows-vm-private-ip>:0.0 # export DISPLAY=192.168.0.5:0.0Untuk mengakses manajer penyebaran pada
adminVM, buka port firewall dengan menggunakan perintah berikut:firewall-cmd --zone=public --add-port=9080/tcp --permanent firewall-cmd --zone=public --add-port=9443/tcp --permanent firewall-cmd --zone=public --add-port=2809/tcp --permanent firewall-cmd --zone=public --add-port=9405/tcp --permanent firewall-cmd --zone=public --add-port=9406/tcp --permanent firewall-cmd --zone=public --add-port=9353/tcp --permanent firewall-cmd --zone=public --add-port=9633/tcp --permanent firewall-cmd --zone=public --add-port=5558/tcp --permanent firewall-cmd --zone=public --add-port=5578/tcp --permanent firewall-cmd --zone=public --add-port=9100/tcp --permanent firewall-cmd --zone=public --add-port=9404/tcp --permanent firewall-cmd --zone=public --add-port=7276/tcp --permanent firewall-cmd --zone=public --add-port=7286/tcp --permanent firewall-cmd --zone=public --add-port=5060/tcp --permanent firewall-cmd --zone=public --add-port=5061/tcp --permanent firewall-cmd --zone=public --add-port=8880/tcp --permanent firewall-cmd --zone=public --add-port=11003/udp --permanent firewall-cmd --zone=public --add-port=11004/tcp --permanent firewall-cmd --zone=public --add-port=2810/tcp --permanent firewall-cmd --zone=public --add-port=9201/tcp --permanent firewall-cmd --zone=public --add-port=9202/tcp --permanent firewall-cmd --zone=public --add-port=9354/tcp --permanent firewall-cmd --zone=public --add-port=9626/tcp --permanent firewall-cmd --zone=public --add-port=9629/tcp --permanent firewall-cmd --zone=public --add-port=7272/tcp --permanent firewall-cmd --zone=public --add-port=5001/tcp --permanent firewall-cmd --zone=public --add-port=5000/tcp --permanent firewall-cmd --zone=public --add-port=9900/tcp --permanent firewall-cmd --zone=public --add-port=9901/tcp --permanent firewall-cmd --zone=public --add-port=8878/tcp --permanent firewall-cmd --zone=public --add-port=7061/tcp --permanent firewall-cmd --zone=public --add-port=7062/tcp --permanent firewall-cmd --zone=public --add-port=11001/udp --permanent firewall-cmd --zone=public --add-port=11002/tcp --permanent firewall-cmd --zone=public --add-port=9809/tcp --permanent firewall-cmd --zone=public --add-port=9402/tcp --permanent firewall-cmd --zone=public --add-port=9403/tcp --permanent firewall-cmd --zone=public --add-port=9352/tcp --permanent firewall-cmd --zone=public --add-port=9632/tcp --permanent firewall-cmd --zone=public --add-port=9401/tcp --permanent firewall-cmd --zone=public --add-port=11005/udp --permanent firewall-cmd --zone=public --add-port=11006/tcp --permanent firewall-cmd --zone=public --add-port=8879/tcp --permanent firewall-cmd --zone=public --add-port=9060/tcp --permanent firewall-cmd --zone=public --add-port=9043/tcp --permanent firewall-cmd --reloadGunakan perintah berikut untuk memulai Alat Manajemen Profil:
cd /datadrive/IBM/WebSphere/ND/V9/bin/ProfileManagement ./pmt.shSetelah beberapa saat, Alat Manajemen Profil muncul. Jika Anda tidak melihat antarmuka pengguna, pecahkan masalah dan atasi masalah sebelum melanjutkan. Pilih Buat.
Pada panel Pemilihan Lingkungan, pilih Profil kustom, lalu pilih Berikutnya.
Pada panel Opsi Pembuatan Profil, pilih Pembuatan profil tingkat lanjut, lalu pilih Berikutnya.
Pada panel Nama Profil dan Lokasi , masukkan nama dan lokasi profil Anda. Dalam contoh ini, nama profilnya adalah
Custom01. Lokasi tergantung pada versi WAS Anda:- Di WAS V9, lokasinya adalah /datadrive/IBM/WebSphere/ND/V9/profiles/Custom01.
- Di WAS V8.5, lokasinya adalah /datadrive/IBM/WebSphere/ND/V85/profiles/Custom01.
Setelah selesai, pilih Berikutnya.
Pada panel Node dan Nama Host, masukkan nama node dan host Anda. Nilai host adalah alamat IP privat dari
mspVM1. Dalam contoh ini, host adalah192.168.0.6dan nama node adalahmspvm1Node01. Setelah selesai, pilih Berikutnya.Pada panel Federasi , masukkan nama host dan autentikasi manajer penyebaran. Untuk Nama host manajer penyebaran atau alamat IP, nilainya adalah alamat IP privat ,
adminVMyang ada192.168.0.4di sini. Untuk autentikasi Manajer penyebaran, dalam contoh ini, nama pengguna adalahwebspheredan kata sandinya adalahSecret123456. Setelah selesai, pilih Berikutnya.Untuk sertifikat keamanan (bagian 1), masukkan sertifikat Anda jika Anda memilikinya. Contoh ini menggunakan sertifikat default yang ditandatangani sendiri. Kemudian pilih Berikutnya.
Untuk sertifikat keamanan (bagian 2), masukkan sertifikat Anda jika Anda memilikinya. Contoh ini menggunakan sertifikat default yang ditandatangani sendiri. Kemudian pilih Berikutnya.
Pada panel Penetapan Nilai Port, pertahankan port default dan pilih Berikutnya.
Pada panel Ringkasan Pembuatan Profil, pastikan informasi sudah benar, lalu pilih Buat.
Dibutuhkan beberapa saat untuk membuat profil kustom. Pada panel Selesai Pembuatan Profil, kosongkan kotak centang Luncurkan konsol Langkah pertama. Lalu pilih Selesai untuk menyelesaikan pembuatan profil dan menutup Alat Manajemen Profil.
Untuk memulai server secara otomatis saat startup, buat layanan Linux untuk prosesnya. Perintah berikut membuat layanan Linux untuk memulai
nodeagent:export PROFILE_PATH=/datadrive/IBM/WebSphere/ND/V9/profiles/Custom01 # Configure SELinux so systemctl has access on server start/stop script files. semanage fcontext -a -t bin_t "${PROFILE_PATH}/bin(/.*)?" restorecon -r -v ${PROFILE_PATH}/bin # Add service to start nodeagent. ${PROFILE_PATH}/bin/wasservice.sh -add mspvm1Node01 -servername nodeagent -profilePath ${PROFILE_PATH}Konfirmasikan bahwa output berikut muncul:
CWSFU0013I: Service [mspvm1Node01] added successfully.Jika output tidak muncul, pecahkan masalah dan atasi masalah sebelum melanjutkan.
Anda membuat profil kustom dan nodeagent berjalan di mspVM1. Berhenti menjadi root pengguna, dan tutup koneksi SSH ke mspVM1.
Mengonfigurasi profil kustom untuk mspVM2
Kembali ke awal bagian Konfigurasi profil kustom untuk mspVM1 dan lakukan langkah yang sama untuk mspVM2. Artinya, di mana pun Anda menggunakan mspVM1 atau serupa, lakukan hal yang sama untuk mspVM2.
Pada panel Node dan Nama Host, masukkan mspvm2Node01 untuk Nama simpul dan 192.168.0.7 untuk Nama host.
Anda menyiapkan profil kustom untuk dua server terkelola: mspVM1 dan mspVM2. Lanjutkan ke depan untuk membuat kluster WAS.
Membuat kluster dan memulai server
Di bagian ini, Anda menggunakan konsol IBM untuk membuat kluster WAS dan memulai server terkelola dengan menggunakan browser di myWindowsVM. Pastikan Anda masih berada di komputer Windows Anda. Jika tidak, sambungkan dari jarak jauh ke myWindowsVM. Kemudian, gunakan langkah berikut:
Buka browser Microsoft Edge dan buka
http://<adminvm-private-ip>:9060/ibm/console/. Dalam contoh ini, URL konsol IBM adalahhttp://192.168.0.4:9060/ibm/console/. Temukan panel masuk, lalu masukkan nama pengguna dan kata sandi administratif Anda (websphere/Secret123456) untuk masuk ke konsol IBM. Anda sekarang dapat mengelola kluster dan server.Pada panel navigasi, pilih Kluster Server>Kluster>WebSphere kluster server aplikasi. Lalu pilih Baru untuk membuat kluster baru.
Dalam dialog Buat kluster baru, untuk Langkah 1: Masukkan informasi kluster dasar, masukkan nama kluster Anda. Dalam contoh ini, nama kluster adalah
cluster1. Setelah selesai, pilih Berikutnya.Untuk Langkah 2: Buat anggota kluster pertama, masukkan nama anggota Anda dan pilih simpul
mspvm1Node01. Dalam contoh ini, nama anggota adalahmsp1. Simpul tergantung pada versi WAS Anda:- Di WAS V9, simpulnya adalah
mspvm1Node01 (ND 9.0.5.12). - Di WAS V8.5, simpulnya adalah
mspvm1Node01 (ND 8.5.5.24).
Setelah selesai, pilih Berikutnya.
- Di WAS V9, simpulnya adalah
Untuk Langkah 3: Buat anggota kluster tambahan, masukkan nama anggota kedua Anda dan pilih simpul
mspvm2Node01. Dalam contoh ini, nama anggota adalahmsp2. Simpul tergantung pada versi WAS Anda:- Di WAS V9, simpulnya adalah
mspvm2Node01 (ND 9.0.5.12). - Di WAS V8.5, simpulnya adalah
mspvm2Node01 (ND 8.5.5.24).
- Di WAS V9, simpulnya adalah
Pilih Tambahkan Anggota untuk menambahkan simpul kedua. Tabel mencantumkan dua anggota. Setelah selesai, pilih Berikutnya.
Untuk Langkah 4: Ringkasan, pilih Selesai.
Dibutuhkan beberapa saat untuk membuat kluster. Setelah kluster dibuat,
cluster1muncul dalam tabel.Pilih kluster1, lalu pilih Tinjau untuk meninjau informasi.
Pilih Sinkronkan perubahan dengan Simpul, lalu pilih Simpan.
Pembuatan harus selesai tanpa kesalahan. Pilih OK untuk melanjutkan.
Pilih kluster1 dalam tabel, lalu pilih tombol Mulai untuk memulai kluster.
Dibutuhkan beberapa saat untuk memulai dua server terkelola. Di kolom Status, pilih ikon refresh (dua panah menunjuk satu sama lain) untuk me-refresh status.
Arahkan mouse ke atas ikon refresh. Saat tipsalat menunjukkan Dimulai, Anda dapat mempercayai bahwa kluster terbentuk. Terus refresh dan periksa secara berkala hingga tipsalat menunjukkan Dimulai.
Gunakan langkah-langkah berikut untuk mengonfigurasi pengaturan Kebijakan Pemantauan Server Aplikasi untuk memulai server terkelola secara otomatis setelah Agen Simpul dimulai.
Gunakan langkah-langkah berikut untuk mengonfigurasi
msp1:Pada panel navigasi, pilih Server, pilih Jenis Server, lalu pilih Server aplikasi WebSphere.
Pilih hyperlink untuk server
msp1aplikasi .Di bagian Infrastruktur Server, pilih Java dan manajemen proses.
Pilih Kebijakan pemantauan.
Pastikan hidupkan ulang otomatis dipilih, lalu pilih BERJALAN sebagai status mulai ulang simpul. Pilih OK.
Kembali ke panel layanan Middleware. Pada panel Pesan , pilih tautan Tinjau , lalu pilih Sinkronkan perubahan dengan Simpul. Pilih Simpan untuk menyimpan dan menyinkronkan perubahan.
Pesan berikut muncul:
The configuration synchronization complete for cell.Pilih OK untuk keluar dari konfigurasi.
Gunakan langkah-langkah berikut untuk mengonfigurasi
msp2:- Pada panel navigasi, pilih Server, pilih Jenis Server, lalu pilih Server aplikasi WebSphere.
- Pilih hyperlink untuk server
msp2aplikasi . - Di bagian Infrastruktur Server, pilih Java dan manajemen proses.
- Pilih Kebijakan pemantauan.
- Pastikan hidupkan ulang otomatis dipilih, lalu pilih BERJALAN sebagai status mulai ulang simpul. Pilih OK.
- Kembali ke panel layanan Middleware. Pada panel Pesan , pilih tautan Tinjau , lalu pilih Sinkronkan perubahan dengan Simpul. Pilih Simpan untuk menyimpan dan menyinkronkan perubahan.
- Pesan berikut muncul:
The configuration synchronization complete for cell.Pilih OK untuk keluar dari konfigurasi.
Anda mengonfigurasi cluster1 dengan dua server terkelola, msp1 dan msp2. Kluster aktif dan berjalan.
Menyebarkan aplikasi
Gunakan langkah-langkah berikut untuk menyebarkan aplikasi:
Di konsol administratif tempat Anda masuk sebelumnya, pilih Aplikasi> Baru, lalu pilih Aplikasi Perusahaan Baru.
Pada panel berikutnya, pilih Sistem file jarak jauh, lalu pilih Telusuri untuk menelusuri sistem file server yang diinstal.
Pilih sistem yang dimulai dengan adminvm. Sistem file VM muncul. Dari sana, pilih V9 (atau V85), lalu pilih Aplikasi yang dapat diinstal.
Dalam daftar aplikasi yang tersedia untuk diinstal, pilih DefaultApplication.ear. Kemudian pilih OK.
Anda kembali ke panel untuk memilih aplikasi. Pilih Selanjutnya.

Pilih Berikutnya untuk semua langkah yang tersisa dalam alur kerja Instal Aplikasi Baru. Selanjutnya pilih Selesai.
Pesan berikut akan muncul:
Application DefaultApplication.ear installed successfully.Jika pesan ini tidak muncul, pecahkan masalah dan atasi masalah sebelum melanjutkan.Pilih tautan Simpan langsung ke konfigurasi master.
Anda perlu memulai aplikasi. Buka Aplikasi>Semua Aplikasi. Pilih kotak centang DefaultApplication.ear , pastikan Bahwa Tindakan diatur ke Mulai, lalu pilih Kirim Tindakan.
Di tabel Semua Aplikasi, di kolom Status, pilih ikon refresh. Setelah beberapa kali menyegarkan tabel dengan cara ini, panah hijau akan muncul di kolom Status untuk DefaultApplication.ear.
Aplikasi ini sekarang diinstal di kluster WAS Anda.
Mengekspos WAS dengan menggunakan Azure Application Gateway
Sekarang setelah Anda selesai membuat kluster WAS pada komputer virtual GNU/Linux, bagian ini memandu Anda melalui proses mengekspos WAS ke internet dengan menggunakan Azure Application Gateway.
Membuat application gateway
Gunakan langkah-langkah berikut untuk membuat gateway aplikasi:
Untuk mengekspos WAS ke internet, Anda memerlukan alamat IP publik. Di shell dengan Azure CLI yang diinstal, buat alamat IP dengan menggunakan az network public-ip create, seperti yang ditunjukkan dalam contoh berikut:
az network public-ip create \ --resource-group $RESOURCE_GROUP_NAME \ --name myAGPublicIPAddress \ --allocation-method Static \ --sku Standard export APPGATEWAY_IP=$(az network public-ip show \ --resource-group $RESOURCE_GROUP_NAME \ --name myAGPublicIPAddress \ --query '[ipAddress]' \ --output tsv)Buat gateway aplikasi untuk dikaitkan dengan alamat IP. Contoh berikut membuat gateway aplikasi dengan server terkelola WebSphere di kumpulan back-end default:
az network application-gateway create \ --resource-group $RESOURCE_GROUP_NAME \ --name myAppGateway \ --public-ip-address myAGPublicIPAddress \ --location eastus \ --capacity 2 \ --http-settings-port 80 \ --http-settings-protocol Http \ --frontend-port 80 \ --sku Standard_V2 \ --subnet wasGateway \ --vnet-name myVNet \ --priority 1001 \ --servers ${MSPVM1_IP} ${MSPVM2_IP}Server terkelola mengekspos beban kerja mereka dengan port
9080. Gunakan perintah berikut untuk memperbaruiappGatewayBackendHttpSettingsdengan menentukan port9080back-end dan membuat probe untuk itu:az network application-gateway probe create \ --resource-group $RESOURCE_GROUP_NAME \ --gateway-name myAppGateway \ --name clusterProbe \ --protocol http \ --host-name-from-http-settings true \ --match-status-codes 404 \ --path "/" az network application-gateway http-settings update \ --resource-group $RESOURCE_GROUP_NAME \ --gateway-name myAppGateway \ --name appGatewayBackendHttpSettings \ --host-name-from-backend-pool true \ --port 9080 \ --probe clusterProbeGunakan perintah berikut untuk menyediakan aturan penulisan ulang untuk pengalihan:
# Create a rewrite rule set. az network application-gateway rewrite-rule set create \ --resource-group $RESOURCE_GROUP_NAME \ --gateway-name myAppGateway \ --name myRewriteRuleSet # Associated routing rules. az network application-gateway rule update \ --resource-group $RESOURCE_GROUP_NAME \ --gateway-name myAppGateway \ --name rule1 \ --rewrite-rule-set myRewriteRuleSet # Create a rewrite rule 1. az network application-gateway rewrite-rule create \ --resource-group $RESOURCE_GROUP_NAME \ --gateway-name myAppGateway \ --rule-set-name myRewriteRuleSet \ --name myRewriteRule01 \ --sequence 100 \ --response-headers Location=http://${APPGATEWAY_IP}{http_resp_Location_2} # Create a rewrite rule condition. az network application-gateway rewrite-rule condition create \ --resource-group $RESOURCE_GROUP_NAME \ --gateway-name myAppGateway \ --rule-name myRewriteRule01 \ --rule-set-name myRewriteRuleSet \ --variable "http_resp_Location" \ --ignore-case true \ --negate false \ --pattern "(https?):\/\/192.168.0.6:9080(.*)$" # Create a rewrite rule 2. az network application-gateway rewrite-rule create \ --resource-group $RESOURCE_GROUP_NAME \ --gateway-name myAppGateway \ --rule-set-name myRewriteRuleSet \ --name myRewriteRule02 \ --sequence 100 \ --response-headers Location=http://${APPGATEWAY_IP}{http_resp_Location_2} # Create a rewrite rule condition. az network application-gateway rewrite-rule condition create \ --resource-group $RESOURCE_GROUP_NAME \ --gateway-name myAppGateway \ --rule-name myRewriteRule02 \ --rule-set-name myRewriteRuleSet \ --variable "http_resp_Location" \ --ignore-case true \ --negate false \ --pattern "(https?):\/\/192.168.0.7:9080(.*)$"
Anda sekarang dapat mengakses aplikasi dengan menggunakan URL yang dihasilkan perintah berikut:
echo "http://${APPGATEWAY_IP}/snoop/"
Catatan
Contoh ini menyiapkan akses sederhana ke server WAS dengan HTTP. Jika Anda menginginkan akses aman, konfigurasikan penghentian TLS/SSL dengan mengikuti instruksi di TLS End-to-end dengan Application Gateway.
Contoh ini tidak mengekspos konsol IBM melalui Application Gateway. Untuk mengakses konsol IBM, Anda dapat menggunakan komputer myWindowsVM Windows atau menetapkan alamat IP publik ke adminVM.
Jika Anda tidak ingin menggunakan jump box myWindowsVM untuk mengakses konsol IBM, tetapi Anda ingin mengeksposnya ke jaringan publik, gunakan perintah berikut untuk menetapkan alamat IP publik ke adminVM:
# Create a public IP address.
az network public-ip create \
--resource-group $RESOURCE_GROUP_NAME \
--name myAdminVMPublicIPAddress \
--allocation-method Static \
--sku Standard
# Create a network security group.
az network nsg create \
--resource-group $RESOURCE_GROUP_NAME \
--name adminnsg
# Create an inbound rule for the network security group.
az network nsg rule create \
--resource-group $RESOURCE_GROUP_NAME \
--nsg-name adminnsg \
--name ALLOW_IBM_CONSOLE \
--access Allow \
--direction Inbound \
--source-address-prefixes '["*"]' \
--destination-port-ranges 9043 \
--protocol Tcp \
--priority 500
# Update the network adapter with the network security group.
az network nic update \
--resource-group $RESOURCE_GROUP_NAME \
--name adminVMVMNic \
--network-security-group adminnsg
# Update the network adapter with the public IP address.
az network nic ip-config update \
--resource-group $RESOURCE_GROUP_NAME \
--name ipconfigadminVM \
--nic-name adminVMVMNic \
--public-ip-address myAdminVMPublicIPAddress
export ADMIN_PUBLIC_IP=$(az network public-ip show \
--resource-group $RESOURCE_GROUP_NAME \
--name myAdminVMPublicIPAddress \
--query '[ipAddress]' \
--output tsv)
echo "IBM Console public URL: https://${ADMIN_PUBLIC_IP}:9043/ibm/console/"
Menguji konfigurasi kluster WAS
Anda selesai mengonfigurasi kluster WAS dan menyebarkan aplikasi Java EE ke dalamnya. Gunakan langkah-langkah berikut untuk mengakses aplikasi untuk memvalidasi semua pengaturan:
- Buka browser web.
- Buka aplikasi dengan menggunakan URL
http://<gateway-public-ip-address>/snoop/. - Saat Anda terus merefresh browser, aplikasi akan menelusuri instans server. Lihat nilai header permintaan Host dan perhatikan bahwa itu berubah setelah memuat ulang beberapa kali.
Membersihkan sumber daya
Anda menyelesaikan konfigurasi kluster WAS. Bagian berikut ini menjelaskan cara menghapus sumber daya yang Anda buat.
Membersihkan komputer Windows
Anda dapat menghapus komputer myWindowsVM Windows dengan menggunakan perintah berikut. Atau, Anda dapat mematikan komputer Windows dan terus menggunakannya sebagai jump box untuk tugas pemeliharaan kluster yang sedang berlangsung.
export WINDOWSVM_NIC_ID=$(az vm show \
--resource-group ${RESOURCE_GROUP_NAME} \
--name myWindowsVM \
--query networkProfile.networkInterfaces[0].id \
--output tsv)
export WINDOWSVM_NSG_ID=$(az network nic show \
--ids ${WINDOWSVM_NIC_ID} \
--query networkSecurityGroup.id \
--output tsv)
export WINDOWSVM_DISK_ID=$(az vm show \
--resource-group ${RESOURCE_GROUP_NAME} \
--name myWindowsVM \
--query storageProfile.osDisk.managedDisk.id \
--output tsv)
export WINDOWSVM_PUBLIC_IP=$(az network public-ip list \
-g ${RESOURCE_GROUP_NAME} --query [0].id \
--output tsv)
echo "deleting myWindowsVM"
az vm delete --resource-group ${RESOURCE_GROUP_NAME} --name myWindowsVM --yes
echo "deleting nic ${WINDOWSVM_NIC_ID}"
az network nic delete --ids ${WINDOWSVM_NIC_ID}
echo "deleting public-ip ${WINDOWSVM_PUBLIC_IP}"
az network public-ip delete --ids ${WINDOWSVM_PUBLIC_IP}
echo "deleting disk ${WINDOWSVM_DISK_ID}"
az disk delete --yes --ids ${WINDOWSVM_DISK_ID}
echo "deleting nsg ${WINDOWSVM_NSG_ID}"
az network nsg delete --ids ${WINDOWSVM_NSG_ID}
Membersihkan semua sumber daya
Hapus abc1110rg dengan menggunakan perintah berikut:
az group delete --name $RESOURCE_GROUP_NAME --yes --no-wait
Langkah berikutnya
Pelajari selengkapnya tentang menyebarkan keluarga IBM WebSphere di Azure dengan mengikuti tautan ini:
Saran dan Komentar
Segera hadir: Sepanjang tahun 2024 kami akan menghentikan penggunaan GitHub Issues sebagai mekanisme umpan balik untuk konten dan menggantinya dengan sistem umpan balik baru. Untuk mengetahui informasi selengkapnya, lihat: https://aka.ms/ContentUserFeedback.
Kirim dan lihat umpan balik untuk