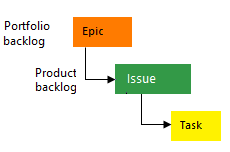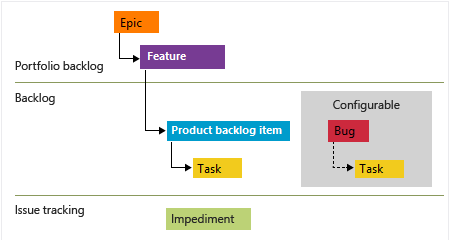Menambahkan atau mengubah item kerja secara massal dengan Microsoft Excel
Layanan Azure DevOps | Azure DevOps Server 2022 - Azure DevOps Server 2019
Tip
Untuk mengimpor atau memperbarui item kerja secara massal, Anda dapat menggunakan portal web atau fitur impor CSV, yang merupakan pendekatan yang direkomendasikan.
Hemat waktu dengan Microsoft Excel saat Anda perlu menambahkan atau mengubah banyak item kerja menambahkan tautan dan lampiran ke beberapa item kerja, dan banyak lagi. Anda juga bisa menggunakan fitur Excel asli untuk mendukung tindakan lain, seperti menjumlahkan kolom, baris salin dan tempel, mengisi data ke dalam sel, dan lainnya.
Untuk informasi tentang menyambungkan ke Excel, lihat Koneksi Azure Boards ke klien Office. Untuk jawaban atas pertanyaan tertentu tentang integrasi Excel dan Azure DevOps, lihat Tanya Jawab Umum: Bekerja di Excel yang tersambung ke Azure Boards.
Catatan
macOS tidak didukung. Bahkan jika Anda menginstal Visual Studio untuk Mac, koneksi ke Azure DevOps dari Excel tidak didukung.
Prasyarat
| Prasyarat | Deskripsi |
|---|---|
| Microsoft Excel 2010 atau yang lebih baru | Termasuk Microsoft Office Excel 365. |
| Integrasi Office Azure DevOps 2019 (gratis) | Satu-satunya cara untuk mendapatkan plug-in Integrasi Office Azure DevOps adalah dengan menginstal salah satu edisi terbaru Visual Studio atau penginstal Integrasi Office Azure DevOps. Plug-in mendukung koneksi ke Azure Boards dan Azure DevOps Server dari Excel. |
| Anggota proyek | Jika Anda belum memiliki proyek Azure Boards, buat proyek sekarang. |
| Izin diatur ke Izinkan: Menampilkan item kerja dalam simpul ini dan Mengedit item kerja dalam simpul ini | Secara default, grup Kontributor memiliki kumpulan izin ini. Untuk informasi selengkapnya, lihat Mengatur izin dan akses untuk pelacakan kerja. |
| Akses pemangku kepentingan atau lebih tinggi | Untuk informasi selengkapnya, lihat referensi akses cepat pemangku kepentingan. |
| Visual Studio (setidaknya VS 2015.1 atau versi yang lebih baru atau Team Foundation Server Office Integration 2015 Update 2 atau versi yang lebih baru | Untuk menggunakan fitur Pilih Pengguna , Anda dapat mengunduh versi gratis Visual Studio Community. Dapatkan fitur ini untuk menghindari kesalahan validasi data dengan salah mengeja nama pengguna dan kapan Anda harus menetapkan nama pengguna dari sekelompok besar akun pengguna. |
| Prasyarat | Deskripsi |
|---|---|
| Microsoft Excel 2010 atau yang lebih baru | Termasuk Microsoft Office Excel 365. |
| Integrasi Office Azure DevOps 2019 (gratis) | Satu-satunya cara untuk mendapatkan plug-in adalah dengan menginstal salah satu edisi terbaru Visual Studio atau penginstal Integrasi Office Mandiri Azure DevOps. Plug-in Azure DevOps Office Integration 2019 mendukung koneksi ke Azure Boards dan Azure DevOps dari Excel, Project, dan alat storyboarding berbasis PowerPoint. |
| Anggota proyek | Untuk menyambungkan ke proyek Azure Boards, Anda harus menjadi anggota proyek. Jika Anda belum memiliki proyek Azure Boards, buat proyek sekarang. |
| Izin diatur ke Izinkan: Menampilkan item kerja dalam simpul ini dan Mengedit item kerja dalam simpul ini | Secara default, grup Kontributor memiliki kumpulan izin ini. Untuk informasi selengkapnya, lihat Mengatur izin dan akses untuk pelacakan kerja. |
| Akses pemangku kepentingan atau lebih tinggi | Untuk informasi selengkapnya, lihat referensi akses cepat pemangku kepentingan. |
| Visual Studio (setidaknya VS 2015.1 atau versi yang lebih baru atau Team Foundation Server Office Integration 2015 Update 2 atau versi yang lebih baru | Untuk menggunakan fitur Pilih Pengguna, instal Visual Studio (setidaknya VS 2015.1 atau versi yang lebih baru atau Team Foundation Server Office Integration 2015 Update 2 atau versi yang lebih baru. Anda dapat mengunduh versi gratis Komunitas Visual Studio. Dapatkan fitur ini untuk menghindari kesalahan validasi data dengan salah mengeja nama pengguna dan kapan Anda harus menetapkan nama pengguna dari sekelompok besar akun pengguna. |
Untuk informasi selengkapnya tentang persyaratan kompatibilitas, lihat Kompatibilitas dengan Azure DevOps Server.
Menggunakan tipe daftar dan kueri
Anda bisa menambahkan, mengubah, menerbitkan, dan menyegarkan item kerja menggunakan jenis kueri dan tipe daftar apa pun.
Gunakan daftar datar untuk menambahkan atau memodifikasi beberapa jenis item kerja secara massal sekaligus, seperti item backlog, tugas, bug, atau masalah.
Gunakan daftar pohon untuk menambahkan atau memodifikasi item kerja secara massal dan tautan topologi pohonnya. Lakukan praktik terbaik berikut:
- Menggunakan daftar input, daftar datar: Untuk mengimpor daftar item kerja atau membuat item kerja baru, tanpa hierarki
- Gunakan daftar input, daftar pohon: Untuk menyelesaikan perencanaan atas ke bawah dan mengimpor item kerja yang ditautkan secara hierarkis
- Gunakan daftar kueri, daftar pohon: Untuk menampilkan dan mengubah hierarki hubungan tautan dari banyak item kerja yang ada.
- Menggunakan daftar kueri, daftar datar: Untuk memperbarui daftar item kerja secara massal atau membuat item kerja baru, tanpa hierarki
- Menggunakan daftar input, daftar datar: Untuk mengimpor daftar item kerja atau membuat item kerja baru, tanpa hierarki
- Gunakan daftar input, daftar pohon: Untuk menyelesaikan perencanaan atas ke bawah dan menerbitkan item kerja tertaut induk-turunan
- Gunakan daftar kueri, daftar datar: Untuk membuat laporan Excel berdasarkan kueri item kerja. Untuk membuat laporan Excel, koleksi proyek Anda harus dikonfigurasi untuk mendukung pelaporan Analytics. Untuk informasi selengkapnya, lihat Membuat laporan Excel dari kueri item kerja.
- Gunakan daftar kueri, daftar pohon: Untuk menampilkan dan mengubah hubungan tautan hierarki dan induk-turunan dari banyak item kerja yang ada.
Jenis kueri
Jenis kueri:
- Tidak Ada: Menunjukkan bahwa ini adalah daftar input.
- Judul kueri: Menunjukkan daftar item kerja terkait dengan kueri yang ditentukan.
Azure Boards mendukung tiga jenis kueri. Ikon di samping setiap kueri menunjukkan jenis kueri. Dua jenis kueri pertama, Daftar datar item kerja dan Item kerja dan tautan langsung diimpor sebagai kueri daftar datar.

Hanya kueri Pohon item kerja yang diimpor sebagai daftar pohon. Kueri tautan langsung diimpor sebagai daftar datar ke Excel karena memodifikasi beberapa tipe tautan bukanlah fitur yang didukung di Excel.
Daftar pohon
Anda dapat menambahkan daftar item kerja berlapis secara massal, seperti struktur perincian kerja atau serangkaian cerita pengguna hierarkis dan pengalaman pelanggan. Misalnya, Anda dapat menambahkan daftar tugas, subtugas, dan bug berlapis, seperti yang ditunjukkan dalam ilustrasi berikut, atau tugas tertaut ke item backlog produk.
Jenis daftar:
- Daftar datar: Daftar item kerja sederhana yang memperlihatkan satu kolom Judul . Tidak ada manajemen tautan yang didukung.
- Daftar pohon: Daftar hierarkis item kerja yang mendukung pembuatan dan pembaruan tautan topologi pohon, seperti tautan Induk-Anak, di antara item kerja. Daftar ini mencakup dua kolom Judul atau lebih.
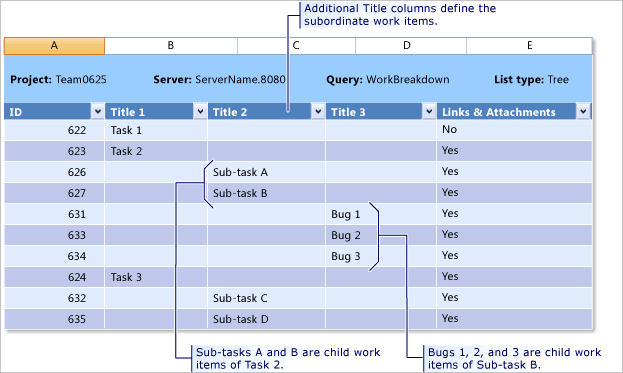
Tautan induk-anak atau jenis tautan topologi pohon lainnya mendukung pembuatan struktur backlog hierarkis. Jenis item kerja yang berpartisipasi dalam hierarki berbeda dengan proses yang berbeda dan diperlihatkan dalam gambar berikut.
Hirarki
Gambar berikut menunjukkan hierarki untuk item kerja backlog proses Agile:
Cerita pengguna dan tugas digunakan untuk melacak pekerjaan.
Bug melacak cacat kode.
Epik dan fitur digunakan untuk mengelompokkan pekerjaan di bawah skenario yang lebih besar.
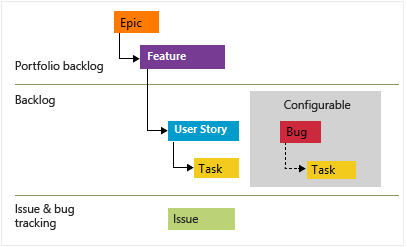
Setiap tim dapat mengonfigurasi cara mereka mengelola item kerja Bug, pada tingkat yang sama dengan item kerja Cerita Pengguna atau Tugas, dengan mengonfigurasi pengaturan Bekerja dengan bug . Untuk informasi selengkapnya tentang menggunakan jenis item kerja ini, lihat Proses tangkas.
Untuk mengimpor daftar hierarkis, lihat Menambahkan atau mengimpor daftar hierarkis item kerja nanti di artikel ini.
Kueri saya versus kueri bersama
Anda bisa membuka di Excel kueri apa pun yang telah Anda tentukan di Azure Boards. Itu termasuk kueri yang ditentukan di bawah Kueri Saya dan Kueri Bersama. Namun, jika Anda berencana untuk berbagi buku kerja dengan anggota tim lain, maka Anda hanya boleh bekerja dengan Kueri Bersama. Anggota tim lain tidak dapat menggunakan buku kerja atau lembar kerja jika didasarkan pada kueri pribadi yang disimpan di bawah folder Kueri Saya.
Menggunakan fitur Excel
Anda bisa menggunakan sebagian besar fitur Excel saat bekerja dengan daftar item kerja.
Fitur:
- Memformat sel atau menerapkan pemformatan bersyarat ke sel atau kolom
- Memotong dan menempelkan dari satu sel ke sel lain
- Memotong dan menempelkan satu baris
- Menjumlahkan kolom atau menambahkan rumus lain
- Mengisi sel
- Filter
- Menambahkan beberapa lembar kerja ke buku kerja Anda
Setiap lembar kerja di Excel bisa berisi daftar input atau kueri yang berbeda. Namun, semua lembar kerja dalam buku kerja harus tersambung ke proyek yang sama dalam organisasi atau kumpulan proyek.
Fitur berikut ini bekerja sedikit berbeda saat Anda bekerja dengan lembar kerja yang tersambung ke Azure Boards.
- Setiap sel atau kolom sel sesuai dengan bidang item kerja. Setiap bidang dikaitkan dengan jenis data. Anda tidak bisa memasukkan data ke dalam sel Excel yang tidak memenuhi tipe data dan persyaratan untuk bidang tersebut.
- Anda hanya bisa menyisipkan satu baris pada satu waktu dalam lembar kerja.
- Anda bisa menyalin dan menempelkan beberapa baris dalam lembar kerja.
- Untuk memindahkan item kerja dalam hierarki, potong seluruh baris dan tempelkan di bawah item kerja yang Anda inginkan sebagai induknya.
- Gunakan Outdent dan Inden untuk mengubah lokasi item kerja di dalam pohon.
- Urungkan (Ctrl Z) mungkin tidak berfungsi. Jika Anda melakukan sesuatu yang ingin Anda kembalikan, Anda bisa menyegarkan lembar kerja.
Sebaiknya Anda sering menerbitkan dan menyegarkan lembar kerja Anda untuk memastikan pekerjaan lokal Anda tetap sinkron dengan penyimpanan data Azure Boards. Untuk informasi selengkapnya tentang Excel, lihat Tugas Excel Dasar.
Mengurutkan item kerja
Anda bisa mengurutkan daftar datar item kerja menggunakan fitur pengurutan Excel. Tapi, jika Anda bekerja dari daftar pohon, Anda tidak ingin melakukan jenis apa pun. Melakukannya mengubah struktur pohon dan dengan demikian, tautan antara item kerja.
Jika Anda ingin menggunakan Excel untuk mengelola urutan item kerja Anda seperti yang muncul di backlog tim, Anda bisa melakukannya dengan menggunakan bidang Peringkat Tumpukan atau Prioritas Backlog (proses Agile atau Scrum). Anda bisa mengatur nilai dalam bidang ini, menerbitkan lembar kerja Anda, dan menyegarkan backlog Anda. Item backlog Anda akan muncul diurutkan ulang berdasarkan angka terendah hingga tertinggi. Namun, lain kali backlog diurutkan ulang dari backlog, nilai yang Anda masukkan dapat berubah.
Jika Anda ingin mempertahankan urutan item kerja tertentu, pertimbangkan untuk menambahkan bidang kustom untuk mengelola urutan pengurutan, lalu gunakan dalam Excel untuk mengurutkan daftar datar item kerja Anda. Namun, opsi ini tidak mengubah urutan yang muncul di backlog Anda.
Tugas yang bisa dan tidak bisa Anda lakukan dengan Excel
Anda bisa dan tidak bisa melakukan tugas berikut dari lembar kerja Excel:
Dapat melakukan:
- Tambahkan tag dan perbarui item kerja secara massal dengan tag seperti yang dijelaskan dalam Menambahkan tag item kerja untuk mengategorikan dan memfilter daftar dan papan. Tambahkan bidang Tag ke lembar kerja Anda. Tambahkan beberapa tag yang dipisahkan oleh titik koma (;).
- Tambahkan teks sederhana ke bidang teks kaya, tetapi jika Anda memperbarui beberapa item kerja secara massal, Anda mungkin kehilangan pemformatan dalam item kerja yang ada.
- Bekerja offline lalu sambungkan kembali dan terbitkan perubahan Anda. Untuk informasi selengkapnya, lihat Koneksi Azure Boards ke klien Office, Bekerja offline, dan menyambungkan kembali.
Tidak dapat melakukan:
- Menghapus item kerja
- Mengubah tipe item kerja dari item kerja yang sudah ada
- Memindahkan item kerja ke proyek lain
- Mengimpor atau memperbarui langkah-langkah kasus pengujian atau artefak pengujian lainnya
- Menambahkan item kerja di Status lain selain Status baru
- Menambahkan ke utas diskusi item kerja
- Menautkan ke item kerja jarak jauh.
- Menghapus item kerja
- Mengubah tipe item kerja dari item kerja yang sudah ada
- Memindahkan item kerja ke proyek lain
- Mengimpor atau memperbarui langkah-langkah kasus pengujian atau artefak pengujian lainnya
- Menambahkan item kerja di Status lain selain Status baru
- Tambahkan ke utas diskusi item kerja.
- Menghapus item kerja
- Mengimpor atau memperbarui langkah-langkah kasus pengujian atau artefak pengujian lainnya
- Menambahkan item kerja di Status lain selain Status baru
- Menambahkan ke utas diskusi item kerja
Mengimpor item kerja sebagai daftar datar
Buka Excel dan sambungkan ke proyek Azure Boards Anda. Gunakan salah satu dari empat metode yang disediakan dalam Koneksi proyek Azure DevOps ke Excel.
Catatan
Saat Anda tersambung ke Azure Boards di cloud, Kumpulan Proyek Tim secara otomatis dipilih karena hanya ada satu koleksi yang terkait dengan organisasi Azure DevOps Services Anda. Saat Menyambungkan ke Azure Boards di server lokal, Anda memilih Kumpulan Proyek Tim sebelum memilih proyek.
Di Excel, mulailah dengan lembar kerja kosong. Jika Anda tidak melihat pita Tim (atau menu Tim jika Anda menggunakan Excel 2007), lihat Masalah integrasi Office Azure DevOps.
Pilih Daftar Baru dari pita Tim.
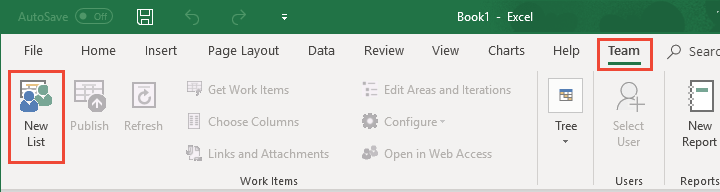
Dari dialog Daftar Baru, pilih Daftar input.

Lembar kerja Anda sekarang terikat ke proyek Anda sebagai daftar input (Kueri[Tidak Ada]), daftar datar.

Tentukan judul item kerja yang ingin Anda tambahkan dan tipe item kerjanya.
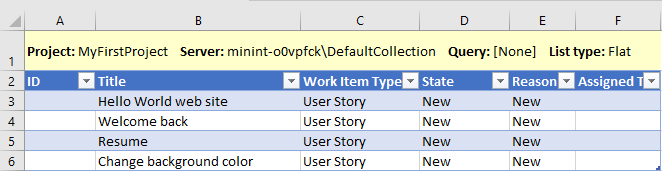
Bidang Status dan Alasan secara otomatis diisi dengan nilai default setelah Anda memilih jenis item kerja.
Terbitkan lembar kerja Anda.
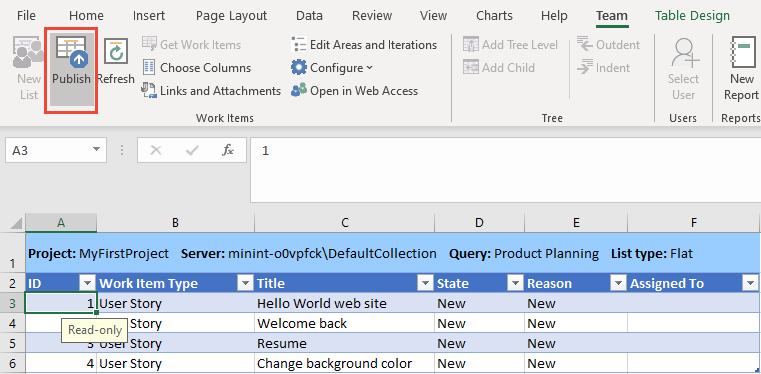
Pastikan kursor Anda berada dalam sel yang berisi data. Jika tidak, tombol Terbitkan mungkin muncul dinonaktifkan.
Item kerja Anda sekarang memiliki nomor ID.
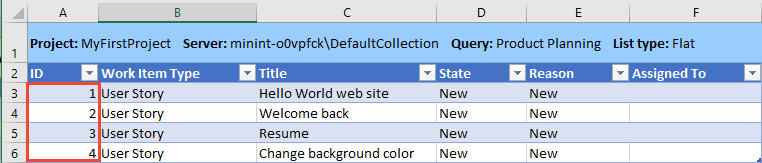
Untuk menetapkan nilai ke bidang lain, buka Pilih Kolom, tambahkan bidang, buat tugas, dan terbitkan perubahan Anda.
Tip
Jika Anda menambahkan item kerja yang ingin Anda munculkan di backlog tim, pastikan Anda menambahkan dan menentukan Jalur Area dan Jalur Perulangan tim. Jika Anda perlu menambahkan Jalur Area atau Jalur Perulangan, pilih tautan Edit Area dan Perulangan . Tautan membuka browser web ke halaman Project Pengaturan. Untuk informasi selengkapnya, lihat Menentukan jalur area dan menetapkan ke tim dan Menentukan Jalur Iterasi dan mengonfigurasi iterasi tim.
Untuk membuka item kerja untuk menambahkan informasi selengkapnya, Pilih item kerja yang ingin Anda buka lalu pilih Buka di Akses Web. Sebelum melakukannya, pastikan Anda menerbitkan perubahan apa pun yang telah Anda buat.
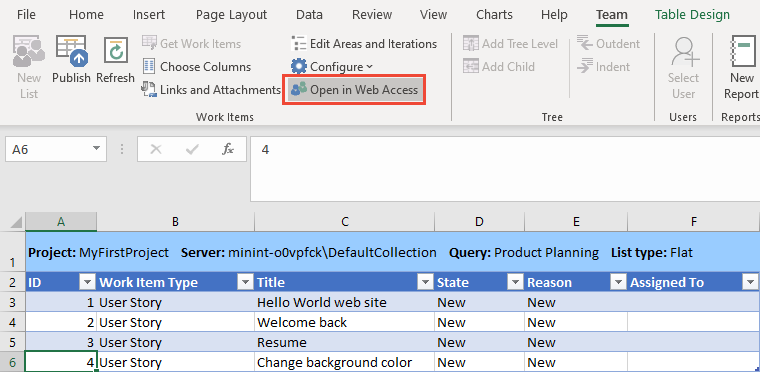
Browser web membuka dan menampilkan item kerja. Jika Anda membuat perubahan pada item kerja, segera refresh lembar kerja Anda untuk mengambil perubahan.
Mengimpor item kerja sebagai daftar pohon
Anda dapat menambahkan hierarki item kerja yang ditautkan menggunakan tautan induk-anak atau jenis tautan topologi pohon lainnya.
Penting
Jangan urutkan daftar pohon. Mengurutkan daftar pohon dapat mengubah hubungan tautan hierarkis.
Mulai dari Langkah 5 dari prosedur sebelumnya, konversikan daftar datar Anda, daftar input menjadi daftar pohon. Pilih sel di dalam daftar datar lalu pilih Tambahkan Tingkat Pohon.
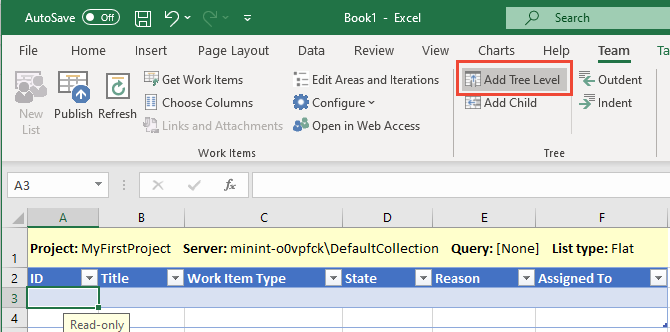
Jika Tambahkan Tingkat Pohon dinonaktifkan, Anda bekerja dari daftar kueri. Untuk mengonversi daftar Anda ke daftar pohon, Anda harus terlebih dahulu mengonfigurasi ulang daftar Anda ke daftar input.
Pilih jenis tautan yang akan digunakan saat Anda menambahkan item kerja ke hierarki, lalu pilih Konversi. Pilihan yang paling biasa adalah Parent-Child. Anda hanya dapat memilih dari jenis tautan topologi pohon. Untuk informasi selengkapnya, lihat Topologi dan batasan jenis tautan.

Tipe daftar berubah menjadi Pohon dan kolom Judul kedua muncul.

Untuk menambahkan lebih banyak tingkat ke hierarki, pilih Tambahkan Tingkat Pohon lagi. Misalnya, jika Anda ingin menambahkan hierarki Epik, Fitur, dan Cerita Pengguna, Anda ingin memiliki kolom Judul 1, Judul 2, dan Judul 3 .
Jika Anda ingin menambahkan tugas, tambahkan tingkat pohon lain untuk memiliki empat kolom judul. Untuk menghapus kolom, lihat Menghapus tingkat pohon.
Simpan file Excel Anda.
Masukkan Tipe Item Kerja dan Judul untuk hierarki yang ingin Anda impor. Bidang Status secara otomatis diisi dengan nilai default setelah Anda memilih jenis item kerja.

Terbitkan lembar kerja Anda.

Pastikan kursor Anda berada dalam sel yang berisi data. Jika tidak, tombol Terbitkan mungkin muncul dinonaktifkan.
ID sekarang ditetapkan ke item kerja Anda. Di latar belakang, jenis tautan yang Anda pilih digunakan untuk menautkan setiap item kerja dalam hierarki. Epik ditautkan ke Fitur, Fitur ditautkan ke Cerita Pengguna.
Untuk memeriksa tautan yang dibuat, pilih item kerja dan pilih Tautan dan Lampiran.
Misalnya, di sini kami menampilkan tautan Anak dan Induk yang dibuat untuk Fitur yang diimpor.
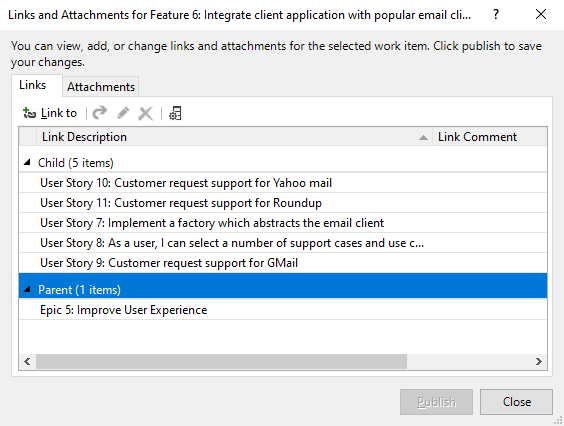
Untuk memasukkan baris di bawah item kerja tempat Anda ingin menambahkan anak, pilih baris lalu pilih Tambahkan Anak.

Untuk menetapkan nilai ke bidang lain, buka Pilih Kolom, tambahkan bidang, buat tugas, dan terbitkan perubahan Anda.
Untuk mengubah hierarki, potong dan tempel baris item kerja untuk menempatkannya di bawah induk baru. Pastikan Anda memilih seluruh baris tabel. Saat Anda menerbitkan perubahan, tautan hierarkis lama dihapus dan tautan hierarkis baru dibuat.
Anda dapat menggunakan
 ikon atau
ikon atau  inden/outdent untuk menurunkan atau mempromosikan item kerja dalam hierarki pohon. Header di bagian atas kolom harus membaca Judul n, jika tidak, tambahkan tingkat pohon.
inden/outdent untuk menurunkan atau mempromosikan item kerja dalam hierarki pohon. Header di bagian atas kolom harus membaca Judul n, jika tidak, tambahkan tingkat pohon.
Menghapus tingkat pohon
Pertama, terbitkan perubahan yang telah Anda buat untuk item kerja sebelum Anda menghapus tingkat pohon. Menghapus tingkat pohon memerlukan refresh, yang menimpa data dalam daftar item kerja. Anda kehilangan data apa pun yang belum Anda terbitkan.
Selanjutnya, hapus konten apa pun di bawah kolom nomor Judultingkat pohon yang ingin Anda hapus—kolom bernomor tertinggi—. Kolom ini harus menjadi kolom bernomor tertinggi di pohon.
Refresh lembar kerja Anda. Kolom yang berisi nilai kosong untuk Judul dihapus.
Anda mendapatkan pesan kesalahan jika Anda mencoba menghapus kolom.
Tips untuk bekerja dengan daftar pohon
- Excel menginterpretasikan data dalam kolom Judul untuk menentukan pola tautan antar item kerja. Saat Anda menerbitkan perubahan, salah satu kondisi berikut dapat mengakibatkan kesalahan, tautan yang tidak valid, atau tautan pohon yang akan dibuat di antara item kerja yang salah:
- Baris di antara item kerja kosong dalam hierarki
- Judul item kerja berada di kolom yang salah. Pastikan Anda memasukkan judul untuk setiap item kerja anak.
- Dalam baris, beberapa kolom Judul berisi data. Masukkan teks hanya dalam salah satu kolom judul dalam setiap baris.
- Daftar diurutkan. Jangan urutkan daftar pohon. Mengurutkan daftar pohon dapat mengubah hubungan tautan hierarkis. Jika Anda mengurutkan daftar pohon, Anda dapat memulihkan dari operasi ini dengan segera menyegarkan.
- Untuk mengatasi kesalahan, lihat Mengatasi tautan yang tidak valid.
- Item kerja tertaut induk-turunan hanya dapat memiliki satu induk. Anda tidak dapat menambahkan tugas item kerja yang sama ke dua item backlog. Sebagai gantinya, Anda perlu menentukan tugas item kerja yang berbeda.
Memperbarui item kerja secara massal dengan daftar kueri
Cara term mudah untuk memperbarui banyak item kerja secara massal adalah dengan membuat kueri dengan item kerja yang ingin Anda perbarui, lalu membuka kueri tersebut di Excel.
Tip
Ikuti tips ini untuk menjaga pekerjaan Anda tetap sinkron:
- Saat Anda pertama kali membuka lembar kerja tersimpan, gunakan
 (Refresh) untuk mengunduh data terbaru dari penyimpanan data.
(Refresh) untuk mengunduh data terbaru dari penyimpanan data. - Masukkan data untuk bidang tambahan dengan menambahkan kolom ke lembar kerja menggunakan
 Pilih Kolom.
Pilih Kolom. - Untuk menghindari konflik data, terbitkan penambahan dan modifikasi Anda sering.
- Untuk mencegah hilangnya data sebelum Anda menerbitkan atau menyegarkan, simpan buku kerja Anda secara berkala.
Dari portal web atau Visual Studio, buat kueri item kerja yang berisi item kerja yang ingin Anda perbarui. Untuk informasi selengkapnya, lihat Membuat dan menyimpan kueri terkelola dengan editor kueri.
Buka Excel dan sambungkan ke proyek Azure Boards Anda. Gunakan salah satu dari empat metode yang disediakan dalam Koneksi proyek Azure DevOps ke Excel.
Jika Anda membuka kueri dari portal web atau Visual Studio, Anda sudah selesai. Buat perubahan apa pun yang Anda inginkan. Buka Pilih Kolom, tambahkan bidang, buat tugas, dan terbitkan perubahan Anda.
Jika Anda memulai dari Excel, buka lembar kerja kosong. Anda bisa menambahkan lembar kerja ke buku kerja yang sudah ada, selama Anda memilih kueri dari proyek yang sama tempat buku kerja terikat.
Pilih Daftar Baru dari pita Tim.
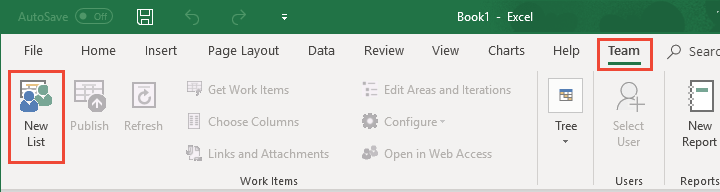
Dari dialog Daftar Baru, pilih Daftar kueri, dan pilih kueri yang Anda inginkan dari menu drop-down.

Ikon di samping setiap kueri menunjukkan jenis kueri. Dua jenis kueri pertama, Daftar datar item kerja dan Item kerja dan tautan langsung diimpor sebagai kueri daftar datar. Hanya kueri Pohon item kerja yang diimpor sebagai daftar pohon.

Dengan item kerja yang diimpor ke Excel, buat modifikasi yang Anda inginkan dan terbitkan perubahan Anda.
Jika Anda bekerja dengan daftar pohon, lihat juga informasi yang disediakan dalam Mengimpor daftar hierarkis item kerja.
Aktifkan perintah Pohon
Jika perintah Grup pohon tidak tersedia, lembar kerja Anda akan dikonfigurasi sebagai daftar datar, daftar kueri. Konversi daftar menjadi daftar input atau daftar berdasarkan kueri pohon untuk mengaktifkan perintah Grup pohon. Untuk informasi selengkapnya, lihat bagian berikutnya di Mengubah tipe daftar atau kueri Anda.
Mengubah tipe daftar atau kueri Anda
Anda bisa mengubah item kerja yang tercantum dalam lembar kerja Anda. Secara khusus, Anda dapat:
- Mengubah daftar datar Anda menjadi daftar pohon
- Mengubah dari daftar kueri menjadi daftar input
- Mengubah dari daftar input ke daftar kueri
- Mengubah kueri referensi lembar kerja Anda
Jika Anda ingin mengubah daftar datar Anda menjadi daftar pohon, Anda bisa. Tetapi, jika daftar Anda adalah daftar kueri, maka Anda harus terlebih dahulu mengonfigurasi ulang daftar. Jika perintah Grup pohon dinonaktifkan, itu adalah daftar datar, daftar kueri.

Untuk mengonversi daftar kueri Anda menjadi daftar input, ikuti langkah-langkah ini.
Terbitkan perubahan apa pun yang telah Anda buat.
Pada pita Tim, pilih Konfigurasikan, Daftar.

Pilih Refresh item kerja saja lalu Terapkan.
Pilihan ini mengubah daftar kueri menjadi daftar input.

Untuk mengonversi dari daftar input ke daftar kueri, pilih Refresh dari kueri, pilih kueri, lalu Terapkan.

Menambahkan item kerja yang sudah ada ke lembar kerja Anda
Jika Anda bekerja dari kueri, ubah kueri Anda agar berisi item kerja yang Anda inginkan. Kemudian refresh daftar Anda. Item kerja lainnya muncul di daftar Anda.
Jika Anda bekerja dengan daftar input, selesaikan langkah-langkah ini.
Dari pita Tim, pilih Dapatkan Item Kerja.
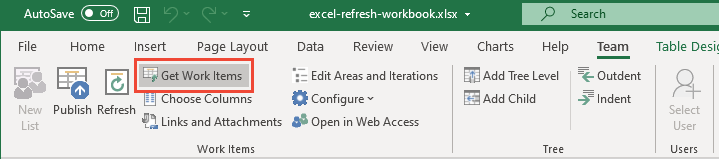
Pilih metode yang Anda inginkan dari tiga opsi yang tersedia.
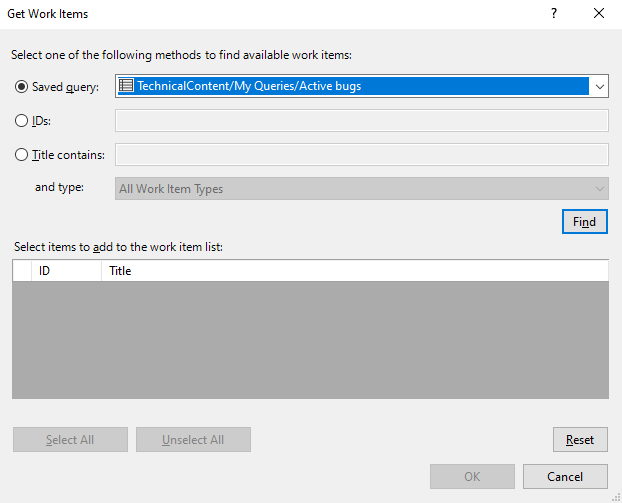
Jika item kerja ditentukan dalam proyek lain, maka pertama-tama pilih Proyek. Kemudian, buat pilihan Anda:
- Kueri. Gunakan metode ini saat Anda telah menentukan kueri yang berisi set atau superset item kerja yang Anda inginkan.
- ID. Gunakan metode ini saat Anda mengetahui ID item kerja yang ingin Anda tautkan. Dalam kotak ID , ketik ID item kerja yang ingin Anda temukan, dipisahkan oleh koma atau spasi.
- Judul berisi. Gunakan metode ini untuk menemukan item kerja yang memiliki kata atau frasa umum di bidang judul. Di daftar jenis dan , pilih jenis item kerja yang ingin Anda ambil.
Catatan
Untuk meminimalkan waktu yang diperlukan untuk menjalankan kueri, persempit kriteria filter pencarian.
Pilih Temukan.
Hanya item kerja yang ditentukan untuk proyek yang dipilih dan jenis item kerja yang ditentukan yang dicantumkan. Untuk mengurutkan pada bidang kolom, pilih judul kolom.
Dalam daftar item kerja yang dikembalikan, pilih kotak centang dari satu atau beberapa item kerja.
- Pilih setiap item kerja yang harus ditautkan ke item kerja saat ini. Anda juga dapat menekan tombol SHIFT saat mengklik untuk memilih rentang item kerja, atau menekan tombol CTRL sambil mengklik untuk memilih beberapa item kerja.
- Pilih Pilih Semua untuk memilih semua item kerja dalam daftar.
Menambahkan atau menghapus bidang kolom
Jika Anda memulai lembar kerja dengan Daftar Baru, Anda hanya melihat sekumpulan kolom bidang default. Anda bisa menambahkan kolom menggunakan pita Pilih Kolom pada Tim.
Jika Anda memulai lembar kerja dari kueri yang sudah ada, Anda akan melihat semua bidang kolom yang ditentukan untuk kueri. Dari sana, Anda bisa menambahkan kolom menggunakan Pilih Kolom. Namun, penambahan Anda tidak mengubah kueri yang mendasar.
Untuk menetapkan nilai ke bidang lain, pilih Opsi Kolom untuk menambahkan bidang yang diminati.
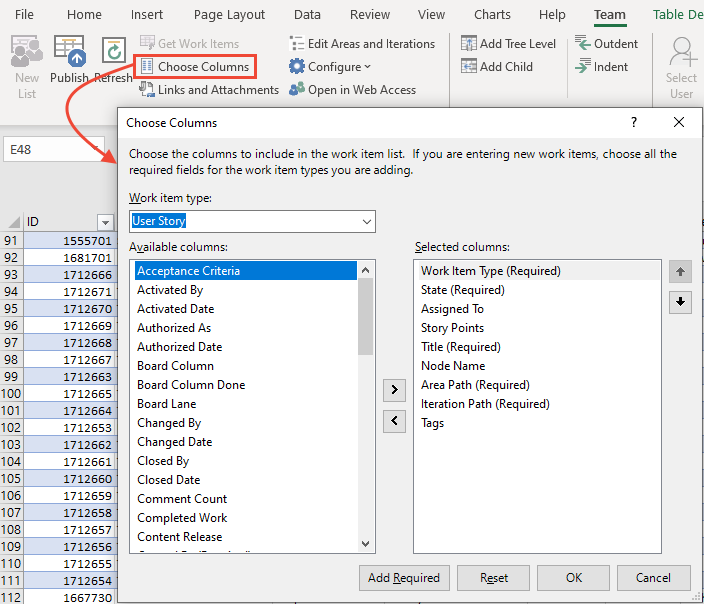
- Untuk memfilter bidang berdasarkan jenis item kerja, pilih jenis item Kerja.
- Untuk memindahkan atau menghapus bidang, pilih bidang lalu pilih > ikon atau < .
- Untuk mengubah urutan bidang, pindahkan bidang ke atas atau ke bawah dalam daftar menggunakan panah atas dan bawah.
- Anda bisa menambahkan bidang teks kaya, seperti bidang Deskripsi , namun Anda mungkin kehilangan beberapa pemformatan saat diterbitkan.
Setelah bidang muncul di lembar kerja, tetapkan nilai dan terbitkan pembaruan Anda. Saat bekerja dengan bidang identitas, bidang yang menerima akun pengguna, lihat bagian berikutnya, Pilih akun pengguna.
Simpan lembar kerja Anda.
Pilih akun pengguna
Anda bisa menggunakan fitur Pilih Pengguna untuk menemukan akun pengguna dan menetapkan nilai ke bidang bernama orang. Selain itu, fitur ini menyediakan akses ke nilai yang terakhir digunakan (MRU). Jika tim Anda berisi beberapa ratusan atau ribuan akun pengguna, gunakan fitur ini.
Tip
Tanpa fitur Pilih Pengguna, Anda harus memasukkan nama pengguna persis seperti yang ada di database, atau Anda akan menerima kesalahan validasi data saat mencoba menerbitkan.
Jika Anda belum menginstal atau memperbarui ke versi terbaru Visual Studio (setidaknya VS 2015.1 atau versi yang lebih baru, lakukan sekarang. Anda memerlukan pembaruan terbaru untuk mengakses fitur Pilih Pengguna.
Pilih bidang identitas atau nama orang untuk mengaktifkan fitur Pilih Pengguna di pita Tim.

Bidang identitas atau nama orang adalah bidang yang berisi identitas pengguna. Bidang ini biasanya disinkronkan ke database akun pengguna, seperti ID Microsoft Entra, Direktori Aktif, atau Grup Kerja.
Mulai masukkan nama akun pengguna dan dialog Tetapkan Pengguna secara otomatis memfilter hasilnya hingga Anda dapat memilih akun yang diinginkan.
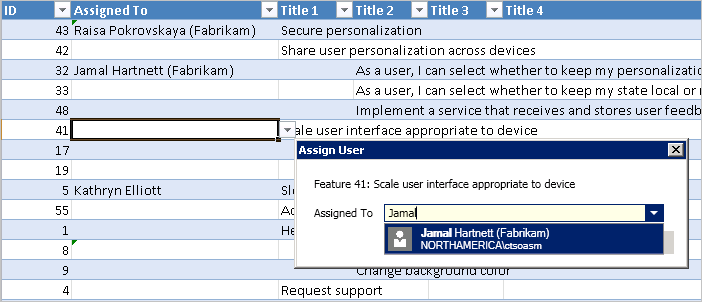
Masukkan huruf ke tab ke awal nama yang dimulai dengan huruf tersebut. Masukkan hanya nama pengguna sebagai alias akun yang tidak dikenali. Saat Anda memilih nama pengguna, Excel mengingat pilihan terbaru Anda dan Anda bisa memilih akun pengguna langsung dari bidang .
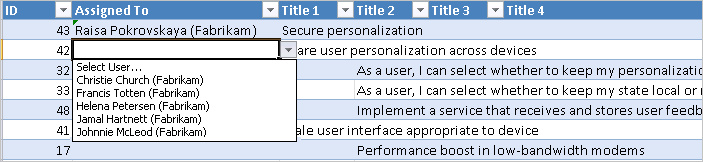
Menautkan item kerja
Anda dapat menyelesaikan banyak tindakan dari tab Tautan dari dialog Tautan dan Lampiran . Secara khusus, Anda dapat:
- Tinjau tautan yang sudah ada yang ditentukan untuk item kerja yang dipilih
- Tambahkan tautan ke item kerja terpilih ke satu atau beberapa item kerja atau pilih objek
- Menghapus tautan
- Buka item kerja tertaut (terbuka di portal web)
- Mengedit jenis tautan dari tautan yang sudah ada
- Tambahkan kolom ke daftar Tautan dan urutkan pada daftar tersebut
Untuk informasi selengkapnya tentang menautkan item kerja, lihat Menautkan cerita pengguna, masalah, bug, dan item kerja lainnya.
Menampilkan dan menambahkan tautan
Anda tidak dapat menggunakan dialog Tautan dan Lampiran untuk memperbarui tautan item kerja secara massal. Anda hanya dapat memperbarui jenis tautan topologi pohon secara massal menggunakan daftar pohon.
Untuk menautkan item kerja ke item kerja lain, pilih item kerja lalu pilih Tautan dan Lampiran. Dari tab Tautan, pilih Tautkan ke lalu pilih Tipe Tautan dan item kerja yang ingin Anda tautkan. Pilih OK lalu Terbitkan.
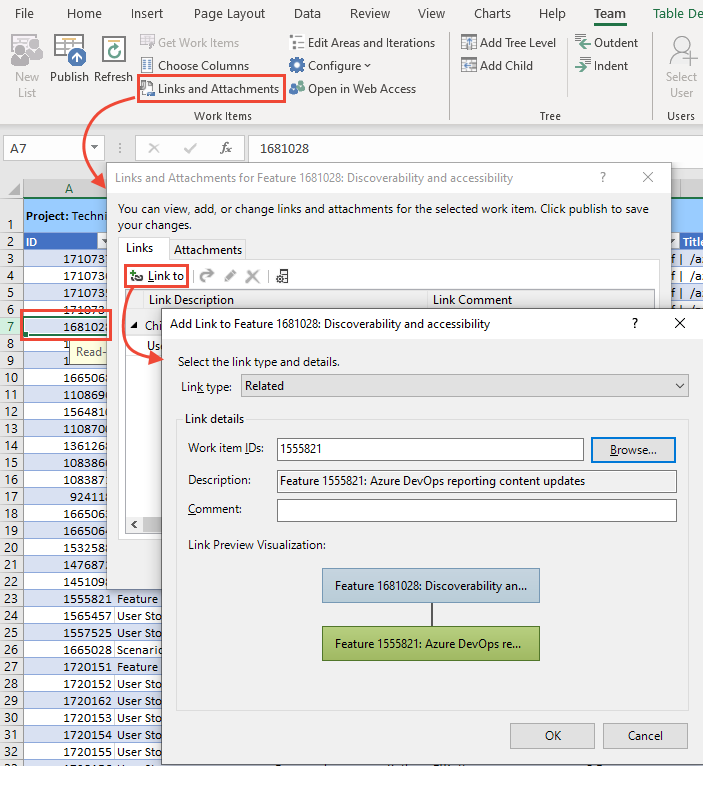
Setelah selesai, pilih Tutup untuk menutup dialog.
Untuk menautkan beberapa item kerja ke item kerja yang sama, pilih beberapa item dengan menggunakan Ctrl-klik untuk baris berturut-turut, atau Shift-klik untuk baris yang tidak akurat.
Menemukan item kerja untuk ditautkan
Dari dialog Tambahkan tautan, Anda bisa membuka dialog sekunder untuk memilih satu atau beberapa item kerja yang akan ditautkan. Jika Anda akan menemukan dan mencantumkan item kerja untuk ditautkan dengan menggunakan kueri tersimpan, pertama-tama tentukan kueri yang akan digunakan.
Dari dialog Tambahkan tautan, pilih tombol Telusuri (Visual Studio) untuk membuka dialog berikut.
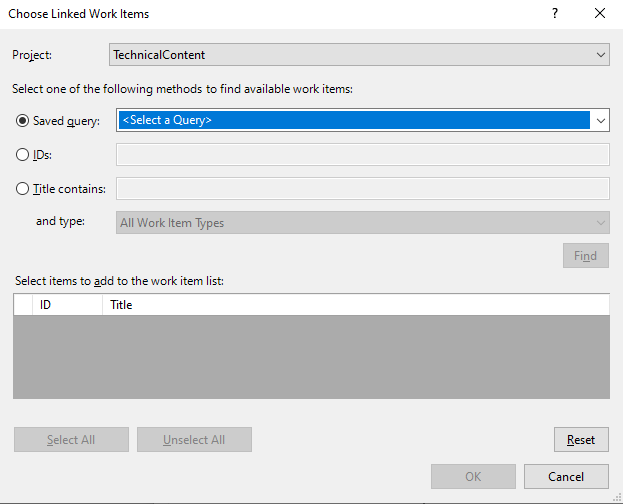
Dialog Pilih Item Kerja Tertaut berfungsi dengan cara yang sama seperti dialog Dapatkan Item Kerja. Untuk informasi selengkapnya, lihat Menambahkan item kerja yang sudah ada ke lembar kerja Anda yang dijelaskan sebelumnya dalam artikel ini.
Menambahkan kolom ke daftar tautan
Dari tab Tautan, pilih
 ikon Kolom, dan tambahkan bidang yang ingin Anda tampilkan. Di sini kita menambahkan bidang Ditetapkan ke dan Status.
ikon Kolom, dan tambahkan bidang yang ingin Anda tampilkan. Di sini kita menambahkan bidang Ditetapkan ke dan Status.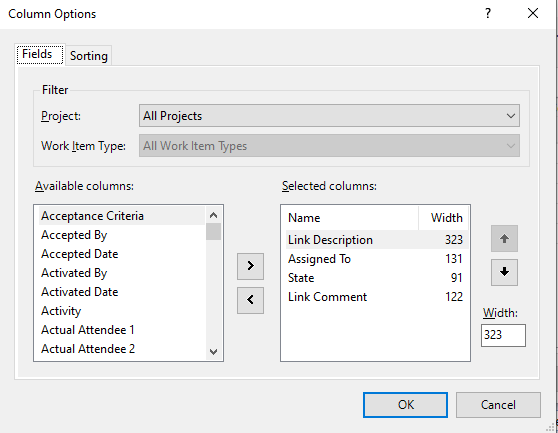
Untuk menyusun ulang tautan, pilih bidang untuk mengurutkan daftar di bidang tersebut.
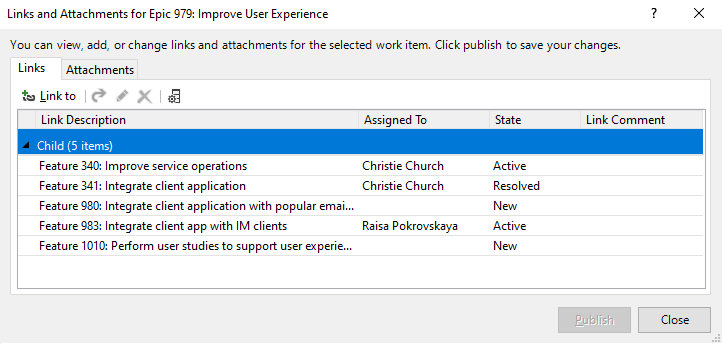
Dialog ini berfungsi dengan cara yang sama seperti dialog Dapatkan Item Kerja. Lihat Menambahkan item kerja yang sudah ada ke lembar kerja Anda yang dijelaskan sebelumnya dalam artikel ini.
Membuka item kerja tertaut
Dari tab Tautan , pilih item kerja tertaut, klik kanan untuk membuka menu konteks, dan pilih Buka Item Tertaut.
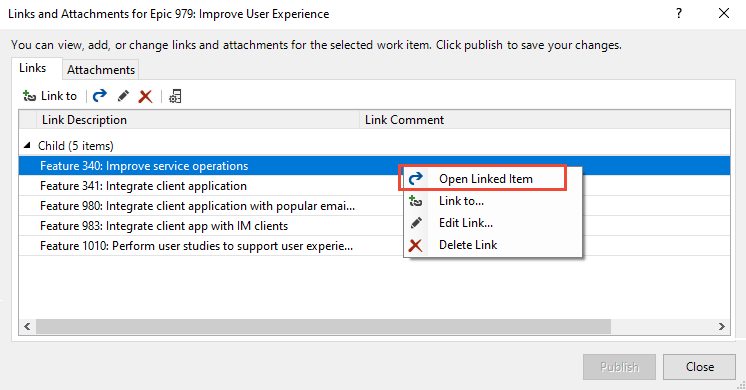
Item kerja terbuka di portal web Anda.
Edit tautan dan ubah jenis tautan
Anda dapat mengedit tautan apa pun yang tercantum. Anda dapat mengubah jenis tautan dan item kerja yang ditautkan.
Pilih tautan dan pilih
 ikon Edit.
ikon Edit.Ubah jenis tautan sesuai kebutuhan.
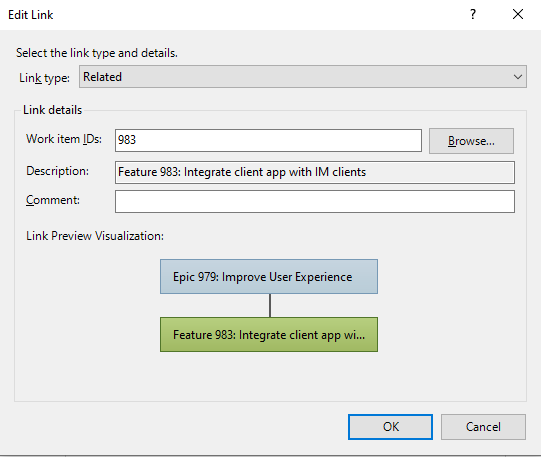
Untuk mengubah item kerja yang ditautkan, masukkan ID item kerja, atau pilih Telusuri untuk menemukan item kerja yang akan ditautkan.
Dialog Pilih Item Kerja Tertaut berfungsi dengan cara yang sama seperti dialog Dapatkan Item Kerja. Untuk informasi selengkapnya, lihat Menambahkan item kerja yang sudah ada ke lembar kerja Anda yang dijelaskan sebelumnya dalam artikel ini.
tambah lampiran
Buka item kerja, lalu pilih Lampiran Tautan dan Lampiran>.
Pilih file yang ingin Anda lampirkan, lalu pilih OK>Terbitkan.
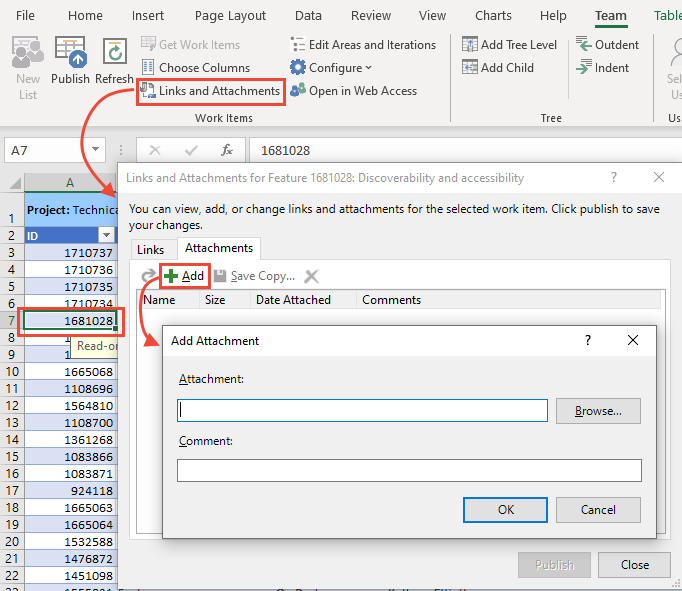
Setelah selesai, pilih Tutup untuk menutup dialog.
Opsional: Untuk menambahkan lampiran yang sama ke beberapa item kerja, pilih beberapa dengan menggunakan Ctrl-klik untuk baris berturut-turut, atau Shift-klik untuk baris yang tidak konsekutif.
Membuat laporan
Anda dapat membuat laporan atau bagan dari portal web untuk kueri daftar datar. Lihat Melacak kemajuan dengan membuat bagan berbasis kueri status dan tren.
Penting
Anda hanya bisa membuat laporan Excel menggunakan Laporan Baru dari Azure DevOps Server lokal. Laporan ini mengharuskan koleksi proyek Anda dikonfigurasi untuk mendukung SQL Server Analytics Server.
Pilih Laporan Baru.

Untuk informasi selengkapnya, lihat Membuat laporan Excel dari kueri item kerja.
Mengatasi kesalahan penerbitan
Untuk mengatasi kesalahan penerbitan yang mungkin muncul saat Anda bekerja di Excel, lihat salah satu artikel berikut ini:
- Mengatasi konflik data: Konflik data terjadi saat nilai bidang diubah di Azure Boards sejak terakhir kali Anda menerbitkan dari Excel.
- Mengatasi kesalahan validasi data: Kesalahan validasi data terjadi jika nilai bidang melanggar aturan untuk bidang tersebut dan jenis item kerja.
- Mengatasi tautan yang tidak valid dalam hierarki pohon: Tautan yang tidak valid terjadi jika anggota tim melihat item kerja di Excel sebagai hierarki atau daftar pohon, lalu memindahkan item kerja atau mengurutkan daftar sehingga merusak dependensi antar item kerja. Anda dapat mengatasi kesalahan ini dengan meninjau pesan kesalahan dan memposisikan ulang item kerja untuk mencerminkan struktur item kerja.
- Kesalahan Alamat TF208104: Hubungan Tautan Hierarkis Dikunci:
Jika Anda menerima kesalahan TF208104, perubahan yang Anda buat pada bidang diterbitkan. Tetapi perubahan Anda pada hierarki tautan tidak diterbitkan. Setidaknya salah satu hubungan tautan yang ditentukan untuk item kerja dikunci oleh proses lain, seperti integrasi Project Server.
Langkah berikutnya
Artikel terkait
Saran dan Komentar
Segera hadir: Sepanjang tahun 2024 kami akan menghentikan penggunaan GitHub Issues sebagai mekanisme umpan balik untuk konten dan menggantinya dengan sistem umpan balik baru. Untuk mengetahui informasi selengkapnya, lihat: https://aka.ms/ContentUserFeedback.
Kirim dan lihat umpan balik untuk