Referensi perintah Git
Layanan Azure DevOps | Azure DevOps Server 2022 - Azure DevOps Server 2019
Visual Studio 2019 | Visual Studio 2022
Di Visual Studio 2019, Team Explorer memungkinkan Anda melakukan tugas Git paling umum yang akan Anda butuhkan untuk pekerjaan harian Anda. Dari menu Tampilan Visual Studio, buka Team Explorer atau gunakan tombol cepat Ctrl+, Ctrl+M.
Visual Studio 2019 versi 16.8 dan versi yang lebih baru memberikan pengalaman kontrol versi Git sambil mempertahankan antarmuka pengguna Team Explorer Git. Untuk menggunakan Team Explorer, hapus centang Opsi Alat>Pratinjau>Fitur>pengalaman pengguna Git Baru dari bilah menu. Anda dapat menjalankan fitur Git dari salah satu antarmuka secara bergantian.
Visual Studio dan baris perintah Git bekerja sama dengan baik. Saat membuat pembaruan dan menjalankan perintah melalui satu antarmuka, Anda akan melihat perubahan tersebut tercermin di antarmuka lainnya.
Instruksi Penginstalan Git tersedia jika Anda tidak menginstal Git di komputer Anda.
Tip
Pengguna Windows: Jika Anda tidak menggunakan Visual Studio, instal Git untuk Windows untuk menyiapkan Git Credential Manager. Manajer kredensial memudahkan untuk mengautentikasi dengan Azure Repos.
Saat berada di Visual Studio, buka perintah di repositori Anda dari tampilan Koneksi Team Explorer. Klik kanan repositori lokal Anda dan pilih Buka Perintah.
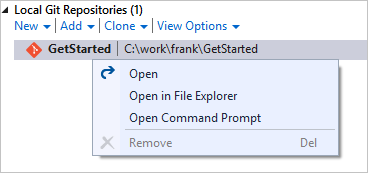
Penting
Beberapa perintah memerlukan izin Git tertentu di Azure Repos untuk diselesaikan.
Repositori
Bagaimana caranya?
Baris perintah Git
Penjelajah Tim Visual Studio
Menu Visual Studio Git
Membuat repositori di folder baru
git initnama folder
Pilih tombol Koneksi ( ![]() ) di Team Explorer untuk membuka tampilan Koneksi, lalu pilih Baru di bawah Repositori Git Lokal
) di Team Explorer untuk membuka tampilan Koneksi, lalu pilih Baru di bawah Repositori Git Lokal
Menggunakan baris perintah
Membuat repositori dengan kode di folder yang sudah ada
git initnama foldergit add --allgit commit -m "Initial commit"
Buat repositori dari baris perintah, lalu buka tampilan Koneksi Team Explorer dan pilih Tambahkan di bawah repositori Git Lokal
Menggunakan baris perintah
Membuat repositori dari solusi Visual Studio yang sudah ada
git initnama foldercdnama foldergit add --allgit commit -m "Initial commit"
Buka solusi dan pilih Terbitkan (  ) dari bilah status di kanan bawah
) dari bilah status di kanan bawah
Pilih Git>Create Git Repository dari bilah menu untuk meluncurkan jendela Buat repositori Git
Membuat repositori baru di Proyek Anda
Tidak berlaku
Dari web, pilih Repos (atau Kode jika Anda belum mengaktifkan pratinjau navigasi baru), lalu pilih menu drop-down di samping nama repositori saat ini dan pilih Repositori Baru...
Pilih Git>Create Git Repository dari bilah menu untuk meluncurkan jendela Buat repositori Git
Mengkloning repositori ke dalam folder lokal
git cloneNama folder URL
Pilih Kloning di bawah Repositori Git Lokal dalam tampilan Koneksi Team Explorer
Dari menu Git di bilah menu, pilih Klon Repositori untuk membuka jendela Kloning repositori
Mengkloning repositori di Proyek Anda
git cloneNama folder URL
Buka tampilan Koneksi di Team Explorer dan klik kanan repositori Git di Proyek Anda di bawah nama akun. Pilih Kloning.
Dari menu Git di bilah menu, pilih Klon Repositori untuk membuka jendela Kloning repositori
Menambahkan repositori yang sudah ada ke Visual Studio
Tidak berlaku
Buka file solusi di Visual Studio (tindakan ini secara otomatis menambahkan repositori ke Team Explorer) atau pilih Tambahkan di bawah Repositori Git Lokal dalam tampilan Koneksi
Pilih Repositori>Lokal Git>Buka Repositori Lokal dari bilah menu
Hapus repositori dan riwayat Git, tetapi pertahankan versi file saat ini
Hapus folder .git tersembunyi yang dibuat di akar repositori
Hapus folder .git tersembunyi yang dibuat di akar repositori dari Windows Explorer atau baris perintah
Menghapus repositori lokal dan semua file
Hapus folder yang berisi repositori Anda dari sistem file komputer Anda
Tutup solusi terbuka apa pun menggunakan file di repositori, lalu hapus folder yang berisi repositori Anda dari sistem file komputer Anda
Menghapus repositori di Proyek Anda
Tidak berlaku
Tidak berlaku, sebagai gantinya lihat Menghapus repositori yang ada
Menambahkan jarak jauh
git remote addurl nama
Buka repositori menggunakan tampilan Koneksi di Team Explorer, lalu buka tampilan Pengaturan di Team Explorer. Pilih Repositori Pengaturan, dan pilih Tambahkan di bawah Jarak Jauh.
Dari menu Git pada bilah menu, pilih Dorong ke layanan Git untuk membuka dialog Buat repositori Git.
Memperbarui jarak jauh
git remote set-urlurl nama
Buka repositori menggunakan tampilan Koneksi di Team Explorer, lalu buka tampilan Pengaturan di Team Explorer. Pilih Repositori Pengaturan, dan pilih Edit di bawah Jarak Jauh.
Dari menu Git pada bilah menu, pilih Kelola Jarak Jauh, dan buat perubahan dalam dialog Opsi.
Untuk informasi selengkapnya, lihat sumber daya berikut:
- Membuat repositori baru
- Mengkloning repositori yang ada
- Bagikan kode Anda di Git dengan baris perintah
- Bagikan kode Anda di Git dengan Visual Studio
- Membuat repositori baru di Proyek Anda
- Menghapus repositori di Proyek Anda
Cabang
Bagaimana caranya?
Baris perintah Git
Penjelajah Tim Visual Studio
Menu Visual Studio Git
Membuat cabang baru
git branchnama cabang
Buka tampilan Cabang di Team Explorer, lalu klik kanan cabang dan pilih Cabang Lokal Baru Dari...
Dari menu Git pada bilah menu, pilih Kelola Cabang, lalu klik kanan cabang dan pilih Cabang Lokal Baru Dari...
Bertukar ke cabang yang berbeda
git checkoutnama cabang
Buka tampilan Cabang di Team Explorer, lalu klik dua kali cabang lokal. Atau, pilih nama cabang saat ini dari bilah status dan pilih cabang yang berbeda.
Dari menu Git pada bilah menu, pilih Kelola Cabang, lalu klik kanan cabang dan pilih Checkout
Membuat dan beralih ke cabang baru
git checkout -bnama cabang
Buka tampilan Cabang di Team Explorer, lalu klik kanan cabang dan pilih Cabang Lokal Baru Dari...
Dari menu Git pada bilah menu, pilih Kelola Cabang, lalu klik kanan cabang dan pilih Cabang Lokal Baru Dari... dan pilih Cabang checkout
Menghapus cabang lokal
git branch -dnama cabang
Buka tampilan Cabang di Team Explorer, lalu klik kanan cabang dan pilih Hapus. Anda harus dicek keluar ke cabang yang berbeda dari cabang yang ingin Anda hapus.
Dari menu Git pada bilah menu, pilih Kelola Cabang, lalu klik kanan cabang dan pilih Hapus
Menghapus cabang jarak jauh
git push origin --deletenama cabang
Buka tampilan Cabang di Team Explorer, perluas jarak jauh yang memiliki cabang yang ingin Anda hapus. Klik kanan jarak jauh dan pilih Hapus Cabang dari Jarak Jauh.
Dari menu Git pada bilah menu, pilih Kelola Cabang, lalu klik kanan cabang jarak jauh dan pilih Hapus
Mengunci cabang, mencegah pembaruan untuk cabang tersebut
Tidak berlaku
Dari web, pilih tab Cabang saat melihat repositori Anda. Pilih ... di samping cabang yang ingin Anda kunci dan pilih Kunci. Buka kunci cabang dengan Buka Kunci.
Mengatur cabang default di repositori Azure DevOps Anda
Tidak berlaku
Pilih ikon pengaturan di web ( ![]() ), lalu pilih tab Kontrol Versi. Pilih repositori Git Anda, lalu pilih ... di samping nama cabang dan pilih Atur sebagai cabang default.
), lalu pilih tab Kontrol Versi. Pilih repositori Git Anda, lalu pilih ... di samping nama cabang dan pilih Atur sebagai cabang default.
Mengatur cabang perbandingan untuk permintaan pull di repositori Azure DevOps
Tidak berlaku
Dari web, pilih tab Cabang saat melihat repositori Anda. Pilih ... di samping cabang yang ingin Anda kunci dan pilih Bandingkan cabang.
Untuk informasi selengkapnya, lihat sumber daya berikut:
- Membuat dan mengelola pekerjaan Anda di cabang
- Mengelola cabang Git Anda di Azure DevOps Services/TFS
- Menghapus cabang Git di repositori Azure DevOps Services/TFS Anda
- Mengunci dan membuka kunci cabang Azure DevOps Services/TFS
Penerapan
Bagaimana caranya?
Baris perintah Git
Penjelajah Tim Visual Studio
Menu Visual Studio Git
Membuat penerapan baru
git commit -m "pesan"
Buka tampilan Perubahan di Team Explorer. Tahapkan perubahan dengan mengklik kanan pada file yang dimodifikasi dan memilih Tahap. Masukkan pesan penerapan dan pilih Terapkan Bertahap.
Dari menu Git pada bilah menu, pilih Terapkan atau Simpan untuk melihat Perubahan Git. Tahapkan perubahan dengan mengklik kanan pada file yang dimodifikasi dan memilih Tahap. Masukkan pesan penerapan dan pilih Terapkan Bertahap.
Mengubah penerapan terakhir dengan perubahan bertahap
git commit --amend -m "Pesan yang diperbarui"
Buka tampilan Perubahan di Team Explorer, tahapkan perubahan Anda, lalu pilih Ubah Penerapan Sebelumnya dari menu drop-down Tindakan.
Dari menu Git pada bilah menu, pilih Terapkan atau Simpan untuk melihat Perubahan Git. tahap satu atau beberapa file, masukkan pesan penerapan, pilih Amankan, lalu pilih Terapkan Bertahap.
Tahapkan semua perubahan file
git add --all
Buka tampilan Perubahan di Team Explorer. + Pilih ikon di daftar Perubahan untuk menahapkan semua perubahan untuk penerapan berikutnya.
Dari menu Git pada bilah menu, pilih Terapkan atau Simpan untuk melihat Perubahan Git. + Pilih ikon di daftar Perubahan untuk menahapkan semua perubahan untuk penerapan berikutnya.
Menahapkan perubahan file tertentu
git addfilename
Buka tampilan Perubahan di Team Explorer. Tahapkan perubahan dengan mengklik kanan pada file yang diubah dan memilih Tahap.
Dari menu Git pada bilah menu, pilih Terapkan atau Simpan untuk melihat Perubahan Git. Tahapkan perubahan dengan mengklik kanan pada file yang diubah dan memilih Tahap.
Meninjau perubahan yang tidak terpasang
git status --untracked
Buka tampilan Perubahan di Team Explorer. Perubahan tidak terpasang tercantum di bawah bagian Perubahan .
Dari menu Git pada bilah menu, pilih Terapkan atau Simpan untuk melihat Perubahan Git. Perubahan tidak terpasang tercantum di bawah bagian Perubahan .
Hapus file
git rmfilenamegit commit -m "nama file"
Hapus file melalui Penjelajah Solusi, baris perintah, atau cara lain. Klik kanan file yang dihapus di tampilan Perubahan Team Explorer dan pilih Tahap. Pilih Terapkan Ditahapkan untuk menerapkan penghapusan.
Hapus file melalui Penjelajah Solusi, baris perintah, atau cara lain. Dari menu Git pada bilah menu, pilih Terapkan atau Simpan untuk melihat Perubahan Git dan pilih Tahap. Pilih Terapkan Ditahapkan untuk menerapkan penghapusan.
Memindahkan file
git mvfilenamegit commit -m"Nama file yang dipindahkan"
Pindahkan file dari satu lokasi ke lokasi lain di repositori Anda melalui Penjelajah Solusi, baris perintah, atau cara lain. Klik kanan file yang dipindahkan di tampilan Perubahan Team Explorer dan pilih Tahap. Pilih Terapkan Bertahap untuk menerapkan pemindahan.
Pindahkan file dari satu lokasi ke lokasi lain di repositori Anda melalui Penjelajah Solusi, baris perintah, atau cara lain. Dari menu Git pada bilah menu, pilih Terapkan atau Simpan untuk melihat Perubahan Git. Pilih Terapkan Bertahap untuk menerapkan pemindahan.
Menandai penerapan
git tag -atagname-m "description"
Buka tampilan Perubahan di Team Explorer, lalu pilih Tampilkan riwayat..." dari menu drop-down Tindakan. Temukan penerapan dalam tampilan Riwayat, lalu klik kanan dan pilih Buat Tag.
Dari menu Git pada bilah menu, pilih Kelola Cabang, lalu klik kanan cabang dan pilih Lihat Riwayat. Temukan penerapan dalam tampilan Riwayat, lalu klik kanan dan pilih Tag Baru.
Untuk mempelajari selengkapnya, lihat Menyimpan pekerjaan Anda dengan penerapan.
Membandingkan file dan versi
Bagaimana caranya?
Baris perintah Git
Penjelajah Tim Visual Studio
Menu Visual Studio Git
Membandingkan konten saat ini dari satu file dan konten dalam penerapan terakhir
git diff HEADfilename
Klik kanan perubahan dalam tampilan Perubahan di Team Explorer dan pilih Bandingkan dengan tidak dimodifikasi
Dari menu Git pada bilah menu, pilih Terapkan atau Simpan untuk melihat Perubahan Git. Klik kanan perubahan dan pilih Bandingkan dengan tidak dimodifikasi.
Membandingkan versi Anda saat ini dengan cabang
git diffnama cabang
Klik kanan file di Penjelajah Solusi dan pilih Lihat Riwayat..., lalu pilih pada penerapan terbaru pada cabang Anda saat ini dan penerapan terbaru pada cabang jarak jauh. Klik kanan dan pilih Bandingkan.
Membandingkan perubahan antara dua cabang
git diffbranchname1branchname2
Klik kanan file di Penjelajah Solusi dan pilih Lihat Riwayat... , lalu pilih penerapan terbaru untuk kedua cabang. Klik kanan dan pilih Bandingkan
Untuk mempelajari selengkapnya, lihat Membandingkan versi dan meninjau riwayat.
Menyinkronkan perubahan
Bagaimana caranya?
Baris perintah Git
Penjelajah Tim Visual Studio
Menu Visual Studio Git
Unduh cabang dan penerapan baru dari repositori jarak jauh, tetapi jangan gabungkan ke cabang lokal Anda
git fetch
Buka tampilan Sinkronkan dari Team Explorer dan pilih Ambil
Dari menu Git pada bilah menu, pilih Terapkan atau Simpan untuk melihat Perubahan Git. Pilih panah Ambil .
Menggabungkan pembaruan dari repositori jarak jauh ke repositori lokal Anda
git pullnama cabang jarak jauh
Saat mengerjakan cabang di repositori lokal Anda, buka tampilan Sinkronisasi di Team Explorer, lalu pilih Tarik
Dari menu Git pada bilah menu, pilih Terapkan atau Simpan untuk melihat Perubahan Git. Pilih panah Tarik .
Menerbitkan cabang lokal ke repositori jarak jauh
git push -u nama cabang jarak jauh
Buka tampilan Sinkronisasi di Team Explorer dan pilih Terbitkan di bawah Penerapan Keluar
Dari menu Git pada bilah menu, pilih Terapkan atau Simpan untuk melihat Perubahan Git. Pilih panah Dorong
Sinkronkan cabang lokal Anda dengan cabang jarak jauh, mendorong perubahan lokal Anda dan menarik cabang jarak jauh
git pullnama cabang jarak jauh
git push -u nama cabang jarak jauh
Buka tampilan Sinkronkan di Team Explorer. Pilih Sinkronkan
Dari menu Git pada bilah menu, pilih Terapkan atau Simpan untuk melihat Perubahan Git. Pilih ikon Sinkronkan
Dorong paksa cabang, tulis ulang riwayat cabang jarak jauh dengan riwayat cabang Anda saat ini
git push --force -u originremote_branchname
Gunakan baris perintah
Gunakan baris perintah
Untuk informasi selengkapnya, lihat sumber daya berikut:
- Bagikan kode dengan pendorongan
- Perbarui kode Anda dengan mengambil dan menarik
- Mengatasi konflik terkait penggabungan
Gabungkan dan rebase
Bagaimana caranya?
Baris perintah Git
Penjelajah Tim Visual Studio
Menu Visual Studio Git
Gabungkan cabang ke cabang saat ini
git mergenama cabang
Dalam tampilan Cabang Team Explorer, klik kanan cabang yang ingin Anda gabungkan dan pilih Gabungkan Dari... . Verifikasi set opsi dan pilih Gabungkan.
Dari menu Git pada bilah menu, pilih Kelola Cabang, klik kanan cabang yang ingin Anda gabungkan dan pilih Gabungkan <cabang> lokal ke <cabang saat ini>
Gabungkan cabang jarak jauh ke cabang saat ini
git pull originnama cabang
Dalam tampilan Cabang Team Explorer, klik kanan cabang jarak jauh yang ingin Anda gabungkan dan pilih Gabungkan Dari... . Verifikasi set opsi dan pilih Gabungkan.
Dari menu Git pada bilah menu, pilih Kelola Cabang, klik kanan cabang jarak jauh yang ingin Anda gabungkan dan pilih Gabungkan <cabang> jarak jauh ke <cabang saat ini>
Rebase cabang Anda saat ini ke riwayat cabang lain
git rebasenama cabang
Dalam tampilan Cabang Team Explorer, klik kanan cabang yang ingin Anda rebase perubahan cabang Anda saat ini ke dan pilih Rebase Onto...
Dari menu Git pada bilah menu, pilih Kelola Cabang, klik kanan cabang jarak jauh yang ingin Anda rebase dan pilih Rebase <cabang> saat ini ke <cabang yang dipilih>
Lakukan rebase interaktif dari penerapan n terakhir
git rebase -i HEAD~n (Linux dan macOS)git rebase -i "HEAD^n" (Windows)
Tidak berlaku
Tidak berlaku
Cherry-pilih penerapan ke cabang saat ini
git cherry-pickcommitID
Buka tampilan Perubahan di Team Explorer, lalu pilih Tampilkan riwayat... dari menu drop-down Tindakan. Temukan penerapan dalam tampilan Riwayat, lalu klik kanan dan pilih Pilih Cherry.
Dari menu Git pada bilah menu, pilih Kelola Cabang, temukan tampilan Riwayat, lalu klik kanan dan pilih Cherry-pick
Untuk informasi selengkapnya, lihat sumber daya berikut:
- Mengatasi konflik terkait penggabungan
- Mengejar dan memutar ulang perubahan dengan rebase
- Salin perubahan dengan cherry-pick
Undo
Peringatan
Jika Anda bukan pengguna Git berpengalaman, berhati-hatilah saat menggunakan reset perintah . Pelajari lebih lanjut
Bagaimana caranya?
Baris perintah Git
Penjelajah Tim Visual Studio
Menu Visual Studio Git
Kembalikan semua perubahan dan gulung balik ke penerapan terbaru
git reset --hard HEAD
Buka tampilan Perubahan di Team Explorer. Pilih Tindakan dan pilih Tampilkan Riwayat dari menu drop-down. Klik kanan penerapan tempat cabang saat ini berada dan pilih Reset dan Hapus perubahan.....
Dari menu Git pada bilah menu, pilih Kelola Cabang, klik kanan penerapan tempat cabang saat ini berada, dan pilih Atur Ulang>Hapus Perubahan (--hard)
Mengembalikan penahapan file, tetapi pertahankan perubahan file
git reset --mixed HEAD
Buka tampilan Perubahan di Team Explorer. Pilih Tindakan dan pilih Tampilkan Riwayat dari menu drop-down. Klik kanan penerapan tempat cabang saat ini berada dan pilih Reset dan Pertahankan perubahan.
Dari menu Git pada bilah menu, pilih Kelola Cabang, klik kanan penerapan tempat cabang saat ini berada, dan pilih Atur Ulang>Pertahankan Perubahan (-campuran)
Menghapus file yang tidak terlaruti
git clean -f
Dalam tampilan Perubahan di Team Explorer, klik kanan file untuk dihapus di bawah Perubahan yang ditandai dengan [tambahkan] dan pilih Hapus
Dari menu Git pada bilah menu, pilih Terapkan atau Simpan untuk membuka Perubahan Git, klik kanan file untuk dihapus di bawah Perubahan yang ditandai dengan A dan pilih Hapus
Mengatur ulang cabang lokal Anda ke penerapan terbaru pada cabang jarak jauh
git reset --hardnama cabang jarak jauh/
(Contohnya, git reset --hard origin/main)
Klik kanan cabang dari tampilan Cabang Team Explorer dan pilih Reset dan Hapus perubahan....
Dari menu Git pada bilah menu, pilih Kelola Cabang, klik kanan cabang, dan pilih Atur Ulang>Hapus Perubahan (--hard)
Mengembalikan penerapan yang didorong ke repositori jarak jauh
git revertcommitID
Buka tampilan Perubahan di Team Explorer. Pilih Tindakan dan pilih Tampilkan Riwayat dari menu drop-down. Klik kanan penerapan untuk kembali dan pilih Kembalikan.
Dari menu Git pada bilah menu, pilih Kelola Cabang, klik kanan penerapan dalam riwayat, dan pilih Kembalikan
Artikel terkait
- Batalkan perubahan dan penerapan.
Saran dan Komentar
Segera hadir: Sepanjang tahun 2024 kami akan menghentikan penggunaan GitHub Issues sebagai mekanisme umpan balik untuk konten dan menggantinya dengan sistem umpan balik baru. Untuk mengetahui informasi selengkapnya, lihat: https://aka.ms/ContentUserFeedback.
Kirim dan lihat umpan balik untuk