Cara memasang Server Proksi Azure DevOps dan mengatur situs jarak jauh
Azure DevOps Server 2022 | Azure DevOps Server 2020 | Azure DevOps Server 2019
Jika Anda memiliki pengembang di situs jarak jauh yang berbagi kode dengan pengembang di situs utama, Anda dapat menghemat bandwidth dengan melakukan penembolokan file kontrol versi di lokasi jarak jauh. Server Proksi Azure DevOps mendistribusikan file kontrol versi populer dari cache-nya pada situs jarak jauh, alih-alih memiliki beberapa pengembang dari situs jarak jauh yang masing-masing mengunduh file yang sama dari situs utama. Pada situs jarak jauh, tim Anda bekerja seperti biasanya tanpa mengelola file kontrol versi yang akan dimuat ke dalam cache.
Untuk menyiapkan ini, Anda perlu memasang dan mengonfigurasi server proksi di situs jarak jauh, menyambungkan server proksi ke tingkat aplikasi, lalu menyambungkan fitur kontrol versi Team Explorer ke proksi. Sebelum mulai menyimpan cache file di situs jarak jauh, Anda harus menambahkan akun layanan untuk server proksi ke Azure DevOps Server di situs utama.
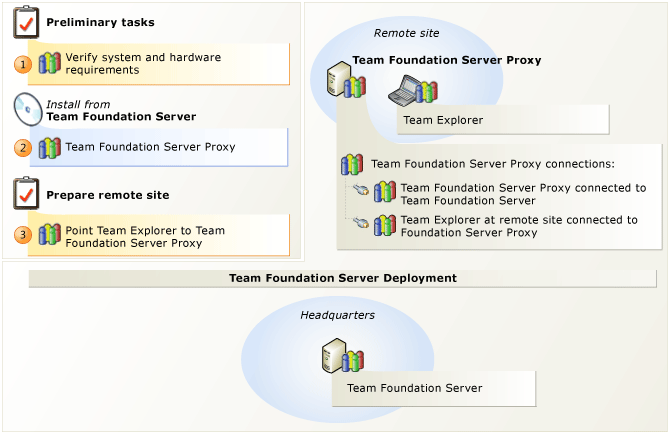
Menyimpan cache file kontrol versi di situs jarak jauh
| Langkah | Tugas | Instruksi terperinci |
|---|---|---|
 |
Periksa perangkat keras dan perangkat lunak yang didukung. Verifikasi bahwa sistem operasi memenuhi persyaratan untuk Server Proksi Azure DevOps dan perangkat keras dapat menjalankannya. | Persyaratan sistem untuk Server Proksi Azure DevOps |
 |
Atur Server Proksi Azure DevOps. Pasang Server Proksi Azure DevOps. Setelah penginstalan selesai, gunakan Pusat Konfigurasi Azure DevOps Server untuk mengonfigurasi server proksi Anda. | Jalankan penginstalan Azure DevOps Server Konfigurasikan Server Proksi Azure DevOps Menggunakan Pusat Konfigurasi Azure DevOps Server |
 |
Sambungkan Team Explorer ke Server Proksi Azure DevOps. Setelah mengonfigurasi server proksi agar tersambung ke Azure DevOps Server, Anda harus mengonfigurasi Team Explorer untuk mengakses file kontrol versi melalui server proksi. | Mengonfigurasi kontrol versi Team Foundation untuk menggunakan server Proksi |
Mengonfigurasi Server Proksi Azure DevOps
Anda dapat menerapkan prosedur berikut untuk mengonfigurasi Server Proksi Azure DevOps dengan Pusat Konfigurasi Azure DevOps Server.
Catatan
Anda dapat mengakses Pusat Konfigurasi Azure DevOps Server dari menu Mulai dengan meluncurkan Konsol Administrasi Azure DevOps Server, memilih Server Proksi, lalu memilih Konfigurasikan Fitur Terpasang.
Prasyarat
Untuk melakukan prosedur ini, Anda harus memiliki tingkat izin berikut:
Keanggotaan dalam kelompok keamanan Administrator di server tempat Anda mengonfigurasi Server Proksi Azure DevOps.
Keanggotaan dalam grup Administrator Kumpulan Proyek di Azure DevOps Server.
Untuk Azure DevOps Services, Anda harus menjadi admin kumpulan atau telah mengelola izin proksi pada namespace layanan Proksi. Anda dapat memberikan izin proksi menggunakan:
tfssecurity /a+ Proxy Proxy Manage <user account> ALLOW /collection:{collection url}Catatan
Anda harus memiliki server proksi di TFS Update 2 atau yang lebih baru untuk menggunakan perintah sebelumnya.
Untuk mengonfigurasi Server Proksi Azure DevOps, Anda harus memasang Azure DevOps Server pada sistem operasi server. Untuk informasi selengkapnya, lihat Persyaratan sistem untuk Azure DevOps Server.
Mengonfigurasi Server Proksi Azure DevOps
Untuk mengonfigurasi Server Proksi Azure DevOps menggunakan Pusat Konfigurasi Azure DevOps Server, ikuti langkah-langkah berikut:
Pilih Konfigurasikan Server Proksi Azure DevOps, lalu pilih Mulai Wizard.
Wizard Konfigurasi Server Proksi Azure DevOps akan muncul.
Baca layar Selamat Datang, lalu pilih Berikutnya. Jika Anda memiliki versi proksi TFS 2013 (fitur ini hanya berfungsi dengan proksi TFS 2013 dan setelahnya) yang diatur di server ini, Anda akan diminta untuk memulihkan pengaturan. Jika Anda ingin mengonfigurasi server proksi ini dengan sumber daya lain, pilih Tidak dan lanjutkan ke langkah berikutnya. Jika Anda ingin menyambungkan proksi ke server Azure DevOps Server yang sama, pilih Ya. Azure DevOps Server akan mencoba mengautentikasi. Jika Azure DevOps Server berhasil mengautentikasi semua titik akhir, lewati dan lanjutkan ke langkah 4.
Jika terjadi masalah dengan satu atau beberapa titik akhir, Anda memiliki opsi pemecahan masalah berikut untuk setiap koneksi yang gagal:
Sambungkan: Gunakan opsi ini untuk mengautentikasi titik akhir secara manual. Autentikasi manual adalah tempat yang bagus untuk memulai dengan sambungan yang gagal.
Lewati: Gunakan opsi ini untuk melewati autentikasi. Langkah melewati ini berguna ketika Anda belum memiliki kata sandi untuk mengautentikasi titik akhir ini, dan ingin menyimpan informasi sambungan untuk dicoba lagi nanti.
Hapus: Gunakan opsi ini untuk menghapus titik akhir sepenuhnya.
Tip
Untuk detail selengkapnya tentang opsi ini, lihat postingan blog, Peningkatan Proksi: Cara Memverifikasi Titik Akhir Proksi yang Dilewati.
Pilih Telusuri, lalu pilih kumpulan proyek yang Anda inginkan untuk disambungkan dengan server proksi ini. Pilih Selanjutnya.
Catatan
Jika kumpulan proyek Anda ada di Azure DevOps Services, Anda akan diminta untuk mengautentikasi. Masukkan akun Microsoft yang Anda gunakan untuk mengatur layanan.
Dalam Akun Layanan, pilih Gunakan akun sistem untuk menggunakan Layanan Jaringan atau Gunakan akun pengguna untuk menggunakan domain atau akun lokal. Jika menggunakan akun pengguna, Anda harus memasukkan kata sandi. Untuk menguji kombinasi akun pengguna dan kata sandi, pilih Uji.
Layanan Jaringan adalah nilai default untuk akun layanan server proksi.
Konfigurasi opsional berikut akan muncul dalam Konfigurasi Tingkat Lanjut:
Jika Anda tersambung ke layanan yang dihosting, Nama Akun muncul di sini.
Saat membuat instans Azure DevOps Server pada layanan yang dihosting, Nama Akun akan secara otomatis dibuat untuk Anda. Akun ini akan ditambahkan ke grup Akun Layanan Proksi Kumpulan Proyek pada layanan yang dihosting. Jika ingin menggunakan akun lain, masukkan nama akun dan pilih Uji.
Untuk menyetel ulang ke akun layanan default yang dibuat secara otomatis untuk Anda, pilih Setel ulang ke akun layanan default. Ini tidak lagi berlaku untuk Azure DevOps Server 2017 Pembaruan 2 dan server proksi yang lebih baru.
Anda dapat mengubah pengaturan autentikasi. Dalam Metode Autentikasi, pilih NTLM untuk menggunakan autentikasi NTLM, atau Negosiasi (Kerberos) untuk terlebih dahulu mencoba autentikasi Kerberos, yang merupakan opsi lebih aman, dan jika gagal, kembali ke NTLM.
NTLM merupakan nilai defaultnya.
Pilih Selanjutnya.
Di Port, terima nilai default 8081 atau masukkan nomor port listener yang berbeda untuk sambungan masuk ke Server Proksi Azure DevOps.
8081 merupakan nilai defaultnya.
Di Direktori Akar Cache, terima nilai default, atau masukkan jalur lokasi lain untuk menyimpan file cache.
Nilai defaultnya adalah Drive:\Program Files\TFS 12.0\Version Control Proxy\ _tfs_data
Drive adalah huruf drive tempat Anda akan menyimpan file cache. Anda dapat menentukan drive jaringan yang dipetakan.
Pilih Selanjutnya.
Pada halaman Tinjau, tinjau pengaturan, lalu pilih Berikutnya.
Wizard akan memvalidasi konfigurasi Anda.
Pilih Konfigurasikan untuk wizard guna menerapkan pengaturan konfigurasi.
Pilih Berikutnya pada layar berhasil untuk membaca hasil terperinci pada layar berhasil berikutnya. Anda juga akan menemukan tautan ke log di layar ini yang berisi hasil konfigurasi.
Pilih Tutup dua kali dan Konsol Administrasi Azure DevOps Server akan muncul.
Mengonfigurasi kontrol versi Team Foundation
Anda dapat mengonfigurasi kontrol versi Team Foundation untuk menggunakan server proksi, yang menyimpan cache salinan file kontrol versi di lokasi tim terdistribusi. Anda dapat mengurangi persyaratan bandwidth untuk pengembang jarak jauh menggunakan server proksi.
Untuk mengikuti prosedur ini, Anda harus menjadi anggota kelompok keamanan Pengguna di komputer tempat Anda mengonfigurasi Team Explorer.
Untuk mengonfigurasi Team Explorer agar menggunakan Server Proksi Azure DevOps:
Luncurkan Visual Studio.
Pada menu Alat, pilih Opsi.
Dalam kotak dialog Opsi, perluas Kontrol Sumber, lalu pilih Pilihan Plug-in.
Untuk Plug-in kontrol sumber saat ini, pastikan nilainya adalah Server Visual Studio Team Foundation.
Dalam Kontrol Sumber, pilih Server Visual Studio Team Foundation.
Pilih kotak centang Gunakan server proksi untuk pengunduhan file.
Dalam kotak Nama server proksi, masukkan nama server yang menjalankan Server Proksi Azure DevOps.
Dalam kotak Port, masukkan port listener untuk Server Proksi Azure DevOps. Secara default, Server Proksi Azure DevOps mendengarkan permintaan klien pada port 8081.
T & J
T: Apakah server proksi kompatibel dengan versi TFS sebelumnya?
J: Ya. Server proksi sepenuhnya kompatibel dengan TFS 2010 dan TFS 2012. Bahkan, TFS Proxy 2010, TFS Proxy 2012, dan server proksi sepenuhnya kompatibel satu sama lain dalam kombinasi apa pun. Misalnya, Anda dapat menggunakan TFS Proxy 2010 dengan server proksi dan sebaliknya.
T: Adakah versi Server Proksi Azure DevOps yang memiliki peningkatan pembersihan cache untuk mendukung disk yang berukuran di atas 1 TB?
J: Ya. Server proksi memiliki peningkatan pembersihan cache untuk mendukung disk berukuran besar.
T: Apakah server proksi memiliki logika deteksi kerusakan?
J: Ya. Jika file dalam cache rusak pada disk setelah disimpan, server proksi memiliki logika untuk mendeteksi kerusakan.
T: Apakah server proksi sepenuhnya mendukung penembolokan terhadap dev.azure.com?
J: Ya.
T: Apa yang terjadi pada cache proksi saat saya meningkatkan dari satu versi Server Proksi Azure DevOps ke versi lainnya?
J: Jika Anda melakukan peningkatan dari versi sebelumnya Server Proksi Azure DevOps atau server Proksi TFS, cache disimpan selama proses peningkatan. Anda akan dapat terus mengakses Azure DevOps Server dari lokasi terpencil dengan segera, tanpa dampak kinerja apa pun, sebab Azure DevOps Server tidak perlu membuat ulang atau mengisi ulang cache.