Mengumpulkan data diagnostik saat pengujian
Layanan Azure DevOps | Azure DevOps Server 2022 - Azure DevOps Server 2019
Kumpulkan data diagnostik saat Anda menguji aplikasi Anda. Data ini disertakan dalam bug yang Anda ajukan selama pengujian. Anda dapat mengumpulkan data diagnostik dari aplikasi web dan dari aplikasi desktop, dan melihatnya di Paket Pengujian Azure.
Prasyarat
Anda harus tersambung ke proyek. Jika Anda belum memiliki proyek, buat proyek.
Anda harus ditambahkan ke proyek. Untuk ditambahkan, Tambahkan pengguna ke proyek atau tim.
Untuk meminta atau memberikan umpan balik, Anda harus memiliki akses Pemangku Kepentingan atau yang lebih tinggi.
Untuk menambahkan atau mengubah bug atau jenis item kerja lainnya, Anda harus memiliki izin Edit item kerja dalam simpul ini yang diatur ke Izinkan di bawah Jalur Area yang sesuai.
Untuk menambahkan tag baru, Anda harus mengatur izin Buat definisi tag ke Izinkan.
Untuk informasi selengkapnya, lihat Mengatur izin dan akses untuk pengujian.
Mengumpulkan data diagnostik dari aplikasi web dan desktop
Untuk aplikasi web yang sedang diuji, Anda dapat menggunakan Microsoft Test Runner berbasis web. Untuk aplikasi desktop, unduh dan instal klien desktop Test Runner untuk mengumpulkan data berikut sesuai permintaan:
Untuk informasi selengkapnya, lihat Uji eksplorasi dan kirimkan umpan balik langsung dari browser Anda.
Ambil layar Anda
Lakukan langkah-langkah berikut untuk mengambil cuplikan layar yang dianotasikan dari aplikasi Anda.
Buka Uji Runner dan pilih ikon Tangkap cuplikan layar . Pastikan aplikasi tempat Anda ingin mengambil data dipilih.
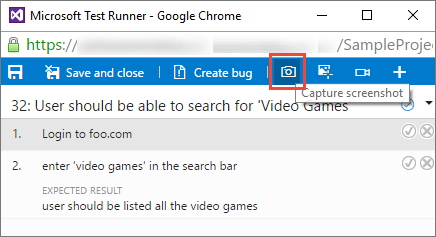
Seret untuk memilih area layar yang ingin Anda ambil, atau cukup ambil layar penuh.
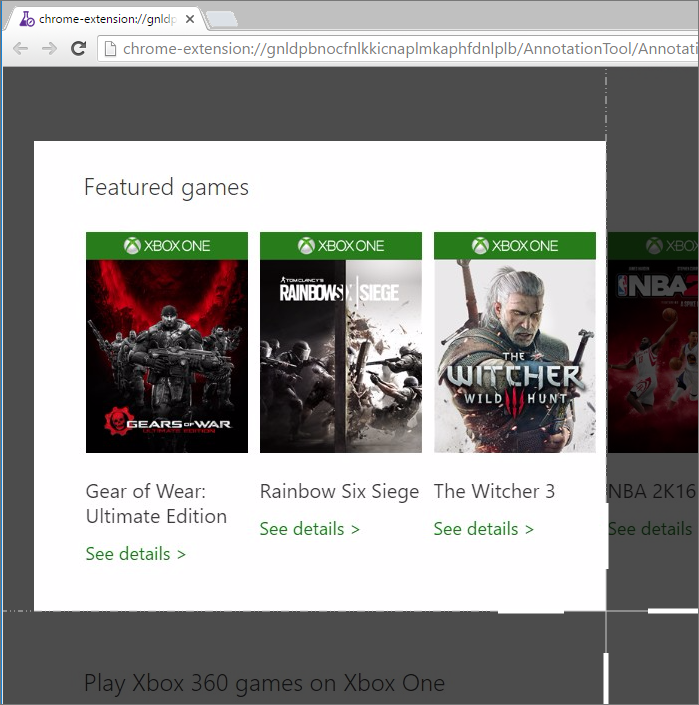
Jika perlu, edit judul cuplikan layar dan tambahkan anotasi dan teks ke dalamnya menggunakan ikon di toolbar.
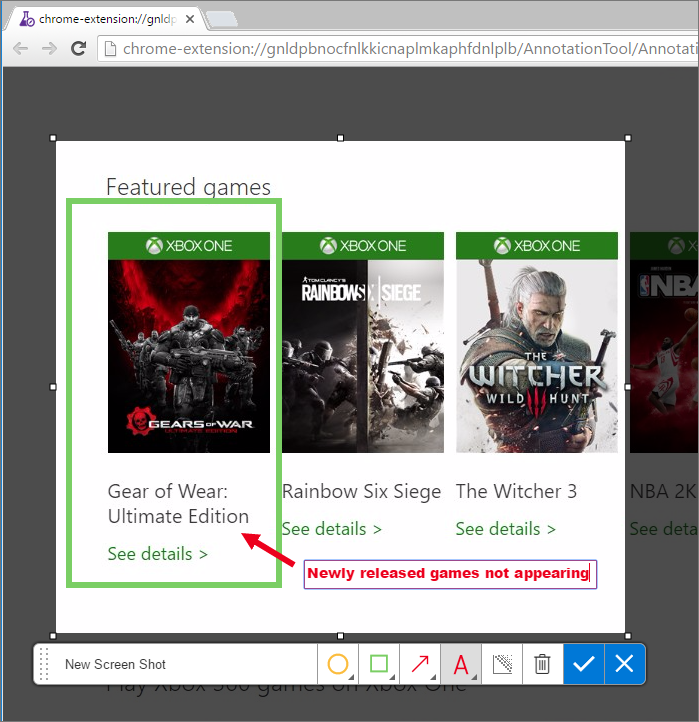
Simpan cuplikan layar Anda.
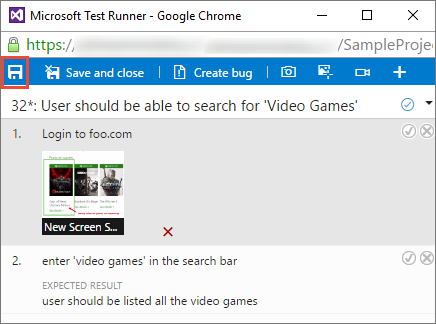
Mengambil interaksi sebagai log tindakan gambar
Lakukan langkah-langkah berikut untuk mengambil interaksi Anda dengan aplikasi web atau desktop sebagai log tindakan gambar yang menyediakan konteks.
Buka atau alihkan ke Test Runner dan pilih ikon Ambil tindakan pengguna... . Pastikan aplikasi tempat Anda ingin mengambil data dipilih.
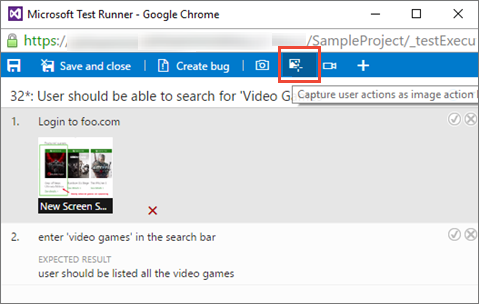
Test Runner merekam semua tindakan yang Anda lakukan di tab browser aplikasi atau di aplikasi desktop.
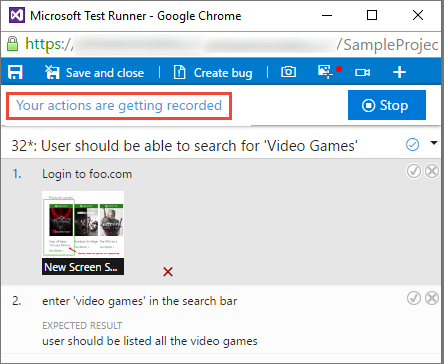
Jika Anda membuat bug saat merekam tindakan Anda, semua data yang dikumpulkan hingga titik tersebut disertakan dalam bug.
Pilih Hentikan untuk menyelesaikan pengambilan tindakan Anda, Log tindakan ditambahkan ke hasil pengujian sebagai lampiran.

Pilih tautan ActionLog... untuk melihat data yang diambil di log tindakan.
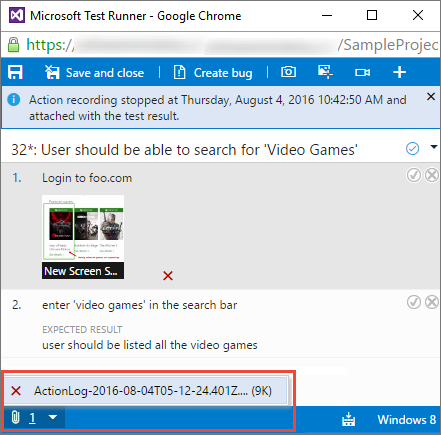
Log terbuka di browser web Anda.
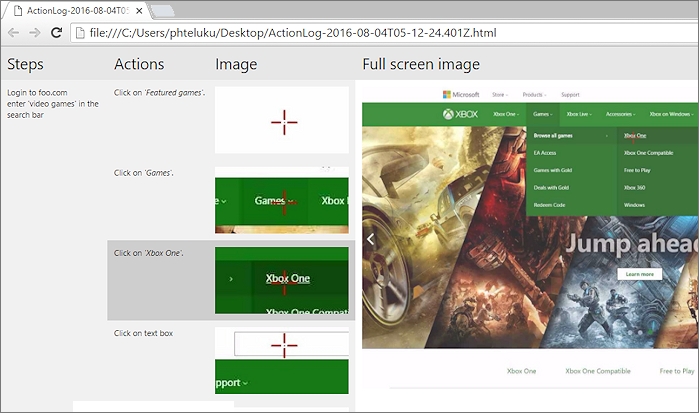
Rekam layar Anda
Lakukan langkah-langkah berikut untuk mengambil rekaman layar dari aplikasi Anda.
Buka atau alihkan ke Test Runner dan pilih ikon layar Rekam.
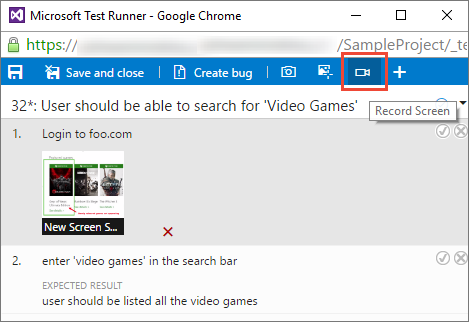
Pilih seluruh layar, atau pilih aplikasi untuk mulai merekam.
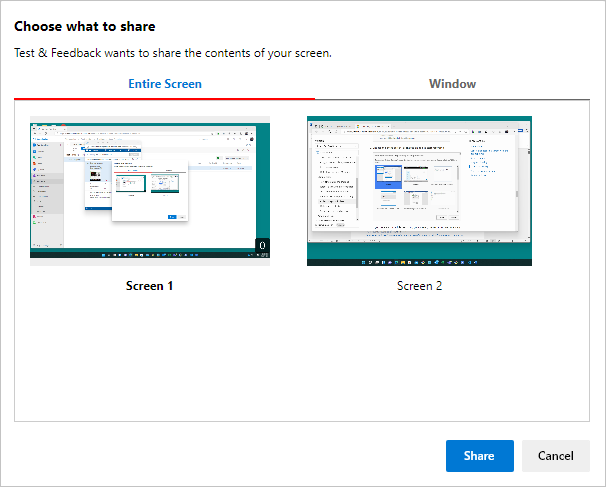
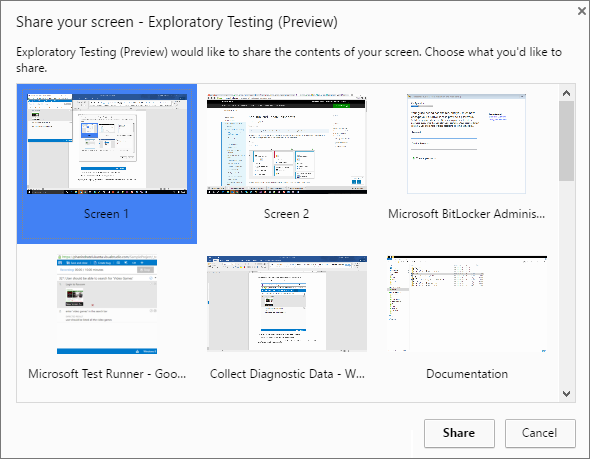
Jika Anda membuat bug saat merekam layar, rekaman secara otomatis berhenti dan ditambahkan ke bug.
Selesaikan perekaman tindakan Anda dengan memilih tombol Hentikan . Rekaman ditambahkan ke hasil pengujian sebagai lampiran.
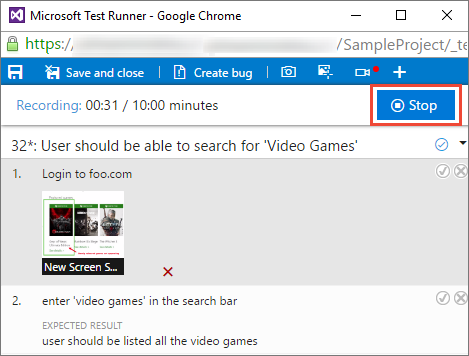
Jika Anda tidak menghentikan rekaman setelah 10 menit, rekaman akan berhenti secara otomatis dan disimpan sebagai lampiran ke hasil pengujian Anda. Mulai ulang perekaman ikon layar Rekam jika perlu.
Pilih tautan ScreenRecording... di bagian bawah jendela untuk melihat rekaman yang diambil.
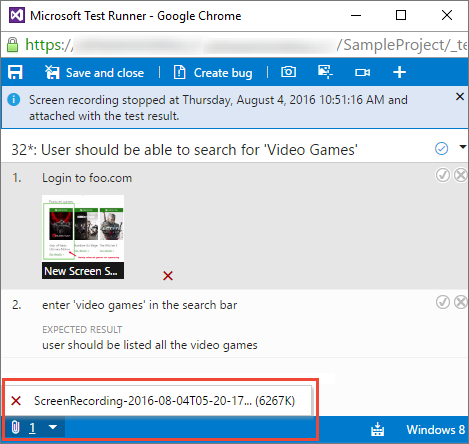
Menampilkan data diagnostik
Saat Anda membuat bug saat menangkap data diagnostik, semua data yang diambil hingga titik tersebut disertakan dalam bug yang Anda buat. Anda dapat melihatnya sebelum menyimpan bug.
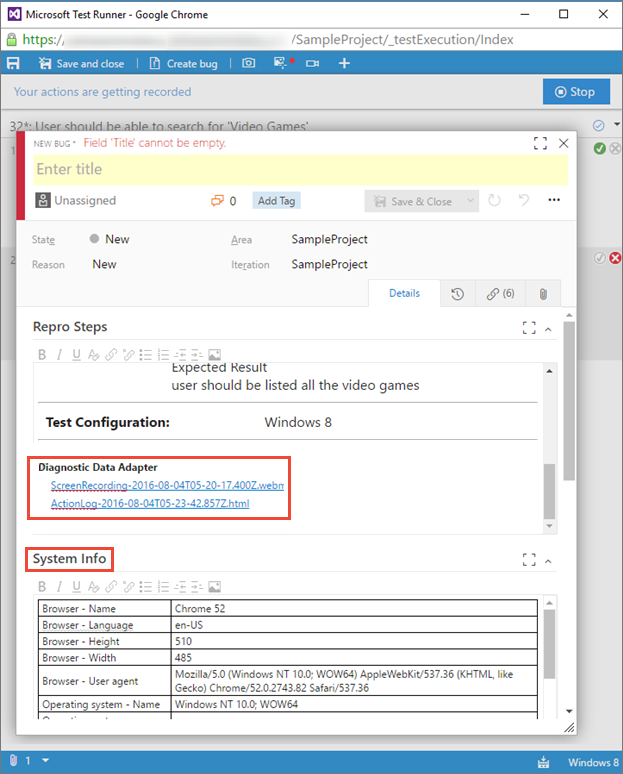
Bagaimana cara memutar rekaman video yang saya buat dengan ekstensi?
Untuk mengumpulkan data diagnostik tingkat lanjut seperti cakupan kode, IntelliTrace, dan data Dampak Pengujian (selain item data yang tercantum sebelumnya), Anda harus mengonfigurasi pengumpul data dan pengaturan eksekusi lainnya di Microsoft Test Manager dan menjalankan pengujian Anda menggunakan Microsoft Test Manager. Untuk informasi selengkapnya, lihat Menjalankan pengujian manual dengan Microsoft Test Manager.
Catatan
Jika Anda memiliki versi Microsoft Test Manager yang lebih lama, kami sarankan Anda meningkatkan ke versi terbaru. Namun, jika Anda telah menginstal Microsoft Test Manager 2015 atau versi yang lebih lama, Anda dapat memilih Microsoft Test Runner 2015 dan yang lebih lama saat meluncurkan runner pengujian menggunakan Jalankan dengan opsi. Anda harus mengonfigurasi pengumpul data dan pengaturan eksekusi lainnya di Microsoft Test Manager dan menentukannya sebagai pengaturan default untuk paket pengujian. Untuk informasi selengkapnya, lihat Menjalankan pengujian manual dengan Microsoft Test Manager.
Artikel terkait
Saran dan Komentar
Segera hadir: Sepanjang tahun 2024 kami akan menghentikan penggunaan GitHub Issues sebagai mekanisme umpan balik untuk konten dan menggantinya dengan sistem umpan balik baru. Untuk mengetahui informasi selengkapnya, lihat: https://aka.ms/ContentUserFeedback.
Kirim dan lihat umpan balik untuk