Membuat kasus pengujian manual
Layanan Azure DevOps | Azure DevOps Server 2022 - Azure DevOps Server 2019
Buat kasus pengujian manual untuk memeriksa apakah setiap pengiriman memenuhi kebutuhan pengguna Anda. Kasus pengujian manual menentukan langkah-langkah individual yang dilakukan penguji, termasuk langkah-langkah yang dibagikan di seluruh kasus pengujian. Untuk menguji data yang berbeda, Anda menentukan parameter untuk langkah-langkah pengujian. Untuk informasi selengkapnya, lihat Berbagi langkah-langkah antara kasus pengujian dan Ulangi pengujian dengan data yang berbeda. Untuk gambaran umum artefak pengujian, lihat Menguji objek dan istilah.
Atur kasus pengujian Anda dengan menambahkannya ke paket pengujian dan rangkaian pengujian, lalu tetapkan penguji untuk menjalankan pengujian. Untuk informasi selengkapnya, lihat Menguji objek dan istilah.
Catatan
Iterasi pengujian dirancang untuk mendukung skenario berbasis data, bukan skenario berbasis alur kerja. Dari perspektif praktik terbaik, jika Anda memiliki dua skenario pengujian di mana alur kerja berbeda, pertimbangkan untuk membuat kasus pengujian terpisah. Lihat juga FAQ untuk pengujian manual.
Prasyarat
Anda harus memiliki izin dan tingkat akses berikut:
- Akses dasar atau yang lebih tinggi dan izin untuk melihat item kerja di bawah Jalur Area terkait. Untuk informasi selengkapnya, lihat Menambahkan pengguna ke proyek atau tim.
- Tingkat akses Paket Dasar + Pengujian untuk menambahkan paket pengujian dan rangkaian pengujian, menghapus artefak pengujian, dan menentukan konfigurasi pengujian. Atau, miliki salah satu langganan Visual Studio berikut ini:
- Anda harus memiliki izin berikut:untuk menambahkan atau mengedit artefak terkait pengujian,
- Edit item kerja dalam izin simpul ini diatur ke Izinkan di bawah Jalur Area yang sesuai, untuk menambahkan atau memodifikasi rencana pengujian, rangkaian pengujian, kasus pengujian, atau jenis item kerja berbasis pengujian lainnya.
- Kelola izin paket pengujian yang diatur ke Izinkan di bawah Jalur Area terkait, untuk mengubah properti rencana pengujian seperti pengaturan build dan pengujian,.
- Kelola set izin suite pengujian ke Izinkan di bawah Jalur Area yang sesuai, untuk membuat dan menghapus rangkaian pengujian, menambahkan, dan menghapus kasus pengujian dari rangkaian pengujian, mengubah konfigurasi pengujian yang terkait dengan rangkaian pengujian, dan memodifikasi hierarki rangkaian pengujian (memindahkan rangkaian pengujian).
Untuk informasi selengkapnya, lihat Akses dan izin pengujian manual.
Membuat kasus pengujian
Jika Anda belum melakukannya, buat rencana pengujian dan suite pengujian berbasis persyaratan.
Pilih rangkaian pengujian berbasis persyaratan dan pilih Kasus Pengujian Baru.
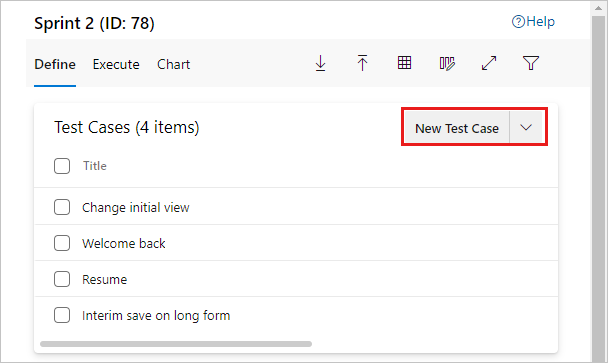
Catatan
Rangkaian pengujian yang ditampilkan di sini dibuat dari item kerja Cerita Pengguna di papan backlog tim. Saat Anda menambahkan kasus pengujian ke rangkaian semacam ini, kasus pengujian secara otomatis ditautkan ke item backlog. Untuk membuat kasus pengujian dengan cara ini, buka menu konteks untuk item kerja dan pilih Tambahkan pengujian.
Di item kerja baru, masukkan judul dan pilih Klik atau ketik di sini untuk menambahkan langkah.
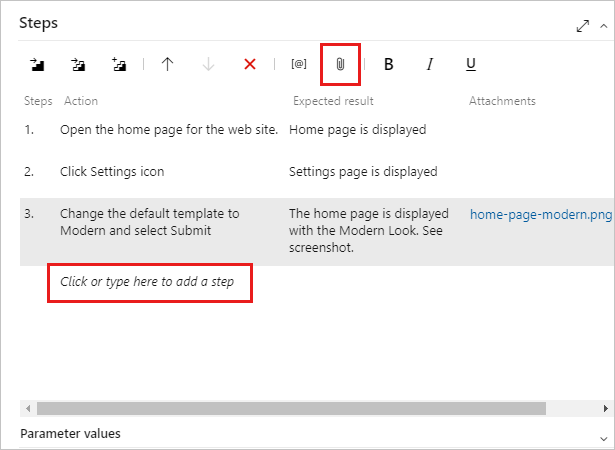
Tambahkan langkah-langkah pengujian dengan deskripsi tindakan yang diperlukan untuk melakukan pengujian dan hasil yang diharapkan sehingga setiap anggota tim dapat menjalankan pengujian. Anda dapat menambahkan lampiran ke langkah jika anda mau. Ulangi hingga Anda menambahkan semua langkah untuk pengujian.
Kasus pengujian yang dapat Anda jalankan akan dibuat.
Untuk informasi selengkapnya, lihat Berbagi langkah-langkah dan Menyalin atau mengkloning cerita, masalah, dan item kerja lainnya.
Menetapkan konfigurasi untuk menguji kasus
Anda dapat menentukan konfigurasi, seperti sistem operasi, browser web, dan variasi lain yang berbeda untuk pengujian Anda.
- Pilih rangkaian >pengujian Opsi>lainnya Tetapkan konfigurasi, dan dalam kotak dialog, pilih konfigurasi Anda.
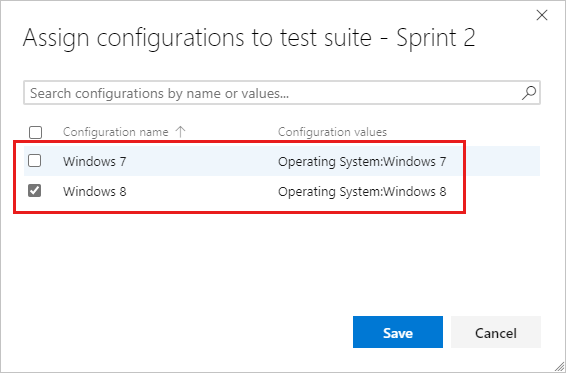
Anda juga dapat menetapkan konfigurasi ke kasus pengujian individual. Pilih satu atau beberapa kasus pengujian, pilih Opsi>lainnya Tetapkan konfigurasi.
- Buat perubahan Anda lalu Simpan.
Untuk informasi selengkapnya, lihat Menguji konfigurasi yang berbeda.
Menyusun ulang kasus pengujian
Anda dapat menyusun ulang kasus pengujian manual di suite statis, suite berbasis persyaratan, dan suite berbasis kueri.
Buka kasus pengujian, lalu gunakan panah atas dan bawah untuk mengubah urutan.
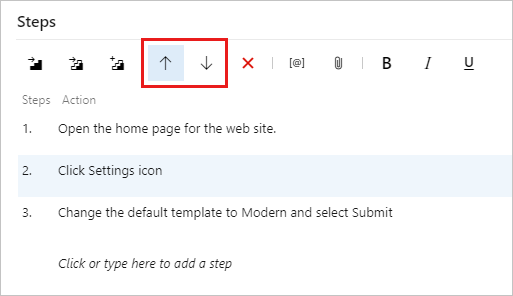
Menambahkan kasus pengujian yang ada ke rangkaian pengujian
Tambahkan kasus pengujian yang ada ke rangkaian pengujian dengan tindakan berikut.
Pilih rangkaian pengujian. Dari menu Kasus Pengujian Baru, pilih Tambahkan kasus pengujian yang ada.

Tambahkan klausa pencarian, sesuai kebutuhan, lalu pilih Jalankan kueri.

Saat Anda menemukan kasus pengujian yang Anda inginkan, sorot dan pilih Tambahkan kasus pengujian.
Jika Anda belum melakukannya, buat rencana pengujian dan suite pengujian berbasis persyaratan.
Pilih rangkaian pengujian berbasis persyaratan. Di panel kanan, pilih + (Baru) lalu pilih Kasus pengujian baru.
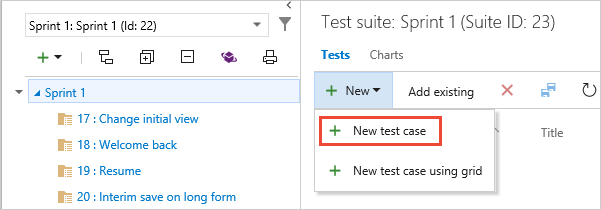
Rangkaian pengujian yang ditampilkan di sini dibuat dari item kerja Cerita Pengguna di papan backlog tim. Saat Anda menambahkan kasus pengujian ke suite semacam ini, kasus pengujian secara otomatis ditautkan ke item backlog. Untuk membuat kasus pengujian dengan cara ini, buka menu pintasan untuk item kerja dan pilih Tambahkan pengujian.
Pilih Klik atau ketik di sini untuk menambahkan tautan langkah dan menambahkan langkah-langkah pengujian dengan deskripsi tindakan yang diperlukan untuk melakukan pengujian dan hasil yang diharapkan sehingga setiap anggota tim dapat menjalankan pengujian. Anda dapat menambahkan lampiran ke langkah jika anda mau. Ulangi hingga Anda menambahkan semua langkah untuk pengujian.

Anda dapat berbagi langkah-langkah di antara kasus pengujian. Untuk informasi selengkapnya, lihat Berbagi langkah-langkah.
Bagaimana cara menemukan kasus pengujian yang ada dalam rencana pengujian?
Anda dapat menyusun ulang kasus pengujian manual di suite statis, suite berbasis persyaratan, dan suite berbasis kueri. Pilih Pengujian pesanan pada bilah alat, lalu seret dan letakkan satu atau beberapa pengujian. Atau buka menu pintasan untuk pengujian untuk memindahkannya ke atas atau ke posisi lain. Setelah menyusun ulang pengujian, Anda dapat mengurutkannya berdasarkan bidang Pesanan lalu menjalankannya dalam urutan tersebut dengan runner web.
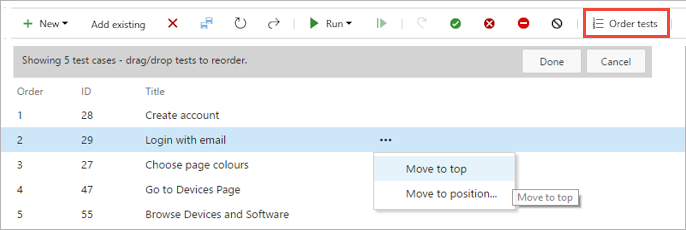
Tip
Anda dapat membuat kasus pengujian yang secara otomatis menautkan ke persyaratan—Cerita Pengguna (Tangkas), Item Backlog Produk (Scrum), Persyaratan (CMMI), atau Masalah (Dasar)—saat Anda membuat pengujian dari papan Kanban. Untuk informasi selengkapnya, lihat Menambahkan, menjalankan, dan memperbarui pengujian sebaris.
Menggunakan tampilan Kisi untuk mengedit kasus pengujian
Lakukan langkah-langkah berikut untuk menyalin dan menempelkan kasus pengujian ke dalam tampilan Kisi .
Pilih ikon Tampilan Kisi.
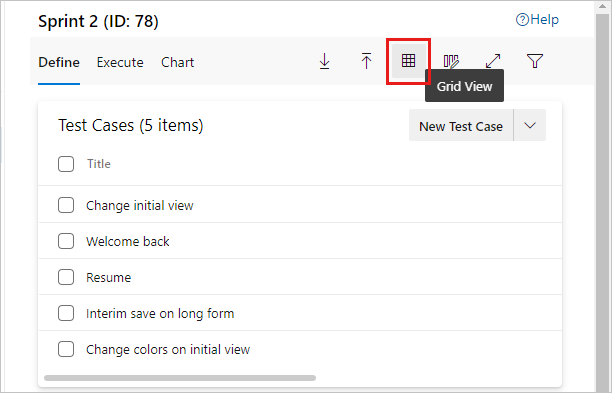
Pilih satu hingga beberapa kasus pengujian, lalu pilih Edit kasus pengujian di kisi.
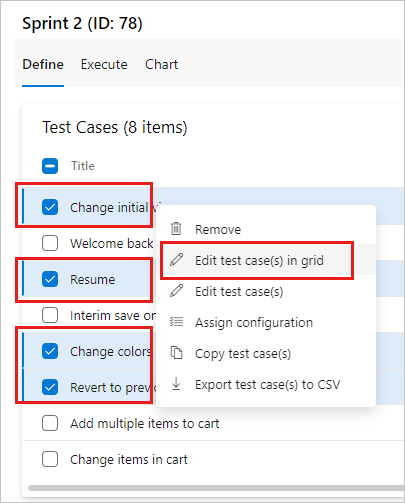
Menambahkan, menghapus, atau menghapus baris.
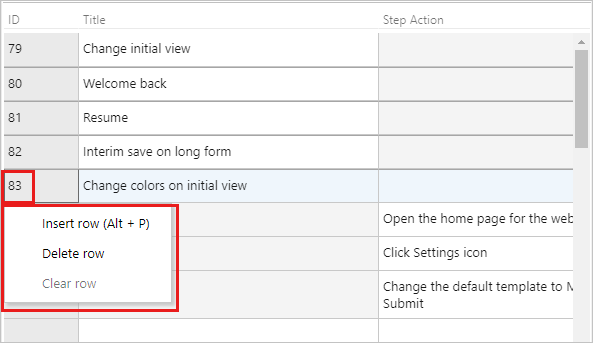
Opsional. Untuk menambahkan beberapa kasus pengujian ke rangkaian pengujian, pilih Tambahkan kasus pengujian menggunakan kisi.
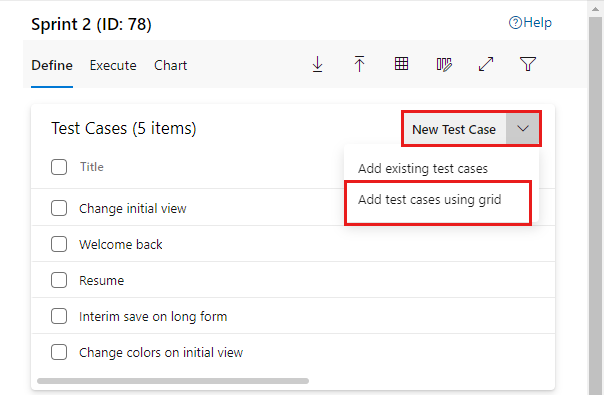
- Dalam tampilan Daftar, gunakan opsi kolom untuk memilih bidang dalam item kerja kasus pengujian.

Tampilkan dan edit bidang ini saat Anda beralih ke tampilan Kisi .
Beralih antara tampilan Kisi dan Daftar menggunakan menu Tampilan di sebelah kanan jendela.
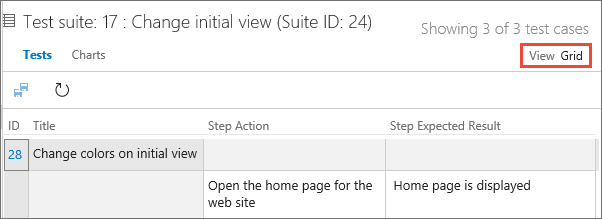
Pada menu pintasan kisi, Anda dapat menambahkan, menghapus, atau menghapus baris.
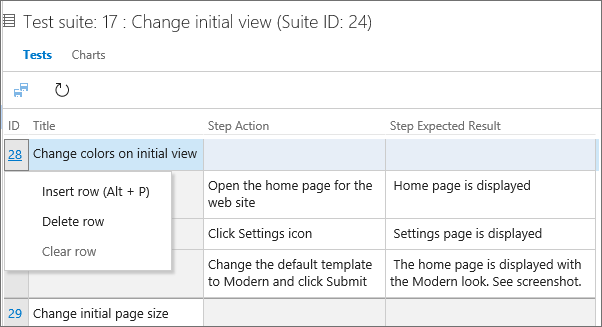
Anda dapat menggunakan Tampilan Kisi saat menambahkan beberapa kasus pengujian ke rangkaian pengujian:
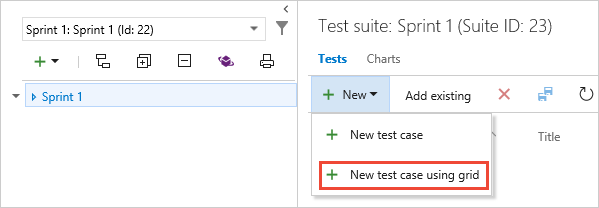
Catatan
Jangan gunakan plugin Teams untuk Excel untuk menambahkan atau memperbarui item kerja kasus pengujian. Excel tidak dapat mengurai format yang digunakan untuk menyimpan langkah-langkah pengujian, dan dalam beberapa kasus ini mungkin memengaruhi pemformatan item kerja kasus pengujian.
Anda dapat mengedit bidang lain dalam tampilan Kisi . Dalam tampilan Daftar, gunakan opsi kolom untuk memilih bidang dalam item kerja kasus pengujian.
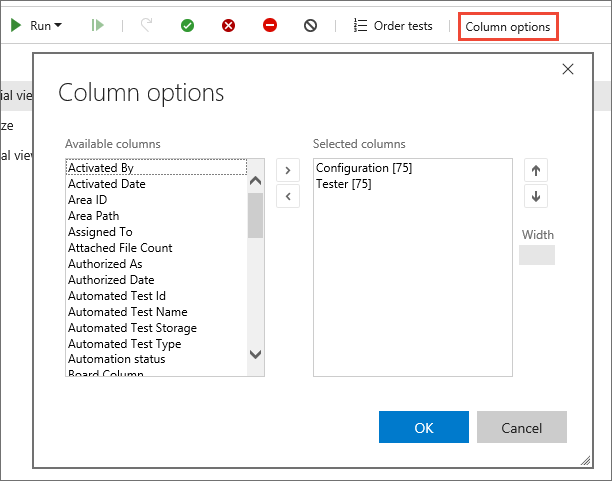
Anda kemudian dapat melihat dan mengedit bidang ini saat beralih ke tampilan Kisi.
Menggunakan Excel untuk menyalin informasi ke dalam tampilan Kisi
Anda bisa menyalin kasus pengujian dan menguji langkah-langkah dari lembar kerja Excel yang sudah ada. Salin kolom dari Excel yang ingin Anda gunakan untuk bidang judul, tindakan, dan hasil yang diharapkan. Menyalin tidak menyalin pemformatan kolom, selain multibaris, dari lembar kerja. Tempelkan kolom ini ke dalam tampilan Kisi , edit jika perlu, dan simpan.
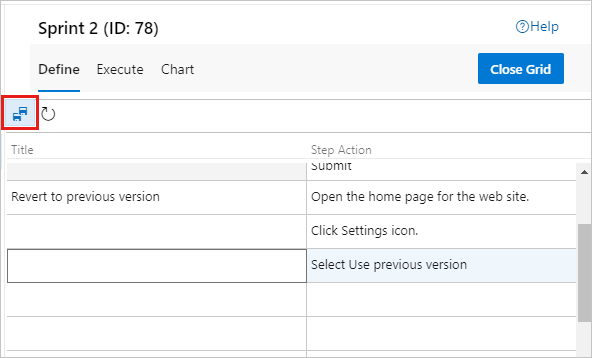
Anda bisa menyalin data dari tampilan Kisi dan menempelkannya ke lembar kerja Excel Anda. Menyalin tidak menyalin pemformatan langkah pengujian, selain multibaris, ke dalam lembar kerja.
Catatan
Jangan gunakan plugin Teams untuk Excel untuk menambahkan atau memperbarui item kerja kasus pengujian. Excel tidak dapat mengurai format yang digunakan untuk menyimpan langkah-langkah pengujian, dan dalam beberapa kasus ini dapat memengaruhi pemformatan item kerja kasus pengujian.
Anda dapat menyalin kasus pengujian dan menguji langkah-langkah dari lembar kerja Excel yang sudah ada, yang hanya didukung dengan browser Internet Explorer dan Chrome.
Salin kolom dari Excel yang ingin Anda gunakan untuk bidang judul, tindakan, dan hasil yang diharapkan. Menyalin tidak menyalin pemformatan kolom, selain multibaris, dari lembar kerja. Tempelkan kolom ini ke dalam tampilan Kisi , edit jika perlu, dan simpan.
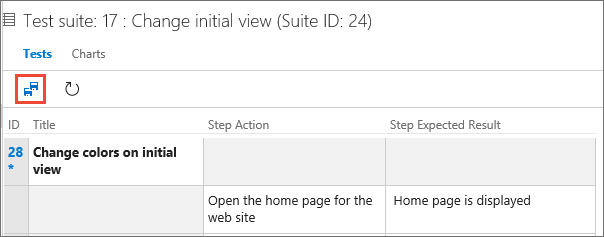
Anda bisa menyalin data dari tampilan Kisi dan menempelkannya ke lembar kerja Excel Anda. Menyalin tidak menyalin pemformatan langkah pengujian, selain multibaris, ke dalam lembar kerja.
Menetapkan penguji
Anda dapat menetapkan ulang kasus pengujian sehingga penguji yang berbeda dapat menjalankannya. Anda dapat menetapkan semua kasus pengujian dalam rangkaian pengujian ke beberapa penguji, yang berguna untuk pengujian penerimaan.
Penguji memerlukan akses Dasar untuk menjalankan pengujian dari Azure Test Plans.
Di menu konteks untuk rangkaian pengujian, pilih Tetapkan penguji untuk menjalankan semua pengujian.

Kotak dialog Pilih penguji untuk menjalankan semua pengujian dalam rangkaian terbuka.
Tambahkan atau hapus penguji dari daftar. Setelah Anda memilih penguji, pilih Kirim email dan edit pesan sesuai kebutuhan sehingga mereka tahu bahwa pengujian siap dijalankan.
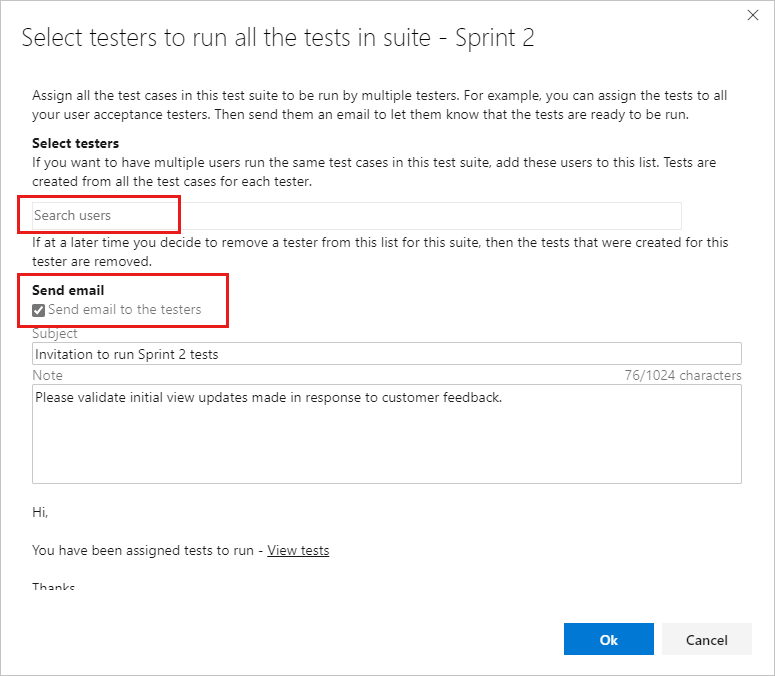
Email berisi tautan yang dapat dibuka penguji untuk melihat daftar pengujian yang ditetapkan.
Anda dapat menetapkan kasus pengujian individual ke penguji.
Di tab Jalankan untuk rangkaian pengujian, pilih pengujian, lalu buka menu konteks.
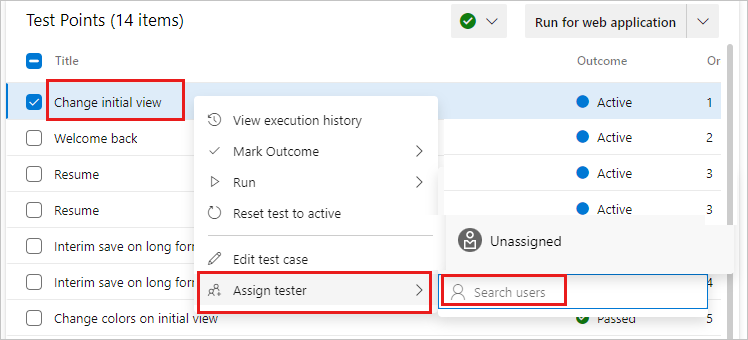
Pilih Tetapkan penguji. Cari dan pilih penguji.
Anda dapat menetapkan ulang kasus pengujian sehingga penguji lain dapat menjalankannya. Pilih pengujian yang ingin Anda tentukan ulang. Kemudian buka menu pintasan (pilih "..." elipsis atau klik kanan) dan pilih penguji yang ingin Anda jalankan pengujiannya.
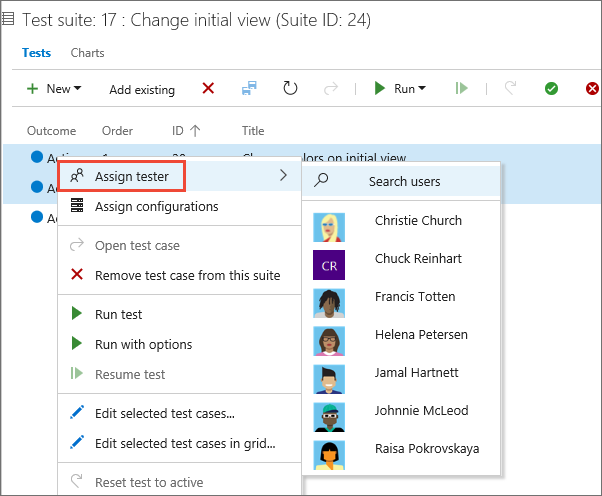
Atau, Anda dapat menetapkan semua kasus pengujian dalam rangkaian pengujian ke beberapa penguji, yang berguna untuk pengujian penerimaan. Buka menu pintasan untuk paket pengujian dan pilih Tetapkan penguji untuk menjalankan semua pengujian.
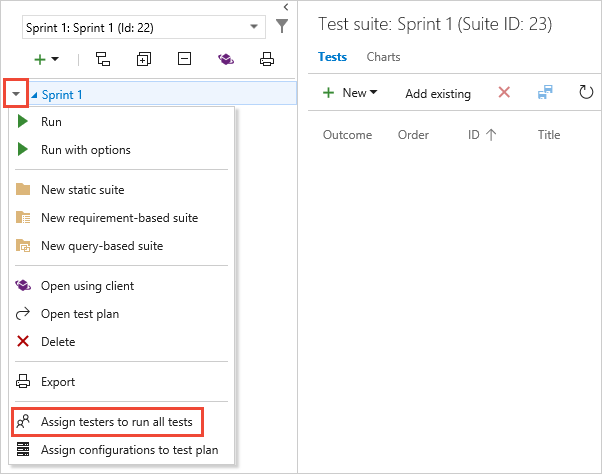
Tambahkan atau hapus penguji dari daftar. Setelah Anda memilih penguji, centang kotak Kirim email dan edit pesan sesuai kebutuhan sehingga mereka tahu bahwa pengujian siap dijalankan.
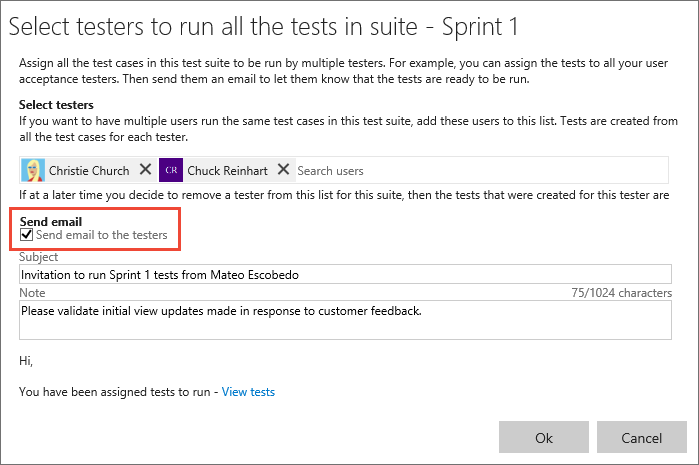
Email berisi tautan yang dapat dibuka penguji untuk melihat daftar pengujian yang ditetapkan. Penguji memerlukan akses Dasar untuk menjalankan pengujian dari Azure Test Plans.
Mengelola kasus pengujian
Anda dapat membuka kasus pengujian untuk melihatnya atau mengeditnya.
- Untuk membuka kasus pengujian di rangkaian pengujian, di tab Tentukan , pilih dua kali nama kasus pengujian untuk dibuka.
- Di tab Jalankan , pilih kasus pengujian, buka menu konteksnya, dan pilih Edit kasus pengujian.
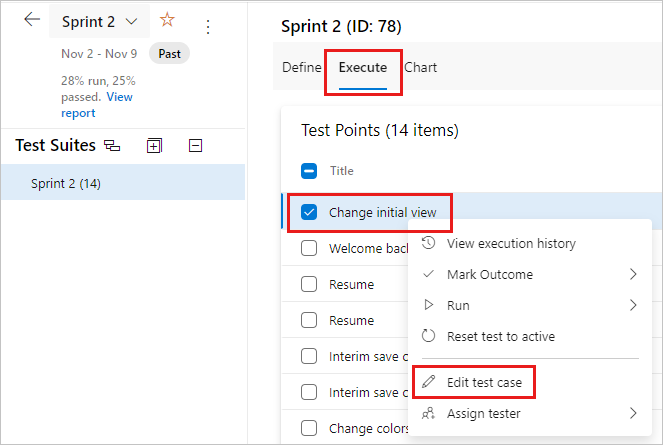
Kasus pengujian dapat ditautkan ke suite pengujian, persyaratan, dan bug. Untuk melihat item tertaut, di tab Tentukan, buka menu konteks untuk kasus pengujian, dan pilih Tampilkan Item Tertaut.
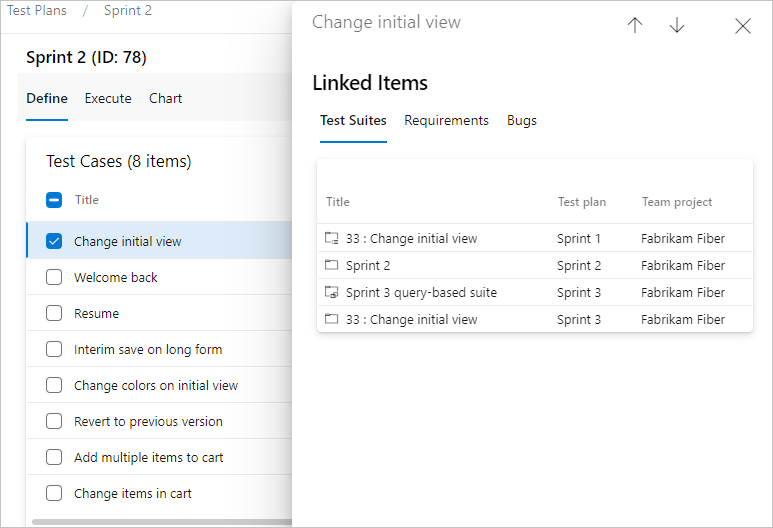
Dalam kotak dialog Item Tertaut, Anda dapat melihat Rangkaian Pengujian, Persyaratan, dan Bug.
Mengedit kasus pengujian secara massal
Anda dapat mengedit lebih dari satu kasus pengujian pada satu waktu. Pilih beberapa kasus pengujian dalam rangkaian pengujian dan pilih Edit kasus pengujian.
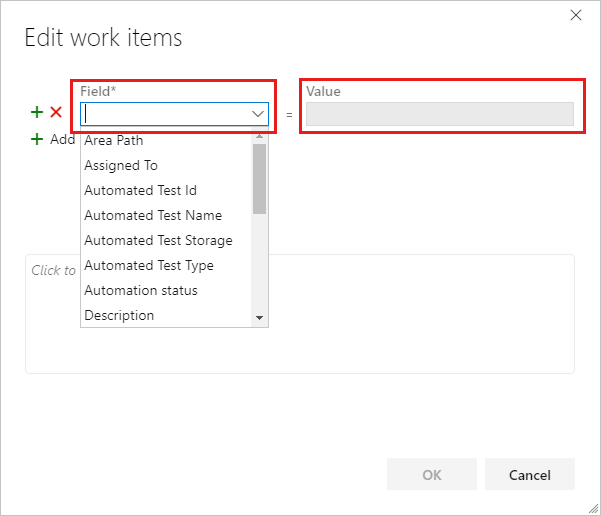
Pilih Bidang dan masukkan Nilai. Pilih Tambahkan bidang baru untuk menambahkan pasangan nilai bidang lain.
Menggunakan tag untuk kasus pengujian
Anda dapat menandai kasus pengujian dan hanya melihat yang memiliki tag tertentu. Misalnya, tandai semua pengujian yang terkait dengan masuk sehingga Anda dapat menjalankan ulang pengujian ini jika bug diperbaiki untuk halaman tersebut. Anda dapat memfilter tag tersebut dari portal web Paket Pengujian.
Untuk menambahkan tag baru untuk ditambahkan ke item kerja, Anda harus memiliki akses Dasar atau lebih tinggi dan mengatur izin Buat definisi tag baru tingkat proyek ke Izinkan. untuk informasi selengkapnya, lihat Menambahkan tag item kerja.
Anda dapat menambahkan dan mengedit tag saat mengedit kasus pengujian, atau mengedit tag secara massal di tampilan Kisi . Anda juga dapat membuat suite berdasarkan kueri saat menggunakan tag.

Mengganti nama atau menghapus kasus pengujian
Anda dapat mengganti nama atau menghapus kasus pengujian. Buka kasus pengujian dari menu konteksnya.
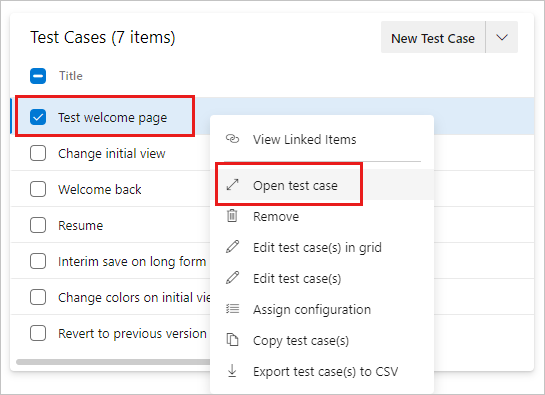
Di sini Anda dapat mengganti nama kasus pengujian.
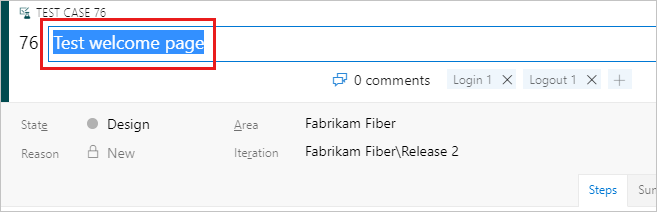
Atau Anda dapat menghapus kasus pengujian dari rangkaian pengujian. Dari menu konteks untuk kasus pengujian, pilih Hapus.
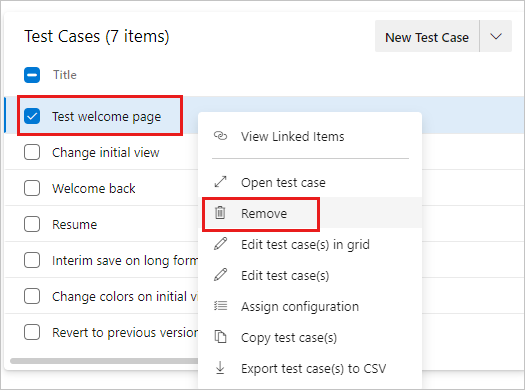
Untuk menghapus paket pengujian dan rangkaian pengujian secara permanen, Anda harus menjadi anggota grup Administrator Proyek atau meminta tingkat node Jalur Area Mengelola rencana pengujian atau Mengelola izin rangkaian pengujian yang diatur ke Izinkan. Untuk mengelola atau menghapus artefak pengujian, Anda juga harus mengatur tingkat akses ke Paket Dasar + Pengujian atau Visual Studio Enterprise. Untuk informasi selengkapnya, lihat Menghapus artefak pengujian di Azure Boards.
Anda dapat menandai kasus pengujian dan melihat kasus pengujian hanya dengan tag tertentu. Misalnya, tandai semua pengujian yang terkait dengan masuk sehingga Anda dapat menjalankan ulang pengujian ini jika bug diperbaiki untuk halaman tersebut. Kemudian Anda dapat memfilter tag tersebut dari portal web Paket Pengujian.
Untuk menambahkan tag baru untuk ditambahkan ke item kerja, Anda harus memiliki akses Dasar atau lebih tinggi dan mengatur izin Buat definisi tag baru tingkat proyek ke Izinkan. untuk informasi selengkapnya, lihat Menambahkan tag item kerja.
Anda dapat menambahkan dan mengedit tag saat mengedit kasus pengujian, atau mengedit tag secara massal dalam tampilan kisi. Anda juga dapat membuat suite berdasarkan kueri saat menggunakan tag.

Anda dapat mengganti nama atau menghapus kasus pengujian. Buka kasus pengujian dari menu pintasannya.
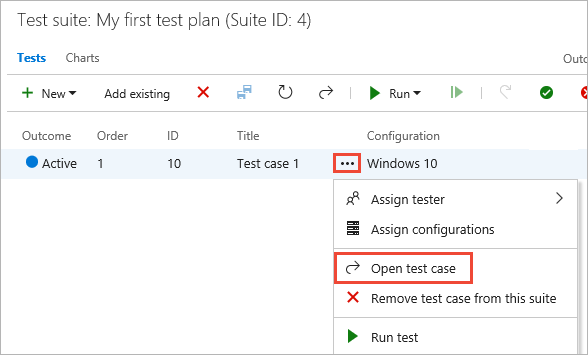
Di sini Anda dapat mengganti nama kasus pengujian.
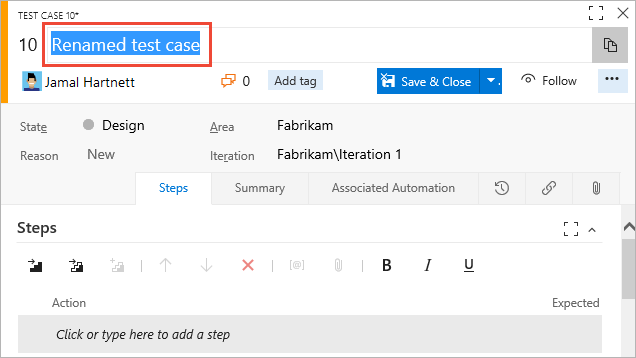
Atau Anda dapat menghapus kasus pengujian secara permanen.

Untuk menghapus paket pengujian dan rangkaian pengujian, Anda harus menjadi anggota grup Administrator Proyek atau memiliki tingkat node Jalur Area Kelola paket pengujian atau Kelola izin rangkaian pengujian yang diatur ke Izinkan. Untuk mengelola atau menghapus artefak pengujian, Anda juga harus mengatur tingkat akses ke Paket Dasar + Pengujian atau Visual Studio Enterprise.
Untuk menghapus paket pengujian dan rangkaian pengujian, Anda harus menjadi anggota grup Administrator Proyek atau memiliki tingkat node Jalur Area Kelola paket pengujian atau Kelola izin rangkaian pengujian yang diatur ke Izinkan. Untuk mengelola atau menghapus artefak pengujian, Anda juga harus mengatur tingkat akses ke Paket Dasar + Pengujian atau Visual Studio Enterprise. Untuk informasi selengkapnya, lihat Menghapus artefak pengujian di Azure Boards.
Langkah berikutnya
Artikel terkait
- Menyalin atau mengkloning cerita, masalah, dan item kerja lainnya
- Menghapus artefak pengujian di Azure Boards
- Tanya Jawab Umum untuk pengujian manual
- Ulangi pengujian dengan data yang berbeda
- Bagikan langkah-langkah di antara kasus pengujian
- Menguji konfigurasi yang berbeda
- Menguji objek dan istilah
Saran dan Komentar
Segera hadir: Sepanjang tahun 2024 kami akan menghentikan penggunaan GitHub Issues sebagai mekanisme umpan balik untuk konten dan menggantinya dengan sistem umpan balik baru. Untuk mengetahui informasi selengkapnya, lihat: https://aka.ms/ContentUserFeedback.
Kirim dan lihat umpan balik untuk