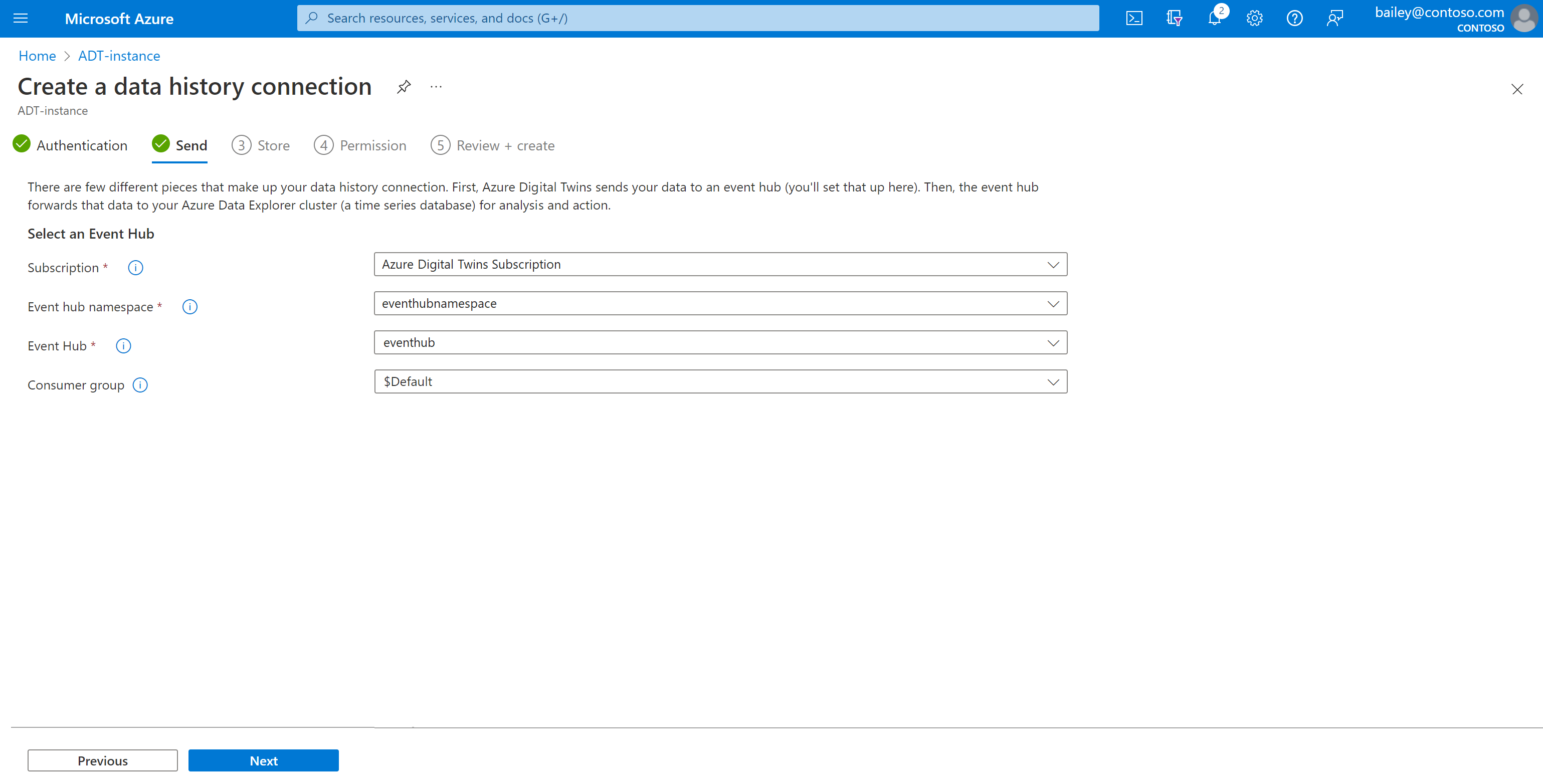Membuat koneksi riwayat data untuk Azure Digital Twins
Riwayat data adalah fitur Azure Digital Twins untuk historis pembaruan grafik secara otomatis ke Azure Data Explorer. Data ini dapat dikueri menggunakan plugin kueri Azure Digital Twins untuk Azure Data Explorer untuk mendapatkan wawasan tentang lingkungan Anda dari waktu ke waktu.
Artikel ini memperlihatkan cara menyiapkan koneksi riwayat data kerja antara Azure Digital Twins dan Azure Data Explorer. Ini menggunakan Azure CLI dan portal Azure untuk menyiapkan dan menyambungkan sumber daya riwayat data yang diperlukan, termasuk:
- instans Azure Digital Twins
- namespace layanan Azure Event Hubs yang berisi pusat aktivitas
- kluster Azure Data Explorer yang berisi database
Ini juga berisi contoh grafik kembar yang dapat Anda gunakan untuk melihat pembaruan grafik historis di Azure Data Explorer.
Tip
Meskipun artikel ini menggunakan portal Azure, Anda juga dapat bekerja dengan riwayat data menggunakan API sisa versi 2022-05-31.
Prasyarat
Persiapkan lingkungan Anda untuk Azure CLI
Gunakan lingkungan Bash di Azure Cloud Shell. Untuk informasi selengkapnya, lihat Mulai Cepat untuk Bash di Azure Cloud Shell.
Jika Anda lebih suka menjalankan perintah referensi CLI secara lokal, instal Azure CLI. Jika Anda menjalankan Windows atau macOS, pertimbangkan untuk menjalankan Azure CLI dalam kontainer Docker. Untuk informasi lebih lanjut, lihat Cara menjalankan Azure CLI di kontainer Docker.
Jika Anda menggunakan instalasi lokal, masuk ke Azure CLI dengan menggunakan perintah login az. Untuk menyelesaikan proses autentikasi, ikuti langkah-langkah yang ditampilkan di terminal Anda. Untuk opsi masuk lainnya, lihat Masuk dengan Azure CLI.
Saat Anda diminta, instal ekstensi Azure CLI pada penggunaan pertama. Untuk informasi selengkapnya tentang ekstensi, lihat Menggunakan ekstensi dengan Azure CLI.
Jalankan versi az untuk menemukan versi dan pustaka dependen yang diinstal. Untuk meningkatkan ke versi terbaru, jalankan peningkatan az.
Catatan
Anda juga dapat menggunakan Azure Cloud Shell di lingkungan PowerShell alih-alih lingkungan Bash, jika mau. Perintah di halaman ini ditulis untuk lingkungan Bash, sehingga mungkin memerlukan beberapa penyesuaian kecil untuk dijalankan di PowerShell.
Menyiapkan sesi CLI
Untuk mulai bekerja dengan Azure Digital Twins di CLI, hal pertama yang harus dilakukan adalah masuk dan mengatur konteks CLI ke langganan Anda untuk sesi ini. Jalankan perintah ini di jendela CLI Anda:
az login
az account set --subscription "<your-Azure-subscription-ID>"
Tip
Anda juga dapat menggunakan nama langganan, bukan ID dalam perintah di atas.
Jika ini pertama kalinya Anda menggunakan langganan ini dengan Azure Digital Twins, jalankan perintah ini untuk mendaftar ke namespace layanan Azure Digital Twins. (Jika Anda tidak yakin, tidak apa-apa untuk menjalankannya lagi bahkan jika Anda pernah melakukannya di masa lalu.)
az provider register --namespace 'Microsoft.DigitalTwins'
Selanjutnya Anda akan menambahkan Ekstensi Microsoft Azure IoT untuk Azure CLI, untuk mengaktifkan perintah untuk berinteraksi dengan Azure Digital Twins dan layanan IoT lainnya. Jalankan perintah ini untuk memastikan Anda memiliki versi terbaru ekstensi:
az extension add --upgrade --name azure-iot
Sekarang Anda siap untuk bekerja dengan Azure Digital Twins di Azure CLI.
Anda dapat memverifikasi ini dengan menjalankan az dt --help sewaktu-waktu untuk melihat daftar perintah Azure Digital Twins tingkat teratas yang tersedia.
Menyiapkan variabel lokal untuk sesi CLI
Artikel ini menyediakan perintah CLI yang bisa Anda gunakan untuk membuat sumber daya riwayat data. Untuk memudahkan menyalin dan menjalankan perintah tersebut nanti, Anda dapat mengatur variabel lokal dalam sesi CLI Anda sekarang, lalu merujuk ke variabel tersebut nanti dalam perintah CLI saat membuat sumber daya Anda. Perbarui tempat penampung (diidentifikasi dengan <...> tanda kurung) dalam perintah di bawah ini, dan jalankan perintah ini untuk membuat variabel. Pastikan untuk mengikuti aturan penamaan yang dijelaskan dalam komentar. Nilai-nilai ini akan digunakan nanti saat membuat sumber daya baru.
Catatan
Perintah ini ditulis untuk lingkungan Bash. Mereka dapat disesuaikan untuk PowerShell jika Anda lebih suka menggunakan lingkungan CLI PowerShell.
## General Setup
location="<your-resource-region>"
resourcegroup="<your-resource-group-name>"
## Azure Digital Twins Setup
# Instance name can contain letters, numbers, and hyphens. It must start and end with a letter or number, and be between 4 and 62 characters long.
dtname="<name-for-your-digital-twins-instance>"
# Connection name can contain letters, numbers, and hyphens. It must contain at least one letter, and be between 3 and 50 characters long.
connectionname="<name-for-your-data-history-connection>"
## Event Hub Setup
# Namespace can contain letters, numbers, and hyphens. It must start with a letter, end with a letter or number, and be between 6 and 50 characters long.
eventhubnamespace="<name-for-your-event-hub-namespace>"
# Event hub name can contain only letters, numbers, periods, hyphens and underscores. It must start and end with a letter or number.
eventhub="<name-for-your-event-hub>"
## Azure Data Explorer Setup
# Cluster name can contain only lowercase alphanumeric characters. It must start with a letter, and be between 4 and 22 characters long.
clustername="<name-for-your-cluster>"
# Database name can contain only alphanumeric, spaces, dash and dot characters, and be up to 260 characters in length.
databasename="<name-for-your-database>"
# Enter a name for the table where relationship create and delete events will be stored.
relationshiplifecycletablename="<name-for-your-relationship-lifecycle-events-table>"
# Enter a name for the table where twin create and delete events will be stored.
twinlifecycletablename="<name-for-your-twin-lifecycle-events-table>"
# Optionally, enter a custom name for the table where twin property updates will be stored. If not provided, the table will be named AdtPropertyEvents.
twinpropertytablename="<name-for-your-twin-property-events-table>"
Membuat instans Azure Digital Twins dengan identitas terkelola
Jika Anda sudah memiliki instans Azure Digital Twins, pastikan Anda telah mengaktifkan identitas terkelola yang ditetapkan sistem untuk instans tersebut.
Jika Anda tidak memiliki instans Azure Digital Twins, ikuti instruksi di Membuat instans dengan identitas terkelola untuk membuat instans Azure Digital Twins dengan identitas terkelola yang ditetapkan sistem untuk pertama kalinya.
Kemudian, pastikan Anda memiliki peran Pemilik Data Azure Digital Twins pada instans. Anda dapat menemukan instruksi di Menyiapkan izin akses pengguna.
Jika Anda ingin menambahkan nama instans Anda ke variabel CLI lokal Anda sehingga secara otomatis akan dicolokkan ke perintah selanjutnya yang disalin dari artikel ini, simpan dalam variabel dtname seperti ini:
dtname="<name-of-your-instance>"
Membuat namespace layanan Azure Event Hubs dan pusat aktivitas
Langkah selanjutnya adalah membuat namespace layanan Azure Event Hubs dan pusat aktivitas. Hub ini akan menerima siklus hidup grafik dan pemberitahuan pembaruan properti dari instans Azure Digital Twins lalu meneruskan pesan ke kluster Azure Data Explorer target.
Sebagai bagian dari penyiapan koneksi riwayat data nanti, Anda akan memberikan instans Azure Digital Twins peran Pemilik Data Azure Event Hubs pada sumber daya pusat aktivitas.
Untuk informasi selengkapnya tentang Azure Event Hubs dan kemampuannya, lihat dokumentasi Azure Event Hubs.
Catatan
Saat menyiapkan riwayat data, otorisasi lokal harus diaktifkan di pusat aktivitas. Jika pada akhirnya Anda ingin otorisasi lokal dinonaktifkan di hub peristiwa Anda, nonaktifkan otorisasi setelah menyiapkan koneksi. Anda juga perlu menyesuaikan beberapa izin, yang dijelaskan dalam Membatasi akses jaringan ke sumber daya riwayat data nanti di artikel ini.
Gunakan perintah CLI berikut untuk membuat sumber daya yang diperlukan. Perintah menggunakan beberapa variabel lokal ($location, , $resourcegroup, $eventhubnamespacedan $eventhub) yang dibuat sebelumnya dalam Menyiapkan variabel lokal untuk sesi CLI.
Buat namespace layanan Azure Event Hubs:
az eventhubs namespace create --name $eventhubnamespace --resource-group $resourcegroup --location $location
Buat pusat aktivitas di namespace Anda:
az eventhubs eventhub create --name $eventhub --resource-group $resourcegroup --namespace-name $eventhubnamespace
Membuat kluster dan database Kusto (Azure Data Explorer)
Selanjutnya, buat kluster dan database Kusto (Azure Data Explorer) untuk menerima data dari Azure Digital Twins.
Sebagai bagian dari penyiapan koneksi riwayat data nanti, Anda akan memberikan instans Azure Digital Twins peran Kontributor setidaknya pada database (juga dapat dilingkup ke kluster), dan peran Admin pada database.
Penting
Pastikan kluster mengaktifkan akses jaringan publik. Jika kluster Azure Data Explorer menonaktifkan akses jaringan publik, Azure Digital Twins tidak akan dapat mengonfigurasi tabel dan artefak lain yang diperlukan, dan penyiapan riwayat data akan gagal.
Gunakan perintah CLI berikut untuk membuat sumber daya yang diperlukan. Perintah menggunakan beberapa variabel lokal ($location, , $resourcegroup, $clusternamedan $databasename) yang dibuat sebelumnya dalam Menyiapkan variabel lokal untuk sesi CLI.
Mulailah dengan menambahkan ekstensi Kusto ke sesi CLI Anda, jika Anda belum memilikinya.
az extension add --name kusto
Selanjutnya, buat kluster Kusto. Perintah di bawah ini memerlukan 5-10 menit untuk dijalankan, dan akan membuat kluster E2a v4 di tingkat pengembang. Jenis kluster ini memiliki satu node untuk mesin dan kluster manajemen data, dan berlaku untuk skenario pengembangan dan pengujian. Untuk informasi selengkapnya tentang tingkatan di Azure Data Explorer dan cara memilih opsi yang tepat untuk beban kerja produksi Anda, lihat Memilih SKU komputasi yang benar untuk kluster Azure Data Explorer dan Harga Azure Data Explorer Anda.
az kusto cluster create --cluster-name $clustername --sku name="Dev(No SLA)_Standard_E2a_v4" tier="Basic" --resource-group $resourcegroup --location $location --type SystemAssigned
Buat database di kluster Kusto baru Anda (menggunakan nama kluster dari atas dan di lokasi yang sama). Database ini akan digunakan untuk menyimpan data Azure Digital Twins kontekstual. Perintah di bawah ini membuat database dengan periode penghapusan sementara 365 hari, dan periode singgahan panas 31 hari. Untuk informasi selengkapnya tentang opsi yang tersedia untuk perintah ini, lihat az kusto database create.
az kusto database create --cluster-name $clustername --database-name $databasename --resource-group $resourcegroup --read-write-database soft-delete-period=P365D hot-cache-period=P31D location=$location
Menyiapkan koneksi riwayat data
Sekarang setelah Anda membuat sumber daya yang diperlukan, gunakan perintah di bagian ini untuk membuat koneksi riwayat data antara instans Azure Digital Twins, pusat aktivitas, dan kluster Azure Data Explorer.
Perintah ini juga akan membuat tiga tabel di database Azure Data Explorer Anda untuk menyimpan pembaruan properti kembar, peristiwa siklus hidup kembar, dan peristiwa siklus hidup hubungan. Untuk informasi selengkapnya tentang jenis data historis ini dan tabel Azure Data Explorer terkait, lihat Jenis dan skema data.
Gunakan perintah di bagian ini untuk membuat koneksi riwayat data dan tabel di Azure Data Explorer. Perintah akan selalu membuat tabel untuk peristiwa properti kembar yang bersejarah, dan mencakup parameter untuk membuat tabel untuk siklus hidup hubungan dan peristiwa siklus hidup kembar.
Catatan
Secara default, perintah ini mengasumsikan semua sumber daya berada dalam grup sumber daya yang sama dengan instans Azure Digital Twins. Anda dapat menentukan sumber daya yang berada di grup sumber daya yang berbeda menggunakan opsi parameter untuk perintah ini.
Perintah di bawah ini menggunakan variabel lokal yang dibuat sebelumnya dalam Menyiapkan variabel lokal untuk sesi CLI dan memiliki beberapa parameter, termasuk...
- Nama siklus hidup hubungan dan tabel siklus hidup kembar di Azure Data Explorer (parameter ini bersifat opsional jika Anda tidak ingin membuat riwayat jenis peristiwa ini, tetapi diperlukan jika Anda ingin membuat riwayat jenis peristiwa ini)
- Parameter opsional untuk menentukan nama tabel peristiwa properti kembar (jika nilai ini tidak disediakan, tabel ini akan diberi nama AdtPropertyEvents secara default). Jika Anda tidak ingin menentukan nama lain, hapus
--adx-property-events-tableparameter dari perintah sebelum menjalankannya. - Parameter
--adx-record-removalsopsional untuk mengaktifkan historisasi untuk penghapusan properti kembar (peristiwa yang menghapus properti sepenuhnya)
az dt data-history connection create adx --dt-name $dtname --cn $connectionname --adx-cluster-name $clustername --adx-database-name $databasename --eventhub $eventhub --eventhub-namespace $eventhubnamespace --adx-property-events-table $twinpropertytablename --adx-twin-events-table $twinlifecycletablename --adx-relationship-events-table $relationshiplifecycletablename --adx-record-removals true
Saat menjalankan perintah di atas, Anda akan diberi opsi untuk menetapkan izin yang diperlukan untuk menyiapkan koneksi riwayat data atas nama Anda (jika Anda telah menetapkan izin yang diperlukan, Anda dapat melewati perintah ini). Izin ini diberikan ke identitas terkelola instans Azure Digital Twins Anda. Peran minimum yang diperlukan adalah:
- Pemilik Data Azure Event Hubs di hub peristiwa
- Kontributor dilingkup setidaknya ke database yang ditentukan (juga dapat dilingkup ke kluster)
- Penetapan utama database dengan peran Admin (untuk pembuatan/manajemen tabel) yang dilingkup ke database yang ditentukan
Untuk operasi data plane reguler, peran ini dapat dikurangi menjadi satu peran Pengirim Data Azure Event Hubs, jika diinginkan.
Setelah menyiapkan koneksi riwayat data, Anda dapat secara opsional menghapus peran yang diberikan ke instans Azure Digital Twins Anda untuk mengakses sumber daya Azure Event Hubs dan Azure Data Explorer. Untuk menggunakan riwayat data, satu-satunya peran yang dibutuhkan instans ke depannya adalah Pengirim Data Azure Event Hubs (atau peran yang lebih tinggi yang menyertakan izin ini, seperti Pemilik Data Azure Event Hubs) pada sumber daya Azure Event Hubs.
Catatan
Setelah koneksi disiapkan, pengaturan default pada kluster Azure Data Explorer Anda akan menghasilkan latensi penyerapan sekitar 10 menit atau kurang. Anda dapat mengurangi latensi ini dengan mengaktifkan penyerapan streaming (kurang dari 10 detik latensi) atau kebijakan batching penyerapan. Untuk informasi selengkapnya tentang latensi penyerapan Azure Data Explorer, lihat Latensi penyerapan end-to-end.
Membatasi akses jaringan ke sumber daya riwayat data
Jika Anda ingin membatasi akses jaringan ke sumber daya yang terlibat dalam riwayat data (instans Azure Digital Twins, hub peristiwa, atau kluster Azure Data Explorer), Anda harus mengatur pembatasan tersebut setelah menyiapkan koneksi riwayat data. Ini termasuk menonaktifkan akses lokal untuk sumber daya Anda, di antara langkah-langkah lain untuk mengurangi akses jaringan.
Untuk memastikan sumber daya riwayat data Anda dapat berkomunikasi satu sama lain, Anda juga harus memodifikasi koneksi data untuk database Azure Data Explorer untuk menggunakan identitas terkelola yang ditetapkan sistem.
Ikuti urutan langkah-langkah di bawah ini untuk memastikan koneksi riwayat data Anda disiapkan dengan benar saat sumber daya Anda memerlukan akses jaringan yang berkurang.
- Pastikan otorisasi lokal diaktifkan pada sumber daya riwayat data Anda (instans Azure Digital Twins, hub peristiwa, dan kluster Azure Data Explorer)
- Membuat koneksi riwayat data
- Perbarui koneksi data untuk database Azure Data Explorer untuk menggunakan identitas terkelola yang ditetapkan sistem. Di portal Azure, Anda dapat melakukan ini dengan menavigasi ke kluster Azure Data Explorer dan menggunakan Database di menu untuk menavigasi ke database riwayat data. Di menu database, pilih Koneksi data. Dalam entri tabel untuk koneksi riwayat data, Anda akan melihat opsi untuk Menetapkan identitas terkelola, di mana Anda dapat memilih Ditetapkan sistem.

- Sekarang, Anda dapat menonaktifkan otorisasi lokal atau mengatur pembatasan jaringan lain untuk sumber daya yang Anda inginkan, dengan mengubah pengaturan akses pada instans Azure Digital Twins, hub peristiwa, atau kluster Azure Data Explorer Anda.
Memecahkan masalah penyiapan koneksi
Berikut adalah beberapa kesalahan umum yang mungkin Anda temui saat menyiapkan koneksi riwayat data, dan cara mengatasinya.
- Jika Anda menonaktifkan akses jaringan publik untuk kluster Azure Data Explorer, Anda akan mengalami kesalahan bahwa layanan gagal membuat koneksi riwayat data, dengan pesan "Sumber daya tidak dapat ACT karena kesalahan server internal." Penyiapan riwayat data akan gagal jika kluster Azure Data Explorer menonaktifkan akses jaringan publik, karena Azure Digital Twins tidak akan dapat mengonfigurasi tabel dan artefak lain yang diperlukan.
- (Pengguna CLI) Jika Anda mengalami kesalahan "Tidak dapat membuat koneksi instans Azure Digital Twins. Tidak dapat membuat tabel dan aturan pemetaan dalam database. Periksa izin Anda untuk Azure Database Explorer dan jalankan
az loginuntuk me-refresh kredensial Anda," atasi kesalahan dengan menambahkan diri Anda sebagai AllDatabasesAdmin di bawah Izin di kluster Azure Data Explorer Anda. - (Pengguna Cloud Shell) Jika Anda menggunakan Cloud Shell dan mengalami kesalahan "Gagal tersambung ke MSI. Pastikan MSI dikonfigurasi dengan benar," coba jalankan perintah dengan penginstalan Azure CLI lokal sebagai gantinya.
Memverifikasi dengan contoh grafik kembar
Sekarang setelah koneksi riwayat data Anda disiapkan, Anda dapat mengujinya dengan data dari kembar digital Anda.
Jika Anda sudah memiliki kembar di instans Azure Digital Twins yang secara aktif menerima pembaruan grafik (termasuk pembaruan properti kembar atau pembaruan dari mengubah struktur grafik dengan membuat atau menghapus elemen), Anda dapat melewati bagian ini dan memvisualisasikan hasilnya menggunakan sumber daya Anda sendiri.
Jika tidak, lanjutkan melalui bagian ini untuk menyiapkan grafik sampel yang akan mengalami peristiwa siklus hidup kembar dan hubungan dan menghasilkan pembaruan properti kembar.
Anda dapat menyiapkan grafik sampel untuk skenario ini menggunakan Azure Digital Twins Data Simulator. Simulator Data Azure Digital Twins membuat kembaran dan hubungan dalam instans Azure Digital Twins Anda, dan terus mendorong pembaruan properti ke kembar.
Membuat contoh grafik
Anda dapat menggunakan Azure Digital Twins Data Simulator untuk menyediakan contoh grafik kembar dan mendorong pembaruan properti ke dalamnya. Grafik kembar yang dibuat di sini memodelkan proses pasteurisasi untuk perusahaan susu.
Mulailah dengan membuka Simulator Data Azure Digital Twins di browser Anda. Atur bidang-bidang ini:
- URL Instans: Masukkan nama host instans Azure Digital Twins Anda. Nama host dapat ditemukan di halaman portal untuk instans Anda, dan memiliki format seperti
<Azure-Digital-Twins-instance-name>.api.<region-code>.digitaltwins.azure.net. - Jenis Simulasi: Pilih Fasilitas susu dari menu dropdown.
Pilih Buat Lingkungan.

Anda akan melihat pesan konfirmasi di layar saat model, kembar, dan hubungan dibuat di lingkungan Anda. Ini juga akan menghasilkan peristiwa pembuatan kembar dan hubungan, yang akan disejarahkan ke Azure Data Explorer sebagai peristiwa siklus hidup kembar dan hubungan.
Ketika simulasi siap, tombol Mulai simulasi akan diaktifkan. Gulir ke bawah dan pilih Mulai simulasi untuk mendorong data yang disimulasikan ke instans Azure Digital Twins Anda. Untuk terus memperbarui kembar di instans Azure Digital Twins Anda, simpan jendela browser ini di latar depan di desktop Anda dan selesaikan tindakan browser lain di jendela terpisah. Ini akan terus menghasilkan peristiwa pembaruan properti kembar yang akan disejarahkan ke Azure Data Explorer.
Menampilkan pembaruan historis di Azure Data Explorer
Bagian ini akan menunjukkan kepada Anda cara melihat ketiga jenis pembaruan historis yang dihasilkan oleh simulator dan disimpan dalam tabel Azure Data Explorer.
Mulai di portal Azure dan navigasikan ke kluster Azure Data Explorer yang Anda buat sebelumnya. Pilih panel Database dari menu sebelah kiri untuk membuka tampilan database. Temukan database yang Anda buat untuk artikel ini dan pilih kotak centang di sampingnya, lalu pilih Kueri.

Selanjutnya, perluas kluster dan database di panel kiri untuk melihat nama tabel riwayat data. Harus ada tiga: satu untuk peristiwa siklus hidup hubungan, satu untuk peristiwa siklus hidup kembar, dan satu untuk peristiwa pembaruan properti kembar. Anda akan menggunakan nama tabel ini untuk menjalankan kueri pada tabel untuk memverifikasi dan melihat data yang historis.
Memverifikasi entri tabel
Untuk memverifikasi bahwa peristiwa sedang diajarkan ke database, mulailah dengan menyalin perintah berikut. Ini memiliki tempat penampung untuk nama tabel peristiwa siklus hidup hubungan, dan itu akan mengubah penyerapan untuk tabel menjadi mode batch sehingga menyerap data dari simulasi langsung setiap 10 detik.
.alter table <relationship-lifecycle-events-table-name> policy ingestionbatching @'{"MaximumBatchingTimeSpan":"00:00:10", "MaximumNumberOfItems": 500, "MaximumRawDataSizeMB": 1024}'
Tempelkan perintah ke jendela kueri, ganti tempat penampung dengan nama tabel peristiwa hubungan Anda. Pilih tombol Jalankan untuk menjalankan perintah.
Ulangi perintah dua kali lagi menggunakan nama tabel peristiwa siklus hidup kembar lalu tabel pembaruan properti untuk memperbarui mode penyerapan tabel lain juga.
Selanjutnya, tambahkan perintah berikut ke jendela kueri dan jalankan. Setiap perintah berisi tempat penampung untuk nama salah satu tabel, dan perintah akan menghasilkan jumlah item dalam tabel.
Catatan
Mungkin perlu waktu hingga 5 menit agar batch pertama data yang diserap muncul.
<relationship-lifecycle-events-table-name>
| count
<twin-lifecycle-events-table-name>
| count
<twin-property-updates-table-name>
| count
Anda akan melihat dalam hasil bahwa jumlah item di setiap tabel adalah sesuatu yang lebih besar dari 0, menunjukkan bahwa siklus hidup hubungan, siklus hidup kembar, dan peristiwa pembaruan properti sedang di historis ke tabel masing-masing.
Menjelajahi tabel pembaruan properti kembar
Di bagian ini Anda akan melakukan beberapa eksplorasi lagi dengan data pembaruan properti kembar yang ada dalam tabel.
Pertama, jalankan perintah berikut untuk menampilkan 100 rekaman dalam tabel:
<twin-property-updates-table-name>
| limit 100
Selanjutnya, jalankan kueri berdasarkan data kembar Anda untuk melihat data rangkaian waktu kontekstual.
Gunakan kueri di bawah ini untuk membuat bagan aliran keluar semua kembar mesin garam di pabrik susu Oslo sampel. Kueri Kusto ini menggunakan plugin Azure Digital Twins untuk memilih kembar yang menarik, menggabungkan kembar tersebut terhadap rangkaian waktu riwayat data di Azure Data Explorer, lalu membuat bagan hasilnya. Pastikan untuk mengganti <ADT-instance-host-name> tempat penampung dengan nama host instans Anda, dan <table-name> tempat penampung dengan nama tabel peristiwa properti kembar Anda.
let ADTendpoint = "https://<ADT-instance-host-name>";
let ADTquery = ```SELECT SALT_MACHINE.$dtId as tid
FROM DIGITALTWINS FACTORY
JOIN SALT_MACHINE RELATED FACTORY.contains
WHERE FACTORY.$dtId = 'OsloFactory'
AND IS_OF_MODEL(SALT_MACHINE , 'dtmi:assetGen:SaltMachine;1')```;
evaluate azure_digital_twins_query_request(ADTendpoint, ADTquery)
| extend Id = tostring(tid)
| join kind=inner (<table-name>) on Id
| extend val_double = todouble(Value)
| where Key == "OutFlow"
| render timechart with (ycolumns = val_double)
Hasilnya harus menunjukkan angka aliran keluar yang berubah dari waktu ke waktu.
Pemecahan masalah koneksi
Jika Anda tidak melihat data di Azure Data Explorer, aliran data historisasi tidak berfungsi dengan baik. Anda dapat menyelidiki masalah dengan melihat namespace layanan Azure Event Hubs anda di portal Azure, yang menampilkan bagan yang memperlihatkan alur pesan ke dalam dan ke luar namespace layanan. Ini akan memungkinkan Anda memverifikasi alur pesan masuk dari Azure Digital Twins dan pesan keluar ke Azure Data Explorer, untuk membantu Anda mengidentifikasi bagian alur mana yang tidak berfungsi.
Langkah berikutnya
Untuk terus menjelajahi skenario susu, Anda dapat melihat lebih banyak kueri sampel di GitHub yang menunjukkan bagaimana Anda dapat memantau performa operasi susu berdasarkan jenis mesin, pabrik, teknisi pemeliharaan, dan berbagai kombinasi parameter ini.
Untuk membangun dasbor Grafana yang memvisualisasikan performa operasi susu, baca Membuat dasbor dengan Azure Digital Twins, Azure Data Explorer, dan Grafana.
Untuk informasi selengkapnya tentang menggunakan plugin kueri Azure Digital Twins untuk Azure Data Explorer, lihat Mengkueri dengan plugin Azure Data Explorer dan posting blog ini. Anda juga dapat membaca lebih lanjut tentang plugin di sini: Mengkueri dengan plugin Azure Data Explorer.