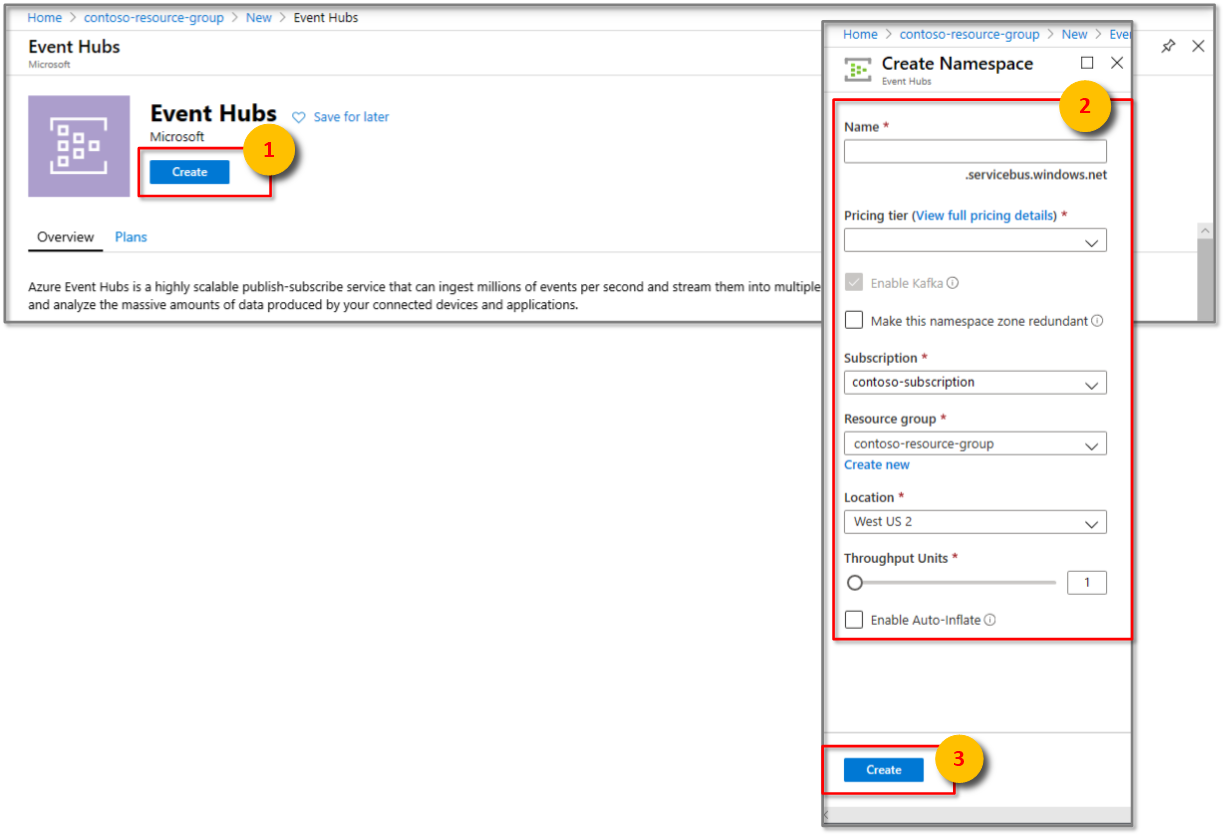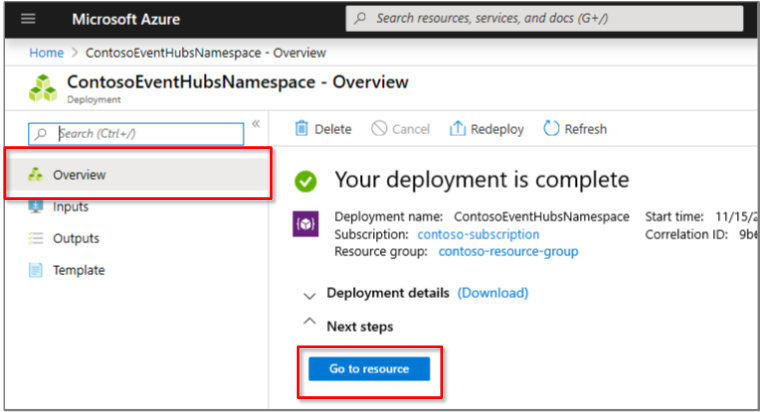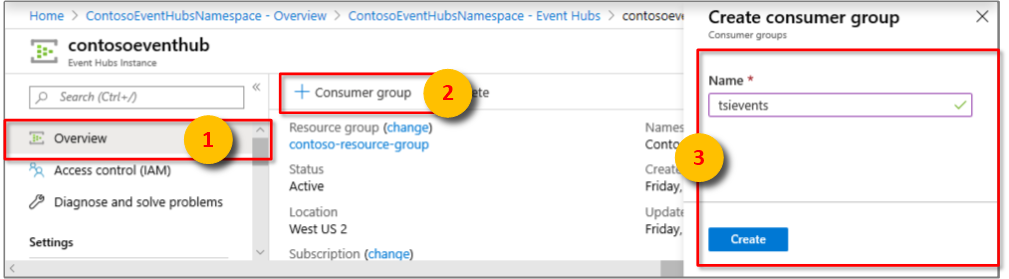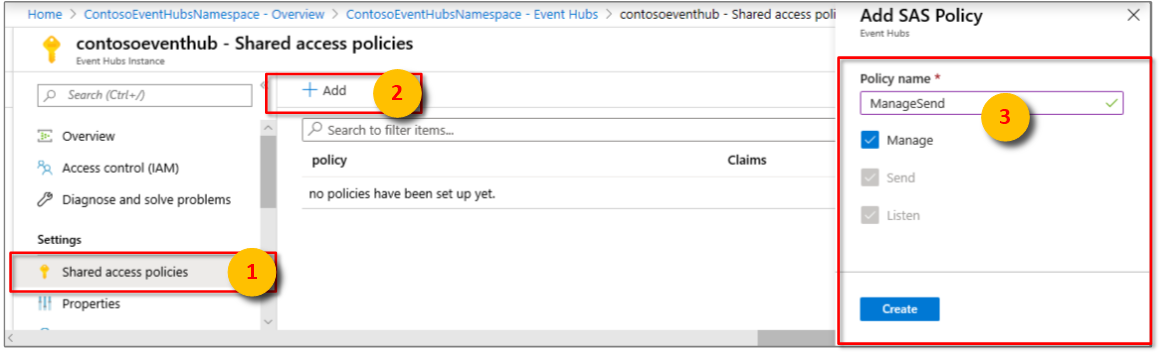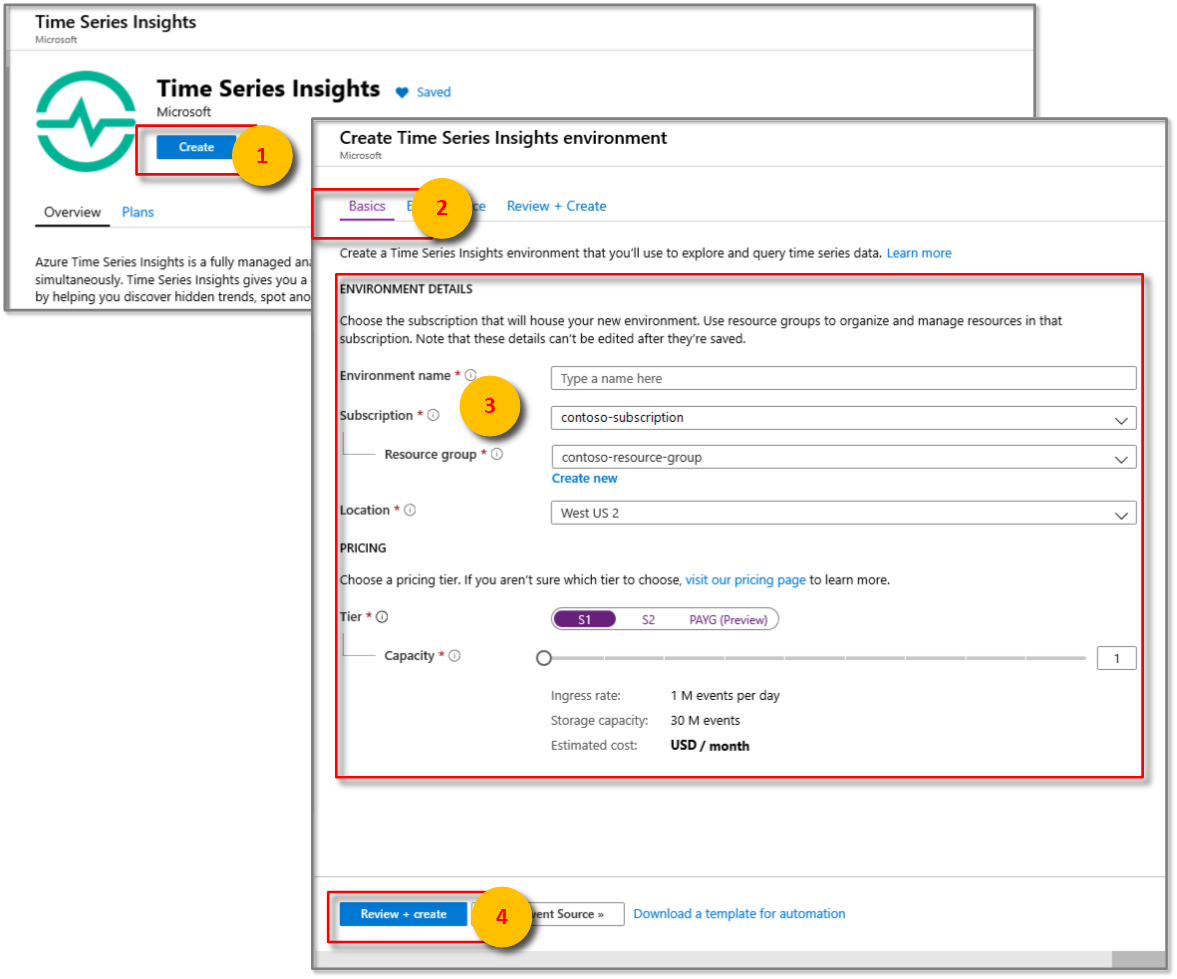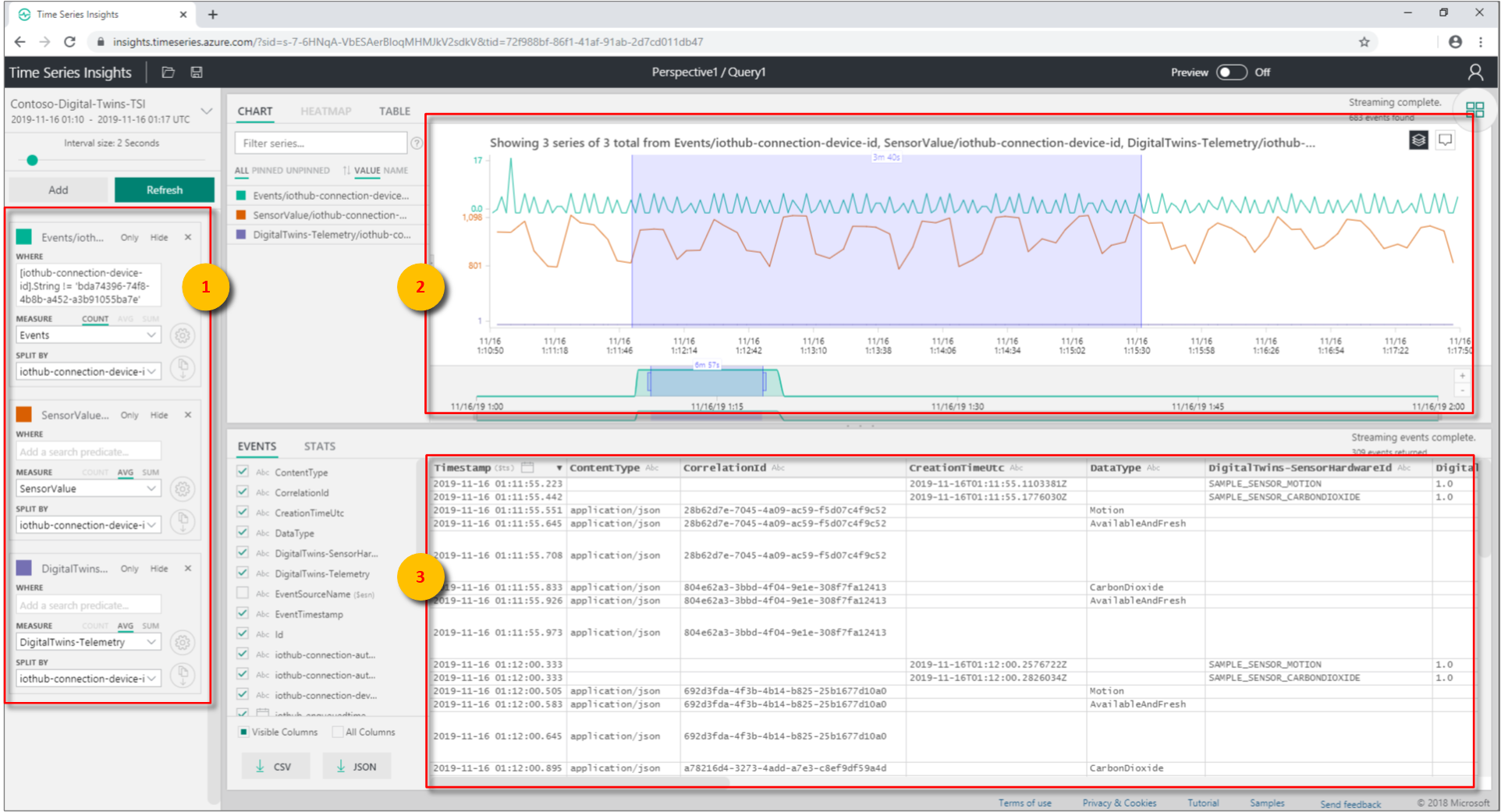Tutorial: Memvisualisasikan dan menganalisis peristiwa dari Azure Digital Twins dengan menggunakan Time Series Insights
Penting
Versi baru layanan Azure Digital Twins telah dirilis. Mengingat kemampuan layanan baru yang diperluas, layanan Azure Digital Twins asli (dijelaskan dalam set dokumentasi ini) telah dihentikan.
Untuk melihat dokumentasi layanan baru, kunjungi Dokumentasi Azure Digital Twins aktif.
Setelah Anda menyebarkan instans Azure Digital Twins, memprovisikan ruang Anda, dan menerapkan fungsi kustom untuk memantau kondisi tertentu, Anda dapat memvisualisasikan peristiwa dan data yang berasal dari ruang Anda untuk mencari tren dan anomali.
Dalam tutorial pertama, Anda mengonfigurasi grafik spasial bangunan imajiner, dengan ruangan yang berisi sensor untuk gerakan, karbon dioksida, dan suhu. Dalam tutorial kedua, Anda memprovisikan grafik dan fungsi yang ditentukan pengguna. Fungsi ini memantau nilai sensor ini dan memicu pemberitahuan untuk kondisi yang tepat. Artinya, ruangan kosong, dan suhu dan kadar karbon dioksida normal.
Tutorial ini menunjukkan kepada Anda bagaimana Anda dapat mengintegrasikan pemberitahuan dan data yang berasal dari penyiapan Azure Digital Twins Anda dengan Azure Time Series Insights. Anda kemudian dapat memvisualisasikan nilai sensor Anda dari waktu ke waktu. Anda dapat mencari tren seperti ruangan mana yang paling banyak digunakan dan yang merupakan waktu tersibuk dalam sehari. Anda juga dapat mendeteksi anomali seperti ruangan mana yang terasa lebih halus dan lebih panas, atau apakah area di gedung Anda mengirim nilai suhu tinggi secara konsisten, menunjukkan AC yang rusak.
Dalam tutorial ini, Anda akan mempelajari cara:
- Streaming data dengan menggunakan Azure Event Hubs.
- Analisis dengan Time Series Insights.
Prasyarat
Tutorial ini mengasumsikan bahwa Anda telah mengonfigurasi dan menyediakan penyiapan Azure Digital Twins Anda. Sebelum melanjutkan, pastikan Anda memiliki:
- Akun Azure.
- Instans Digital Twins berjalan.
- Sampel Digital Twins C# diunduh dan diekstrak di komputer kerja Anda.
- .NET Core SDK versi 2.1.403 atau yang lebih baru pada komputer pengembangan Anda untuk menjalankan sampel. Jalankan
dotnet --versionuntuk memverifikasi bahwa versi yang tepat telah diinstal.
Tip
Gunakan nama instans Digital Twins yang unik jika Anda menyediakan instans baru.
Melakukan streaming data dengan menggunakan Azure Event Hubs
Anda dapat menggunakan layanan Azure Event Hubs untuk membuat alur untuk mengalirkan data Anda. Bagian ini memperlihatkan kepada Anda cara membuat pusat aktivitas sebagai konektor antara instans Azure Digital Twins dan Time Series Insights Anda.
Membuat pusat aktivitas
Masuk ke portal Microsoft Azure.
Di panel kiri, pilih Buat sumber daya.
Cari dan pilih Azure Event Hubs. Pilih Buat.
Masukkan Nama untuk namespace Azure Event Hubs Anda. Pilih Standar untuk Tingkat harga, Langganan Anda, Grup sumber daya yang Anda gunakan untuk instans Digital Twins, dan Lokasi. Pilih Buat.
Di penyebaran namespace Layanan Azure Event Hubs, pilih panel Gambaran Umum , lalu pilih Buka sumber daya.
Di panel Gambaran Umum namespace Layanan Pusat Aktivitas, pilih tombol Pusat Aktivitas di bagian atas.

Masukkan Nama untuk hub peristiwa Anda, dan pilih Buat.
Setelah hub peristiwa disebarkan, pusat aktivitas muncul di panel Pusat Aktivitas dari namespace Layanan Pusat Aktivitas dengan status Aktif . Pilih hub kejadian ini untuk membuka panel Gambaran Umumnya .
Pilih tombol Grup konsumen di bagian atas, dan masukkan nama seperti tsievents untuk grup konsumen. Pilih Buat.
Setelah grup konsumen dibuat, grup tersebut muncul dalam daftar di bagian bawah panel Gambaran Umum pusat aktivitas.
Buka panel Kebijakan akses bersama untuk pusat aktivitas Anda, dan pilih tombol Tambahkan . Masukkan KelolaSebagai nama kebijakan, pastikan semua kotak centang dipilih, dan pilih Buat.
Tip
Verifikasi bahwa Anda membuat Kebijakan SAS untuk instans hub peristiwa Anda daripada namespace Anda.
Buka kebijakan ManageSend yang Anda buat, dan salin nilai untuk String koneksi—kunci utama dan String koneksi—kunci sekunder ke file sementara. Anda akan memerlukan nilai-nilai ini untuk membuat titik akhir untuk pusat aktivitas di bagian berikutnya.
Membuat titik akhir untuk pusat aktivitas
Di jendela perintah, pastikan Anda berada di folder occupancy-quickstart\src dari sampel Azure Digital Twins.
Buka file actions\createEndpoints.yaml di editor Anda. Ganti konten dengan yang berikut ini:
- type: EventHub eventTypes: - SensorChange - SpaceChange - TopologyOperation - UdfCustom connectionString: Primary_connection_string_for_your_event_hub secondaryConnectionString: Secondary_connection_string_for_your_event_hub path: Name_of_your_Event_Hub - type: EventHub eventTypes: - DeviceMessage connectionString: Primary_connection_string_for_your_event_hub secondaryConnectionString: Secondary_connection_string_for_your_event_hub path: Name_of_your_Event_HubGanti tempat penampung
Primary_connection_string_for_your_event_hubdengan nilai String koneksi—kunci primer untuk hub peristiwa. Pastikan format string koneksi ini adalah sebagai berikut:Endpoint=sb://nameOfYourEventHubNamespace.servicebus.windows.net/;SharedAccessKeyName=ManageSend;SharedAccessKey=yourShareAccessKey1GUID;EntityPath=nameOfYourEventHubGanti tempat penampung
Secondary_connection_string_for_your_event_hubdengan nilai String koneksi—kunci sekunder untuk hub peristiwa. Pastikan format string koneksi ini adalah sebagai berikut:Endpoint=sb://nameOfYourEventHubNamespace.servicebus.windows.net/;SharedAccessKeyName=ManageSend;SharedAccessKey=yourShareAccessKey2GUID;EntityPath=nameOfYourEventHubGanti tempat penampung
Name_of_your_Event_Hubdengan nama Pusat Aktivitas Anda.Penting
Masukkan semua nilai tanpa tanda kutip apa pun. Pastikan setidaknya ada satu karakter spasi setelah titik dua dalam file YAML. Anda juga dapat memvalidasi konten file YAML Anda dengan menggunakan validator YAML online apa pun, seperti alat ini.
Simpan dan tutup file. Jalankan perintah berikut di jendela perintah, dan masuk dengan akun Azure Anda saat diminta.
dotnet run CreateEndpointsIni membuat dua titik akhir untuk pusat aktivitas Anda.
Menganalisis dengan Time Series Insights
Di panel kiri portal Azure, pilih Buat sumber daya.
Cari dan pilih sumber daya Ketersediaan Umum (GA) Time Series Insights . Pilih Buat.
Masukkan Nama untuk instans Time Series Insights Anda, lalu pilih Langganan Anda. Pilih Grup sumber daya yang Anda gunakan untuk instans Digital Twins, dan Lokasi Anda. Pilih tombol Berikutnya: Sumber Peristiwa atau tab Sumber Peristiwa .
Di tab Sumber Peristiwa , masukkan Nama, pilih Pusat Aktivitas sebagai Jenis sumber, dan pastikan nilai lain dipilih dengan benar untuk mereferensikan hub peristiwa yang Anda buat. Pilih KelolaSend untuk nama kebijakan akses Pusat Aktivitas, lalu pilih grup konsumen yang Anda buat di bagian sebelumnya untuk grup konsumen Pusat Aktivitas. Pilih Tinjau + buat.
Di panel Tinjau + Buat , tinjau informasi yang Anda masukkan, dan pilih Buat.
Di panel penyebaran, pilih sumber daya Time Series Insights yang Anda buat. Ini membuka panel Gambaran Umum untuk lingkungan Time Series Insights Anda.
Pilih tombol Buka Lingkungan di bagian atas. Jika Anda mendapatkan peringatan akses data, buka panel Kebijakan Akses Data untuk instans Time Series Insights Anda, pilih Tambahkan, pilih Kontributor sebagai peran, dan pilih pengguna yang sesuai.
Tombol Buka Lingkungan akan membuka penjelajah Time Series Insights. Jika tidak menampilkan peristiwa apa pun, simulasikan peristiwa perangkat dengan menelusuri proyek konektivitas perangkat sampel Digital Twins Anda, dan menjalankan
dotnet run.Setelah beberapa peristiwa simulasi dihasilkan, kembali ke penjelajah Time Series Insights, dan pilih tombol refresh di bagian atas. Bagan analitik Anda yang sedang dibuat untuk data sensor simulasi Anda akan muncul.
Di penjelajah Time Series Insights, Anda kemudian dapat membuat bagan dan peta panas untuk berbagai peristiwa dan data dari ruang, sensor, dan sumber daya lainnya. Di sisi kiri, gunakan kotak drop-down MEASURE dan SPLIT BY untuk membuat visualisasi Anda sendiri.
Misalnya, pilih Peristiwa untuk MEASURE dan DigitalTwins-SensorHardwareId untuk SPLIT BY, untuk menghasilkan peta panas untuk setiap sensor Anda. Peta panas akan mirip dengan gambar berikut:
Membersihkan sumber daya
Jika Anda ingin berhenti menjelajahi Azure Digital Twins di luar titik ini, jangan ragu untuk menghapus sumber daya yang dibuat dalam tutorial ini:
Dari menu sebelah kiri di portal Azure, pilih Semua sumber daya, pilih grup sumber daya Digital Twins Anda, lalu pilih Hapus.
Tip
Jika Anda mengalami masalah saat menghapus instans Digital Twins, pembaruan layanan telah diluncurkan dengan perbaikan. Silakan coba lagi menghapus instans Anda.
Jika perlu, hapus aplikasi sampel di komputer kerja Anda.
Langkah berikutnya
Buka artikel berikutnya untuk mempelajari selengkapnya tentang grafik kecerdasan spasial dan model objek di Azure Digital Twins.