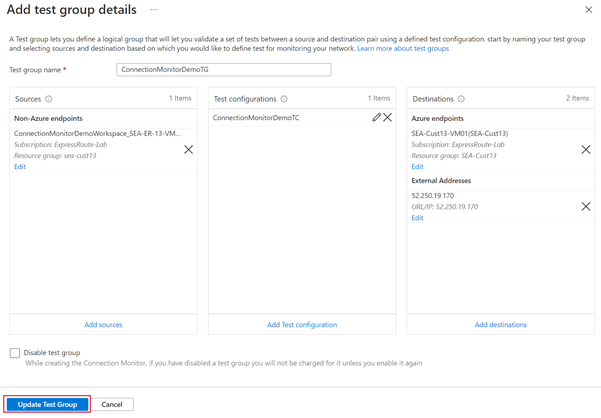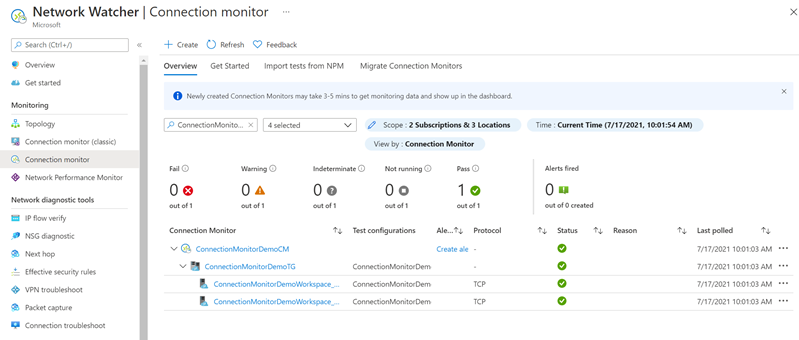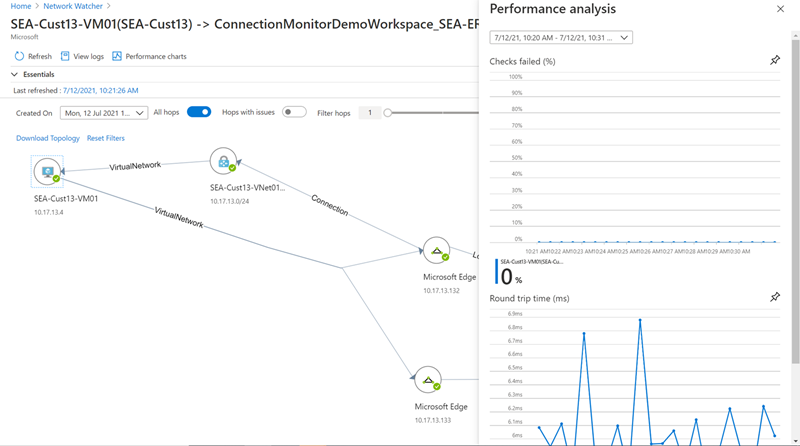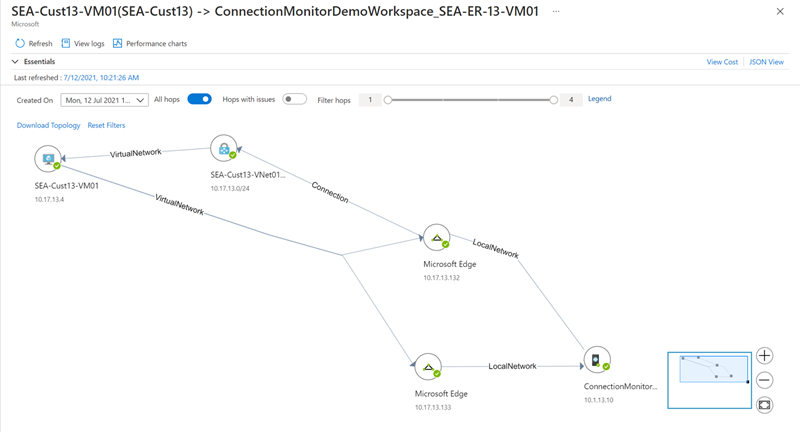Mengonfigurasi Pemantau Koneksi untuk ExpressRoute
Artikel ini membantu Anda mengonfigurasi ekstensi Pemantau Koneksi untuk memantau ExpressRoute. Pemantau Koneksi adalah solusi pemantauan jaringan berbasis cloud yang memantau konektivitas antara penyebaran cloud Azure dan lokasi lokal (Kantor cabang, dll.). Pemantau Koneksi adalah bagian dari log Azure Monitor. Ekstensi ini juga memungkinkan Anda memantau konektivitas jaringan untuk koneksi privat dan koneksi peering Microsoft. Saat mengonfigurasi Pemantau Koneksi untuk ExpressRoute, Anda dapat mendeteksi masalah jaringan untuk mengidentifikasi dan menghilangkan masalah tersebut.
Catatan
Artikel ini baru-baru ini diperbarui untuk menggunakan istilah log Azure Monitor alih-alih Analitik Log. Data log masih disimpan di ruang kerja Analitik Log dan masih dikumpulkan dan dianalisis oleh layanan Analitik Log yang sama. Kami memperbarui terminologi untuk mencerminkan peran log di Azure Monitor dengan lebih baik. Lihat Perubahan terminologi Azure Monitor untuk detailnya.
Dengan Pemantau Koneksi untuk ExpressRoute, Anda dapat:
Memantau kehilangan dan latensi di berbagai VNet dan menetapkan pemberitahuan.
Memonitor semua jalur (termasuk jalur tumpang tindih) pada jaringan.
Memecahkan masalah jaringan sementara dan titik waktu yang sulit direplikasi.
Membantu menentukan segmen tertentu pada jaringan yang bertanggung jawab atas penurunan performa.
Alur kerja
Agen pemantauan diinstal di beberapa server, baik di lokal maupun di Azure. Para agen berkomunikasi satu sama lain dengan mengirimkan paket jabat tangan TCP. Komunikasi di antara agen memungkinkan Azure memetakan topologi jaringan dan jalur yang dapat diambil lalu lintas.
Membuat ruang kerja Log Analytics.
Instal dan konfigurasi agen perangkat lunak. (Jika Anda hanya ingin memantau melalui Microsoft Peering, Anda tidak perlu menginstal dan mengonfigurasi agen perangkat lunak.):
- Instal agen pemantauan di server lokal dan Azure VM (untuk peering privat).
- Konfigurasi pengaturan pada server agen pemantauan untuk memungkinkan agen pemantauan berkomunikasi. (Buka port firewall, dll.)
Konfigurasi aturan kelompok keamanan jaringan (NSG) untuk memungkinkan agen pemantauan yang diinstal pada Azure VMs berkomunikasi dengan agen pemantauan lokal.
Mengaktifkan Network Watcher pada langganan Anda.
Menyiapkan pemantauan: Buat pemantauan koneksi dengan grup uji untuk memantau titik akhir sumber dan tujuan di seluruh jaringan Anda.
Jika Anda telah menggunakan Pemantau Performa Jaringan (tidak digunakan lagi) atau Pemantau Koneksi untuk memantau objek atau layanan lain, dan Anda sudah memiliki ruang kerja Analitik Log di salah satu wilayah yang didukung. Anda dapat melewatkan langkah 1 dan langkah 2, dan memulai konfigurasi Anda pada langkah 3.
Membuat Ruang Kerja
Buat ruang kerja di langganan yang memiliki tautan VNet ke sirkuit ExpressRoute.
Masuk ke portal Microsoft Azure. Dari langganan yang memiliki jaringan virtual yang tersambung ke sirkuit ExpressRoute Anda, pilih + Buat sumber daya. Cari Ruang Kerja Analitik Log, kemudian pilih Buat.
Catatan
Anda dapat membuat ruang kerja baru atau menggunakan ruang kerja yang sudah ada. Jika Anda ingin menggunakan ruang kerja yang sudah ada, Anda harus memastikan bahwa ruang kerja telah dimigrasikan ke bahasa kueri baru. Informasi selengkapnya...
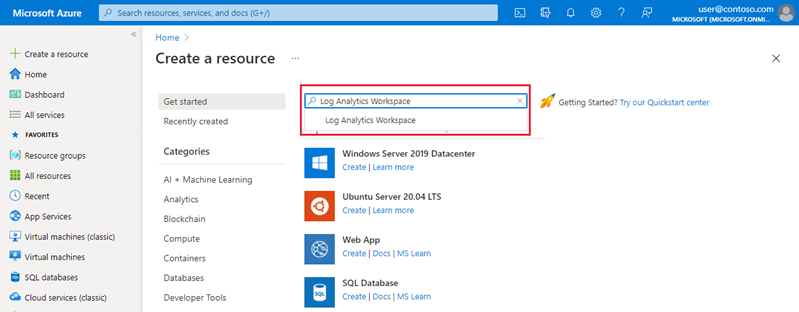
Buat ruang kerja dengan memasukkan atau memilih informasi berikut.
Pengaturan Nilai Langganan Pilih langganan dengan sirkuit ExpressRoute. Grup Sumber Daya Pilih grup sumber daya yang sudah ada atau buat yang baru. Nama Masukkan nama untuk mengidentifikasi ruang kerja ini. Wilayah Pilih wilayah tempat ruang kerja ini dibuat. 
Catatan
Sirkuit ExpressRoute dapat berada di mana saja di seluruh dunia. Sirkuit tidak harus berada di wilayah yang sama dengan ruang kerja.
Pilih Tinjau + Buat untuk memvalidasi, lalu Buat untuk menyebarkan ruang kerja. Setelah ruang kerja telah disebarkan, lanjutkan ke bagian berikutnya untuk mengonfigurasi solusi pemantauan.
Mengonfigurasi solusi pemantauan
Selesaikan skrip Azure PowerShell dengan mengganti nilai untuk $SubscriptionId, $location, $resourceGroup, dan $workspaceName. Kemudian jalankan skrip untuk mengonfigurasi solusi pemantauan.
$subscriptionId = "Subscription ID should come here"
Select-AzSubscription -SubscriptionId $subscriptionId
$location = "Workspace location should come here"
$resourceGroup = "Resource group name should come here"
$workspaceName = "Workspace name should come here"
$solution = @{
Location = $location
Properties = @{
workspaceResourceId = "/subscriptions/$($subscriptionId)/resourcegroups/$($resourceGroup)/providers/Microsoft.OperationalInsights/workspaces/$($workspaceName)"
}
Plan = @{
Name = "NetworkMonitoring($($workspaceName))"
Publisher = "Microsoft"
Product = "OMSGallery/NetworkMonitoring"
PromotionCode = ""
}
ResourceName = "NetworkMonitoring($($workspaceName))"
ResourceType = "Microsoft.OperationsManagement/solutions"
ResourceGroupName = $resourceGroup
}
New-AzResource @solution -Force
Setelah Anda mengonfigurasi solusi pemantauan. Lanjutkan ke langkah selanjutnya untuk menginstal dan mengonfigurasi agen pemantauan di server Anda.
Menginstal dan mengonfigurasi agen lokal
Mengunduh file penyiapan agen
Buka Ruang kerja Analitik Log dan pilih Manajemen agen di Pengaturan. Unduh agen yang sesuai dengan sistem operasi komputer Anda.
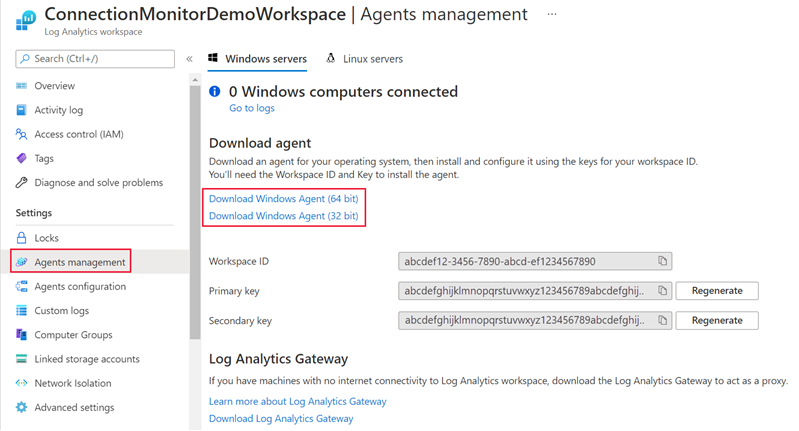
Selanjutnya, salin ID Ruang Kerja dan Kunci Utama ke Notepad.
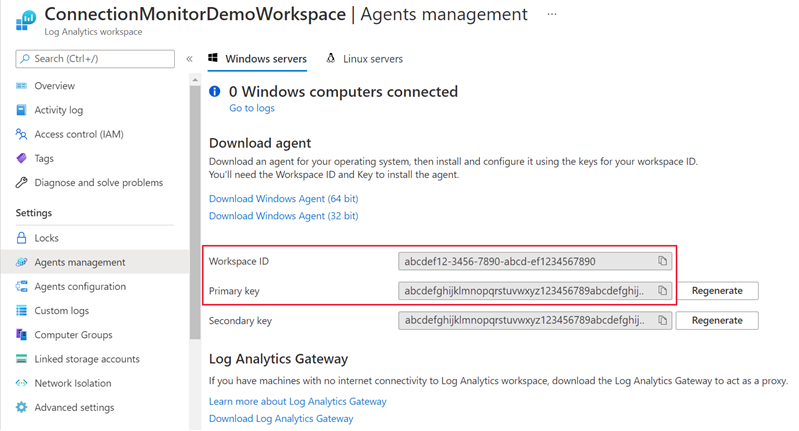
Untuk komputer Windows, unduh dan jalankan skrip PowerShell ini EnableRules.ps1 di jendela PowerShell dengan hak istimewa Administrator. Skrip PowerShell membuka port firewall yang relevan untuk transaksi TCP.
Untuk mesin Linux, nomor port perlu diubah secara manual dengan langkah-langkah berikut:
- Buka jalur: /var/opt/microsoft/omsagent/npm_state.
- Buka file: npmdregistry
- Ubah nilai untuk Nomor Port
PortNumber:<port of your choice>
Instal agen Analitik Log di setiap server pemantauan
Disarankan agar Anda menginstal agen Analitik Log di setidaknya dua server di kedua sisi koneksi ExpressRoute untuk redundansi. Misalnya, jaringan virtual lokal dan Azure Anda. Gunakan langkah-langkah berikut untuk menginstal agen:
Pilih sistem operasi yang sesuai untuk langkah-langkah menginstal agen Analitik Log di server Anda.
Setelah selesai, MMA muncul di Panel Kontrol. Anda dapat meninjau konfigurasi dan memverifikasi konektivitas agen ke log Azure Monitor.
Ulangi langkah 1 dan 2 untuk komputer lokal lainnya yang ingin Anda gunakan untuk pemantauan.
Instal agen Network Watcher di setiap server monitor
Komputer virtual Azure baru
Saat Anda membuat Azure VM baru untuk memantau konektivitas VNet, Anda dapat menginstal agen Network Watcher saat membuat VM.
Komputer virtual Azure yang ada
Jika Anda menggunakan VM yang ada untuk memantau konektivitas, Anda dapat menginstal Agen Jaringan terpisah untuk Linux dan Windows.
Membuka port firewall di server agen pemantauan
Aturan untuk firewall dapat memblokir komunikasi antara server sumber dan tujuan. Pemantau Koneksi mendeteksi masalah ini dan menunjukkannya sebagai pesan diagnostik dalam topologi. Untuk mengaktifkan pemantauan koneksi, pastikan bahwa aturan firewall mengizinkan paket melalui TCP atau ICMP antara sumber dan tujuan.
Windows
Untuk komputer Windows, Anda dapat menjalankan skrip PowerShell untuk membuat kunci registri yang diperlukan oleh Pemantau Koneksi. Skrip ini juga membuat aturan Windows Firewall untuk memungkinkan agen pemantauan membuat koneksi TCP satu sama lain. Kunci registri yang dibuat oleh skrip menentukan apakah akan mencatat log debug dan jalur untuk file log. Ini juga mendefinisikan port TCP agen yang digunakan untuk komunikasi. Nilai untuk kunci ini diatur secara otomatis oleh skrip. Anda tidak boleh mengubah kunci ini secara manual.
Port 8084 dibuka secara default. Anda dapat menggunakan port kustom dengan memberikan parameter 'portNumber' ke skrip. Namun, jika Anda melakukannya, Anda harus menentukan port yang sama untuk semua server tempat Anda menjalankan skrip.
Catatan
Skrip PowerShell 'EnableRules' mengonfigurasi aturan Windows Firewall hanya di server tempat skrip dijalankan. Jika memiliki firewall jaringan, Anda harus memastikan bahwa firewall tersebut mengizinkan lalu lintas yang ditujukan untuk port TCP yang digunakan oleh Pemantau Koneksi.
Di server agen, buka jendela PowerShell dengan hak administratif. Jalankan skrip EnableRules PowerShell (yang Anda unduh sebelumnya). Jangan gunakan parameter apa pun.
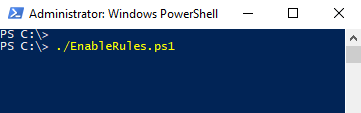
Linux
Untuk komputer Linux, nomor port yang akan digunakan harus diubah secara manual:
- Buka jalur: /var/opt/microsoft/omsagent/npm_state.
- Buka file: npmdregistry
- Ubah nilai untuk Nomor Port
PortNumber:\<port of your choice\>. Perhatikan bahwa nomor port yang digunakan harus sama di semua agen yang digunakan di ruang kerja
Mengonfigurasi aturan grup keamanan jaringan
Untuk memantau server yang ada di Azure, Anda harus mengonfigurasi aturan kelompok keamanan jaringan (NSG) guna mengizinkan lalu lintas TCP atau ICMP dari Pemantau Koneksi. Port default adalah **8084, yang memungkinkan agen pemantauan yang diinstal pada Azure VM untuk berkomunikasi dengan agen pemantauan lokal.
Untuk informasi selengkapnya tentang NSG, lihat tutorial tentang penyaringan lalu lintas jaringan.
Catatan
Pastikan Anda sudah menginstal agen (agen server lokal dan agen server Azure) dan telah menjalankan skrip PowerShell sebelum melanjutkan langkah ini.
Mengaktfikan Network Watcher
Semua langganan yang memiliki jaringan virtual diaktifkan dengan Network Watcher. Pastikan Network Watcher tidak dinonaktifkan secara eksplisit pada langganan Anda. Untuk informasi selengkapnya, lihat Mengaktifkan Network Watcher.
Membuat pemantau koneksi
Untuk ringkasan tingkat tinggi tentang cara membuat pemantau koneksi, pengujian, dan grup uji di seluruh titik akhir sumber dan tujuan di jaringan Anda, lihat Membuat pemantau koneksi. Gunakan langkah-langkah berikut untuk mengonfigurasi pemantauan koneksi untuk Peering Privat dan Microsoft Peering.
Di portal Microsoft Azure, buka sumber daya Network Watcher dan pilih Pemantau koneksi di Pemantauan. Kemudian pilih Buat untuk membuat pemantau koneksi baru.
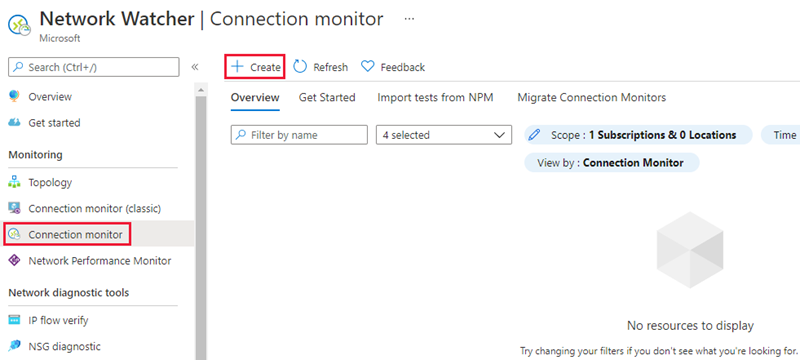
Di tab Dasar di alur kerja pembuatan, pilih wilayah yang sama tempat Anda menyebarkan ruang kerja Analitik Log untuk bidang Wilayah. Untuk konfigurasi Ruang Kerja, pilih ruang kerja Analitik Log yang ada, yang telah Anda buat sebelumnya. Kemudian pilih Selanjutnya: Grup pengujian >>.
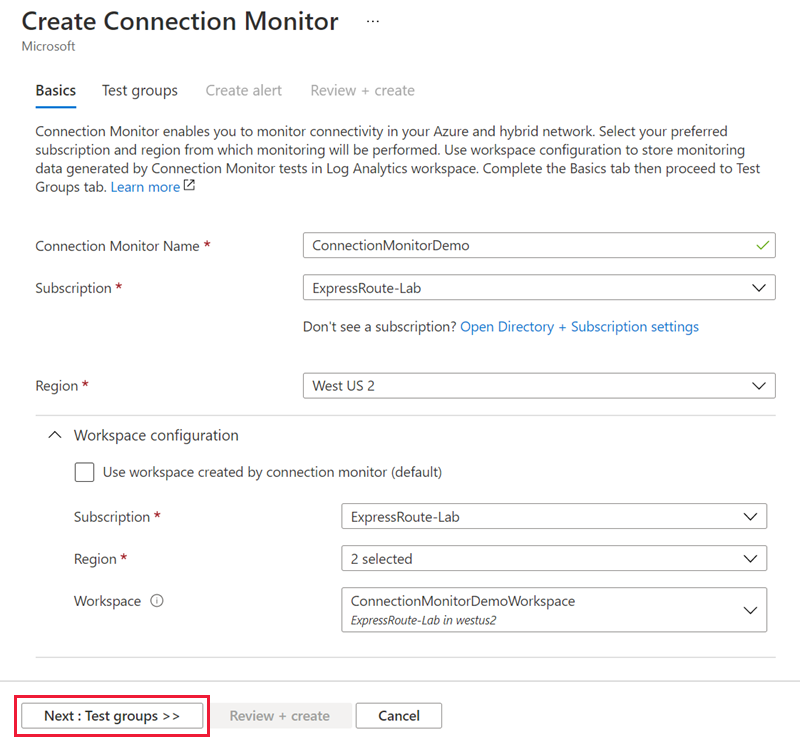
Pada halaman Tambahkan detail grup pengujian , Anda menambahkan titik akhir sumber dan tujuan untuk grup pengujian Anda. Anda juga menyiapkan konfigurasi pengujian di antaranya. Masukkan Nama untuk grup uji ini.
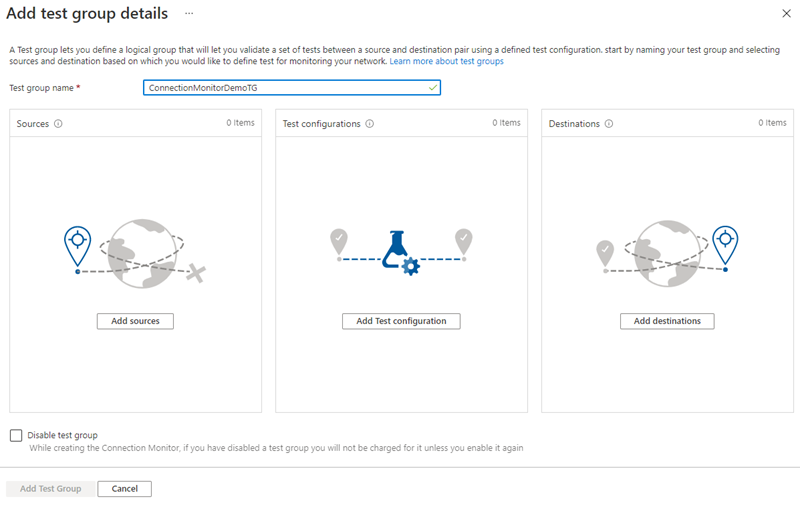
Pilih Tambahkan sumber dan buka tab Titik akhir non-Azure. Pilih sumber daya lokal yang memiliki agen Analitik Log terinstal yang konektivitasnya ingin Anda pantau, kemudian pilih Tambahkan titik akhir.

Selanjutnya, pilih Tambahkan tujuan.
Untuk memantau konektivitas di peering privat ExpressRoute, buka tab titik akhir Azure. Pilih sumber daya Azure dengan agen Network Watcher terinstal yang ingin Anda pantau konektivitasnya ke jaringan virtual di Azure. Pastikan untuk memilih alamat IP privat dari masing-masing sumber daya ini di kolom IP. Pilih Tambahkan titik akhir untuk menambahkan titik akhir ini ke daftar tujuan grup uji Anda.
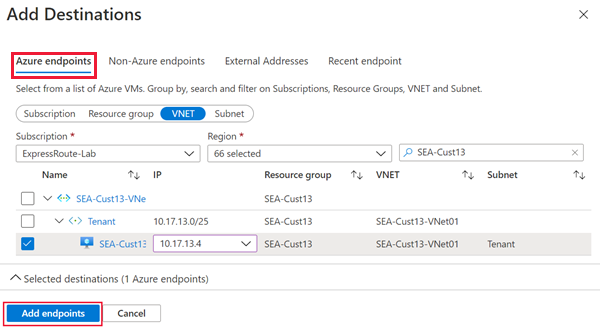
Untuk memantau konektivitas di peering Microsoft ExpressRoute, buka tab Alamat Eksternal. Pilih titik akhir layanan Microsoft yang ingin Anda pantau konektivitasnya di Peering Microsoft. Pilih Tambahkan titik akhir untuk menambahkan titik akhir ini ke daftar tujuan grup uji Anda.
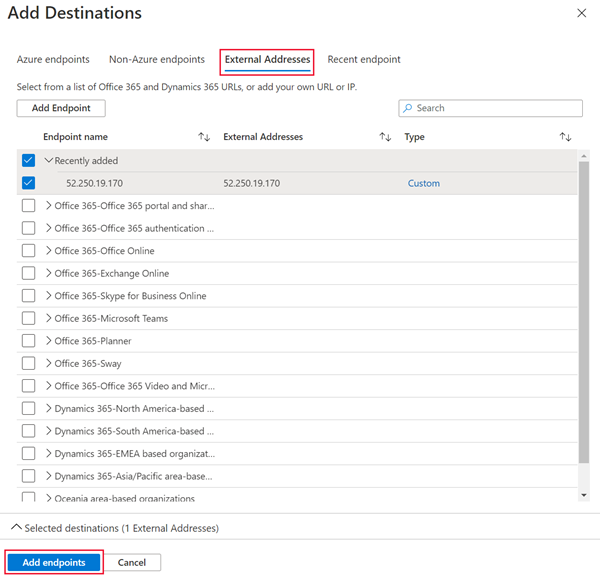
Sekarang pilih Tambahkan konfigurasi pengujian. Pilih TCP untuk protokol dan masukkan port tujuan yang Anda buka di server. Kemudian, konfigurasi frekuensi pengujian dan ambang untuk pemeriksaan yang gagal dan waktu pulang pergi. Selanjutmya, pilih Tambahkan konfigurasi pengujian.

Pilih Tambahkan Grup Pengujian setelah Anda menambahkan sumber, tujuan, dan konfigurasi pengujian.
Pilih Selanjutnya: Buat pemberitahuan >> jika Anda ingin membuat pemberitahuan. Setelah selesai, pilih Tinjau + buat, lalu Buat.
Menampilkan hasil
Buka sumber daya Network Watcher dan pilih Pemantau koneksi di Pemantauan. Anda akan melihat pemantau koneksi baru setelah 5 menit. Untuk melihat topologi jaringan dan bagan performa pemantau koneksi, pilih uji dari menu tarik-turun grup uji.
Di panel Analisis performa, Anda dapat melihat persentase pemeriksaan gagal dan hasil setiap pengujian untuk waktu pulang-pergi. Anda dapat menyesuaikan jangka waktu untuk data yang ditampilkan dengan memilih menu tarik-turun di bagian atas panel.
Menutup panel analisis Performa mengungkapkan topologi jaringan yang terdeteksi oleh pemantau koneksi antara titik akhir sumber dan tujuan yang Anda pilih. Tampilan ini menunjukkan kepada Anda jalur lalu lintas dua arah antara sumber dan titik akhir tujuan. Anda juga dapat melihat latensi paket hop-by-hop sebelum mencapai jaringan tepi Microsoft.
Memilih hop apa pun dalam tampilan topologi menampilkan informasi tambahan tentang hop. Setiap masalah yang terdeteksi oleh pemantau koneksi tentang lompatan ditampilkan di sini.

Langkah berikutnya
Pelajari selengkapnya tentang Memantau Azure ExpressRoute