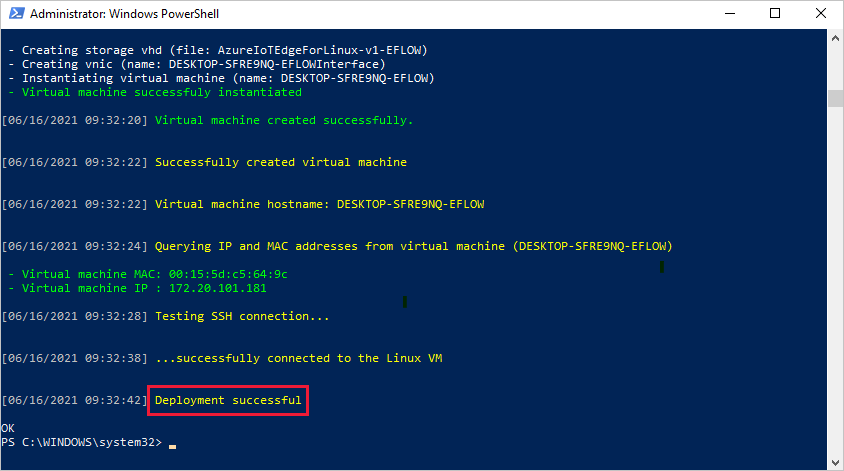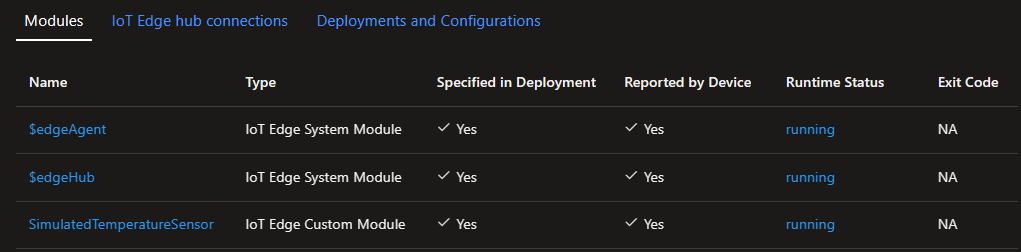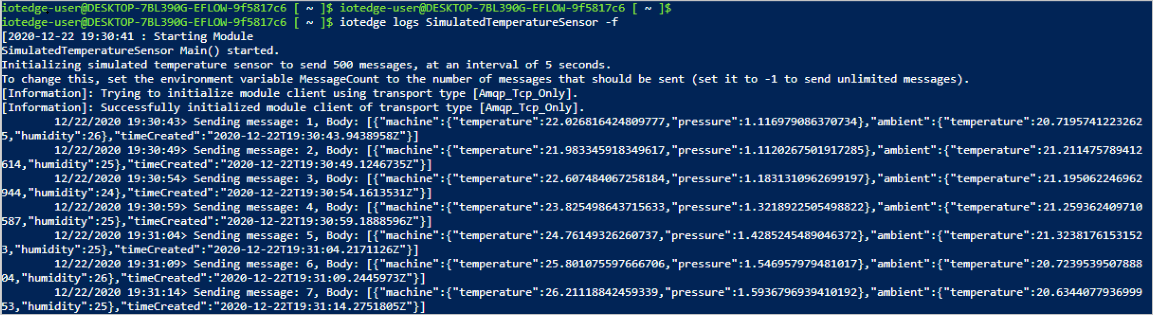Mulai Cepat: Menyebarkan modul IoT Edge pertama Anda ke perangkat Windows
Berlaku untuk:![]() IoT Edge 1.4
IoT Edge 1.4
Penting
IoT Edge 1.4 adalah rilis yang didukung Jika Anda menggunakan rilis sebelumnya, lihat Memperbarui IoT Edge.
Cobalah Azure IoT Edge dalam mulai cepat ini dengan menyebarkan kode dalam kontainer ke Linux pada perangkat Windows IoT Edge. IoT Edge memungkinkan Anda mengelola kode dari jarak jauh di perangkat Anda sehingga Anda dapat mengirim lebih banyak beban kerja Anda ke edge. Untuk mulai cepat ini, sebaiknya gunakan perangkat Klien Windows Anda sendiri untuk melihat betapa mudahnya menggunakan Azure IoT Edge untuk Linux di Windows. Jika Anda ingin menggunakan Windows Server atau Azure VM untuk membuat penyebaran, ikuti langkah-langkah dalam panduan cara menginstal dan menyediakan Azure IoT Edge untuk Linux di perangkat Windows.
Dalam mulai cepat ini, Anda akan mempelajari cara:
- Membuat IoT Hub.
- Mendaftarkan perangkat IoT Edge ke hub IoT Anda.
- Memasang dan memulai IoT Edge untuk Linux pada runtime Windows di perangkat Anda.
- Menyebarkan modul dari jarak jauh ke perangkat IoT Edge dan mengirim telemetri.
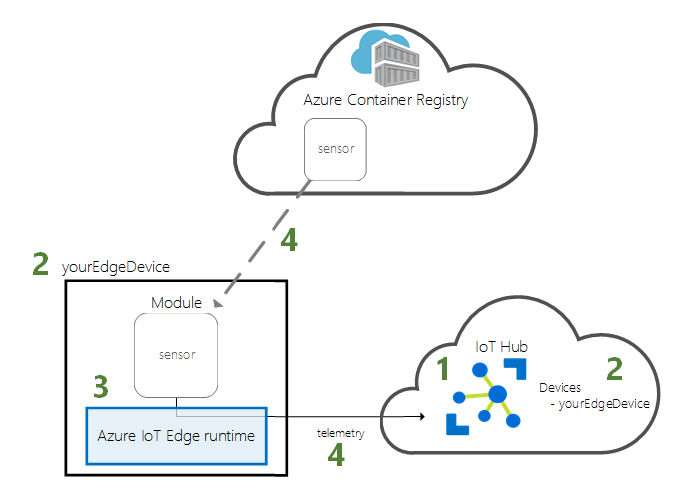
Mulai cepat ini memandu Anda memahami cara menyiapkan Azure IoT Edge untuk Linux di perangkat Windows. Kemudian, Anda akan menyebarkan modul dari portal Azure ke perangkat Anda. Modul yang akan Anda gunakan adalah sensor simulasi yang menghasilkan data suhu, kelembapan, dan tekanan. Tutorial Azure IoT Edge lainnya dibangun berdasarkan pekerjaan yang Anda lakukan di sini dengan menyebarkan modul yang menganalisis data yang disimulasikan untuk wawasan bisnis.
Jika Anda tidak memiliki langganan Azure yang aktif, buat akun gratis sebelum Anda mulai.
Prasyarat
Mempersiapkan lingkungan Anda untuk Azure CLI.
Gunakan lingkungan Bash di Azure Cloud Shell. Untuk informasi selengkapnya, lihat Mulai Cepat untuk Bash di Azure Cloud Shell.
Jika Anda lebih suka menjalankan perintah referensi CLI secara lokal, instal Azure CLI. Jika Anda menjalankan Windows atau macOS, pertimbangkan untuk menjalankan Azure CLI dalam kontainer Docker. Untuk informasi lebih lanjut, lihat Cara menjalankan Azure CLI di kontainer Docker.
Jika Anda menggunakan instalasi lokal, masuk ke Azure CLI dengan menggunakan perintah login az. Untuk menyelesaikan proses autentikasi, ikuti langkah-langkah yang ditampilkan di terminal Anda. Untuk opsi masuk lainnya, lihat Masuk dengan Azure CLI.
Saat Anda diminta, instal ekstensi Azure CLI pada penggunaan pertama. Untuk informasi selengkapnya tentang ekstensi, lihat Menggunakan ekstensi dengan Azure CLI.
Jalankan versi az untuk menemukan versi dan pustaka dependen yang diinstal. Untuk meningkatkan ke versi terbaru, jalankan peningkatan az.
Buat grup sumber daya cloud untuk mengelola semua sumber daya yang akan Anda gunakan dalam mulai cepat ini.
az group create --name IoTEdgeResources --location westus2
Pastikan perangkat IoT Edge Anda memenuhi persyaratan berikut:
Persyaratan Sistem
- Windows 101/11 (Pro, Enterprise, IoT Enterprise) 1 Windows 10 build minimum 17763 dengan semua pembaruan kumulatif saat ini terinstal.
Persyaratan perangkat keras
- Memori Kosong Minimum: 1 GB
- Ruang Disk Kosong Minimum: 10 GB
Membuat IoT Hub
Mulailah dengan membuat hub IoT dengan Azure CLI.

Tingkat gratis Azure IoT Hub berfungsi untuk mulai cepat ini. Jika Anda sudah pernah menggunakan IoT Hub sebelumnya dan telah membuat hub, Anda dapat menggunakan hub IoT tersebut.
Kode berikut membuat hub F1 gratis di grup sumber daya IoTEdgeResources. Ganti {hub_name} dengan nama unik untuk hub IoT Anda. Mungkin perlu waktu beberapa menit untuk membuat hub IoT.
az iot hub create --resource-group IoTEdgeResources --name {hub_name} --sku F1 --partition-count 2
Jika Anda mendapatkan kesalahan karena Anda sudah memiliki satu hub gratis di langganan Anda, ubah SKU menjadi S1. Jika Anda mendapatkan kesalahan bahwa nama hub IoT tidak tersedia, orang lain sudah memiliki hub dengan nama itu. Coba nama baru.
Mendaftarkan perangkat IoT Edge
Daftarkan perangkat IoT Edge dengan hub IoT yang baru Anda buat.

Buat identitas perangkat untuk perangkat yang disimulasikan Anda sehingga dapat berkomunikasi dengan hub IoT Anda. Identitas perangkat ada di cloud, dan Anda menggunakan string koneksi perangkat unik untuk mengaitkan perangkat fisik ke identitas perangkat.
Perangkat IoT Edge berperilaku dan dapat dikelola secara berbeda dari perangkat IoT biasa. Gunakan bendera --edge-enabled untuk menyatakan bahwa identitas ini untuk perangkat IoT Edge.
Di Azure Cloud Shell, masukkan perintah berikut untuk membuat nama perangkat myEdgeDevice di hub Anda.
az iot hub device-identity create --device-id myEdgeDevice --edge-enabled --hub-name {hub_name}Jika Anda mendapatkan kesalahan tentang
iothubownerkunci kebijakan, pastikan Cloud Shell menjalankan versi terbaru ekstensi Azure IoT.Lihat string koneksi untuk perangkat Anda, yang menghubungkan perangkat fisik Anda dengan identitasnya di IoT Hub. Ini berisi nama hub IoT Anda, nama perangkat Anda, dan kunci bersama yang mengotentikasi koneksi di antara keduanya.
az iot hub device-identity connection-string show --device-id myEdgeDevice --hub-name {hub_name}Salin nilai kunci
connectionStringdari output JSON dan simpan. Nilai ini adalah string koneksi perangkat. Anda akan menggunakannya untuk mengonfigurasi runtime IoT Edge di bagian berikutnya.Misalnya, string koneksi Anda akan terlihat mirip
HostName=contoso-hub.azure-devices.net;DeviceId=myEdgeDevice;SharedAccessKey=<DEVICE_SHARED_ACCESS_KEY>dengan .
Memasang dan memulai runtime IoT Edge
Pasang IoT Edge untuk Linux di Windows pada perangkat Anda, dan konfigurasikan dengan string koneksi perangkat.
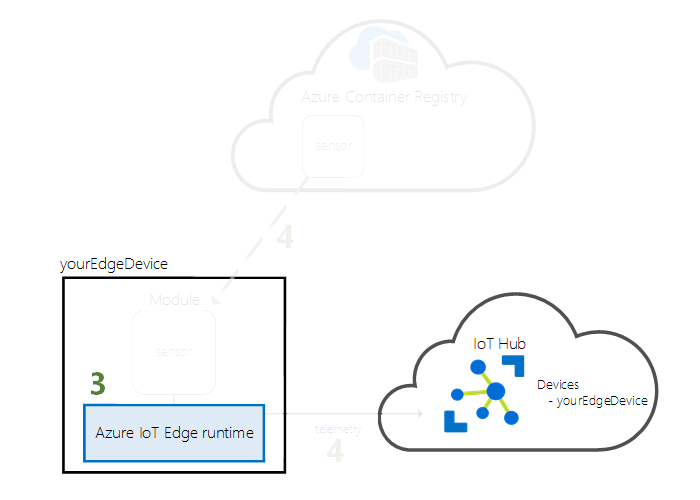
Jalankan perintah PowerShell berikut pada perangkat target tempat Anda ingin menerapkan Azure IoT Edge untuk Linux Windows. Untuk menyebarkan ke perangkat target jarak jauh menggunakan PowerShell, Anda dapat menggunakan PowerShell Jarak jauh untuk membuat koneksi ke perangkat jarak jauh dan menjalankan perintah ini dari jarak jauh pada perangkat tersebut.
Dalam sesi PowerShell yang ditingkatkan, jalankan perintah berikut untuk mengaktifkan Hyper-V. Untuk informasi selengkapnya, periksa Hyper-V di Windows 10.
Enable-WindowsOptionalFeature -Online -FeatureName Microsoft-Hyper-V -AllDalam sesi PowerShell yang ditingkatkan, jalankan setiap perintah berikut untuk mengunduh IoT Edge untuk Linux di Windows.
X64/AMD64
$msiPath = $([io.Path]::Combine($env:TEMP, 'AzureIoTEdge.msi')) $ProgressPreference = 'SilentlyContinue' Invoke-WebRequest "https://aka.ms/AzEFLOWMSI_1_4_LTS_X64" -OutFile $msiPathARM64
$msiPath = $([io.Path]::Combine($env:TEMP, 'AzureIoTEdge.msi')) $ProgressPreference = 'SilentlyContinue' Invoke-WebRequest "https://aka.ms/AzEFLOWMSI_1_4_LTS_ARM64" -OutFile $msiPath
Instal IoT Edge untuk Linux di Windows di perangkat Anda.
Start-Process -Wait msiexec -ArgumentList "/i","$([io.Path]::Combine($env:TEMP, 'AzureIoTEdge.msi'))","/qn"Tetapkan kebijakan eksekusi pada perangkat target ke
AllSignedjika belum ada. Anda dapat memeriksa kebijakan eksekusi saat ini dalam permintaan PowerShell yang ditingkatkan menggunakan:Get-ExecutionPolicy -ListJika kebijakan eksekusi
local machinetidakAllSigned, Anda dapat menetapkan kebijakan eksekusi menggunakan:Set-ExecutionPolicy -ExecutionPolicy AllSigned -ForceBuat IoT Edge untuk Linux pada penyebaran Windows.
Deploy-EflowMasukkan 'Y' untuk menyetujui ketentuan lisensi.
Masukkan 'O' atau 'R' untuk mengaktifkan/menonaktifkan Data diagnostik opsional, bergantung pada preferensi Anda. Penyebaran yang berhasil digambarkan di bawah ini.
Provisikan perangkat Anda mengggunakan string koneksi perangkat yang telah Anda ambil di bagian sebelumnya. Ganti teks tempat penampung dengan nilai Anda sendiri.
Provision-EflowVm -provisioningType ManualConnectionString -devConnString "<CONNECTION_STRING_HERE>"
Perangkat IoT Edge Anda sekarang dikonfigurasi. Perangkat siap untuk menjalankan modul yang disebarkan cloud.
Menyebarkan modul
Kelola perangkat Azure IoT Edge Anda dari cloud untuk menyebarkan modul yang mengirim data telemetri ke IoT Hub.
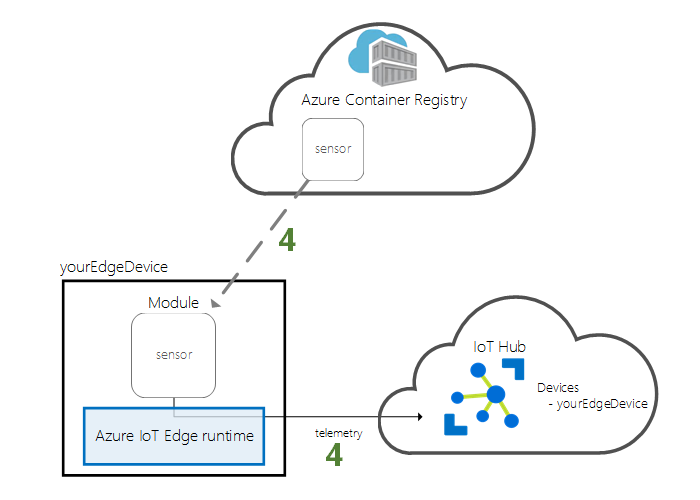
Salah satu kemampuan utama Azure IoT Edge adalah menyebarkan kode ke perangkat IoT Edge Anda dari cloud. Modul IoT Edge adalah paket yang dapat dieksekusi yang diimplementasikan sebagai kontainer. Di bagian ini, Anda akan menyebarkan modul bawaan dari bagian Modul IoT Edge di Azure Marketplace langsung dari Azure IoT Hub.
Modul yang Anda sebarkan di bagian ini mensimulasikan sensor dan mengirim data yang dihasilkan. Modul ini adalah bagian kode yang berguna saat Anda memulai IoT Edge karena Anda dapat menggunakan data simulasi untuk pengembangan dan pengujian. Jika Anda ingin melihat secara persis apa yang dilakukan modul ini, Anda dapat melihat kode sumber sensor suhu yang disimulasikan.
Ikuti langkah-langkah ini untuk menyebarkan modul pertama Anda dari Azure Marketplace.
Masuk ke portal Azure dan buka hub IoT Anda.
Dari menu di sebelah kiri, pilih Perangkat di bawah menu Manajemen perangkat .
Pilih ID perangkat milik perangkat target dari daftar perangkat.
Catatan
Saat Anda membuat perangkat IoT Edge baru, akan ditampilkan kode status
417 -- The device's deployment configuration is not setdi portal Microsoft Azure. Status ini normal, dan berarti perangkat siap untuk menerima penyebaran modul.Di bilah atas, pilih Atur Modul.
Pilih modul mana yang ingin Anda jalankan di perangkat Anda. Anda dapat memilih dari modul yang telah Anda buat, modul dari Marketplace Azure, atau modul yang telah Anda buat sendiri. Dalam mulai cepat ini, Anda akan menyebarkan modul dari Marketplace Azure.
Di bawah Modul IoT Edge, buka menu drop-down Tambahkan, lalu pilih Modul Marketplace.
Di Marketplace Modul IoT Edge, telusuri dan pilih modul
Simulated Temperature Sensor. Modul ditambahkan ke bagian Modul IoT Edge dengan status berjalan yang diinginkan.Pilih Berikutnya: Rute untuk terus mengonfigurasi rute.
Rute bernama SimulatedTemperatureSensorToIoTHub dibuat secara otomatis saat Anda menambahkan modul dari Marketplace Azure. Rute ini mengirimkan semua pesan dari modul suhu yang disimulasikan ke IoT Hub.
Pilih Berikutnya: Tinjau + buat.
Tinjau file JSON, lalu pilih Buat. File JSON menentukan semua modul yang Anda sebarkan ke perangkat IoT Edge Anda.
Catatan
Saat Anda mengirimkan penyebaran baru ke perangkat IoT Edge, tidak ada yang didorong ke perangkat Anda. Sebaliknya, perangkat meminta IoT Hub secara teratur untuk instruksi baru apa pun. Jika perangkat menemukan manifes penyebaran yang diperbarui, perangkat menggunakan informasi tentang penyebaran baru untuk menarik gambar modul dari cloud, lalu mulai menjalankan modul secara lokal. Proses ini memerlukan waktu beberapa menit.
Setelah Anda membuat detail penyebaran modul, wizard akan mengembalikan Anda ke halaman detail perangkat. Lihat status penyebaran pada tab Modul.
Anda akan melihat tiga modul: $edgeAgent, $edgeHub, dan SimulatedTemperatureSensor. Jika satu atau beberapa modul memiliki Ya di bawah Ditentukan dalam Penyebaran tetapi tidak di bawah Dilaporkan oleh Perangkat, perangkat IoT Edge Anda masih memulainya. Tunggu beberapa menit, lalu refresh halaman.
Jika Anda mengalami masalah saat menyebarkan modul, lihat Memecahkan masalah perangkat IoT Edge dari portal Azure.
Menampilkan data yang dihasilkan
Dalam mulai cepat ini, Anda membuat perangkat IoT Edge baru dan memasang runtime IoT Edge di dalamnya. Kemudian Anda menggunakan portal Azure untuk menyebarkan modul IoT Edge untuk dijalankan di perangkat tanpa harus membuat perubahan pada perangkat itu sendiri.
Modul yang Anda dorong menghasilkan data lingkungan sampel yang dapat Anda gunakan untuk pengujian nanti. Sensor yang disimulasikan memantau mesin dan lingkungan di sekitar mesin. Misalnya, sensor ini mungkin berada di ruang server, di lantai pabrik, atau di turbin angin. Pesan yang dikirimkannya mencakup suhu dan kelembapan sekitar, suhu dan tekanan mesin, serta tanda waktu. Tutorial IoT Edge menggunakan data yang dibuat oleh modul ini sebagai data pengujian untuk analitik.
Masuk ke IoT Edge untuk Linux di mesin virtual Windows menggunakan perintah berikut di sesi PowerShell Anda:
Connect-EflowVmCatatan
Satu-satunya akun yang diizinkan untuk SSH ke komputer virtual adalah pengguna yang membuatnya.
Setelah Masuk, Anda dapat memeriksa daftar modul IoT Edge yang berjalan menggunakan perintah Linux berikut:
sudo iotedge listLihat pesan yang dikirim dari modul sensor suhu ke cloud menggunakan perintah Linux berikut:
sudo iotedge logs SimulatedTemperatureSensor -fTip
Perintah IoT Edge peka huruf besar/kecil ketika merujuk ke nama modul.
Membersihkan sumber daya
Jika Anda ingin melanjutkan ke tutorial IoT Edge, lewati langkah ini. Anda dapat menggunakan perangkat yang Anda daftarkan dan menyiapkan di mulai cepat ini. Jika tidak, Anda dapat menghapus sumber daya Azure yang Anda buat untuk menghindari biaya.
Jika Anda membuat komputer virtual dan hub IoT di grup sumber daya baru, Anda dapat menghapus grup tersebut dan semua sumber daya terkait. Jika Anda tidak ingin menghapus seluruh grup, Anda dapat menghapus sumber daya satu per satu.
Penting
Periksa konten grup sumber daya untuk memastikan tidak ada yang ingin Anda simpan. Penghapusan grup sumber daya tidak bisa dipulihkan.
Gunakan perintah berikut untuk menghapus grup IoTEdgeResources. Penghapusan mungkin memerlukan waktu beberapa menit.
az group delete --name IoTEdgeResources
Anda bisa mengonfirmasi bahwa grup sumber daya dihapus menggunakan perintah ini untuk melihat daftar grup sumber daya.
az group list
Menghapus instalan IoT Edge untuk Linux di Windows
Jika Anda ingin menghapus Azure IoT Edge untuk Linux pada penginstalan Windows dari perangkat Anda, gunakan perintah berikut.
- Buka Pengaturan di Windows
- Pilih Tambahkan atau Hapus Program
- Pilih aplikasi Azure IoT Edge
- Pilih Hapus instalan
Langkah berikutnya
Dalam mulai cepat ini, Anda membuat perangkat IoT Edge dan menggunakan antarmuka cloud Azure IoT Edge untuk menyebarkan kode ke perangkat. Sekarang Anda memiliki perangkat uji yang menghasilkan data mentah tentang lingkungannya.
Pada tutorial berikutnya, Anda akan mempelajari cara memantau aktivitas dan kesehatan perangkat Anda dari portal Microsoft Azure.