Tutorial: Memantau perangkat IoT Edge
Berlaku untuk:![]() IoT Edge 1.5
IoT Edge 1.5 ![]() IoT Edge 1.4
IoT Edge 1.4
Penting
IoT Edge 1.5 LTS dan IoT Edge 1.4 LTS adalah rilis yang didukung. IoT Edge 1.4 LTS adalah akhir masa pakai pada 12 November 2024. Jika Anda menggunakan rilis sebelumnya, lihat Memperbarui IoT Edge.
Gunakan buku kerja Azure Monitor untuk memantau kesehatan dan performa penyebaran Azure IoT Edge Anda.
Dalam tutorial ini, Anda akan mempelajari cara:
- Memahami metrik yang dibagikan oleh perangkat IoT Edge dan cara modul pengumpul metrik menanganinya.
- Menyebarkan modul pengumpul metrik ke perangkat IoT Edge.
- Melihat kumpulan visualisasi metrik yang dikumpulkan dari perangkat.
Prasyarat
Perangkat IoT Edge dengan modul sensor suhu simulasi yang disebarkan padanya. Jika Anda belum menyiapkan perangkat, ikuti langkah-langkah di Menyebarkan modul IoT Edge pertama Anda ke perangkat Linux virtual untuk membuatnya menggunakan mesin virtual.
Memahami metrik IoT Edge
Setiap perangkat IoT Edge bergantung pada dua modul, modul runtime, mengelola siklus hidup dan komunikasi semua modul lainnya dalam perangkat. Kedua modul ini adalah agen IoT Edge dan hub IoT Edge. Untuk mempelajari selengkapnya, lihat Memahami runtime Azure IoT Edge serta arstitekturnya.
Kedua modul runtime membuat metrik yang memungkinkan Anda memantau performa perangkat IoT Edge atau modul individunya dari jarak jauh. Agen IoT Edge melaporkan status modul individu dan perangkat host, sehingga menciptakan metrik seperti durasi suatu modul berjalan dengan baik, atau jumlah RAM dan persentase CPU yang digunakan pada perangkat. Hub IoT Edge melaporkan komunikasi pada perangkat, sehingga menciptakan metrik seperti jumlah pesan yang dikirim dan diterima, atau waktu yang diperlukan untuk menyelesaikan metode langsung. Untuk daftar lengkap metrik yang tersedia, lihat Mengakses metrik bawaan.
Metrik ini diekspos secara otomatis oleh kedua modul sehingga Anda dapat membuat solusi Anda sendiri untuk mengakses dan melaporkan metrik ini. Untuk memudahkan proses ini, Microsoft menyediakan modul azureiotedge-metrics-collector yang menangani proses ini bagi mereka yang tidak memiliki atau menginginkan solusi kustom. Modul pengumpul metrik mengumpulkan metrik dari kedua modul runtime serta modul lain yang mungkin ingin Anda pantau, dan memindahkannya di luar perangkat.
Modul pengumpul metrik bekerja dengan menggunakan salah satu dari kedua cara untuk mengirimkan metrik Anda ke cloud. Opsi pertama yang akan kita gunakan dalam tutorial ini adalah mengirim metrik ke Analitik Log secara langsung. Opsi kedua, yang hanya disarankan jika kebijakan jaringan Anda memerlukannya, adalah mengirim metrik melalui IoT Hub dan menyiapkan rute untuk meneruskan pesan metrik ke Analitik Log. Dengan menggunakan salah satu dari kedua opsi tersebut, setelah metrik berada di ruang kerja Analitik Log Anda, maka metrik tersebut dapat dilihat melalui buku kerja Azure Monitor.
Membuat ruang kerja Analitik Log
Ruang kerja Analitik Log diperlukan untuk mengumpulkan data metrik serta menyediakan bahasa kueri dan integrasi dengan Azure Monitor untuk memungkinkan Anda memantau perangkat.
Masuk ke portal Azure.
Cari dan pilih Ruang kerja Analitik Log.
Pilih Buat kemudian ikuti permintaan untuk membuat ruang kerja baru.
Setelah ruang kerja Anda berhasil dibuat, pilih Buka sumber daya.
Di menu utama bagian Pengaturan, pilih Manajemen agen.
Salin nilai di sebelah kanan ID Ruang Kerja dan Kunci primer. Nantinya Anda akan menggunakan kedua nilai ini di tutorial untuk mengonfigurasi modul pengumpul metrik untuk mengirim metrik ke ruang kerja.
Mengambil ID sumber daya hub IoT Anda
Saat mengonfigurasi modul pengumpul metrik, maka Anda memberinya ID sumber daya Azure Resource Manager untuk hub IoT Anda. Ambil ID tersebut sekarang.
Di portal Microsoft Azure, buka IoT hub Anda.
Dari menu di sebelah kiri, di bagian Pengaturan, pilih Properti.
Salin nilai ID Sumber Daya. Nilai tersebut harus memiliki format
/subscriptions/<subscription_id>/resourceGroups/<resource_group_name>/providers/Microsoft.Devices/IoTHubs/<iot_hub_name>.
Menyebarkan modul pengumpul metrik
Sebarkan modul kolektor metrik ke setiap perangkat yang ingin Anda pantau. Modul ini berjalan di perangkat sama seperti modul lainnya, serta mengawasi titik akhir yang ditetapkan untuk metrik untuk mengumpulkan dan mengirimkannya ke cloud.
Ikuti langkah-langkah berikut untuk menyebarkan dan mengonfigurasi modul pengumpul:
Masuk ke portal Azure dan buka hub IoT Anda.
Dari menu di sebelah kiri, pilih Perangkat di bawah menu Manajemen perangkat .
Pilih ID perangkat dari perangkat target dalam daftar perangkat IoT Edge untuk membuka halaman mengenai detail perangkat.
Pada bilah menu bagian atas, pilih Atur Modul untuk membuka halaman penyebaran modul dengan tiga langkah.
Langkah pertama penyebaran modul dari portal adalah untuk menyatakan Modul yang harus ada di perangkat. Jika Anda menggunakan perangkat yang Anda buat di mulai cepat, Anda mungkin telah melihat bahwa SimulatedTemperatureSensor terdaftar. Jika belum, tambahkan sekarang:
Pilih Tambahkan lalu pilih Module Marketplace dari menu drop-down.
Cari dan pilih SimulatedTemperatureSensor.
Menambahkan dan mengonfigurasi modul pengumpul metrik:
Pilih Tambahkan lalu pilih Module Marketplace dari menu drop-down.
Cari dan pilih Pengumpul Metrik IoT Edge.
Pilih modul pengumpul metrik dari daftar modul untuk membuka halaman mengenai detail konfigurasi.
Buka tab Variabel Lingkungan.
Perbarui nilai berikut ini:
Nama Nilai ResourceId ID sumber daya hub IoT yang Anda ambil dari bagian sebelumnya. UploadTarget AzureMonitorLogAnalyticsWorkspaceId ID ruang kerja Analitik Log yang Anda ambil dari bagian sebelumnya. LogAnalyticsSharedKey Kunci Analitik Log yang Anda ambil dari bagian sebelumnya. Hapus variabel lingkungan OtherConfig, tempat penampung opsi konfigurasi ekstra yang mungkin ingin Anda tambahkan di masa mendatang. Tidak diperlukan untuk tutorial ini.
Pilih Perbarui untuk menyimpan perubahan.
Pilih Berikutnya: Rute untuk melanjutkan ke langkah ke-dua penyebaran modul.
Portal secara otomatis menambahkan rute untuk pengumpul metrik. Anda akan menggunakan rute ini jika Anda mengonfigurasi modul pengumpul untuk mengirim metrik melalui IoT Hub, tetapi dalam tutorial ini kami mengirimkan metrik secara langsung ke Analitik Log, sehingga tidak membutuhkannya. Hapus rute FromMetricsCollectorToUpstream.
Pilih Tinjau + buat untuk lanjut ke langkah terakhir dari penyebaran modul.
Pilih Buat untuk menyelesaikan penyebaran.
Setelah menyelesaikan penyebaran modul, Anda kembali ke halaman detail perangkat, tempat Anda dapat melihat empat modul terdaftar sebagai Ditentukan dalam Penyebaran. Perlu beberapa saat bagi keempat modul untuk terdaftar sebagai Dilaporkan oleh Perangkat, yang artinya perangkat telah berhasil dimulai dan didaftarkan statusnya di IoT Hub. Refresh halaman untuk melihat status terbaru.
Memantau kesehatan perangkat
Diperlukan waktu hingga lima belas menit bagi buku kerja pemantauan perangkat Anda hingga siap untuk dilihat. Setelah Anda menyebarkan modul pengumpul metrik, maka modul tersebut akan mulai mengirimkan pesan metrik ke Analitik Log tempat pesan diatur dalam tabel. ID sumber daya IoT Hub yang Anda berikan menautkan metrik yang terserap ke hub tempat metrik tersebut. Maka dari itu, buku kerja IoT Edge yang dikurasi dapat mengambil metrik dengan membuat kueri terhadap tabel metrik menggunakan ID sumber daya.
Azure Monitor menyediakan tiga templat buku kerja default untuk IoT:
- Buku kerja Tampilan Armada memperlihatkan kesehatan perangkat di beberapa sumber daya IoT. Tampilan ini memungkinkan konfigurasi ambang batas untuk menentukan kesehatan perangkat dan menyajikan agregasi metrik utama, per perangkat.
- Buku kerja Detail Perangkat menyediakan visualisasi di sekitar tiga kategori: olahpesan, modul, dan host. Tampilan pesan memvisualisasikan rute pesan untuk perangkat dan melaporkan kesehatan keseluruhan sistem olahpesan. Tampilan modul menunjukkan performa masing-masing modul pada perangkat. Tampilan host menampilkan informasi tentang perangkat host termasuk informasi versi untuk komponen host dan penggunaan sumber daya.
- Tampilan buku kerja Pemberitahuan menyajikan pemberitahuan untuk perangkat di beberapa sumber daya IoT.
Menjelajahi tampilan armada dan buku kerja rekam jepret kesehatan
Buku kerja tampilan armada menampilkan semua perangkat Anda, dan memungkinkan Anda memilih perangkat tertentu untuk melihat rekam jepret kesehatan perangkat tersebut. Gunakan langkah-langkah berikut untuk menjelajahi visualisasi buku kerja:
Kembali ke halaman hub IoT Anda di portal Microsoft Azure.
Gulir ke bawah di menu utama untuk menemukan bagian Pemantauan, dan pilih Buku kerja.
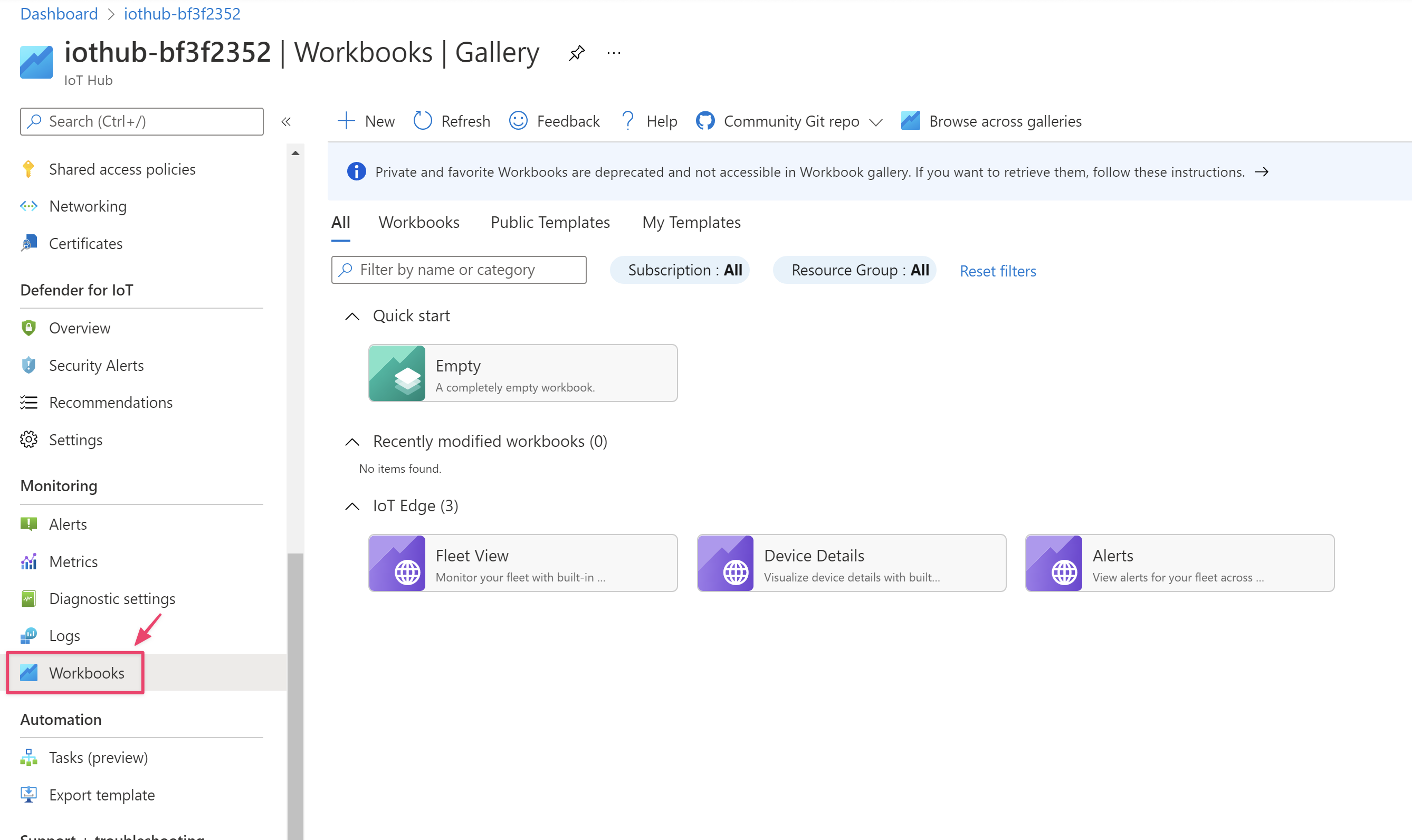
Pilih buku kerja Tampilan Armada.
Anda akan melihat perangkat yang menjalankan modul pengumpul metrik. Perangkat tersebut terdaftar sebagai sehat atau tidak sehat.
Pilih nama perangkat untuk melihat metrik terperinci dari perangkat.
Di salah satu bagan waktu, gunakan ikon panah di sumbu-X atau klik bagan dan tarik kursor Anda untuk mengubah rentang waktu.
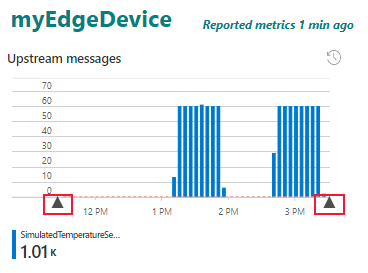
Tutup buku kerja rekam jepret kesehatan. Pilih Buku kerja dari buku kerja tampilan armada untuk kembali ke galeri buku kerja.
Menjelajahi buku kerja detail perangkat
Buku kerja detail perangkat menunjukkan detail performa untuk perangkat individu. Gunakan langkah-langkah berikut untuk menjelajahi visualisasi buku kerja:
Dari galeri buku kerja, pilih buku kerja detail perangkat IoT Edge.
Halaman pertama yang Anda lihat dalam buku kerja mengenai detail perangkat adalah tampilan olahpesan dengan tab perutean yang terpilih.
Di sebelah kiri, tabel menampilkan rute pada perangkat, yang diatur berdasarkan titik akhir. Untuk perangkat kami, dapat kami lihat bahwa titik akhir upstram, istilah khusus yang digunakan untuk perutean ke IoT Hub, menerima pesan dari output temperatureOutput modul sensor suhu yang disimulasikan.
Di sebelah kanan, grafik melacak jumlah klien yang terhubung dari waktu ke waktu. Anda dapat mengeklik dan menarik grafik untuk mengubah rentang waktu.

Pilih tab grafik untuk melihat perbedaan visualisasi rute. Pada halaman grafik, Anda dapat menarik dan melepas titik akhir berbeda untuk mengatur ulang grafik. Fitur ini sangat membantu jika Anda memiliki banyak rute untuk divisualisasikan.
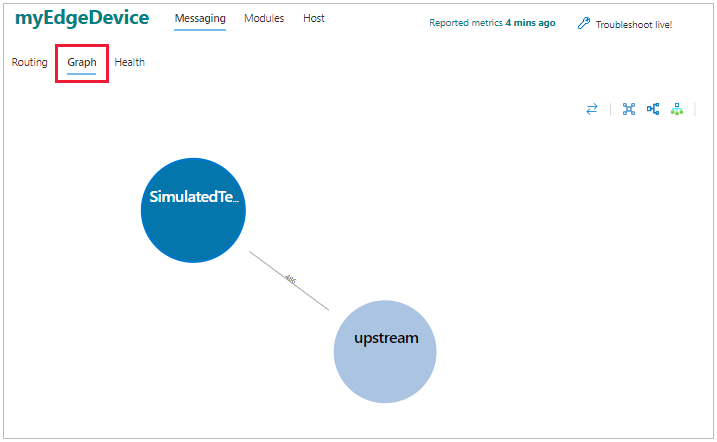
Tab kesehatan melaporkan masalah terkait olahpesan, seperti pesan yang hilang atau klien yang tidak lagi terhubung.
Pilih tampilan modul untuk melihat status dari semua modul yang disebar di perangkat. Anda dapat memilih setiap modul untuk melihat detail penggunaan CPU dan memori.
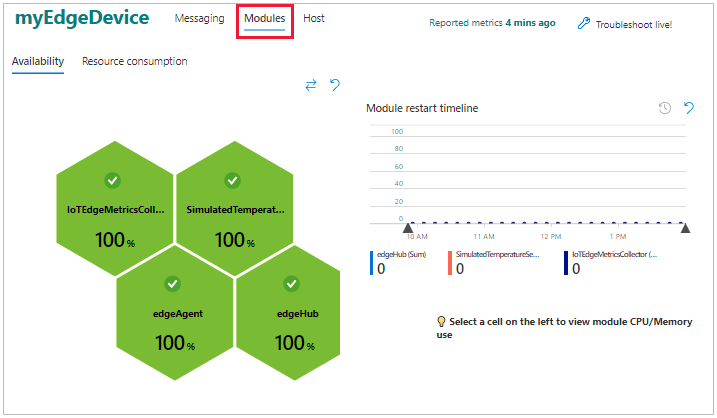
Pilih tampilan host untuk melihat informasi perangkat host, termasuk sistem operasi, versi daemon IoT Edge, dan penggunaan sumber daya.
Melihat log modul
Setelah melihat metrik perangkat, mungkin Anda ingin mempelajari lebih dalam serta memeriksa modul individu. IoT Edge menyediakan dukungan pemecahan masalah di portal Microsoft Azure dengan fitur log modul langsung.
Dari buku kerja detail perangkat, pilih Pemecahan masalah secara langsung.
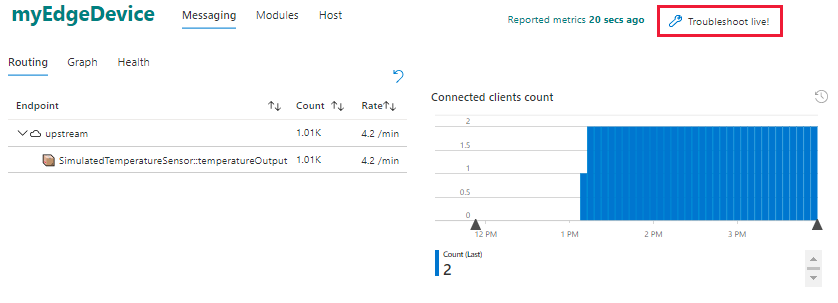
Halaman pemecahan masalah membuka log edgeAgent dari perangkat IoT Edge Anda. Jika Anda memilih rentang waktu tertentu dalam buku kerja detail perangkat, maka pengaturan tersebut diteruskan ke halaman pemecahan masalah.
Gunakan menu dropdown untuk beralih ke log modul lain yang berjalan di perangkat. Gunakan tombol Restart untuk menghidupkan ulang modul.
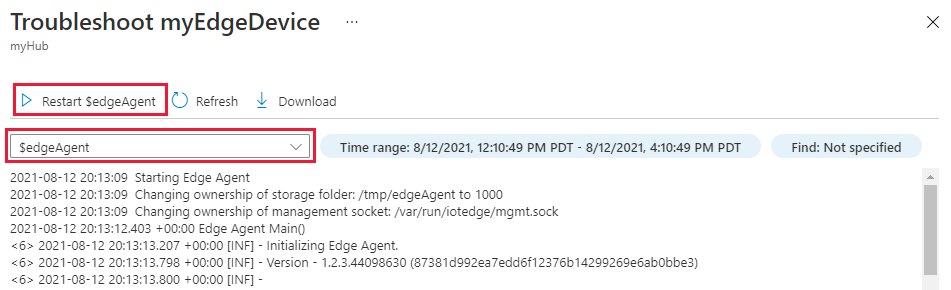
Halaman pemecahan masalah juga dapat diakses dari halaman detail perangkat IoT Edge. Untuk informasi selengkapnya, lihat Memecahkan masalah perangkat IoT Edge dari portal Microsoft Azure.
Langkah berikutnya
Saat Anda melanjutkan tutorial lainnya, simpan modul pengumpul metrik pada perangkat dan kembalikan buku kerja ini untuk melihat perubahan informasi ini selagi Anda menambahkan modul dan perutean yang lebih kompleks.
Lanjutkan ke tutorial berikutnya tempat Anda mengatur lingkungan pengembang untuk mulai menyebarkan modul kustom ke perangkat Anda.