Mengonfigurasi Canvas untuk menggunakan Azure Lab Services
Canvas Pembelajaran Management System (LMS) adalah sistem manajemen pembelajaran berbasis cloud yang menyediakan satu tempat untuk konten kursus, kuis, dan nilai untuk pendidik dan siswa. Dalam artikel ini, Anda mempelajari cara menambahkan aplikasi Azure Lab Services ke Canvas. Pendidik dapat membuat lab dari dalam Canvas dan siswa akan melihat VM lab mereka bersama materi lain untuk kursus.
Pelajari selengkapnya tentang manfaat menggunakan Azure Lab Services dalam Canvas.
Untuk mengonfigurasi Canvas untuk menggunakan Azure Lab Services, lakukan langkah satu kali untuk mengaktifkan aplikasi Azure Lab Services di Canvas. Selanjutnya, Anda kemudian dapat menambahkan aplikasi Azure Lab Services ke kursus Anda.
Jika Anda telah mengonfigurasi kursus untuk menggunakan Azure Lab Services, pelajari cara Membuat dan mengelola lab di Canvas.
Catatan
Artikel ini mereferensikan fitur yang tersedia dalam paket lab, yang menggantikan akun lab.
Prasyarat
- Paket lab Azure. Jika Anda belum memiliki paket lab, ikuti langkah-langkah di Mulai Cepat: Menyiapkan sumber daya untuk membuat lab.
Akun Canvas Anda memerlukan izin Admin untuk menambahkan aplikasi Azure Lab Services ke Canvas.
Untuk menautkan paket lab, akun Azure Anda memerlukan izin berikut. Pelajari cara menetapkan peran Microsoft Entra kepada pengguna.
- Peran pembaca pada langganan Azure.
- Peran Kontributor pada grup sumber daya yang berisi rencana lab Anda.
- Tulis akses ke paket lab.
Mengaktifkan aplikasi Azure Lab Services di Canvas
Langkah pertama untuk memungkinkan pengguna mengakses lab dan paket lab mereka melalui Canvas adalah mengaktifkan aplikasi Azure Lab Services di Canvas. Untuk menggunakan aplikasi pihak ketiga, seperti Azure Lab Services, di Canvas, Anda harus mengaktifkan kunci pengembang yang sesuai di Canvas.
Kunci pengembang Canvas untuk aplikasi Azure Lab Services adalah kunci yang diwariskan, juga disebut sebagai kunci pengembang global. Pelajari selengkapnya tentang kunci pengembang di Canvas Community Hub.
Untuk mengaktifkan kunci pengembang untuk aplikasi Azure Lab Services:
Di Kanvas, pilih halaman Admin .
Pilih Kunci Pengembang di navigasi kiri.
Pilih tab Diwariskan dari kunci pengembang.
Dalam daftar, ubah status entri Azure Lab Services menjadi Aktif.
Menambahkan aplikasi Azure Lab Services ke akun (opsional)
Anda dapat mengaktifkan aplikasi Azure Lab Services untuk kursus Canvas dengan salah satu dari dua cara:
Tambahkan aplikasi Azure Lab Services di tingkat akun Canvas.
Tambahkan aplikasi Azure Lab Services untuk kursus tertentu di Canvas.
Saat menambahkan aplikasi di tingkat akun Canvas, Anda menghindari bahwa Anda harus menambahkan aplikasi untuk setiap kursus individual. Jika Anda memiliki beberapa kursus yang menggunakan Azure Lab Services, menambahkan aplikasi di tingkat akun mungkin lebih cepat. Setelah menambahkan aplikasi untuk akun Canvas, Anda hanya perlu mengaktifkan aplikasi Azure Lab Services di navigasi kursus.
Untuk menambahkan aplikasi di tingkat akun Canvas:
Di Canvas, pilih menu Admin.
Pilih akun yang ingin Anda tambahkan aplikasi Azure Lab Services. Atau, pilih Semua Akun untuk menambahkan aplikasi Azure Lab Services ke semua akun untuk instans Canvas Pembelajaran Management System (LMS).

Pilih Pengaturan, lalu pilih tab Aplikasi.
Pilih tombol Tampilkan App Configurations di kanan atas halaman.
Pilih tombol + Aplikasi di kanan atas halaman.
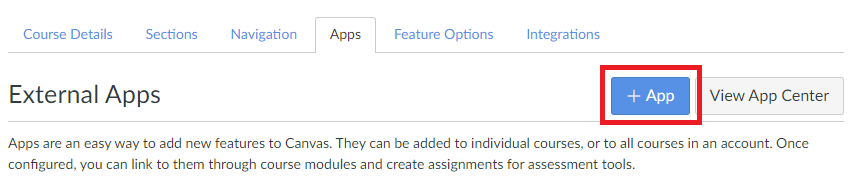
Pada dialog Tambahkan Aplikasi, di menu dropdown Jenis Konfigurasi, pilih Menurut ID Klien. Masukkan ID klien Azure Lab Services, yang 170000000000711, ke bidang ID Klien. Pilih tombol Kirim.
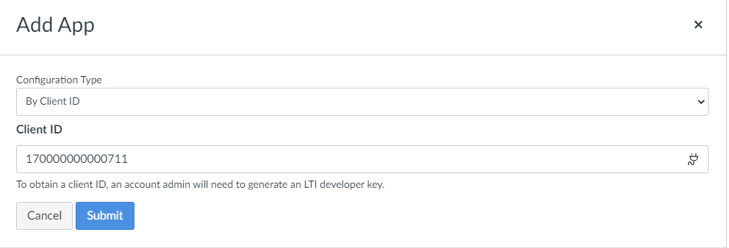
Saat dialog Tambahkan Aplikasi meminta Alat "Azure Lab Services" yang ditemukan untuk 170000000000711 ID klien. Ingin menginstalnya?, pilih Instal.
Aplikasi Azure Lab Services sekarang tersedia untuk semua kursus di akun tersebut.
Menambahkan Azure Lab Services ke kursus
Selanjutnya, Anda mengaitkan aplikasi Azure Lab Services dengan kursus di Canvas. Anda memiliki dua opsi untuk mengonfigurasi kursus di Canvas untuk menggunakan Azure Lab Services:
Jika Anda menambahkan aplikasi Azure Lab Services di tingkat akun Canvas, aktifkan aplikasi di navigasi kursus.
Jika tidak, tambahkan aplikasi Azure Lab Services ke kursus.
Menambahkan aplikasi Azure Lab Services ke kursus
Sekarang Anda menambahkan aplikasi Azure Lab Services ke kursus tertentu di Canvas.
Di Canvas, buka kursus yang akan menggunakan Azure Lab Services.
Pilih Pengaturan, lalu pilih tab Aplikasi.
Pilih tombol Tampilkan App Configurations di kanan atas halaman.
Pilih tombol + Aplikasi di kanan atas halaman.
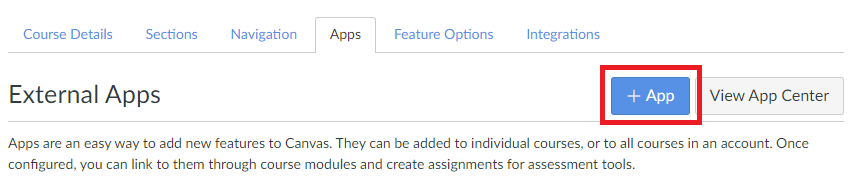
Pada dialog Tambahkan Aplikasi, di menu dropdown Jenis Konfigurasi, pilih Menurut ID Klien. Masukkan ID klien Azure Lab Services, yang 170000000000711, ke bidang ID Klien. Pilih tombol Kirim.
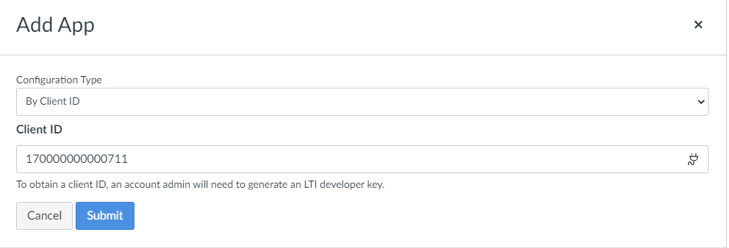
Saat dialog Tambahkan Aplikasi meminta Alat "Azure Lab Services" yang ditemukan untuk 170000000000711 ID klien. Ingin menginstalnya?, pilih Instal.
Aplikasi Azure Lab Services membutuhkan waktu beberapa saat untuk ditampilkan di daftar navigasi kursus.
Anda dapat melompat ke Menautkan rencana lab ke kursus untuk menyelesaikan konfigurasi Kanvas.
Mengaktifkan Azure Lab Services di navigasi kursus
Jika sebelumnya Anda menambahkan aplikasi di tingkat akun Canvas, Anda tidak perlu menambahkan aplikasi untuk kursus tertentu. Sebagai gantinya, Anda mengaktifkan aplikasi di navigasi kursus Canvas:
Di Canvas, buka kursus yang menggunakan Azure Lab Services.
Pilih Pengaturan, lalu pilih tab Navigasi.
Temukan entri Azure Lab Services, pilih tiga titik vertikal, lalu pilih Aktifkan.
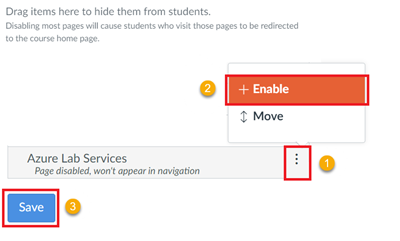
Pilih Simpan.
Menautkan rencana lab ke Canvas
Setelah mengaktifkan aplikasi Azure Lab Services di Canvas dan mengaitkannya dengan kursus, Anda menautkan paket lab tertentu ke Canvas. Anda hanya dapat menggunakan rencana lab tertaut untuk membuat lab di Canvas.
Untuk menautkan rencana lab ke Canvas, akun Canvas Anda harus menjadi administrator Canvas. Selain itu, akun Azure Anda harus memiliki izin berikut pada paket lab.
- Peran Pembaca pada langganan.
- Peran Kontributor pada grup sumber daya yang berisi rencana lab Anda.
Lakukan langkah-langkah berikut untuk menautkan rencana lab ke Kanvas:
Di Canvas, buka kursus yang sebelumnya Anda tambahkan aplikasi Azure Lab Services.
Buka aplikasi Azure Lab Services dalam kursus.
Pilih ikon alat di kanan atas untuk melihat daftar semua paket lab.
Pilih paket lab yang ingin Anda tautkan ke Kanvas dari daftar.
Pilih Simpan.
Di portal Azure, halaman pengaturan LMS untuk paket lab menunjukkan bahwa Anda berhasil menautkan rencana lab ke Canvas.
Langkah berikutnya
Anda berhasil mengonfigurasi Canvas untuk mengakses Azure Lab Services. Anda sekarang dapat terus membuat dan mengelola lab untuk kursus Anda di Canvas.
Lihat artikel berikut:
- Sebagai admin, tambahkan pendidik sebagai pembuat lab ke rencana lab di portal Azure.
- Sebagai pendidik, buat dan kelola lab di Canvas.
- Sebagai pendidik, kelola daftar pengguna di Canvas.
- Sebagai siswa, akses VM lab dalam Canvas.
Saran dan Komentar
Segera hadir: Sepanjang tahun 2024 kami akan menghentikan penggunaan GitHub Issues sebagai mekanisme umpan balik untuk konten dan menggantinya dengan sistem umpan balik baru. Untuk mengetahui informasi selengkapnya, lihat: https://aka.ms/ContentUserFeedback.
Kirim dan lihat umpan balik untuk




