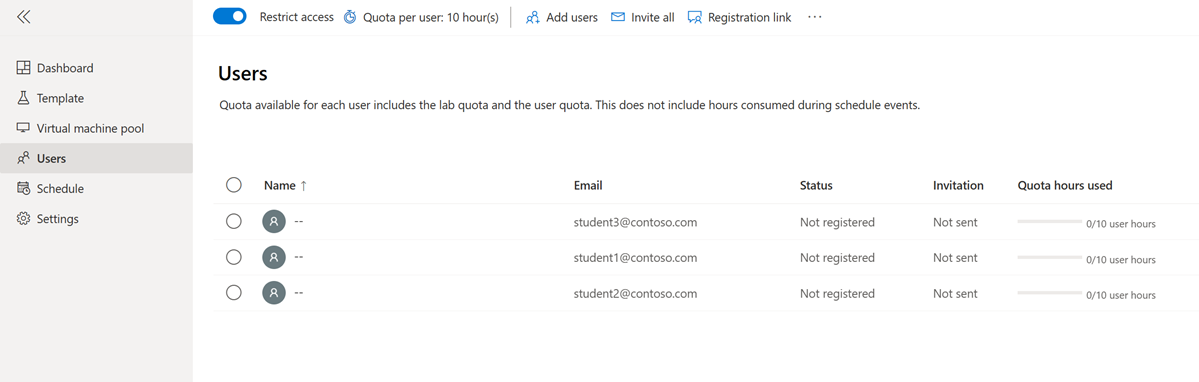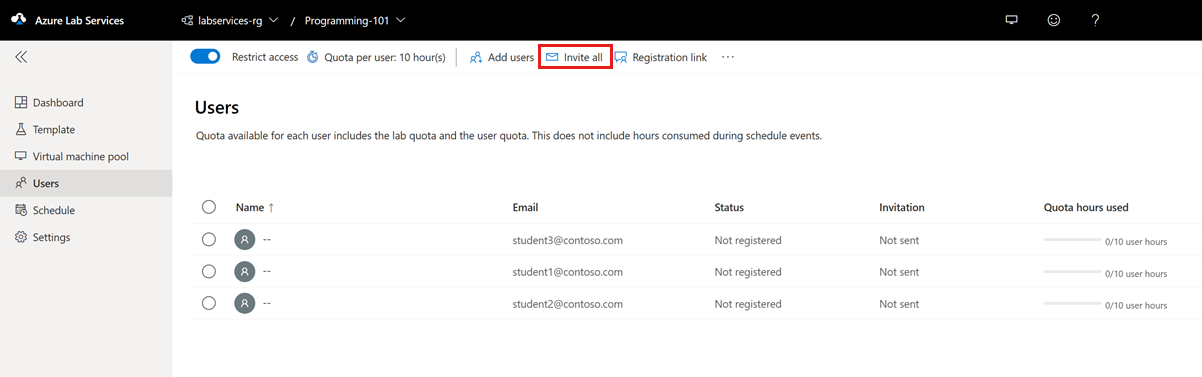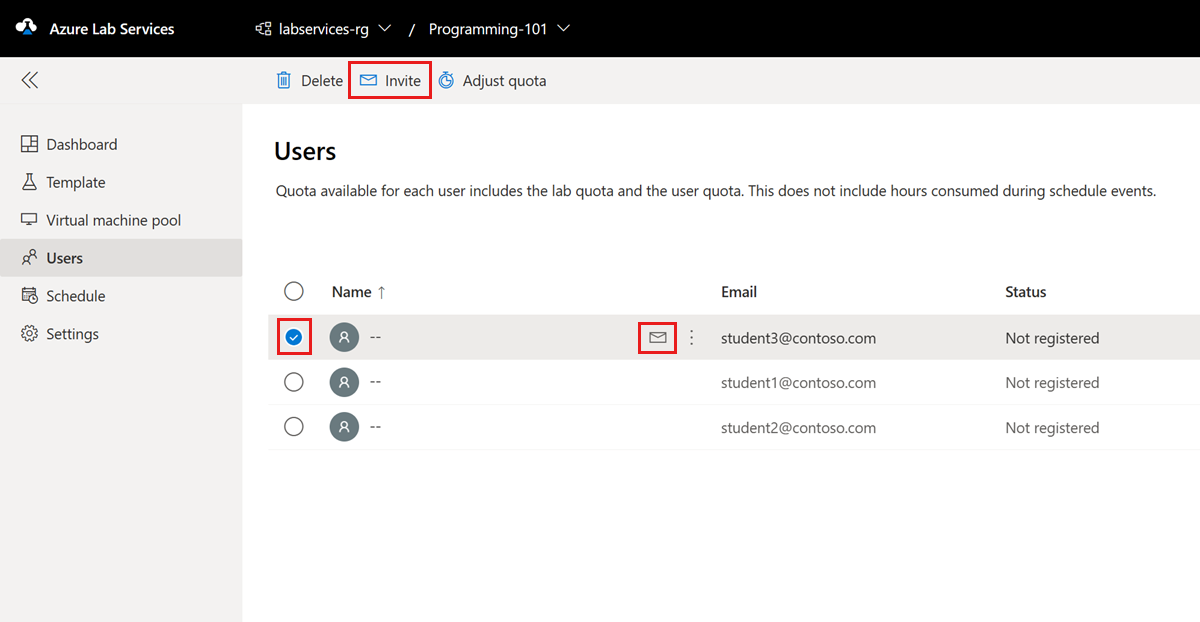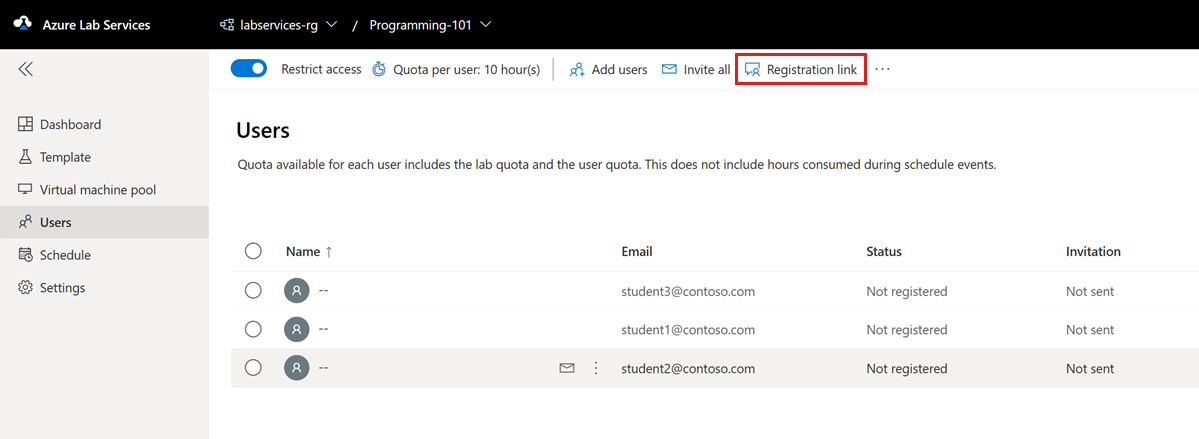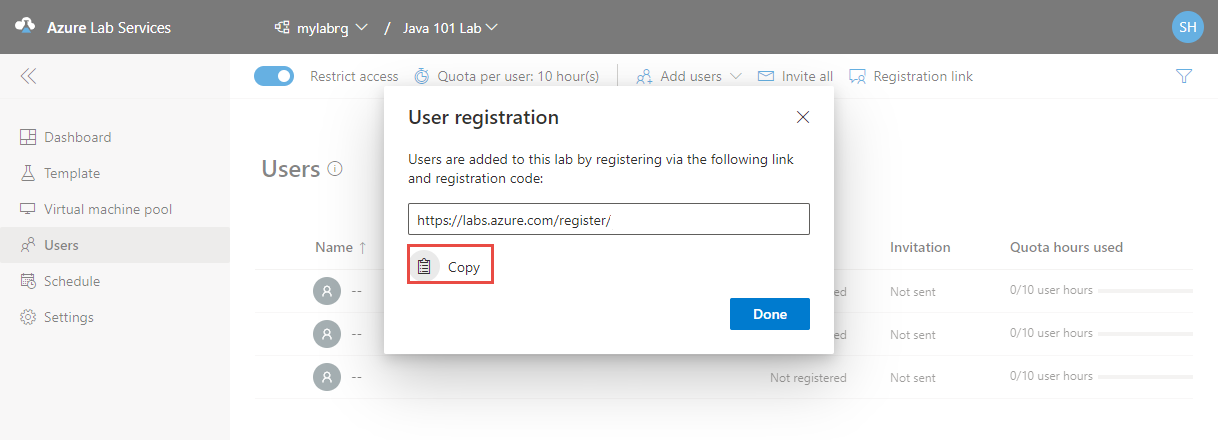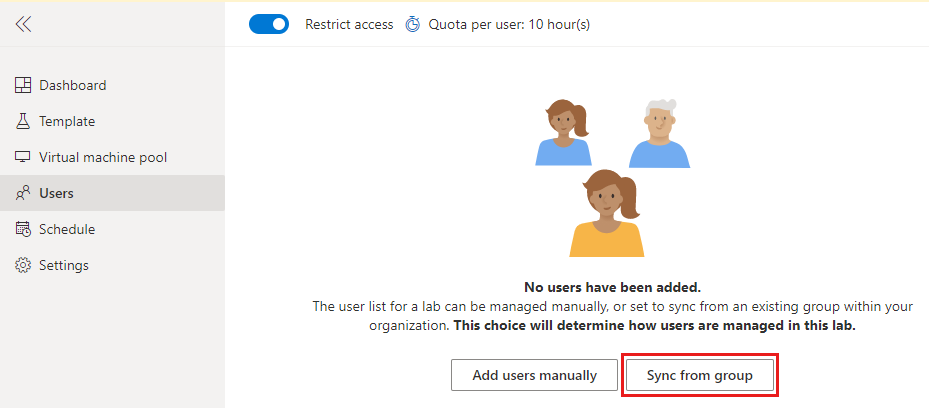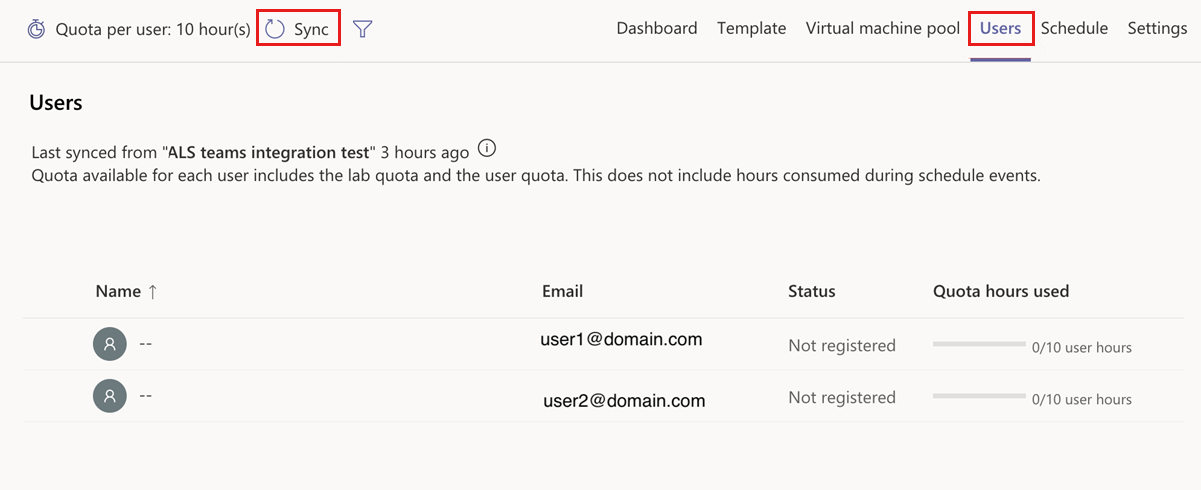Mengelola pengguna lab di Azure Lab Services
Artikel ini menjelaskan cara mengelola pengguna lab di Azure Lab Services. Pelajari cara menambahkan pengguna ke lab, mengelola status pendaftaran mereka, dan cara menentukan jumlah jam mereka dapat menggunakan komputer virtual (VM).
Azure Lab Services mendukung berbagai opsi untuk mengelola daftar pengguna lab:
- Tambahkan pengguna secara manual ke lab dengan menentukan alamat email mereka. Secara opsional, Anda dapat mengunggah file CSV dengan alamat email.
- Sinkronkan daftar pengguna dengan grup Microsoft Entra.
- Integrasikan dengan Microsoft Teams atau Canvas dan sinkronkan daftar pengguna dengan keanggotaan tim (Teams) atau kursus (Kanvas).
Saat Anda menambahkan pengguna ke lab berdasarkan alamat email mereka, pengguna lab harus terlebih dahulu mendaftar ke lab dengan menggunakan tautan pendaftaran lab. Proses pendaftaran ini adalah operasi satu kali. Setelah pengguna lab mendaftar ke lab, mereka dapat mengakses lab mereka di situs web Azure Lab Services.
Saat Anda menggunakan Teams, Canvas, atau grup Microsoft Entra, Azure Lab Services secara otomatis memberi pengguna akses ke lab dan menetapkan VM lab berdasarkan keanggotaan mereka di Microsoft atau Canvas. Dalam hal ini, Anda tidak perlu menentukan daftar pengguna lab, dan pengguna tidak perlu mendaftar ke lab.
Secara default, akses ke lab dibatasi. Hanya pengguna yang ada dalam daftar pengguna lab yang dapat mendaftar ke lab, dan mendapatkan akses ke komputer virtual lab (VM). Anda dapat menonaktifkan akses terbatas untuk lab, yang memungkinkan setiap pengguna mendaftar ke lab jika mereka memiliki tautan pendaftaran.
Azure Lab Services mendukung hingga 400 pengguna per lab.
Prasyarat
- Akun Azure dengan langganan aktif. Jika Anda tidak memiliki langganan Azure, buat akun gratis sebelum Anda memulai.
- Akun Azure dengan izin untuk mengelola lab, seperti peran Azure RBAC Pembuat Lab, Pemilik, Kontributor, atau Kontributor Layanan Lab. Pelajari selengkapnya tentang peran bawaan Azure Lab Services dan cakupan penugasan.
- Paket lab Azure. Jika Anda belum memiliki paket lab, ikuti langkah-langkah di Mulai Cepat: Menyiapkan sumber daya untuk membuat lab.
Mengelola pengguna lab
Tambah pengguna
Anda dapat menambahkan pengguna lab secara manual dengan memberikan alamat email mereka dalam konfigurasi lab atau dengan mengunggah file CSV.
Azure Lab Services mendukung berbagai jenis akun email saat mendaftar untuk lab:
- Akun email organisasi yang disediakan oleh instans Microsoft Entra Anda.
- Akun email dengan domain Microsoft, seperti outlook.com, hotmail.com, msn.com, atau live.com.
- Akun email non-Microsoft, seperti akun email yang disediakan oleh Yahoo! atau Google. Anda perlu menautkan akun Anda dengan akun Microsoft.
- Akun GitHub. Anda perlu menautkan akun Anda dengan akun Microsoft.
Pelajari selengkapnya tentang jenis akun yang didukung.
Menambahkan pengguna melalui alamat email
Di situs web Azure Lab Services, pilih lab yang ingin Anda kerjakan.
Pilih Pengguna, lalu pilih Tambahkan pengguna secara manual.
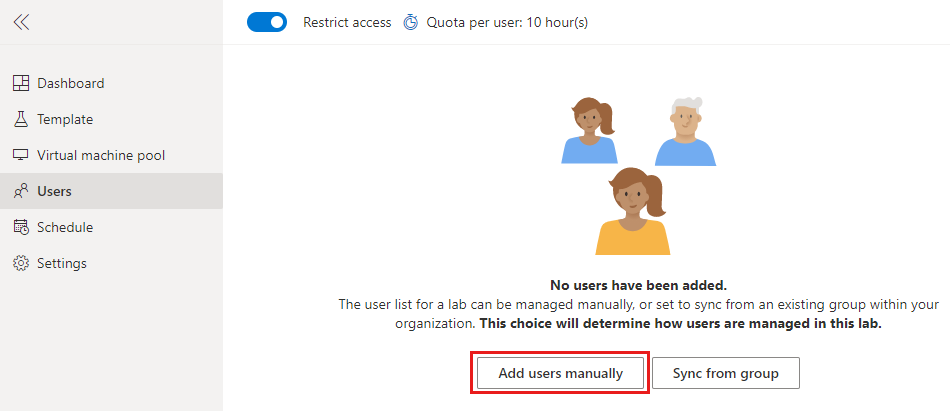
Pilih Tambahkan menurut alamat email, masukkan alamat email pengguna pada baris terpisah atau pada satu baris yang dipisahkan oleh titik koma.
Pilih Tambahkan.
Daftar menampilkan alamat email dan status pendaftaran pengguna lab. Setelah pengguna mendaftar untuk lab, daftar juga menampilkan nama pengguna.
Menambahkan pengguna dengan mengunggah file CSV
Anda juga dapat menambahkan pengguna dengan mengunggah file CSV yang berisi alamat email mereka.
Anda menggunakan file teks CSV untuk menyimpan data tabular yang dipisahkan koma (CSV) (angka dan teks). Alih-alih menyimpan informasi di bidang kolom (seperti di spreadsheet), file CSV menyimpan informasi yang dipisahkan oleh koma. Setiap baris dalam file CSV memiliki jumlah bidang yang dipisahkan koma yang sama. Anda dapat menggunakan Microsoft Excel untuk membuat dan mengedit file CSV dengan mudah.
Gunakan Microsoft Excel atau editor teks pilihan Anda, untuk membuat file CSV dengan alamat email pengguna dalam satu kolom.
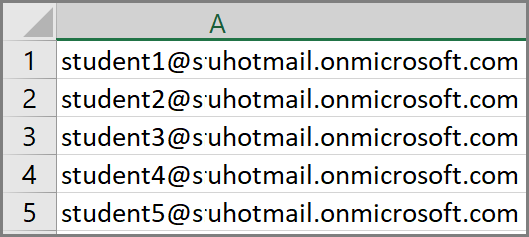
Di situs web Azure Lab Services, pilih lab yang ingin Anda kerjakan.
Pilih Pengguna, pilih Tambahkan pengguna, lalu pilih Unggah CSV.
Pilih file CSV dengan alamat email pengguna, lalu pilih Buka.
Halaman Tambahkan pengguna memperlihatkan daftar alamat email dari file CSV.
Pilih Tambahkan.
Halaman Pengguna sekarang menampilkan daftar pengguna lab yang Anda unggah.
Kirim undangan ke pengguna
Jika opsi Batasi akses diaktifkan untuk lab, hanya pengguna yang tercantum saja yang dapat menggunakan tautan pendaftaran untuk mendaftar ke lab. Pemadatan diaktifkan secara default.
Untuk mengirim tautan pendaftaran ke pengguna baru, gunakan salah satu metode di bagian berikut.
Mengundang semua pengguna
Anda dapat mengundang semua pengguna ke lab dengan mengirim email melalui situs web Azure Lab Services. Email berisi tautan pendaftaran lab, dan pesan opsional.
Tip
Saat mendaftar lab, Anda tidak diberi opsi untuk membuat akun Microsoft baru. Disarankan agar Anda menyertakan tautan pendaftaran ini, https://signup.live.com, dalam email pendaftaran lab saat Anda mengundang pengguna yang memiliki akun non-Microsoft.
Untuk mengundang semua pengguna:
Di situs web Azure Lab Services, pilih lab yang ingin Anda kerjakan.
Pilih Pengguna, lalu pilih Undang semua.
Pada jendela Kirim undangan melalui email, masukkan pesan opsional, lalu pilih Kirim.
Email secara otomatis menyertakan tautan pendaftaran. Untuk mendapatkan dan menyimpan tautan pendaftaran secara terpisah, pilih elipsis (...) di bagian atas panel Pengguna, lalu pilih Tautan pendaftaran.
Kolom Undangan dari daftar Pengguna menampilkan status undangan untuk setiap pengguna yang ditambahkan. Status harus berubah menjadi Mengirim lalu Terkirim pada <tanggal>.
Mengundang pengguna yang dipilih
Untuk mengundang pengguna yang dipilih dan mengirimi mereka tautan pendaftaran lab:
Di situs web Azure Lab Services, pilih lab yang ingin Anda kerjakan.
Pilih Pengguna, lalu pilih satu atau beberapa pengguna dari daftar.
Di baris untuk pengguna yang Anda pilih, pilih ikon amplop atau, pada toolbar, pilih Undang.
Pada jendela Kirim undangan melalui email, masukkan pesan opsional, lalu pilih Kirim.
Panel Pengguna menampilkan status operasi ini di kolom Undangan pada tabel. Email undangan menyertakan tautan pendaftaran yang dapat digunakan pengguna untuk mendaftar ke lab.
Mendapatkan tautan pendaftaran
Anda bisa mendapatkan tautan pendaftaran lab dari situs web Azure Lab Services, dan mengirimkannya dengan menggunakan aplikasi email Anda sendiri.
Di situs web Azure Lab Services, pilih lab yang ingin Anda kerjakan.
Pilih Pengguna, lalu pilih Tautan pendaftaran.
Di jendela Pendaftaran pengguna, pilih Salin, lalu pilih Selesai.
Tautan telah disalin ke clipboard. Di aplikasi email Anda, tempelkan tautan pendaftaran, lalu kirim email ke pengguna sehingga mereka dapat mendaftar untuk kelas tersebut.
Melihat pengguna yang terdaftar
Untuk melihat daftar pengguna lab yang telah terdaftar untuk lab dengan menggunakan tautan pendaftaran lab:
Di situs web Azure Lab Services, pilih lab yang ingin Anda kerjakan.
Pilih Pengguna untuk melihat daftar pengguna lab.
Daftar menunjukkan daftar pengguna lab dengan status pendaftaran mereka. Status pengguna harus menunjukkan Terdaftar, dan namanya juga harus tersedia setelah pendaftaran.
Catatan
Jika Anda menerbitkan ulang lab atau Mereimage VM, pengguna tetap terdaftar untuk VM lab. Namun, isi VM akan dihapus dan VM akan dibuat ulang dengan gambar templat VM.
Menetapkan kuota pengguna
Jam kuota memungkinkan pengguna lab menggunakan lab selama beberapa jam di luar waktu lab terjadwal. Misalnya, pengguna dapat mengakses lab untuk menyelesaikan pekerjaan rumah mereka. Pelajari selengkapnya tentang jam kuota.
Anda dapat mengatur kuota satu jam untuk pengguna dengan salah satu dari dua cara:
Di panel Pengguna, pilih Kuota per pengguna: <jam nomor> pada toolbar.
Di jendela Kuota per pengguna , tentukan jumlah jam yang ingin Anda berikan kepada setiap pengguna di luar waktu yang dijadwalkan.
Penting
Waktu berjalan VM terjadwal tidak dihitung terhadap kuota yang dialokasikan untuk pengguna. Kuota ini untuk waktu di luar jam terjadwal yang dihabiskan pengguna untuk VM.
Menetapkan kuota tambahan untuk pengguna tertentu
Anda dapat menentukan jam kuota tambahan untuk pengguna individual, di luar kuota yang Anda tentukan di tingkat lab. Misalnya, jika Anda mengatur kuota untuk semua pengguna menjadi 10 jam dan menetapkan kuota tambahan 5 jam untuk pengguna tertentu, pengguna tersebut mendapatkan kuota 15 (10 + 5) jam. Jika Anda mengubah kuota umum nanti menjadi, misalnya, 15, pengguna mendapatkan kuota 20 (15 + 5) jam.
Ingatlah bahwa kuota keseluruhan ini berada di luar waktu yang dijadwalkan. Waktu yang dihabiskan pengguna pada VM lab selama waktu yang dijadwalkan tidak dihitung terhadap kuota ini.
Untuk mengatur kuota tambahan bagi pengguna:
Di panel Pengguna , pilih satu atau beberapa pengguna dari daftar, lalu pilih Sesuaikan kuota pada toolbar.
Di jendela Sesuaikan kuota , masukkan jumlah jam lab tambahan yang ingin Anda berikan kepada pengguna yang dipilih, lalu pilih Terapkan.
Lalu, pilih Terapkan untuk menyimpan perubahan.
Perhatikan bahwa daftar pengguna menunjukkan jam kuota yang diperbarui untuk pengguna yang Anda pilih.
Mengekspor daftar pengguna ke file CSV
Untuk mengekspor daftar pengguna untuk lab:
Pilih lab yang ingin Anda gunakan untuk bekerja.
Pilih Pengguna.
Pada toolbar, pilih elipsis (...), lalu pilih Ekspor CSV.
Langkah berikutnya
- Pelajari cara menambahkan jadwal lab
- Pelajari cara mengelola kumpulan VM lab
- Pelajari cara mengakses VM lab
Saran dan Komentar
Segera hadir: Sepanjang tahun 2024 kami akan menghentikan penggunaan GitHub Issues sebagai mekanisme umpan balik untuk konten dan menggantinya dengan sistem umpan balik baru. Untuk mengetahui informasi selengkapnya, lihat: https://aka.ms/ContentUserFeedback.
Kirim dan lihat umpan balik untuk