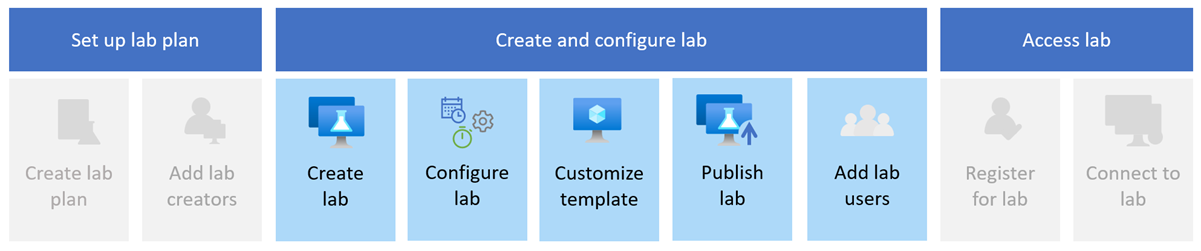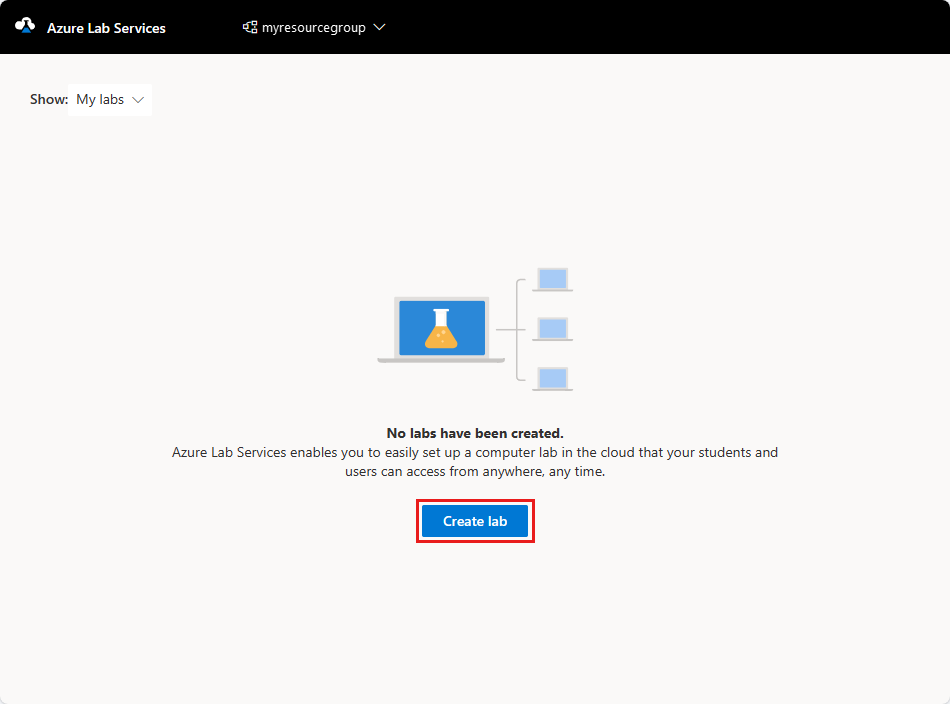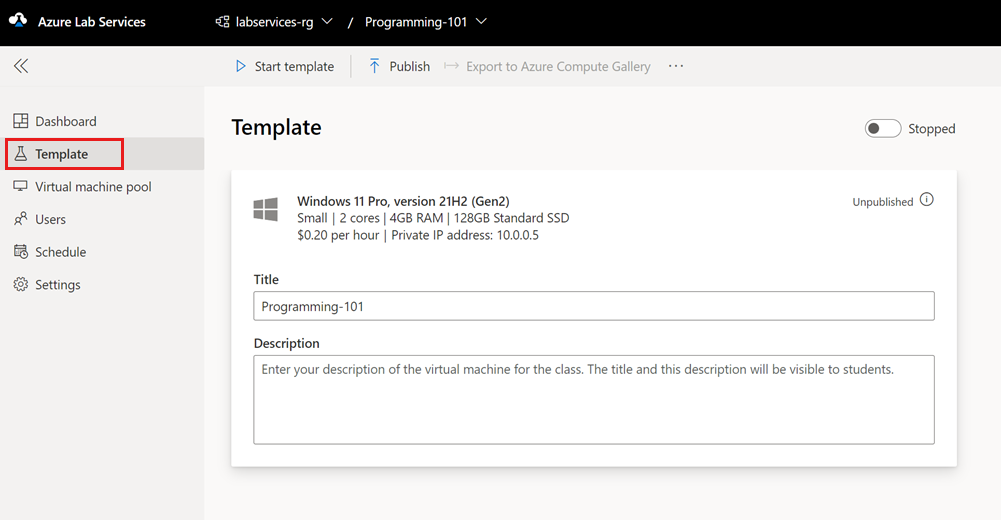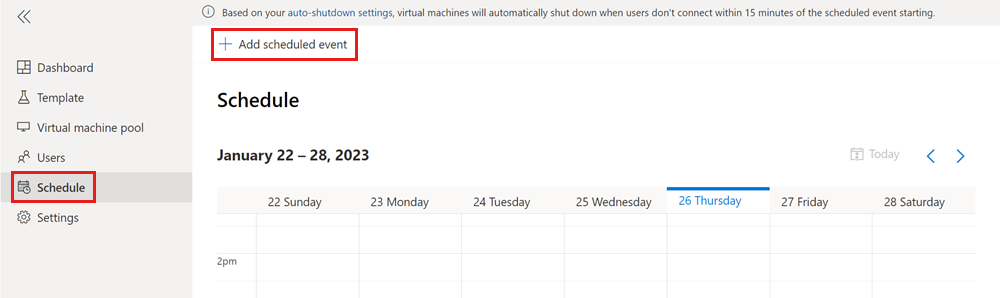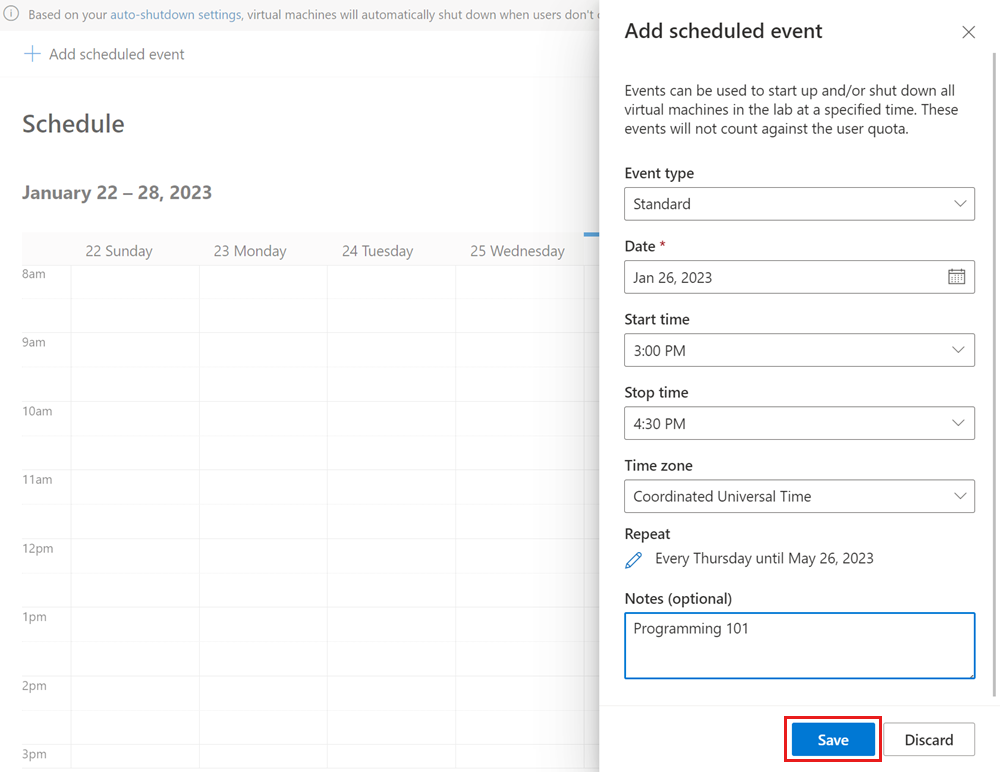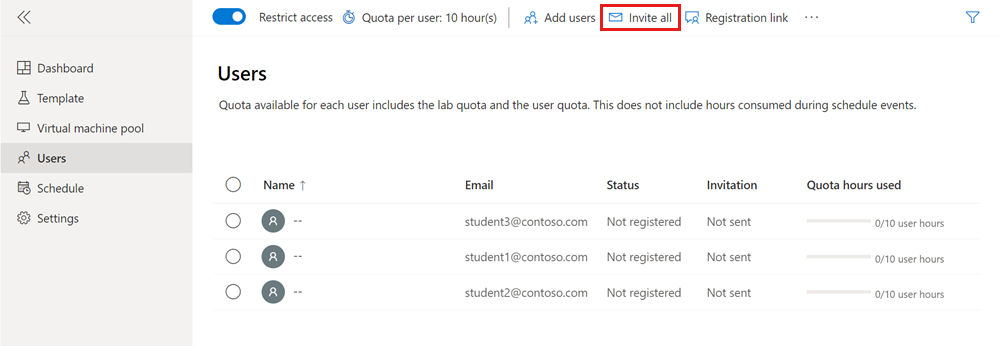Tutorial: Membuat lab untuk pelatihan ruang kelas dengan Azure Lab Services
Dalam tutorial ini, Anda membuat lab untuk pelatihan kelas dengan Azure Lab Services. Azure Lab Services memungkinkan Anda membuat lab dengan infrastruktur yang dikelola oleh Azure. Pelajari cara menyiapkan templat lab yang disesuaikan dan mengundang siswa untuk mendaftar ke komputer virtual (VM) lab mereka.
Anda memerlukan peran Lab Creator Azure RBAC untuk membuat lab untuk paket lab. Bergantung pada organisasi Anda, tanggung jawab untuk membuat rencana lab dan lab mungkin ditetapkan untuk orang atau tim yang berbeda. Pelajari selengkapnya tentang izin pemetaan di seluruh organisasi Anda.
Setelah Anda menyelesaikan tutorial ini, pengguna lab dapat mendaftar ke lab menggunakan email mereka, dan terhubung ke komputer virtual lab mereka dengan desktop jarak jauh (RDP).
Dalam tutorial ini, Anda akan mempelajari cara:
- Membuat lab
- Mengkustomisasi templat lab
- Menerbitkan lab untuk membuat VM lab
- Menambahkan jadwal lab berulang
- Mengundang pengguna ke lab melalui email
Prasyarat
- Akun Azure dengan izin untuk mengelola lab, seperti peran Azure RBAC Pembuat Lab, Pemilik, Kontributor, atau Kontributor Layanan Lab. Pelajari selengkapnya tentang peran bawaan Azure Lab Services dan cakupan penugasan.
- Paket lab Azure. Jika Anda belum memiliki paket lab, ikuti langkah-langkah di Mulai Cepat: Menyiapkan sumber daya untuk membuat lab.
Membuat lab
Anda menggunakan situs web Azure Lab Services untuk membuat lab yang dapat disesuaikan (templat lab) dalam paket lab. Di Azure Lab Services, lab berisi konfigurasi dan pengaturan untuk membuat VM lab. Semua VM lab di lab sama. Di bagian berikutnya, Anda menyesuaikan templat lab untuk pelatihan ruang kelas.
Ikuti langkah-langkah ini untuk menambahkan lab ke paket lab.
Masuk ke situs web Azure Lab Services dengan menggunakan kredensial untuk langganan Azure Anda.
Pilih Buat lab.
Pada halaman Lab baru, masukkan informasi berikut ini, lalu pilih Berikutnya:
Bidang KETERANGAN Nama Masukkan Pemrograman-101. Gambar komputer virtual Pilih Windows 11 Pro. Ukuran Mesin Virtual Pilih Kecil. Location Biarkan nilai default. Beberapa ukuran komputer virtual mungkin tidak tersedia tergantung pada wilayah paket lab dan batas inti langganan Anda. Pelajari selengkapnya tentang ukuran komputer virtual dalam panduan administrator dan cara meminta lebih banyak kapasitas.
Pada halaman Kredensial komputer virtual, tentukan Nama Pengguna dan Kata Sandi default, lalu pilih Berikutnya.
Secara default, semua VM lab menggunakan kredensial yang sama.
Penting
Buat catatan nama pengguna dan kata sandi. Keduanya tidak akan ditampilkan lagi.
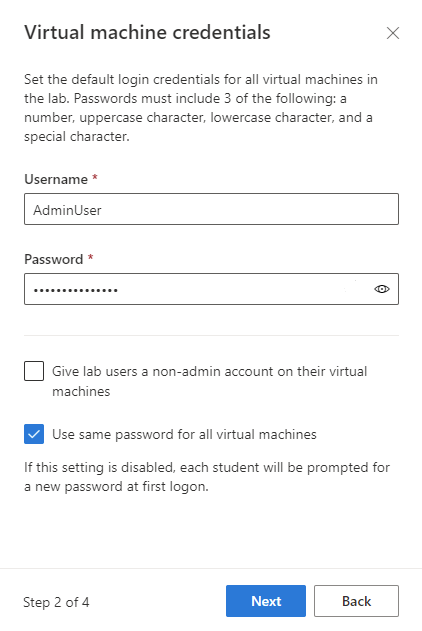
Pada halaman Kebijakan lab, terima nilai default dan pilih Berikutnya.
Pada halaman Pengaturan komputer virtual templat, pilih Buat komputer virtual templat.
Komputer virtual templat memungkinkan Anda membuat perubahan konfigurasi atau menginstal perangkat lunak pada gambar VM dasar.
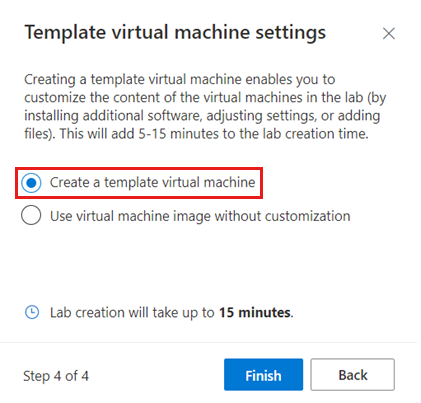
Pilih Selesai untuk mulai membuat lab. Mungkin perlu waktu beberapa menit.
Saat pembuatan lab selesai, Anda dapat melihat detail lab di halaman Templat .
Menambahkan jadwal lab
Alih-alih setiap pengguna lab memulai komputer virtual lab mereka secara manual, Anda dapat secara opsional membuat jadwal lab untuk memulai dan menghentikan VM lab secara otomatis sesuai dengan kalender pelatihan Anda. Azure Lab Services mendukung peristiwa satu kali atau jadwal berulang.
Anda juga dapat menggunakan kuota untuk mengelola jumlah jam pengguna lab dapat menjalankan komputer virtual lab mereka.
Ikuti langkah-langkah berikut untuk menambahkan jadwal berulang ke lab Anda:
Pada halaman Jadwal untuk lab, pilih Tambahkan peristiwa terjadwal pada toolbar.
Pada halaman Tambahkan acara terjadwal, masukkan informasi berikut ini:
Bidang Nilai Jenis peristiwa Standard Tanggal mulai Masukkan tanggal mulai untuk pelatihan kelas. Waktu mulai Masukkan waktu mulai untuk pelatihan kelas. Waktu berhenti Masukkan waktu akhir untuk pelatihan kelas. Zona waktu Pilih zona waktu Anda. Ulangi Pertahankan nilai default, yang merupakan pengulangan mingguan selama empat bulan. Catatan Secara opsional masukkan deskripsi untuk jadwal. Pilih Simpan untuk mengonfirmasi jadwal lab.
Dalam tampilan kalender, konfirmasikan bahwa acara terjadwal ada.
Mengkustomisasi templat lab
Templat lab berfungsi sebagai dasar untuk VM lab. Untuk memastikan bahwa pengguna lab memiliki konfigurasi dan komponen perangkat lunak yang tepat, Anda dapat menyesuaikan templat lab.
Untuk mengkustomisasi templat lab, mulai komputer virtual templat. Kemudian sambungkan dan konfigurasikan untuk pelatihan kelas.
Gunakan langkah-langkah berikut untuk memperbarui komputer virtual templat.
Pada halaman Templat untuk lab, pilih Mulai templat pada toolbar.
Mungkin perlu beberapa menit agar VM dimulai.
Setelah VM templat dimulai, pilih Koneksi ke templat, dan buka file koneksi desktop jarak jauh yang diunduh.
Masuk ke templat VM dengan kredensial yang Anda tentukan untuk lab.
Instal perangkat lunak apa pun yang Anda butuhkan untuk pelatihan kelas. Misalnya, Anda dapat menginstal Visual Studio Code untuk kursus pemrograman umum.
Tutup sesi desktop jarak jauh Anda untuk memutuskan sambungan dari VM templat.
Pada halaman Templat , pilih Hentikan templat.
Anda menyesuaikan templat lab untuk kursus. Setelah Anda menerbitkan, setiap VM di lab memiliki konfigurasi yang sama dengan VM templat.
Menerbitkan lab
Semua VM di lab memiliki konfigurasi yang sama dengan templat lab. Sebelum Azure Lab Services membuat VM lab untuk lab Anda, Anda perlu menerbitkan lab. Anda dapat menentukan jumlah maksimum VM lab yang dibuat Azure Lab Services. Anda juga dapat memodifikasi jumlah komputer virtual lab pada tahap selanjutnya.
Untuk menerbitkan lab dan membuat VM lab:
Pada halaman Templat, pilih Terbitkan pada toolbar.
Peringatan
Penerbitan adalah tindakan yang tidak dapat diubah, dan tidak dapat dibatalkan.
Pada halaman Terbitkan templat , masukkan 3 untuk jumlah VM, lalu pilih Terbitkan.
Dibutuhkan waktu hingga 20 menit agar proses selesai. Anda dapat melacak status penerbitan di halaman Templat .
Pada halaman Kumpulan komputer virtual, konfirmasikan bahwa VM lab dibuat.
VM lab saat ini dihentikan dan tidak ditetapkan, yang berarti bahwa VM tersebut tidak ditetapkan untuk pengguna lab tertentu.
Perhatian
Saat Anda menerbitkan ulang lab, Azure Lab Services membuat ulang semua komputer virtual lab yang ada dan menghapus semua data dari komputer virtual.
Mengundang pengguna
Secara default, Azure Lab Services membatasi akses ke lab. Hanya pengguna terdaftar yang dapat mendaftar ke lab dan menggunakan VM lab. Secara opsional, Anda dapat menonaktifkan akses terbatas.
Untuk mengizinkan akses pengguna ke lab, lakukan langkah-langkah berikut:
- Tambahkan pengguna ke lab.
- Undang pengguna ke lab dengan memberi mereka tautan pendaftaran.
Tambahkan pengguna ke lab
Azure Lab Services mendukung beberapa cara untuk menambahkan pengguna ke lab:
- Masukkan alamat email secara manual
- Mengunggah file CSV dengan informasi siswa
- Menyinkronkan lab dengan grup Microsoft Entra
Dalam tutorial ini, tambahkan pengguna secara manual dengan memberikan alamat email. Untuk menambahkan pengguna, ikuti langkah-langkah berikut:
Pilih halaman Pengguna untuk lab, dan pilih Tambahkan pengguna secara manual.
Pada halaman Tambahkan pengguna , masukkan alamat email pengguna lab pada baris terpisah atau pada satu baris yang dipisahkan oleh titik koma.
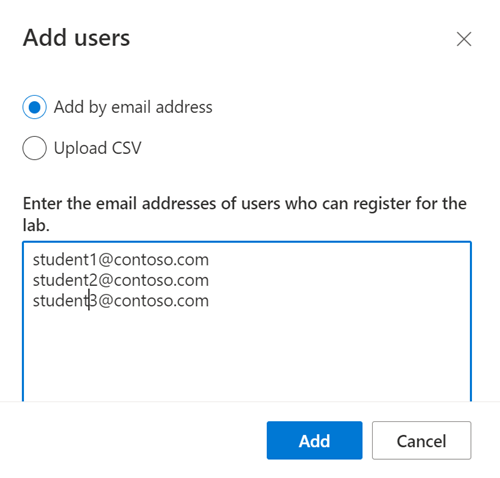
Pilih Tambahkan untuk menambahkan pengguna dan memberi mereka akses ke lab.
Anda menambahkan pengguna ke lab. Pada halaman Pengguna , Anda dapat melihat bahwa status mereka Tidak terdaftar. Anda sekarang dapat mengundang pengguna ini ke lab dengan mengirimi mereka tautan pendaftaran.
Mengirim email undangan
Setelah Anda menambahkan pengguna ke lab, mereka dapat mendaftar ke lab dengan menggunakan tautan pendaftaran untuk lab. Anda dapat memberi pengguna tautan secara manual atau Azure Lab Services dapat mengirim email undangan.
Pada halaman Pengguna untuk lab, pilih Undang semua pada toolbar.
Pada halaman Kirim undangan melalui email, masukkan pesan opsional, lalu pilih Kirim.
Email secara otomatis menyertakan tautan pendaftaran. Anda juga bisa mendapatkan tautan pendaftaran ini dengan memilih ... (Elipsis)>Tautan pendaftaran pada toolbar.
Anda dapat melacak status undangan di daftar Pengguna .
Status harus berubah menjadi Mengirim lalu Terkirim pada <tanggal>.
Setelah pengguna mendaftar untuk lab, nama mereka muncul di halaman Pengguna .
Pemecahan Masalah
Pembuatan lab gagal dengan You are not authorized to access this resource
Saat Anda membuat rencana lab baru, mungkin perlu beberapa menit agar izin disebarluaskan ke tingkat lab. Anda dapat menetapkan peran Pembuat Lab di tingkat grup sumber daya untuk mencegah perilaku ini:
- Di portal Azure, buka grup sumber daya yang berisi paket lab.
- Pilih Kontrol akses (IAM) dari navigasi kiri.
- Pilih Tambahkan Tambahkan>penetapan peran.
- Tetapkan peran Pembuat Lab ke akun pengguna.
Pembuatan lab gagal dengan Subscription has labs in 2 regions, and the regional limit for this subscription is 2
Batas default untuk jumlah total wilayah yang dapat Anda gunakan untuk membuat lab bervariasi menurut jenis kategori penawaran. Jika Anda telah mencapai batas wilayah Azure untuk langganan, Anda hanya dapat membuat lab di wilayah yang sudah Anda gunakan.
Pelajari selengkapnya tentang cara mengatasi pembatasan wilayah.
Langkah selanjutnya
Anda membuat lab yang disesuaikan untuk pelatihan ruang kelas, membuat jadwal lab berulang, dan mengundang pengguna untuk mendaftar ke lab. Selanjutnya, pengguna lab dapat terhubung ke komputer virtual lab mereka dengan menggunakan desktop jarak jauh.
Saran dan Komentar
Segera hadir: Sepanjang tahun 2024 kami akan menghentikan penggunaan GitHub Issues sebagai mekanisme umpan balik untuk konten dan menggantinya dengan sistem umpan balik baru. Untuk mengetahui informasi selengkapnya, lihat: https://aka.ms/ContentUserFeedback.
Kirim dan lihat umpan balik untuk