Konversi ke Direktori Gambar
Artikel ini menjelaskan cara menggunakan komponen Konversi ke Direktori Gambar untuk membantu mengonversi himpunan data gambar ke jenis data Direktori Gambar, yang merupakan format data standar dalam tugas terkait gambar seperti klasifikasi gambar di perancang Azure Machine Learning.
Cara menggunakan Konversi ke Direktori Gambar
Siapkan himpunan data gambar Anda terlebih dahulu.
Untuk pembelajaran dengan pengawasan, Anda perlu menentukan label himpunan data pelatihan. File himpunan data gambar harus dalam struktur berikut:
Your_image_folder_name/Category_1/xxx.png Your_image_folder_name/Category_1/xxy.jpg Your_image_folder_name/Category_1/xxz.jpeg Your_image_folder_name/Category_2/123.png Your_image_folder_name/Category_2/nsdf3.png Your_image_folder_name/Category_2/asd932_.pngPada folder himpunan data gambar, terdapat beberapa subfolder. Masing-masing subfolder berisi gambar dari satu kategori. Nama subfolder dianggap sebagai label untuk tugas seperti klasifikasi gambar. Merujuk ke himpunan data torchvision untuk informasi lebih lanjut.
Peringatan
Saat ini, himpunan data berlabel yang diekspor dari Pelabelan Data tidak didukung dalam perancang.
Gambar dengan ekstensi berikut (dalam huruf kecil) didukung: '.jpg', '.jpeg', '.png', '.ppm', '.bmp', '.pgm', '.tif', '.tiff', '.webp'. Anda juga dapat memiliki beberapa jenis gambar dalam satu folder. Folder tidak diharuskan untuk berisi jumlah gambar yang sama di setiap folder kategori.
Anda dapat menggunakan folder atau file terkompresi dengan ekstensi '.zip', '.tar', '.gz', dan '.bz2'. File terkompresi direkomendasikan untuk kinerja yang lebih baik.
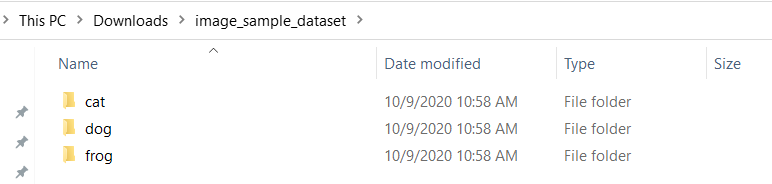
Catatan
Untuk inferensi, folder himpunan data gambar hanya perlu berisi gambar yang tidak diklasifikasikan.
Daftarkan himpunan data gambar sebagai himpunan data file di ruang kerja Anda, karena input komponen Konversi ke Direktori Gambar harus berupa Himpunan data file.
Tambahkan himpunan data gambar terdaftar ke kanvas. Anda dapat menemukan himpunan data terdaftar dalam kategori Himpunan data dalam daftar komponen di sebelah kiri kanvas. Saat ini Perancang tidak mendukung visualisasi himpunan data gambar.
Peringatan
Anda tidak dapat menggunakan komponen Impor Data untuk mengimpor himpunan data gambar, karena jenis output komponen Impor Data adalah Direktori DataFrame, yang hanya berisi string jalur file.
Tambahkan komponen Konversi ke Direktori Gambar ke kanvas. Anda dapat menemukan komponen ini dalam kategori 'Computer Vision/Image Data Transformation' dalam daftar komponen. Sambungkan ke himpunan data gambar.
Kirimkan alur. Komponen ini dapat dijalankan pada GPU atau CPU.
Hasil
Output komponen Konversi ke Direktori Gambar dalam format Direktori Gambar, dan dapat dihubungkan ke komponen terkait gambar lainnya yang format port inputnya juga Direktori Gambar.
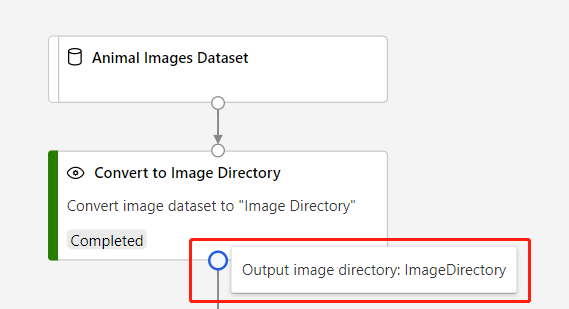
Catatan teknis
Input yang diharapkan
| Nama | Jenis | Deskripsi |
|---|---|---|
| Himpunan data input | AnyDirectory, ZipFile | Himpunan data input |
Output
| Nama | Jenis | Deskripsi |
|---|---|---|
| Direktori gambar output | ImageDirectory | Direktori gambar output |
Langkah berikutnya
Lihat set komponen yang tersedia untuk Azure Machine Learning.