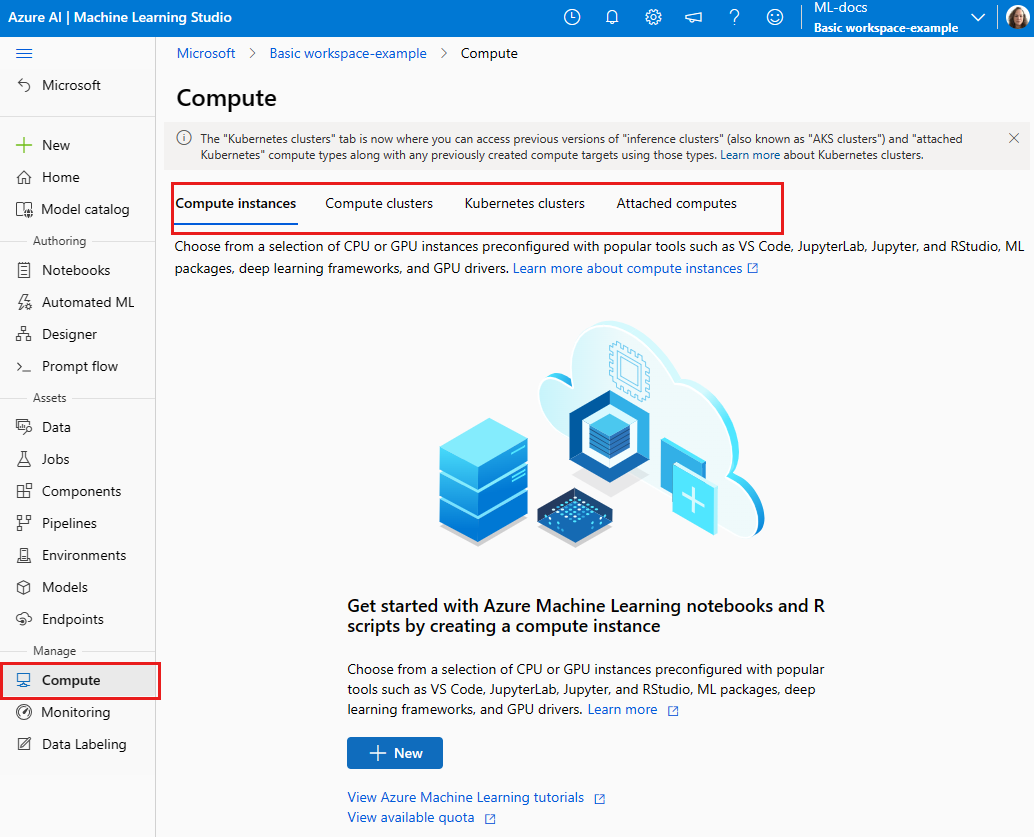Mengelola sumber daya komputasi untuk pelatihan dan penyebaran model di studio
Dalam artikel ini, pelajari cara mengelola sumber daya komputasi yang Anda gunakan untuk pelatihan dan penyebaran model di studio Azure Machine.
Prasyarat
- Jika Anda tidak memiliki langganan Azure, buat akun gratis sebelum Anda memulai. Coba versi gratis atau berbayar Azure Machine Learning sekarang
- Ruang kerja Azure Machine Learning
Apa yang dimaksud dengan target komputasi?
Dengan Azure Machine Learning, Anda dapat melatih model Anda pada berbagai sumber daya atau lingkungan, yang secara kolektif disebut sebagai target komputasi). Target komputasi adalah mesin lokal atau sumber daya cloud, seperti Azure Machine Learning Compute, Azure HDInsight, atau mesin virtual jarak jauh.
Anda juga dapat menggunakan komputasi tanpa server sebagai target komputasi. Tidak ada yang dapat Anda kelola ketika Anda menggunakan komputasi tanpa server.
Melihat target komputasi
Untuk melihat semua target komputasi untuk ruang kerja Anda, gunakan langkah-langkah berikut:
Navigasikan ke Studio Azure Machine Learning.
Di bawah Kelola, pilih Komputasi.
Pilih tab di bagian atas untuk memperlihatkan setiap jenis target komputasi.
Penting
Jika instans komputasi atau kluster komputasi Anda didasarkan pada salah satu seri ini, buat ulang dengan ukuran VM lain sebelum tanggal penghentiannya untuk menghindari gangguan layanan.
Seri ini akan dihentikan pada 31 Agustus 2023:
Seri ini akan dihentikan pada 31 Agustus 2024:
Menghitung instans dan kluster
Anda dapat membuat instans komputasi dan kluster komputasi di ruang kerja Anda, menggunakan SDK, CLI, atau studio Azure Machine Learning:
Selain itu, Anda dapat menggunakan ekstensi Visual Studio Code untuk membuat instans komputasi dan kluster komputasi di ruang kerja Anda.
Kluster Kubernetes
Untuk informasi tentang mengonfigurasi dan melampirkan kluster Kubernetes ke ruang kerja Anda, lihat Mengonfigurasi kluster Kubernetes untuk Azure Pembelajaran Mesin.
Target komputasi lainnya
Untuk menggunakan VM yang dibuat di luar ruang kerja Azure Machine Learning, Anda harus terlebih dahulu melampirkannya ke ruang kerja Anda. Melampirkan sumber daya komputasi membuatnya tersedia untuk ruang kerja Anda.
Navigasikan ke Studio Azure Machine Learning.
Di bawah Kelola, pilih Komputasi.
Pada tab di bagian atas, pilih Komputasi terlampir untuk melampirkan target komputasi untuk pelatihan.
Pilih +Baru, lalu pilih jenis komputasi yang akan dilampirkan. Tidak semua jenis komputasi dapat dilampirkan dari studio Azure Machine Learning.
Isi formulir dan sediakan nilai untuk properti yang diperlukan.
Catatan
Microsoft menyarankan agar Anda menggunakan kunci SSH, yang lebih aman daripada kata sandi. Kata sandi rentan terhadap serangan brute force. Kunci SSH mengandalkan tanda tangan kriptografi. Untuk informasi tentang cara membuat kunci SSH untuk digunakan dengan Azure Virtual Machines, lihat dokumen berikut:
Pilih Lampirkan.
Untuk melepaskan komputasi Anda, gunakan langkah-langkah berikut:
- Di studio Azure Machine Learning, pilih Komputasi, Lampirkan komputasi, dan komputasi yang ingin Anda hapus.
- Gunakan tautan Lepas untuk melepaskan komputasi.
Koneksi dengan akses SSH
Setelah Anda membuat komputasi dengan akses SSH diaktifkan, gunakan langkah-langkah ini untuk akses.
Temukan komputasi di sumber daya ruang kerja Anda:
- Di sebelah kiri, pilih Compute.
- Gunakan tab di bagian atas untuk memilih Instans komputasi atau Kluster komputasi untuk menemukan komputer Anda.
Pilih nama komputasi dalam daftar sumber daya.
Temukan string koneksi:
Untuk instans komputasi, pilih Sambungkan di atas bagian Detail.

Untuk kluster komputasi, pilih Simpul di bagian atas, lalu pilih String koneksi di tabel untuk simpul Anda.
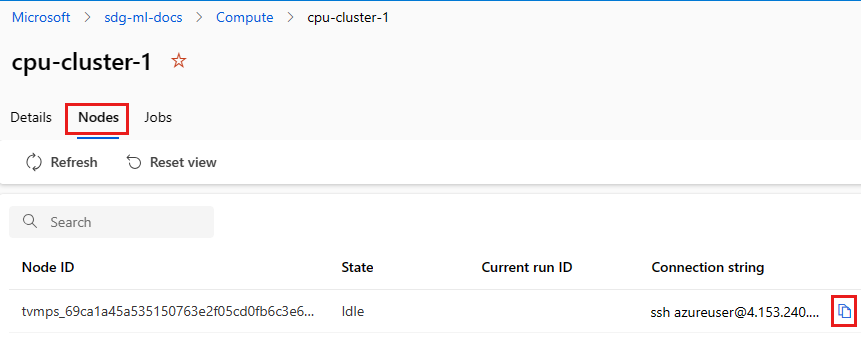
Salin string koneksi.
Untuk Windows, buka PowerShell atau jendela prompt perintah:
Masuk ke direktori atau folder tempat kunci Anda disimpan
Tambahkan bendera -i ke string koneksi untuk menemukan kunci privat dan arahkan ke tempat penyimpanannya:
ssh -i <keyname.pem> azureuser@... (rest of connection string)
Untuk pengguna Linux, ikuti langkah-langkah dari Buat dan gunakan pasangan kunci SSH untuk VM Linux di Azure
Untuk penggunaan SCP:
scp -i key.pem -P {port} {fileToCopyFromLocal } azureuser@yourComputeInstancePublicIP:~/{destination}
Langkah berikutnya
- Gunakan sumber daya komputasi untuk mengirim eksekusi pelatihan.
- Pelajari cara menyetel hyperparameter secara efisien untuk membuat model yang lebih baik.
- Setelah Anda memiliki model terlatih, pelajari cara dan tempat menyebarkan model.
- Menggunakan Azure Machine Learning dengan Azure Virtual Networks