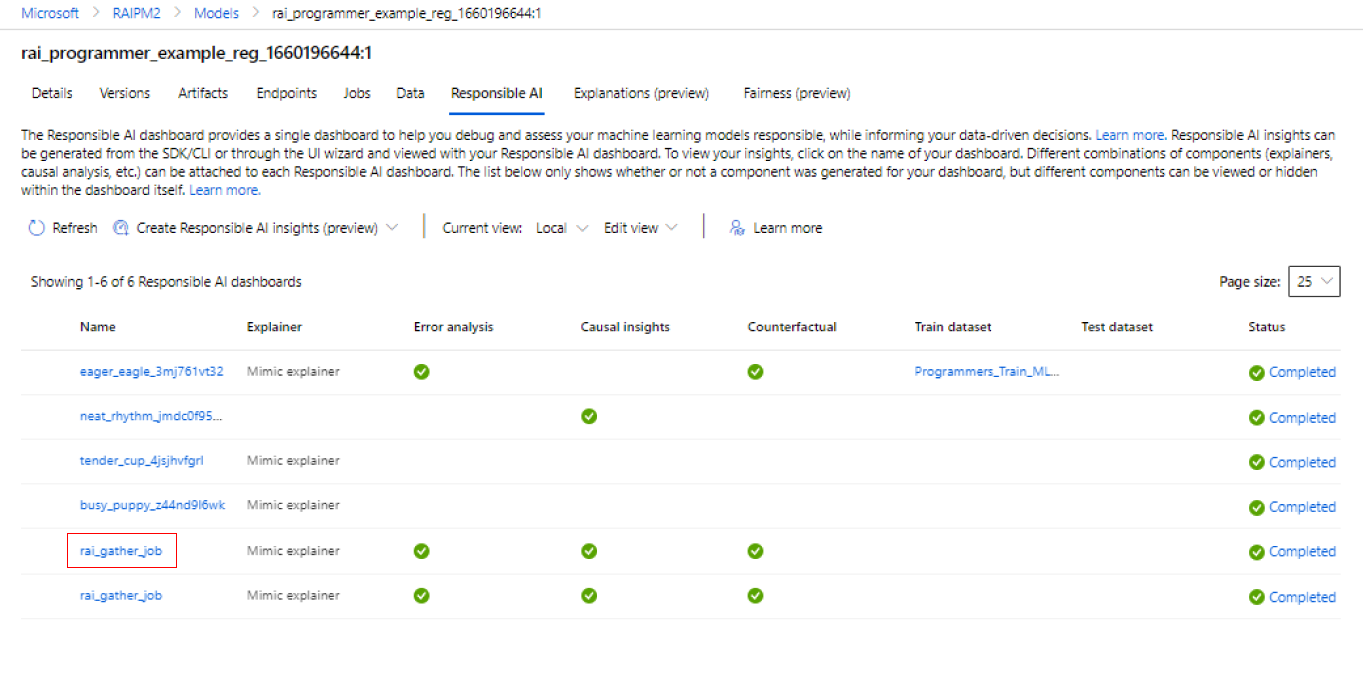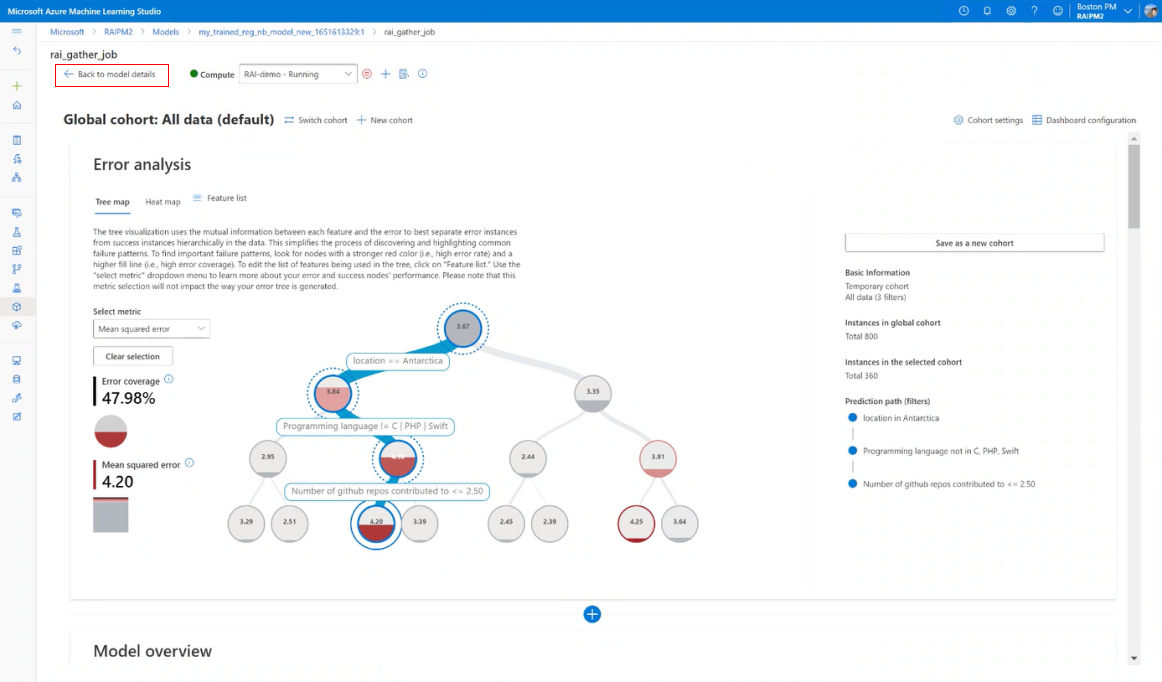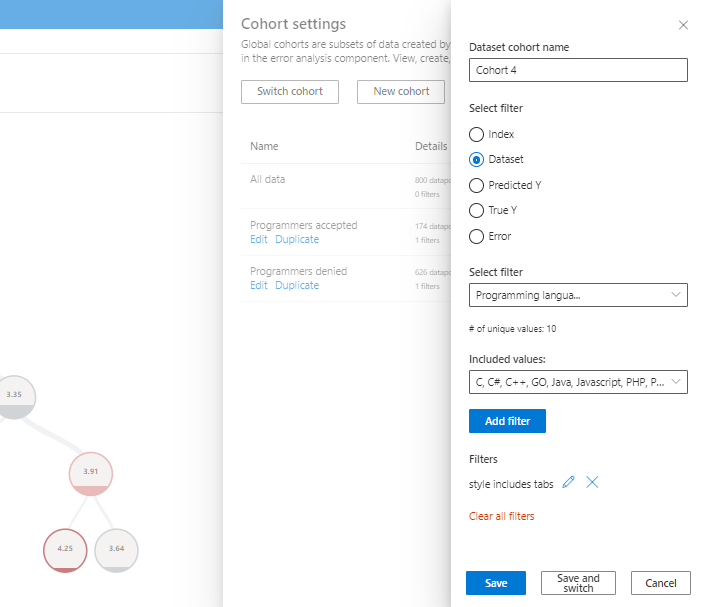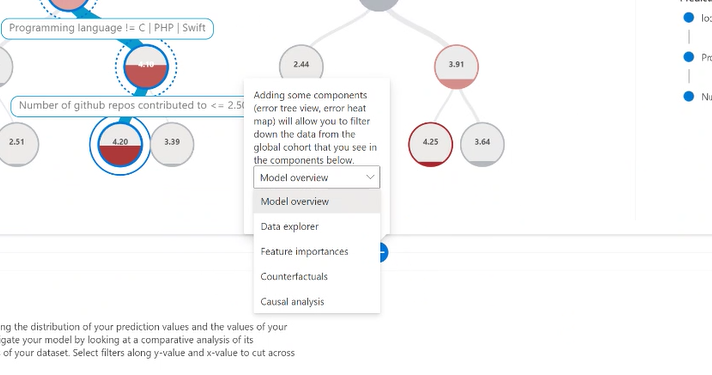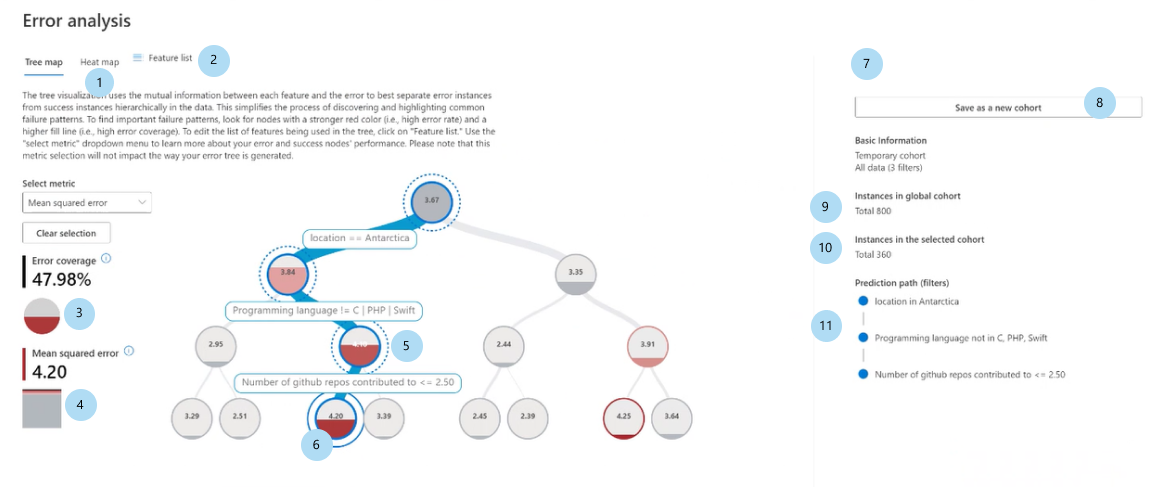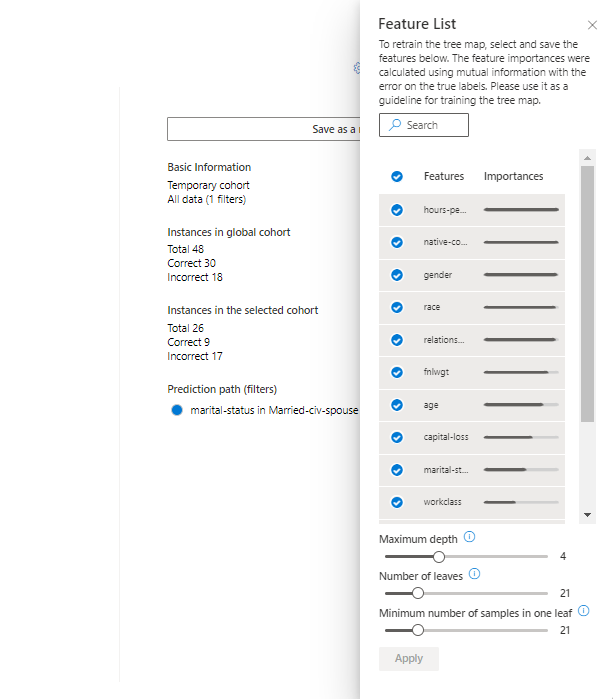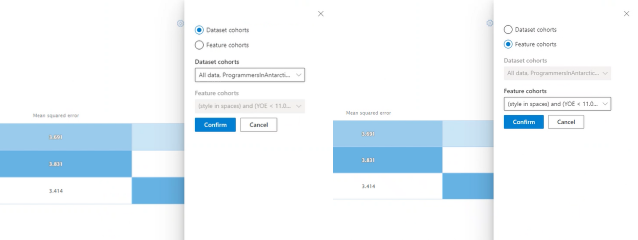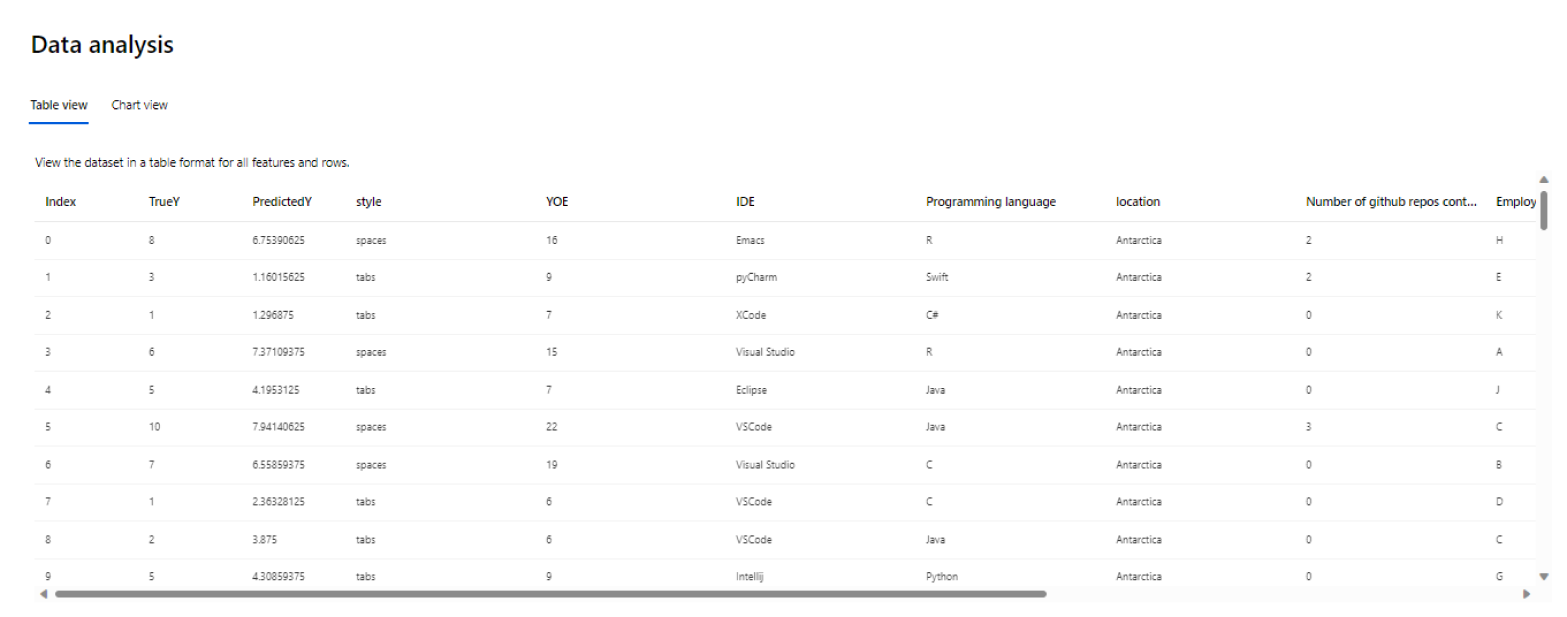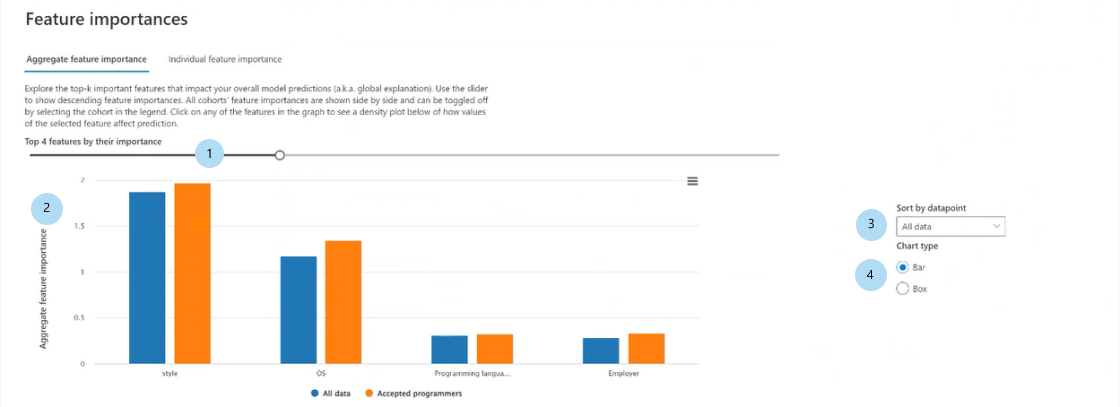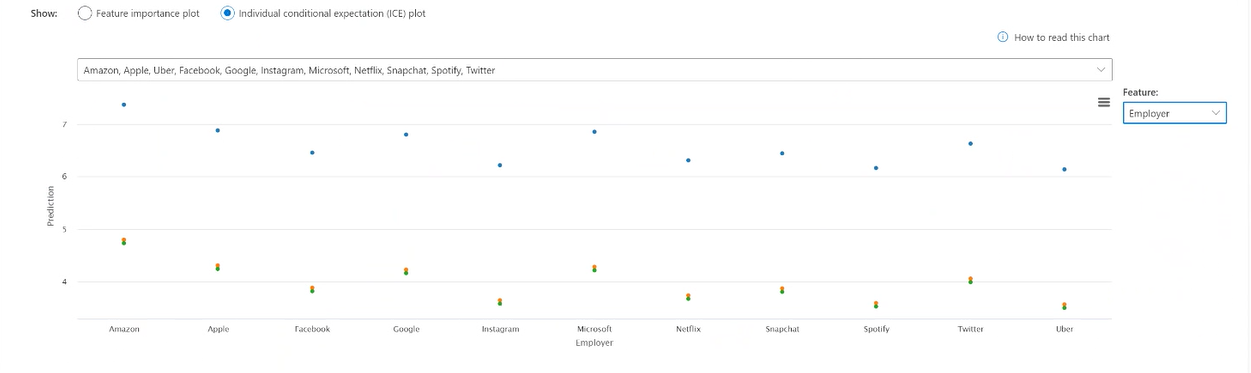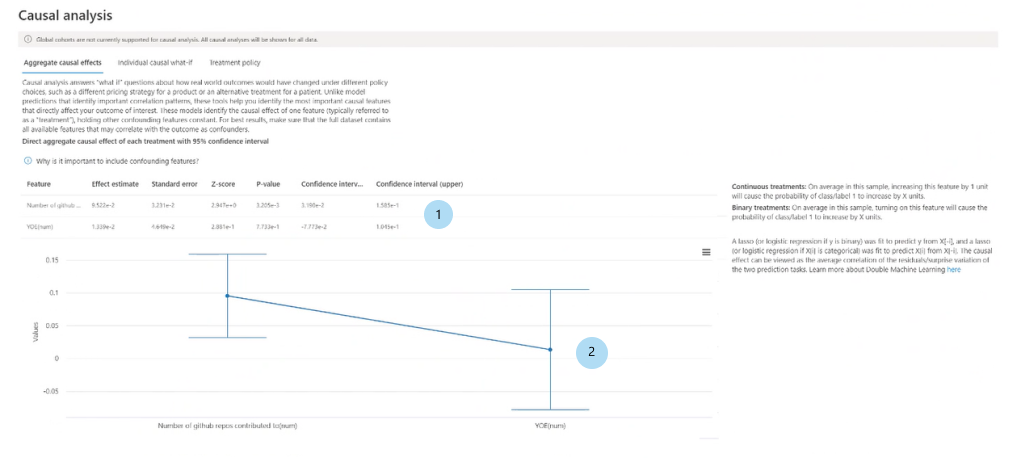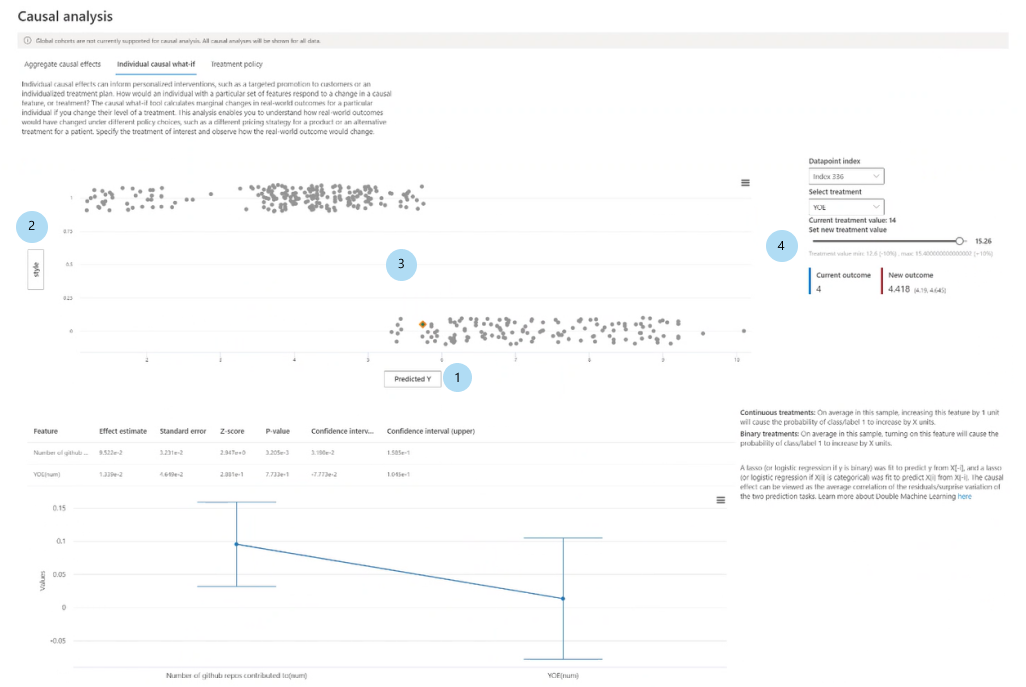Menggunakan dasbor AI yang bertanggung jawab di studio Azure Pembelajaran Mesin
Dasbor AI yang Bertanggung Jawab ditautkan ke model terdaftar Anda. Untuk melihat dasbor AI yang Bertanggung Jawab, buka registri model Anda dan pilih model terdaftar yang telah Anda buat dasbor AI yang Bertanggung Jawab. Kemudian, pilih tab AI bertanggung jawab untuk melihat daftar dasbor yang dihasilkan.
Anda dapat mengonfigurasi beberapa dasbor dan melampirkannya ke model terdaftar Anda. Kombinasi komponen yang berbeda (kemampuan interpretasi, analisis kesalahan, analisis sebab akibat, dll.) dapat dilampirkan ke setiap dasbor Responsible AI. Gambar berikut menampilkan kustomisasi dasbor dan komponen yang dihasilkan di dalamnya. Di setiap dasbor, Anda dapat melihat atau menyembunyikan berbagai komponen dalam antarmuka pengguna dasbor itu sendiri.
Pilih nama dasbor untuk membukanya menjadi tampilan penuh di browser Anda. Untuk kembali ke daftar dasbor, Anda dapat memilih Kembali ke detail model kapan saja.
Fungsionalitas penuh dengan sumber daya komputasi terintegrasi
Beberapa fitur dasbor Responsible AI memerlukan komputasi yang dinamis, on-the-fly, dan real time (misalnya, analisis bagaimana jika). Tanpa menyambungkan sumber daya komputasi ke dasbor, Anda mungkin menemukan beberapa fungsionalitas yang hilang. Saat menyambungkan ke sumber daya komputasi akan mengaktifkan fungsionalitas penuh dasbor Responsible AI Anda untuk komponen berikut:
- Analisis kesalahan
- Mengatur kohor data global ke kohor minat apa pun akan memperbarui pohon kesalahan, bukan menonaktifkannya.
- Pemilihan metrik performa atau metrik kesalahan lainnya didukung.
- Mendukung pemilihan subset fitur apa pun untuk melatih peta pohon kesalahan.
- Mendukung pengubahan jumlah minimum sampel yang diperlukan per node leaf dan kedalaman pohon kesalahan.
- Mendukung pembaruan peta panas secara dinamis pada maksimal dua fitur.
- Kepentingan fitur
- Mendukung plot ekspektasi kondisional individual (ICE) di tab kepentingan fitur individual.
- Bagaimana-jika counterfactual
- Mendukung pembuatan poin data bagaimana-jika counterfactual yang baru untuk memahami perubahan minimum yang diperlukan guna mencapai hasil yang diinginkan.
- Analisis penyebab
- Mendukung pemilihan poin data individual apa pun, mengganggu fitur perawatannya, dan melihat hasil penyebab yang diharapkan dari bagaimana-jika kausal (hanya untuk regresi ML skenario).
Anda juga dapat menemukan informasi ini di halaman dasbor Responsible AI dengan memilih ikon Informasi, seperti yang ditunjukkan pada gambar berikut:

Mengaktifkan fungsionalitas penuh dasbor Responsible AI
Pilih instans komputasi yang sedang berjalan di daftar dropdown Komputasi di bagian atas dasbor. Jika Anda tidak memiliki komputasi yang sedang berjalan, buat instans komputasi baru dengan memilih tanda plus (+) di samping dropdown. Atau Anda dapat memilih tombol Mulai komputasi untuk memulai instans komputasi yang dihentikan. Membuat atau memulai instans komputasi dapat memakan waktu beberapa menit.
Setelah komputasi dalam status Berjalan, dasbor Responsible AI Anda akan mulai terhubung ke instans komputasi. Untuk mencapai hal ini, proses terminal akan dibuat pada instans komputasi yang dipilih, dan titik akhir AI yang Bertanggung Jawab akan dimulai di terminal. Pilih Lihat output terminal untuk menampilkan proses terminal saat ini.
Saat dasbor AI Yang Bertanggung Jawab terhubung ke instans komputasi, Anda akan melihat bilah pesan hijau, dan dasbor sekarang berfungsi sepenuhnya.
Jika sudah beberapa saat dan dasbor Responsible AI Anda masih belum terhubung ke instans komputasi, atau bilah pesan kesalahan merah muncul, ini berarti ada masalah saat memulai titik akhir Responsible AI Anda. Pilih Lihat output terminal dan gulir ke bagian bawah untuk melihat pesan kesalahan.
Jika Anda mengalami kesulitan mencari tahu cara mengatasi masalah "gagal terhubung ke instans komputasi", pilih ikon Senyum di kanan atas. Kirimkan umpan balik kepada kami tentang kesalahan atau masalah yang Anda temui. Anda dapat menyertakan cuplikan layar dan/atau alamat email Anda dalam formulir umpan balik.
Gambaran umum UI dasbor AI yang Bertanggung Jawab
Dasbor Responsible AI mencakup serangkaian visualisasi dan fungsionalitas yang kuat dan kaya untuk membantu Anda menganalisis model pembelajaran mesin Anda atau membuat keputusan bisnis berbasis data:
- Kontrol global
- Analisis kesalahan
- Ringkasan model dan metrik kewajaran
- Analisis data
- Kepentingan fitur (penjelasan model)
- Bagaimana-jika counterfactual
- Analisis penyebab
Kontrol global
Di bagian atas dasbor, Anda dapat membuat kohor (subgrup dari poin data dengan karakteristik tertentu) untuk memfokuskan analisis Anda di setiap komponen. Nama kohor yang saat ini diterapkan ke dasbor selalu ditampilkan di kiri atas di atas dasbor Anda. Tampilan default di dasbor Anda adalah seluruh himpunan data Anda, berjudul Semua data (default).
- Pengaturan kohor: Memungkinkan Anda untuk melihat dan memodifikasi detail setiap kohor di panel samping.
- Konfigurasi dasbor: Memungkinkan Anda untuk melihat dan memodifikasi tata letak keseluruhan dasbor di panel samping.
- Beralih kohor: Memungkinkan Anda memilih kohor yang berbeda dan melihat statistiknya dalam jendela popup.
- Kohor baru: Memungkinkan Anda membuat dan menambahkan kohor baru ke dasbor Anda.
Memilih Pengaturan Kohor akan membuka panel dengan daftar kohor Anda, tempat Anda dapat membuat, mengedit, menduplikasi, atau menghapus kohor Anda.
Memilih Kohor baru di bagian atas dasbor atau di pengaturan Kohor membuka panel baru dengan opsi untuk memfilter hal berikut:
- Indeks: Memfilter menurut posisi poin data dalam himpunan data lengkap.
- Himpunan data: Memfilter menurut nilai fitur tertentu dalam himpunan data.
- Prediksi Y: Memfilter menurut prediksi yang dibuat oleh model.
- True Y: Memfilter menurut nilai aktual fitur target.
- Kesalahan (regresi): Memfilter berdasarkan kesalahan (atau Hasil Klasifikasi (klasifikasi): Memfilter menurut jenis dan akurasi klasifikasi).
- Nilai Kategoris: Memfilter menurut daftar nilai yang harus disertakan.
- Nilai Numerik: Memfilter menurut operasi Boolean di atas nilai (misalnya, pilih poin data di mana usia < 64).
Anda bisa memberi nama kohor himpunan data baru Anda, pilih Tambahkan filter untuk menambahkan setiap filter yang ingin Anda gunakan, lalu lakukan salah satu hal berikut ini:
- Pilih Simpan untuk menyimpan kohor baru ke daftar kohor Anda.
- Pilih Simpan dan beralih untuk menyimpan dan segera mengalihkan kohor global dasbor ke kohor yang baru dibuat.
Pilih Konfigurasi dasbor untuk membuka panel dengan daftar komponen yang telah Anda konfigurasi di dasbor Anda. Anda dapat menyembunyikan komponen di dasbor dengan memilih ikon Sampah, seperti yang ditunjukkan pada gambar berikut:
Anda dapat menambahkan komponen kembali ke dasbor Anda melalui ikon tanda plus melingkar biru (+) di pembagi di antara setiap komponen, seperti yang ditunjukkan pada gambar berikut:
Analisis kesalahan
Bagian berikutnya mencakup cara menafsirkan dan menggunakan peta pohon kesalahan dan peta panas.
Peta pohon kesalahan
Panel pertama dari komponen analisis kesalahan adalah peta pohon, yang menggambarkan bagaimana kegagalan model didistribusikan di berbagai kohor dengan visualisasi pohon. Pilih node apa pun untuk melihat jalur prediksi pada fitur Anda tempat kesalahan ditemukan.
- Tampilan peta panas: Beralih ke visualisasi peta panas distribusi kesalahan.
- Daftar fitur: Memungkinkan Anda memodifikasi fitur yang digunakan dalam peta panas menggunakan panel samping.
- Cakupan kesalahan: Menampilkan persentase semua kesalahan dalam himpunan data yang terkonsentrasi dalam node yang dipilih.
- Kesalahan (regresi) atau Tingkat kesalahan (klasifikasi): Menampilkan kesalahan atau persentase kegagalan semua poin data dalam node yang dipilih.
- Node: Mewakili kohor himpunan data, berpotensi dengan filter yang diterapkan, dan jumlah kesalahan dari jumlah total poin data dalam kohor.
- Baris isian: Memvisualisasikan distribusi poin data ke dalam kohor turunan berdasarkan filter, dengan jumlah poin data yang diwakili melalui ketebalan garis.
- Informasi pilihan: Berisi informasi tentang node yang dipilih di panel samping.
- Simpan sebagai kohor baru: Membuat kohor baru dengan filter yang diberikan.
- Instans dalam kohor dasar: Menampilkan jumlah total titik di seluruh himpunan data dan jumlah titik yang diprediksi dengan benar dan salah.
- Instans dalam kohor yang dipilih: Menampilkan jumlah total titik dalam node yang dipilih dan jumlah titik yang diprediksi dengan benar dan salah.
- Jalur prediksi (filter): Mencantumkan filter yang ditempatkan di atas himpunan data lengkap untuk membuat kohor yang lebih kecil ini.
Pilih tombol Daftar fitur untuk membuka panel samping, tempat Anda dapat melatih kembali pohon kesalahan pada fitur tertentu.
- Fitur pencarian: Memungkinkan Anda menemukan fitur tertentu dalam himpunan data.
- Fitur: Mencantumkan nama fitur dalam himpunan data.
- Kepentingan: Pedoman tentang bagaimana fitur terkait mungkin berupa kesalahan. Dihitung melalui skor informasi timbal balik antara fitur dan kesalahan pada label. Anda dapat menggunakan skor ini untuk membantu Anda memutuskan fitur mana yang akan dipilih dalam analisis kesalahan.
- Tanda centang: Memungkinkan Anda menambahkan atau menghapus fitur dari peta pohon.
- Kedalaman maksimum: Kedalaman maksimum pohon pengganti yang dilatih pada kesalahan.
- Jumlah daun: Jumlah daun pohon pengganti yang dilatih pada kesalahan.
- Jumlah minimum sampel dalam satu daun: Jumlah minimum data yang diperlukan untuk membuat satu daun.
Peta panas kesalahan
Memilih tab Peta panas mengalihkan ke tampilan kesalahan yang berbeda dalam himpunan data. Anda dapat memilih satu atau banyak sel peta panas dan membuat kohor baru. Anda dapat memilih hingga dua fitur untuk membuat peta panas.
- Sel: Menampilkan jumlah sel yang dipilih.
- Cakupan kesalahan: Menampilkan persentase semua kesalahan yang terkonsentrasi dalam sel yang dipilih.
- Tingkat kesalahan: Menampilkan persentase kegagalan semua poin data dalam sel yang dipilih.
- Fitur sumbu: Memilih persimpangan fitur untuk ditampilkan di peta panas.
- Sel: Mewakili kohor himpunan data, dengan filter diterapkan, dan persentase kesalahan dari jumlah total poin data dalam kohor. Kerangka biru menunjukkan sel yang dipilih, dan kegelapan merah mewakili konsentrasi kegagalan.
- Jalur prediksi (filter): Mencantumkan filter yang ditempatkan di atas himpunan data lengkap untuk setiap kohor yang dipilih.
Ringkasan model dan metrik kewajaran
Komponen gambaran umum model menyediakan serangkaian metrik performa dan keadilan yang komprehensif untuk mengevaluasi model Anda, bersama dengan metrik perbedaan performa utama di sepanjang fitur dan kohor himpunan data yang ditentukan.
Kohor himpunan data
Pada panel Kohor himpunan data memungkinkan Anda untuk menyelidiki model Anda dengan membandingkan performa model dari berbagai kohor himpunan data yang ditentukan pengguna (dapat diakses melalui ikon pengaturan Kohor di sudut kanan atas dasbor).
- Bantu saya memilih metrik: Memilih ikon ini akan membuka panel dengan informasi lengkap tentang metrik performa model apa yang tersedia untuk ditampilkan dalam tabel di bawah. Sesuaikan dengan mudah metrik mana yang dapat Anda lihat menggunakan dropdown multipilihan untuk memilih dan membatalkan pilihan metrik performa.
- Tampilkan peta panas: Mengaktifkan dan menonaktifkan untuk menampilkan atau menyembunyikan visualisasi peta panas dalam tabel. Gradien peta panas sesuai dengan rentang yang dinormalisasi antara nilai terendah dan nilai tertinggi di setiap kolom.
- Tabel metrik untuk setiap kohor himpunan data: Tabel dengan kolom untuk kohor himpunan data, ukuran sampel setiap kohor, dan metrik performa model yang dipilih untuk setiap kohor.
- Bagan batang yang memvisualisasikan metrik individual: Tampilan kesalahan absolut rata-rata di seluruh kohor untuk perbandingan yang mudah.
- Pilih metrik (sumbu x): Memilih tombol ini untuk memilih metrik mana yang akan ditampilkan di bagan batang.
- Pilih kohor (sumbu y): Pilih tombol ini untuk memilih kohor mana yang akan dilihat di bagan batang. Pemilihan kohor Fitur mungkin dinonaktifkan kecuali Anda terlebih dahulu menentukan fitur yang Anda inginkan pada Tab Kohor fiturkomponen.
Pilih Bantu saya memilih metrik untuk membuka panel dengan daftar metrik performa model dan definisinya, yang dapat membantu Anda memilih metrik yang tepat untuk dilihat.
| Skenario pembelajaran mesin | Metrik |
|---|---|
| Regresi | Kesalahan absolut Rata-rata, kesalahan kuadrat Rata-rata, R kuadrat, prediksi Rata-rata. |
| Klasifikasi | Akurasi, Presisi, Pengenalan, Skor F1, Tingkat positif palsu, Tingkat negatif palsu, Tingkat seleksi. |
Kohor fitur
Panel kohor Fitur memungkinkan Anda untuk menyelidiki model Anda dengan membandingkan performa model di seluruh fitur sensitif/tidak sensitif yang ditentukan pengguna (misalnya, performa di berbagai jenis kelamin, ras, kohor tingkat pendapatan).
Bantu saya memilih metrik: Memilih ikon ini akan membuka panel dengan informasi lengkap tentang metrik apa yang tersedia untuk ditampilkan pada tabel ini. Sesuaikan dengan mudah metrik mana yang dapat Anda lihat menggunakan dropdown multipilihan untuk memilih dan membatalkan pilihan metrik performa.
Bantu saya memilih fitur: Memilih ikon ini akan membuka panel dengan informasi lebih lanjut tentang fitur apa saja yang tersedia untuk ditampilkan dalam tabel dengan deskriptor setiap fitur dan kemampuan binning (lihat di bawah). Sesuaikan fitur mana yang dapat Anda lihat dengan mudah menggunakan drop-down multipilih untuk memilih dan membatalkan pilihan fitur.
Tampilkan peta panas: Aktifkan dan nonaktifkan untuk melihat visualisasi peta panas. Gradien peta panas sesuai dengan rentang yang dinormalisasi antara nilai terendah dan nilai tertinggi di setiap kolom.
Tabel metrik untuk setiap kohor fitur: Tabel dengan kolom untuk kohor fitur (sub-kohor fitur yang Anda pilih), ukuran sampel setiap kohor dan metrik performa model yang dipilih untuk setiap kohor fitur.
Metrik kewajaran/metrik disparitas: Tabel yang sesuai dengan tabel metrik di atas dan menunjukkan perbedaan maksimum atau rasio maksimum dalam skor performa antara dua kohor fitur mana pun.
Bagan batang yang memvisualisasikan metrik individual: Tampilan kesalahan absolut rata-rata di seluruh kohor untuk perbandingan yang mudah.
Pilih kohor (sumbu y): Pilih tombol ini untuk memilih kohor mana yang akan dilihat di bagan batang.
Memilih Pilih kohor akan membuka panel dengan opsi untuk menampilkan perbandingan kohor himpunan data yang dipilih atau kohor fitur berdasarkan apa yang dipilih dalam drop-down multipilih di bawahnya. Pilih Konfirmasi untuk menyimpan perubahan pada tampilan bagan batang.
Pilih metrik (sumbu x): Memilih ini akan memungkinkan Anda memilih metrik mana yang akan ditampilkan di bagan batang.
Analisis data
Dengan komponen analisis data, panel Tampilan tabel memperlihatkan tampilan tabel himpunan data Anda untuk semua fitur dan baris.
Panel tampilan Bagan memperlihatkan kepada Anda plot agregat dan individual titik data. Anda dapat menganalisis statistik data di sepanjang sumbu x dan sumbu y dengan menggunakan filter seperti hasil yang diprediksi, fitur himpunan data, dan grup kesalahan. Tampilan ini membantu Anda memahami representasi dan kurang terwapresentasi berlebihan dalam himpunan data Anda.
Pilih kohor himpunan data untuk dijelajahi: Menentukan kohor himpunan data mana dari daftar kohor yang ingin Anda lihat statistik datanya.
Sumbu X: Menampilkan jenis nilai yang diplot secara horizontal. Ubah nilai dengan memilih tombol untuk membuka panel samping.
Sumbu Y: Menampilkan jenis nilai yang diplot secara vertikal. Ubah nilai dengan memilih tombol untuk membuka panel samping.
Jenis bagan: Menentukan jenis bagan. Pilih antara plot agregat (bagan batang) atau poin data individual (plot sebar).
Memilih opsi Poin data individual di bawah Jenis bagan, bergeser ke tampilan data yang tidak diagregasi dengan ketersediaan sumbu warna.
Kepentingan fitur (penjelasan model)
Dengan menggunakan komponen penjelasan model, Anda dapat melihat fitur mana yang paling penting dalam prediksi model Anda. Anda dapat melihat fitur apa yang memengaruhi prediksi model Anda secara keseluruhan pada panel Kepentingan fitur agregat atau menampilkan kepentingan fitur untuk titik data individual di panel Kepentingan fitur individual.
Kepentingan fitur agregat (penjelasan global)
Fitur k teratas: Mencantumkan fitur global terpenting untuk prediksi dan memungkinkan Anda mengubahnya melalui bilah penggeser.
Kepentingan fitur agregat: Memvisualisasikan bobot setiap fitur dalam mempengaruhi keputusan model di semua prediksi.
Urutkan berdasar: Memungkinkan Anda memilih kepentingan kohor mana yang akan mengurutkan grafik kepentingan fitur agregat.
Jenis bagan: Memungkinkan Anda memilih antara tampilan plot batang tentang kepentingan rata-rata untuk setiap fitur dan plot kotak kepentingan untuk semua data.
Saat Anda memilih salah satu fitur di plot bilah, plot dependensi diisi, seperti yang ditunjukkan pada gambar berikut. Plot dependensi menunjukkan hubungan nilai fitur dengan nilai kepentingan fitur yang sesuai yang berdampak pada prediksi model.
Kepentingan fitur [fitur] (regresi) atau Kepentingan fitur [fitur] pada [kelas yang diprediksi] (klasifikasi): Membuat plot pentingnya fitur tertentu di seluruh prediksi. Untuk skenario regresi, nilai kepentingan bertanggung jawab atas output sehingga kepentingan fitur yang positif berarti hal tersebut berkontribusi positif terhadap output. Sebaliknya berlaku untuk kepentingan fitur negatif. Untuk skenario klasifikasi, kepentingan fitur positif berarti bahwa nilai fitur berkontribusi terhadap kelas yang diprediksi yang ditandai dalam judul sumbu y. Kepentingan fitur negatif berarti berkontribusi terhadap kelas yang diprediksi.
Lihat plot dependensi untuk: Memilih fitur yang kepentingannya ingin Anda plot.
Pilih kohor himpunan data: Memilih kohor yang kepentingannya ingin Anda plot.
Kepentingan fitur individual (penjelasan lokal)
Gambar berikut menggambarkan bagaimana fitur memengaruhi prediksi yang dibuat pada poin data tertentu. Anda dapat memilih hingga lima poin data untuk membandingkan kepentingan fitur.
Tabel pemilihan titik: Lihat poin data Anda dan pilih hingga lima titik untuk ditampilkan dalam plot kepentingan fitur atau plot ICE di bawah tabel.
Plot kepentingan fitur: Plot batang dari kepentingan setiap fitur untuk prediksi model pada poin data yang dipilih.
- Fitur k teratas: Memungkinkan Anda menentukan jumlah fitur untuk menunjukkan kepentingannya melalui penggeser.
- Urutkan berdasar: Memungkinkan Anda memilih titik (dari yang dicentang di atas) yang kepentingan fiturnya ditampilkan dalam urutan menurun pada plot kepentingan fitur.
- Lihat nilai absolut: Aktifkan untuk mengurutkan plot batang menurut nilai absolut. Ini memungkinkan Anda untuk melihat fitur yang paling berdampak terlepas dari arah positif atau negatifnya.
- Plot batang: Menampilkan pentingnya setiap fitur dalam himpunan data untuk prediksi model poin data yang dipilih.
Plot ekspektasi kondisional individu (ICE): Beralih ke plot ICE yang menunjukkan prediksi model di berbagai rentang nilai fitur tertentu.
- Min (fitur numerik): Menentukan batas bawah rentang prediksi dalam plot ICE.
- Maks (fitur numerik): Menentukan batas atas rentang prediksi dalam plot ICE.
- Langkah-langkah (fitur numerik): menentukan jumlah titik untuk menampilkan prediksi dalam interval.
- Nilai fitur (fitur kategoris): Menentukan nilai fitur kategoris mana yang akan ditampilkan prediksinya.
- Fitur: Menentukan fitur untuk membuat prediksi.
Bagaimana-jika counterfactual
Analisis counterfactual menyediakan serangkaian contoh bagaimana-jika yang beragam yang dihasilkan dengan mengubah nilai fitur secara minimal untuk menghasilkan kelas prediksi (klasifikasi) atau rentang yang diinginkan (regresi).
Pemilihan titik: Memilih titik untuk membuat counterfactual dan ditampilkan di plot fitur peringkat teratas di bawah.
Plot fitur peringkat teratas: Menampilkan, dalam urutan turun dalam hal frekuensi rata-rata, fitur yang akan diganggu untuk membuat serangkaian counterfactuals yang beragam dari kelas yang diinginkan. Anda harus menghasilkan setidaknya 10 counterfactual yang beragam per poin data untuk mengaktifkan bagan ini karena kurangnya akurasi dengan jumlah counterfactual yang lebih sedikit.
Poin data yang dipilih: Melakukan tindakan yang sama dengan pemilihan titik dalam tabel, kecuali di menu dropdown.
Kelas yang diinginkan untuk counterfactual: Menentukan kelas atau rentang untuk menghasilkan counterfactual.
Buat bagaimana-jika counterfactual: Membuka panel untuk pembuatan poin data bagaimana-jika counterfactual.
Memilih tombol Buat bagaimana-jika counterfactual akan membuka panel jendela sepenuhnya.
Fitur pencarian: Menemukan fitur untuk mengamati dan mengubah nilai.
Urutkan counterfactual menurut fitur berperingkat: Mengurutkan contoh counterfactual dalam urutan efek gangguan. (Lihat juga Plot fitur peringkat teratas, yang dibahas sebelumnya.)
Contoh Counterfactual: Mencantumkan nilai fitur contoh counterfactual dengan kelas atau rentang yang diinginkan. Baris pertama adalah poin data referensi asli. Pilih Atur nilai untuk mengatur semua nilai poin data counterfactual Anda sendiri di baris bawah dengan nilai contoh counterfactual yang telah dibuat sebelumnya.
Nilai atau kelas yang diprediksi: Mencantumkan prediksi model kelas counterfactual mengingat fitur yang diubah tersebut.
Buat counterfactual Anda sendiri: Memungkinkan Anda untuk mengganggu fitur Anda sendiri untuk memodifikasi counterfactual. Fitur yang telah diubah dari nilai fitur asli ditandai dengan judul yang ditahan (misalnya, bahasa Pemberi Kerja dan Pemrograman). Memilih Lihat delta prediksi akan menunjukkan kepada Anda perbedaan nilai prediksi baru dari poin data asli.
Nama counterfactual bagaimana-jika: Memungkinkan Anda untuk memberi nama counterfactual secara unik.
Simpan sebagai poin data baru: Menyimpan counterfactual yang telah Anda buat.
Analisis penyebab
Bagian berikutnya mencakup cara membaca analisis kausal untuk himpunan data Anda pada perawatan tertentu yang ditentukan pengguna.
Efek penyebab agregat
Memilih tab Agregat efek kausal dari komponen analisis kausal menunjukkan efek kausal rata-rata untuk fitur perawatan yang telah ditentukan sebelumnya (fitur yang ingin Anda tangani untuk mengoptimalkan hasil Anda).
Catatan
Fungsionalitas kohor global tidak didukung untuk komponen analisis kausal.
Tabel efek kausal agregat langsung: Menampilkan efek kausal dari setiap fitur yang diagregasikan pada seluruh himpunan data dan statistik keyakinan terkait.
- Perawatan berkelanjutan: Rata-rata dalam sampel ini, meningkatkan fitur ini dengan satu unit akan menyebabkan probabilitas kelas meningkat oleh unit X, di mana X adalah efek kausal.
- Perawatan biner: Rata-rata dalam sampel ini, mengaktifkan fitur ini akan menyebabkan probabilitas kelas meningkat oleh unit X, di mana X adalah efek kausal.
Plot garis efek kausal agregat langsung: Memvisualisasikan efek kausal dan interval kepercayaan titik dalam tabel.
Efek kausal individu dan bagaimana-jika kausal
Untuk mendapatkan tampilan granular efek kausal pada poin data individual, beralihlah ke tab bagaimana-jika kausal individu.
- Sumbu X: Memilih fitur untuk diplot pada sumbu x.
- Sumbu Y: Memilih fitur untuk diplot pada sumbu y.
- Plot sebar kausal individu: Memvisualisasikan titik dalam tabel sebagai plot sebar untuk memilih poin data untuk menganalisis bagaimana-jika kausal dan melihat efek penyebab individual di bawah ini.
- Tetapkan nilai perawatan baru:
- (numerik): Memperlihatkan penggeser untuk mengubah nilai fitur numerik sebagai intervensi dunia nyata.
- (kategoris): Menunjukkan dropdown untuk memilih nilai fitur kategoris.
Kebijakan perawatan
Memilih tab Kebijakan perawatan mengalihkan ke tampilan untuk membantu menentukan intervensi dunia nyata dan menunjukkan perawatan yang akan diterapkan untuk mencapai hasil tertentu.
Mengatur fitur perawatan: Memilih fitur untuk diubah sebagai intervensi dunia nyata.
Kebijakan perawatan global yang direkomendasikan: Menampilkan intervensi yang direkomendasikan untuk kohor data guna meningkatkan nilai fitur target. Tabel dapat dibaca dari kiri ke kanan, di mana segmentasi himpunan data adalah yang pertama dalam baris lalu dalam kolom. Misalnya, 658 individu yang pemberi pekerjaannya bukan Snapchat, dan bahasa pemrograman mereka bukan JavaScript, kebijakan perawatan yang direkomendasikan adalah meningkatkan jumlah repositori GitHub yang dikontribusikan.
Perolehan rata-rata kebijakan alternatif daripada selalu menerapkan perawatan: Plot nilai fitur target dalam bagan batang dari perolehan rata-rata dalam hasil Anda untuk kebijakan perawatan yang direkomendasikan di atas versus selalu menerapkan perawatan.
Kebijakan perawatan individu yang direkomendasikan:
Memperlihatkan sampel poin data k teratas yang diurutkan berdasarkan efek kausal untuk fitur perawatan yang direkomendasikan: Pilih jumlah poin data untuk ditampilkan dalam tabel di bawah ini.
Tabel kebijakan perawatan individu yang direkomendasikan: Mencantumkan, dalam urutan menurun efek kausal, poin data yang fitur targetnya akan paling ditingkatkan oleh intervensi.
Langkah berikutnya
- Ringkas dan bagikan insight AI Bertanggung Jawab Anda dengan kartu skor AI Bertanggung Jawab sebagai ekspor PDF.
- Pelajari selengkapnya tentang konsep dan teknik di balik dasbor Responsible AI.
- Lihat sampel buku catatan YAML dan Python untuk menghasilkan dasbor AI yang Bertanggung Jawab dengan YAML atau Python.
- Jelajahi fitur Dasbor AI yang Bertanggung Jawab melalui demo web lab AI interaktif ini.
- Pelajari selengkapnya tentang bagaimana kartu skor dan dasbor Responsible AI dapat digunakan untuk men-debug data dan model serta menginformasikan pengambilan keputusan yang lebih baik di postingan blog komunitas teknologi ini.
- Pelajari tentang bagaimana dasbor dan kartu skor Responsible AI digunakan oleh Layanan Kesehatan Nasional Inggris (NHS) dalam cerita pelanggan kehidupan nyata.