Menggunakan parameter alur untuk melatih kembali model dalam perancang
Dalam artikel cara penggunaan ini, Anda mempelajari cara menggunakan perancang Azure Machine Learning untuk melatih kembali model pembelajaran mesin menggunakan parameter alur. Anda akan menggunakan alur yang diterbitkan untuk mengotomatiskan alur kerja Anda dan mengatur parameter guna melatih model pada data baru. Parameter alur memungkinkan Anda menggunakan kembali alur yang ada untuk pekerjaan yang berbeda.
Dalam artikel ini, Anda akan mempelajari cara:
- Melatih model pembelajaran mesin.
- Membuat parameter alur.
- Menerbitkan alur pelatihan.
- Melatih kembali model dengan parameter baru.
Prasyarat
- Ruang kerja Azure Machine Learning
- Menyelesaikan bagian 1 dari seri cara penggunaan ini, Mengubah data dalam perancang
Penting
Jika Anda tidak melihat elemen grafis yang disebutkan dalam dokumen ini, seperti tombol di studio atau perancang, Anda mungkin tidak memiliki tingkat izin yang tepat ke ruang kerja. Silakan hubungi administrator langganan Azure Anda untuk memverifikasi bahwa Anda telah diberikan tingkat akses yang benar. Untuk informasi selengkapnya, lihat Mengelola pengguna dan peran.
Artikel ini juga mengasumsikan bahwa Anda memiliki pengetahuan tentang membangun alur di perancang. Untuk pengenalan terpandu, selesaikan tutorial.
Alur sampel
Alur yang digunakan dalam artikel ini adalah versi yang diubah dari sampel alur Prediksi pendapatan di beranda perancang. Alur menggunakan komponen Impor Data alih-alih himpunan data sampel untuk menunjukkan kepada Anda cara melatih model menggunakan data Anda sendiri.
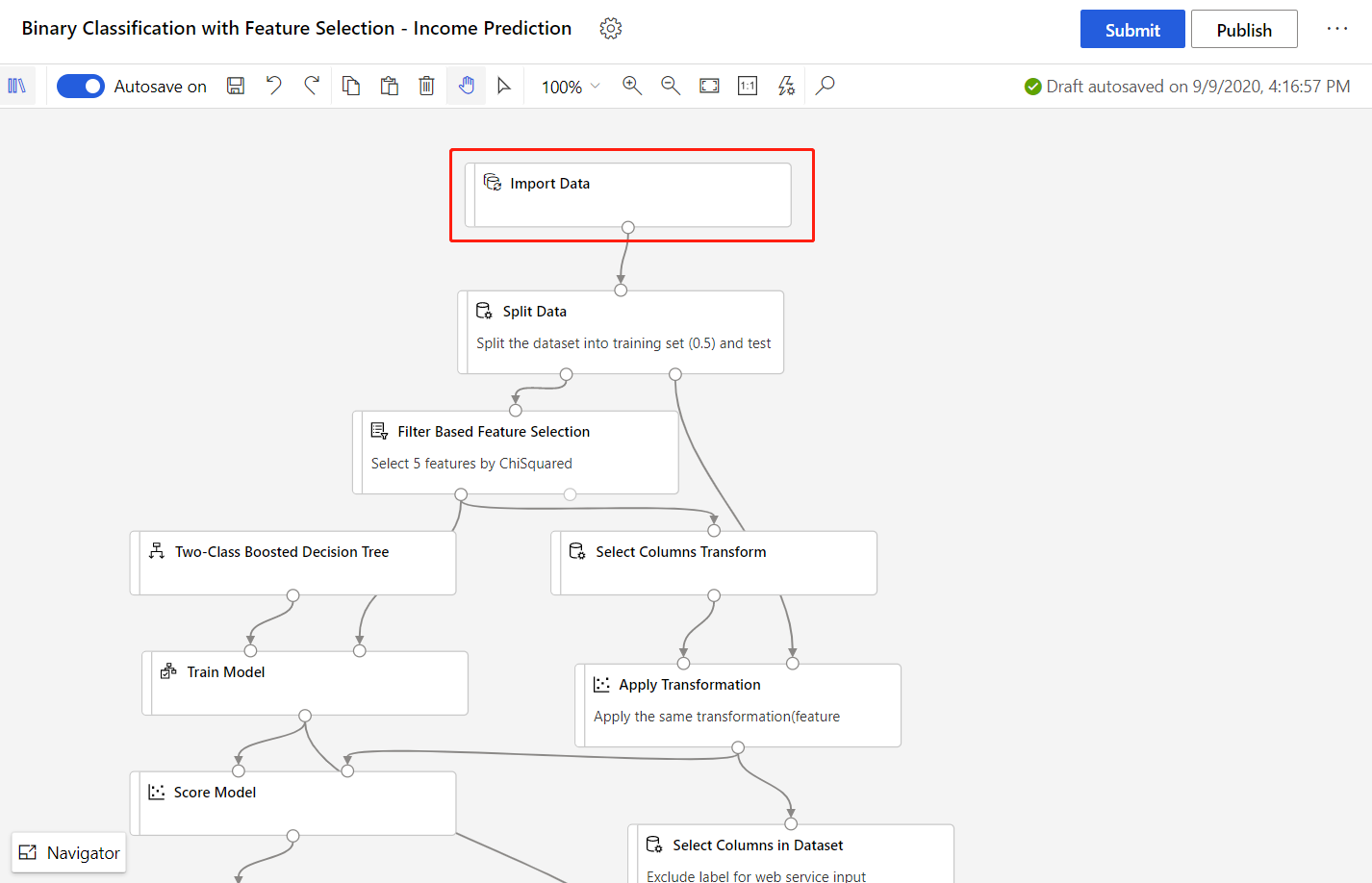
Membuat parameter alur
Parameter alur digunakan untuk membangun alur serbaguna yang dapat dikirimkan kembali nanti dengan berbagai nilai parameter. Beberapa skenario umum adalah memperbarui himpunan data atau beberapa hiper-parameter untuk pelatihan ulang. Buat parameter alur untuk mengatur variabel secara dinamis saat runtime.
Parameter alur dapat ditambahkan ke parameter sumber data atau komponen dalam alur. Saat alur dikirim ulang, nilai parameter ini dapat ditentukan.
Untuk contoh ini, Anda akan mengubah jalur data pelatihan dari nilai tetap menjadi parameter, sehingga Anda dapat melatih kembali model pada data yang berbeda. Anda juga dapat menambahkan parameter komponen lain sebagai parameter alur sesuai dengan kasus penggunaan Anda.
Pilih komponen Impor Data.
Catatan
Contoh ini menggunakan komponen Impor Data untuk mengakses data di datastore terdaftar. Namun, Anda dapat mengikuti langkah serupa jika Anda menggunakan pola akses data alternatif.
Di panel detail komponen, di sebelah kanan kanvas, pilih sumber data Anda.
Masukkan jalur ke data Anda. Anda juga dapat memilih Telusuri jalur untuk menelusuri pohon file Anda.
Arahkan mouse bidang Jalur dan pilih elipsis di atas bidang Jalur yang muncul.
Pilih Tambahkan ke parameter alur.
Berikan nama parameter dan nilai default.
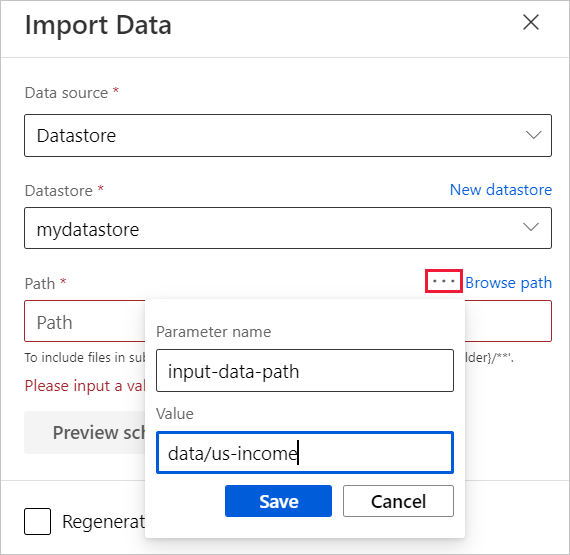
Pilih Simpan.
Catatan
Anda juga dapat mencopot parameter komponen dari parameter alur di panel detail komponen, serupa dengan menambahkan parameter alur.
Anda dapat memeriksa dan mengedit parameter alur dengan memilih ikon roda gigi Pengaturan di samping judul draf alur Anda.
- Setelah dicopot, Anda dapat menghapus parameter alur di panel Pengaturan.
- Anda juga dapat menambahkan parameter alur di panel Pengaturan, lalu menyebarkannya pada beberapa parameter komponen.
Mengirimkan pekerjaan alur.
Menerbitkan alur pelatihan
Publikasikan alur ke titik akhir alur untuk menggunakan kembali alur Anda dengan mudah di masa mendatang. Titik akhir alur membuat titik akhir REST untuk menggunakan alur di masa mendatang. Dalam contoh ini, titik akhir alur memungkinkan Anda menggunakan kembali alur untuk melatih kembali model pada data yang berbeda.
Pilih Terbitkan di atas kanvas perancang.
Pilih atau buat titik akhir alur.
Catatan
Anda dapat menerbitkan beberapa alur ke satu titik akhir. Setiap alur dalam titik akhir tertentu diberi nomor versi, yang dapat Anda tentukan saat Anda memanggil titik akhir alur.
Pilih Terbitkan.
Melatih ulang model Anda
Kini setelah Anda memiliki alur pelatihan yang diterbitkan, Anda dapat menggunakannya untuk melatih kembali model Anda pada data baru. Anda dapat mengirimkan pekerjaan dari titik akhir alur dari ruang kerja studio atau secara terprogram.
Mengirim pekerjaan dengan menggunakan portal studio
Menggunakan langkah-langkah berikut untuk mengirimkan pekerjaan titik akhir alur yang berparameter dari portal studio:
- Buka halaman Titik Akhir di ruang kerja studio Anda.
- Pilih tab Titik akhir alur. Kemudian, pilih titik akhir alur Anda.
- Pilih tab Alur yang diterbitkan. Kemudian, pilih versi alur yang ingin Anda jalankan.
- Pilih kirim.
- Dalam kotak dialog pengaturan, Anda dapat menentukan nilai parameter untuk pekerjaan. Untuk contoh ini, perbarui jalur data untuk melatih model menggunakan himpunan data non-US.
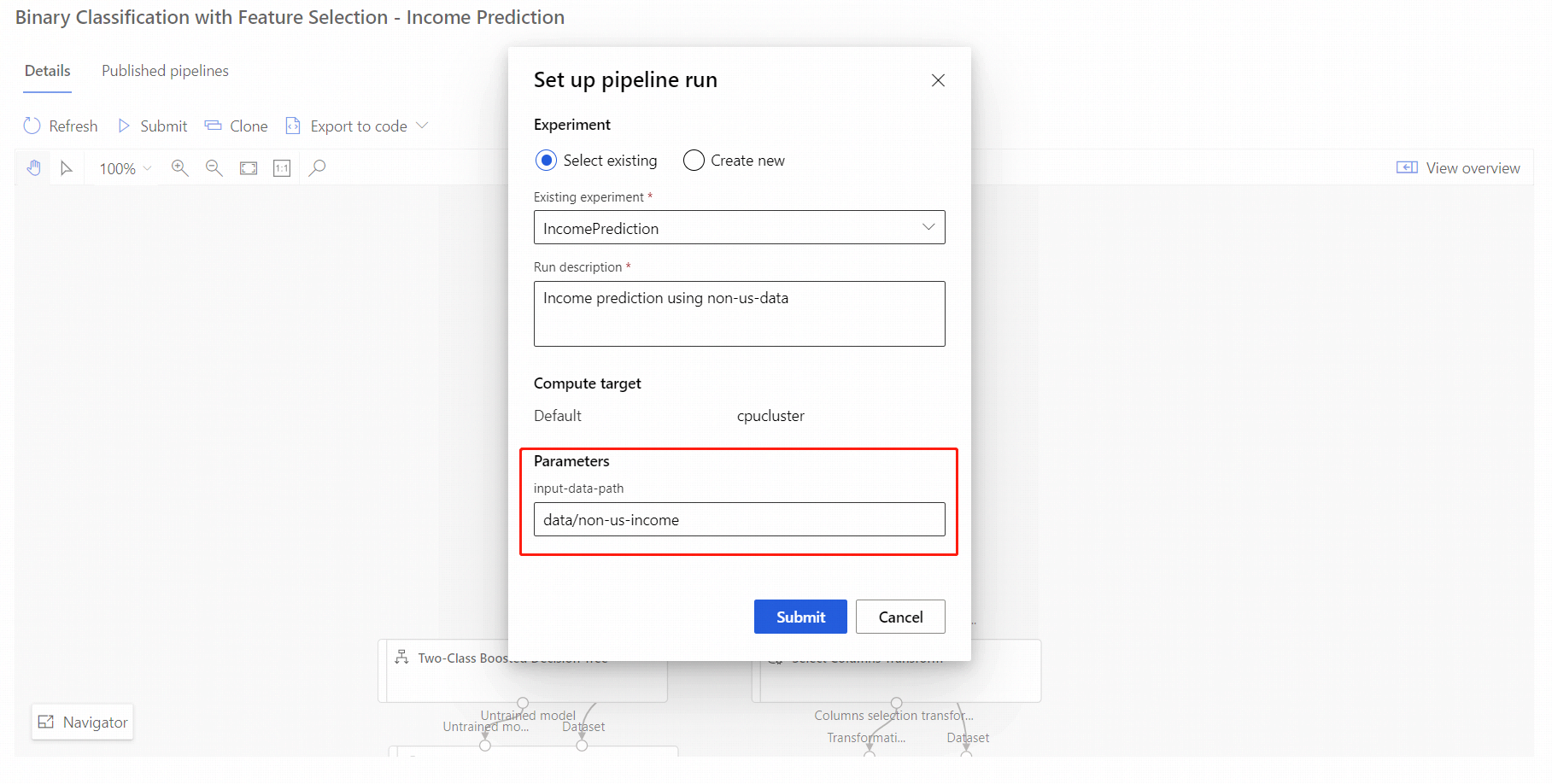
Mengirimkan pekerjaan dengan menggunakan kode
Anda dapat menemukan titik akhir REST dari alur yang diterbitkan di panel ringkasan. Dengan memanggil titik akhir, Anda dapat melatih kembali alur yang diterbitkan.
Untuk melakukan panggilan REST, Anda memerlukan header autentikasi jenis pembawa OAuth 2.0. Untuk informasi tentang menyiapkan autentikasi ke ruang kerja Anda dan melakukan panggilan REST berparameter, lihat Menggunakan REST untuk mengelola sumber daya.
Langkah berikutnya
Dalam artikel ini, Anda mempelajari cara membuat titik akhir alur pelatihan berparameter menggunakan perancang.
Untuk panduan lengkap tentang cara menyebarkan model untuk membuat prediksi, lihat tutorial perancang untuk melatih dan menyebarkan model regresi.
Untuk cara menerbitkan dan mengirimkan pekerjaan ke titik akhir alur menggunakan SDK v1, lihat Menerbitkan alur.