Tutorial: Desainer - Menerapkan model pembelajaran mesin
Gunakan desainer untuk menyebarkan model pembelajaran mesin untuk memprediksi harga mobil. Tutorial ini adalah bagian pertama dari seri dua bagian.
Catatan
Designer mendukung dua jenis komponen, komponen bawaan klasik (v1) dan komponen kustom (v2). Kedua jenis komponen ini TIDAK kompatibel.
Komponen bawaan klasik menyediakan komponen bawaan sebagian besar untuk pemrosesan data dan tugas pembelajaran mesin tradisional seperti regresi dan klasifikasi. Jenis komponen ini terus didukung tetapi tidak akan ada komponen baru yang ditambahkan.
Komponen kustom memungkinkan Anda membungkus kode Anda sendiri sebagai komponen. Ini mendukung berbagi komponen di seluruh ruang kerja dan penulisan tanpa hambatan di seluruh antarmuka Studio, CLI v2, dan SDK v2.
Untuk proyek baru, kami sangat menyarankan Anda menggunakan komponen kustom, yang kompatibel dengan AzureML V2 dan akan terus menerima pembaruan baru.
Artikel ini berlaku untuk komponen bawaan klasik dan tidak kompatibel dengan CLI v2 dan SDK v2.
Di tutorial bagian satu Anda belajar model regresi linier pada harga mobil. Di bagian dua, Anda menerapkan model untuk memberi orang lain kesempatan untuk menggunakannya. Di tutorial ini, Anda akan:
- Buat alur inferensi real time.
- Buat kluster inferensi.
- Sebarkan titik akhir real time.
- Uji titik akhir real time.
Prasyarat
Lengkapi bagian satu tutorial untuk mempelajari cara melatih dan menilai model pembelajaran mesin di perancang.
Penting
Jika Anda tidak melihat elemen grafis yang disebutkan dalam dokumen ini, seperti tombol di studio atau perancang, Anda mungkin tidak memiliki tingkat izin yang tepat ke ruang kerja. Silakan hubungi administrator langganan Azure Anda untuk memverifikasi bahwa Anda telah diberikan tingkat akses yang benar. Untuk informasi selengkapnya, lihat Mengelola pengguna dan peran.
Buat alur inferensi real time
Untuk menyebarkan alur, Anda harus terlebih dahulu mengonversi alur pelatihan menjadi alur inferensi real time. Proses ini akan menghapus komponen pelatihan serta menambahkan input dan output layanan web untuk menangani permintaan.
Catatan
Pembuatan alur inferensi hanya mendukung alur pelatihan yang hanya berisi komponen bawaan perancang dan harus memiliki komponen seperti Melatih Model yang menghasilkan model terlatih.
Buat alur inferensi real time
Pada halaman detail pekerjaan alur, di atas kanvas alur, pilih Buat alur inferensi>Alur inferensi waktu-nyata.

Alur baru Anda akan terlihat seperti ini:

Saat Anda memilih Buat saluran inferensi, terjadi beberapa hal:
- Model terlatih disimpan sebagai komponen Himpunan data di palet komponen. Anda dapat menemukannya di bawah Himpunan Data Saya.
- Komponen pelatihan seperti Model Pelatihan dan Data Terpisah dihapus.
- Model terlatih yang disimpan ditambahkan kembali ke dalam alur.
- Komponen Input Layanan Web dan Output Layanan Web ditambahkan. Komponen ini menunjukkan tempat data pengguna memasuki alur dan tempat data dikembalikan.
Catatan
Secara default, Input Layanan Webakan mengharapkan skema data yang sama seperti data output komponen yang tersambung ke port downstream yang sama dengannya. Dalam sampel ini, Input Layanan Web dan Data harga mobil (Mentah) tersambung ke komponen downstream yang sama, oleh karena itu Input Layanan Web mengharapkan skema data yang sama dengan Data harga mobil (Mentah) dan kolom variabel target
pricetermasuk dalam skema tersebut. Namun, biasanya saat menilai data, Anda tidak akan mengetahui nilai variabel target. Untuk kasus seperti itu, Anda dapat menghapus kolom variabel di alur inferensi menggunakan komponen Pilih Kolom di Himpunan Data. Pastikan output Pilih Kolom di Himpunan Data yang menghapus kolom variabel target tersambung ke port yang sama dengan output komponen Input Layanan Web.Pilih Kirim, dan gunakan target komputasi dan eksperimen yang sama dengan yang Anda gunakan di bagian satu.
Jika ini adalah pekerjaan pertama, mungkin perlu waktu hingga 20 menit agar alur Anda selesai dijalankan. Pengaturan komputasi default memiliki ukuran simpul minimum 0, yang berarti bahwa perancang harus mengalokasikan sumber daya setelah tidak digunakan. Pekerjaan alur berulang akan memerlukan waktu lebih sedikit karena sumber daya komputasi sudah dialokasikan. Selain itu, perancang menggunakan hasil cache untuk setiap komponen untuk lebih meningkatkan efisiensi.
Buka pekerjaan alur inferensi waktu-nyata dengan memilih tautan Detail pekerjaan di panel kiri.
Pilih Sebarkan di halaman detail pekerjaan.

Buat kluster inferensi
Dalam kotak dialog yang muncul, Anda dapat memilih dari kluster Azure Kubernetes Service (AKS) yang ada untuk menyebarkan model. Jika Anda tidak memiliki kluster AKS, lakukan langkah-langkah berikut untuk membuatnya.
Pilih Komputasi dalam kotak dialog yang muncul untuk membuka halaman Komputasi.
Pada pita navigasi, pilih Kluster Inferensi>+ Baru.
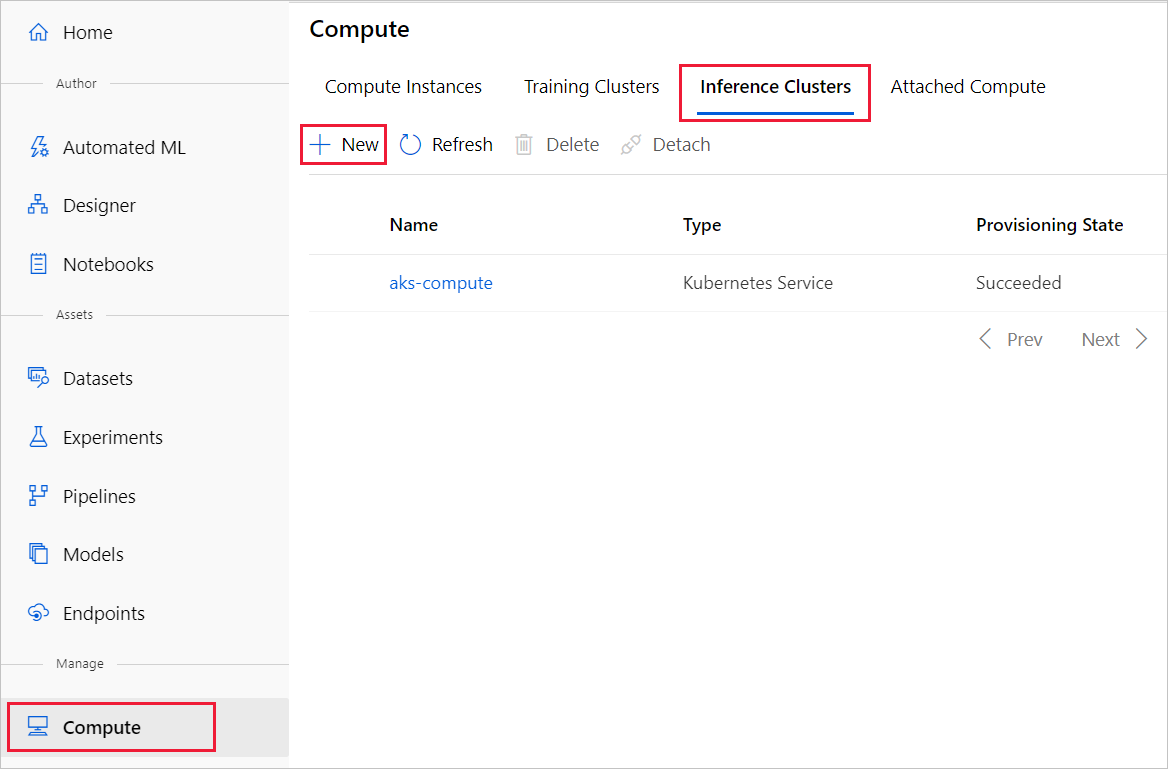
Di panel kluster inferensi, konfigurasikan Layanan Kubernetes baru.
Masukkan aks-compute untuk nama Komputasi.
Pilih wilayah terdekat yang tersedia untuk Wilayah.
Pilih Buat.
Catatan
Dibutuhkan sekitar 15 menit untuk membuat Layanan AKS baru. Anda dapat memeriksa status penyediaan di halaman Kluster Inferensi.
Sebarkan titik akhir real time
Setelah layanan AKS Anda selesai memprovisi, kembali ke alur inferensi real time untuk menyelesaikan penyebaran.
Pilih Sebarkan di atas kanvas.
Pilih Sebarkan titik akhir real time baru.
Pilih kluster AKS yang Anda buat.
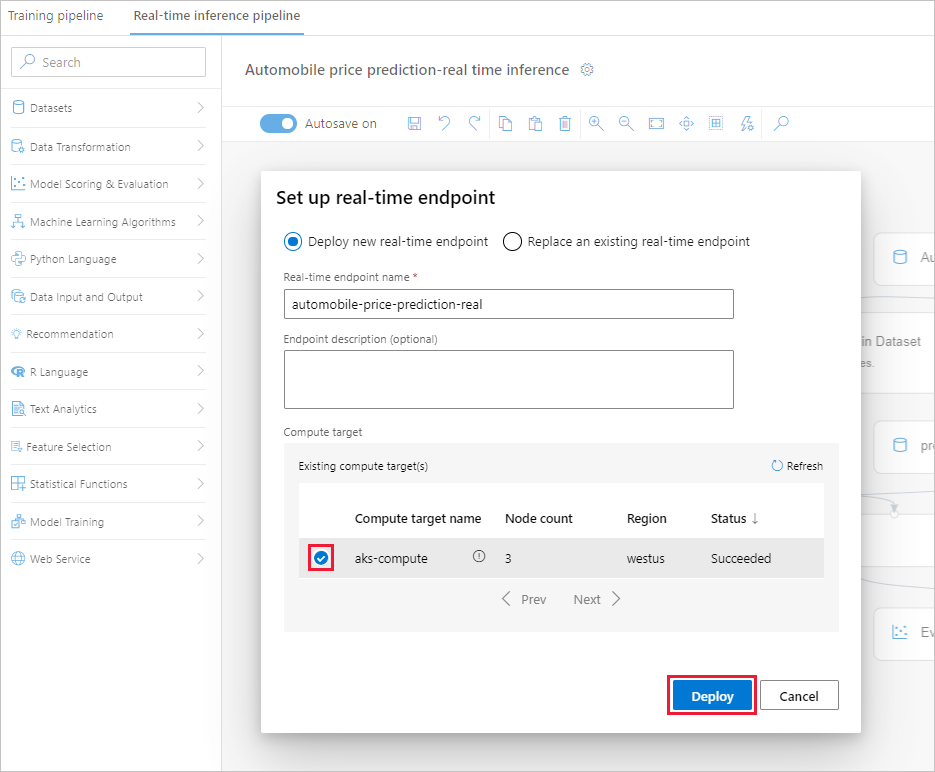
Anda juga dapat mengubah pengaturan Tingkat Lanjut untuk titik akhir real time.
Pengaturan tingkat lanjut Deskripsi Aktifkan diagnostik dan pengumpulan data Application Insights Atau mengaktifkan Azure Application Insights untuk mengumpulkan data dari titik akhir yang disebarkan.
Secara default: false.Batas waktu penilaian Waktu habis dalam milidetik yang diberlakukan untuk penilaian panggilan ke layanan web.
Secara default: 60000.Skala otomatis diaktifkan Untuk mengaktifkan penskalaan otomatis untuk layanan web.
Secara default: true.Replika Min Jumlah minimum kontainer yang digunakan saat menskalakan layanan web ini secara otomatis.
Secara default: 1.Replika Maks Jumlah maksimum kontainer yang akan digunakan saat melakukan penskalaan layanan web ini.
Secara default: 10.Pemanfaatan target Pemanfaatan target (dalam persen dari 100) yang harus coba dipertahankan oleh penskala otomatis untuk layanan web ini.
Secara default: 70.Periode refresh Seberapa sering (dalam detik) penskala otomatis mencoba untuk menskalakan layanan web ini.
Secara default: 1.Kapasitas cadangan CPU Jumlah inti CPU yang akan digunakan untuk layanan web ini.
Secara default: 0.1.Kapasitas cadangan memori Jumlah memori (dalam GB) yang akan dialokasikan untuk layanan web ini.
Secara default: 0.5.Pilih Sebarkan.
Pemberitahuan keberhasilan di atas kanvas akan muncul setelah penyebaran selesai. Proses ini mungkin memakan waktu beberapa menit.

Tip
Anda juga dapat menyebarkan ke Instans Kontainer Azure (ACI) jika Anda memilih Instans Kontainer Azure untuk Jenis komputasi dalam kotak pengaturan titik akhir real time. Instans Kontainer Azure digunakan untuk pengujian atau pengembangan. Gunakan ACI untuk beban kerja berbasis CPU skala rendah yang membutuhkan RAM kurang dari 48 GB.
Uji titik akhir real time
Setelah penyebaran selesai, Anda dapat melihat titik akhir real time dengan masuk ke halaman Titik akhir.
Pada halaman Titik Akhir, pilih titik akhir yang Anda sebarkan.
Di tab Detail, Anda dapat melihat informasi selengkapnya seperti URI REST, definisi Swagger, status, dan tag.
Di tab Gunakan, Anda dapat menemukan sampel kode konsumsi, kunci keamanan, dan mengatur metode autentikasi.
Di tab Log penyebaran, Anda dapat menemukan log penyebaran terperinci dari titik akhir real time.
Untuk menguji titik akhir Anda, buka tabUji. Dari sini, Anda dapat memasukkan data pengujian dan memilih Uji verifikasi output titik akhir Anda.
Memperbarui titik akhir real time
Anda dapat memperbarui titik akhir online dengan model baru yang dilatih dalam perancang. Pada halaman detail titik akhir online, temukan pekerjaan alur pelatihan dan pekerjaan alur inferensi Anda sebelumnya.
Anda dapat langsung menemukan dan memodifikasi draf alur pelatihan Anda di beranda perancang.
Atau, Anda dapat membuka tautan pekerjaan alur pelatihan lalu mengkloningnya ke dalam draf alur baru untuk melanjutkan pengeditan.

Setelah Anda mengirimkan alur pelatihan yang dimodifikasi, buka halaman detail pekerjaan.
Saat pekerjaan selesai, klik kanan Latih Model dan pilih Daftarkan data.

Masukkan nama dan pilih jenis File.

Setelah himpunan data berhasil didaftarkan, buka draf alur inferensi Anda, atau kloning pekerjaan alur inferensi sebelumnya ke dalam draf baru. Di draf alur inferensi, ganti model terlatih sebelumnya yang ditampilkan sebagai simpul MD-XXXX yang tersambung ke komponen Model Skor dengan himpunan data yang baru terdaftar.

Jika Anda perlu memperbarui bagian praproses data dalam alur pelatihan Anda, dan ingin memperbaruinya ke dalam alur inferensi, pemrosesannya mirip dengan langkah-langkah di atas.
Anda hanya perlu mendaftarkan output transformasi dari komponen transformasi sebagai himpunan data.
Kemudian secara manual ganti komponen TD- dalam alur inferensi dengan himpunan data yang terdaftar.

Kirimkan alur inferensi Anda setelah memodifikasinya dengan model atau transformasi yang baru dilatih. Ketika pekerjaan selesai, sebarkan ke titik akhir online yang ada yang disebarkan sebelumnya.

Batasan
Karena batasan akses datastore, jika alur inferensi Anda berisi komponen Data Impor atau Data Ekspor, data tersebut akan dihapus secara otomatis saat disebarkan ke titik akhir real time.
Jika Anda memiliki himpunan data dalam alur inferensi real-time dan ingin menyebarkannya ke titik akhir real time, saat ini alur ini hanya mendukung himpunan data yang terdaftar dari datastore Blob . Jika Anda ingin menggunakan himpunan data dari penyimpanan data jenis lain, Anda bisa menggunakan Pilih Kolom untuk menyambungkan dengan himpunan data awal Anda dengan pengaturan memilih semua kolom, mendaftarkan output Pilih Kolom sebagai himpunan data File lalu ganti himpunan data awal dalam alur inferensi real time dengan himpunan data yang baru terdaftar ini.
Jika grafik inferensi Anda berisi komponen "Masukkan Data Secara Manual" yang tidak tersambung ke port yang sama dengan komponen "Input layanan Web", komponen "Masukkan Data Secara Manual" tidak akan dijalankan selama pemrosesan panggilan HTTP. Solusinya adalah mendaftarkan output komponen "Masukkan Data Secara Manual" sebagai himpunan data, lalu dalam draf alur inferensi, ganti komponen "Masukkan Data Secara Manual" dengan himpunan data terdaftar.

Membersihkan sumber daya
Penting
Anda dapat menggunakan sumber daya yang Anda buat sebagai prasyarat untuk tutorial dan artikel cara penggunaan Azure Machine Learning lainnya.
Menghapus semuanya
Jika Anda tidak berencana menggunakan apa pun yang Anda buat, hapus seluruh grup sumber daya agar Anda tidak ditagih biaya apa pun.
Dari portal Microsoft Azure, pilih Grup sumber daya di sebelah kiri jendela.

Dalam daftar, pilih grup sumber daya yang Anda buat.
Pilih Hapus grup sumber daya.
Menghapus grup sumber daya juga menghapus semua sumber daya yang Anda buat daam perancang.
Menghapus aset individu
Di perancang tempat Anda membuat eksperimen, hapus aset individu dengan memilihnya, lalu pilih tombol Hapus.
Target komputasi yang Anda buat di sini secara otomatis diskalakan otomatis ke nol node ketika tidak digunakan. Tindakan ini diambil untuk mengurangi biaya. Jika Anda ingin menghapus target komputasi, lakukan langkah-langkah berikut:

Anda dapat membatalkan pendaftaran himpunan data dari ruang kerja Anda dengan memilih setiap himpunan data dan memilih Batal Pendaftaran.

Untuk menghapus himpunan data, buka akun penyimpanan menggunakan portal Microsoft Azure atau Azure Storage Explorer dan hapus aset tersebut secara manual.
Langkah berikutnya
Dalam tutorial ini, Anda mempelajari langkah-langkah kunci tentang cara membuat, menyebarkan, dan menggunakan model pembelajaran mesin di dalam perancang. Untuk mempelajari selengkapnya tentang cara menggunakan perancang, lihat tautan berikut:
- Sampel perancang: Pelajari cara menggunakan perancang untuk memecahkan jenis masalah lainnya.
- Gunakan studio Azure Machine Learning di jaringan virtual Azure.