Tutorial: Desainer - latih model regresi tanpa kode
Latih model regresi linier yang memprediksi harga mobil menggunakan Azure Machine Learning desainer. Tutorial ini adalah bagian pertama dari seri dua bagian.
Tutorial ini menggunakan perancang Azure Machine Learning, untuk informasi selengkapnya lihat Apa itu perancang Azure Machine Learning?
Catatan
Perancang mendukung dua jenis komponen, komponen bawaan klasik (v1) dan komponen kustom (v2). Kedua jenis komponen ini TIDAK kompatibel.
Komponen bawaan klasik menyediakan komponen bawaan sebagian besar untuk pemrosesan data dan tugas pembelajaran mesin tradisional seperti regresi dan klasifikasi. Jenis komponen ini terus didukung tetapi tidak akan ada komponen baru yang ditambahkan.
Komponen kustom memungkinkan Anda membungkus kode Anda sendiri sebagai komponen. Ini mendukung berbagi komponen di seluruh ruang kerja dan penulisan tanpa hambatan di seluruh antarmuka Studio, CLI v2, dan SDK v2.
Untuk proyek baru, kami sangat menyarankan Anda menggunakan komponen kustom, yang kompatibel dengan AzureML V2 dan akan terus menerima pembaruan baru.
Artikel ini berlaku untuk komponen bawaan klasik dan tidak kompatibel dengan CLI v2 dan SDK v2.
Di bagian pertama tutorial, Anda akan mempelajari cara:
- Membuat alur baru.
- Impor Data.
- Siapkan data.
- Melatih model pembelajaran mesin.
- Mengevaluasi model pembelajaran mesin.
Di bagian kedua tutorial, Anda akan menyebarkan model Anda sebagai titik akhir inferensi real time untuk memprediksi harga mobil apa pun berdasarkan spesifikasi teknis yang Anda kirimkan.
Catatan
Versi lengkap tutorial ini tersedia sebagai alur sampel.
Untuk menemukan versi lengkap, buka perancang di ruang kerja Anda. Di bagian Alur baru, pilih Sampel 1 - Regresi: Prediksi Harga Mobil (Dasar).
Penting
Jika Anda tidak melihat elemen grafis yang disebutkan dalam dokumen ini, seperti tombol di studio atau perancang, Anda mungkin tidak memiliki tingkat izin yang tepat ke ruang kerja. Silakan hubungi administrator langganan Azure Anda untuk memverifikasi bahwa Anda telah diberikan tingkat akses yang benar. Untuk informasi selengkapnya, lihat Mengelola pengguna dan peran.
Membuat alur baru
Alur Azure Machine Learning mengatur beberapa pembelajaran mesin dan langkah-langkah pemrosesan data ke dalam satu sumber daya. Alur memungkinkan Anda mengatur, mengelola, dan menggunakan kembali alur kerja pembelajaran mesin yang kompleks di seluruh proyek dan pengguna.
Untuk membuat alur Azure Machine Learning, Anda memerlukan ruang kerja Azure Machine Learning. Di bagian ini, Anda mempelajari cara membuat kedua sumber daya ini.
Buat ruang kerja baru
Anda memerlukan ruang kerja Azure Machine Learning untuk menggunakan perancang. Ruang kerja adalah sumber daya tingkat atas untuk Azure Machine Learning, ruang kerja memberikan tempat terpusat untuk bekerja dengan semua artefak yang Anda buat di Azure Machine Learning. Untuk instruksi tentang membuat ruang kerja, lihat Membuat sumber daya ruang kerja.
Catatan
Jika ruang kerja Anda menggunakan Jaringan virtual, ada langkah-langkah konfigurasi tambahan yang harus Anda gunakan untuk menggunakan perancang. Untuk mengetahui informasi selengkapnya, lihat Menggunakan studio Azure Machine Learning di jaringan virtual Azure
Membuat alur
Catatan
Perancang mendukung dua jenis komponen, komponen bawaan klasik, dan komponen kustom. Kedua jenis komponen ini tidak kompatibel.
Komponen bawaan klasik menyediakan komponen bawaan sebagian besar untuk pemrosesan data dan tugas pembelajaran mesin tradisional seperti regresi dan klasifikasi. Jenis komponen ini terus didukung tetapi tidak akan ada komponen baru yang ditambahkan.
Komponen kustom memungkinkan Anda menyediakan kode Anda sendiri sebagai komponen. Komponen ini mendukung berbagi di seluruh ruang kerja dan penulisan tanpa hambatan di seluruh antarmuka Studio, CLI, dan SDK.
Artikel ini berlaku untuk komponen bawaan klasik.
Masuk ke ml.azure.com, dan pilih ruang kerja yang ingin Anda gunakan.
Pilih Desainer ->Bawaan klasik
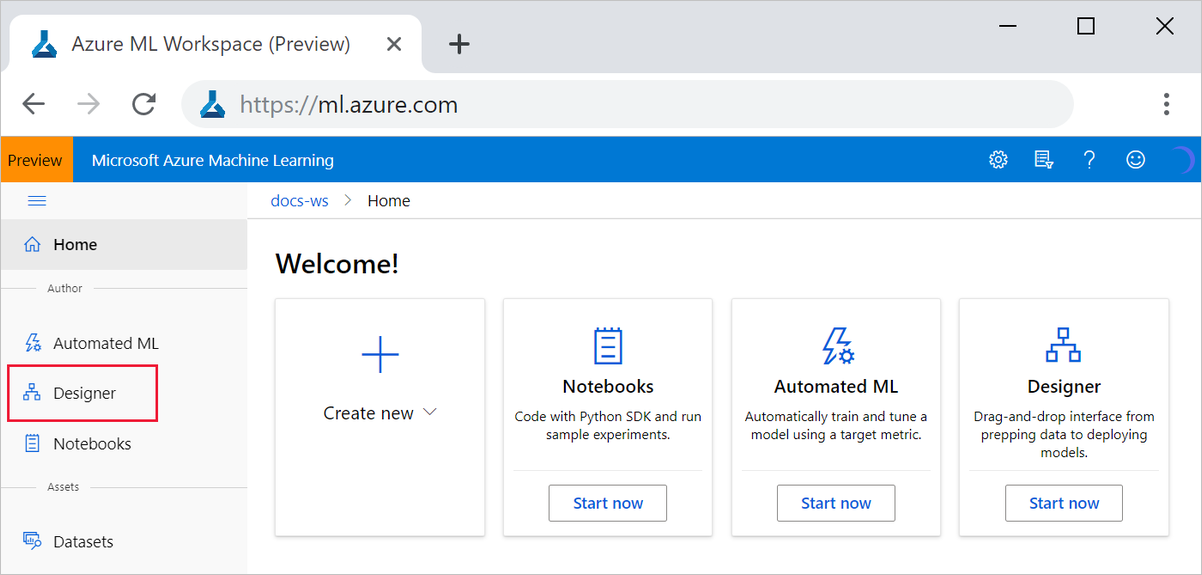
Pilih Buat alur baru menggunakan komponen bawaan klasik.
Klik ikon pensil di samping nama draf alur yang dihasilkan secara otomatis, ganti namanya menjadi Prediksi harga mobil. Namanya tidak perlu unik.

Impor data
Ada beberapa himpunan data sampel yang disertakan dalam perancang untuk Anda bereksperimen. Untuk tutorial ini, gunakan Data harga mobil (Mentah).
Di sebelah kiri kanvas alur adalah palet himpunan data dan komponen. Pilih Komponen ->Contoh data.
Pilih himpunan data Data harga mobil (Mentah), dan seret himpunan data ke kanvas.

Visualisasikan data
Anda dapat memvisualisasikan data untuk memahami himpunan data yang akan Anda gunakan.
Klik kanan Data harga mobil (Mentah) dan pilih Pratinjau Data.
Pilih kolom yang berbeda di jendela data untuk melihat informasi tentang masing-masing kolom.
Masing-masing baris mewakili mobil, dan variabel yang terkait dengan setiap mobil muncul sebagai kolom. Ada 205 baris dan 26 kolom dalam himpunan data ini.
Siapkan data
Himpunan data biasanya memerlukan beberapa prapemrosesan sebelum analisis. Anda mungkin telah melihat beberapa nilai yang hilang saat Anda memeriksa himpunan data. Nilai yang hilang ini harus dibersihkan sehingga model dapat menganalisis data dengan benar.
Menghapus kolom
Saat Anda melatih model, Anda harus melakukan sesuatu tentang data yang hilang. Dalam himpunan data ini, kolom kerugian yang dinormalisasikan memiliki banyak nilai yang hilang, sehingga Anda akan mengecualikan kolom tersebut dari model sepenuhnya.
Di himpunan data dan palet komponen di sebelah kiri kanvas, klik Komponen dan cari komponen Pilih Kolom di Himpunan Data.
Seret komponen Memilih Kolom di Himpunan Data ke kanvas. Jatuhkan komponen di bawah komponen himpunan data.
Sambungkan himpunan data Data harga mobil (Mentah) ke komponen Memilih Kolom di Himpunan Data. Seret dari port output himpunan data, yang merupakan lingkaran kecil di bagian bawah himpunan data pada kanvas, ke port input Memilih Kolom di Himpunan Data, yang merupakan lingkaran kecil di bagian atas komponen.
Tip
Anda membuat alur data melalui alur Anda ketika menyambungkan port output dari satu komponen ke port input dari yang lain.
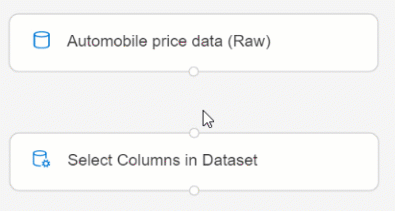
Pilih komponen Memilih Kolom di Himpunan Data.
Klik ikon panah di bawah Pengaturan di sebelah kanan kanvas untuk membuka panel detail komponen. Atau, Anda bisa mengklik ganda komponen Pilih Kolom di Himpunan Data untuk membuka panel detail.
Pilih Edit kolom di sebelah kanan panel.
Luaskan daftar drop-down Nama kolom di samping Sertakan, dan pilih Semua kolom.
Pilih + untuk menambahkan aturan baru.
Dari menu turun, pilih Kecualikan dan Nama kolom.
Masukkan kerugian yang dinormalisasikan dalam kotak teks.
Di kanan bawah, pilih Simpan untuk menutup pemilih kolom.
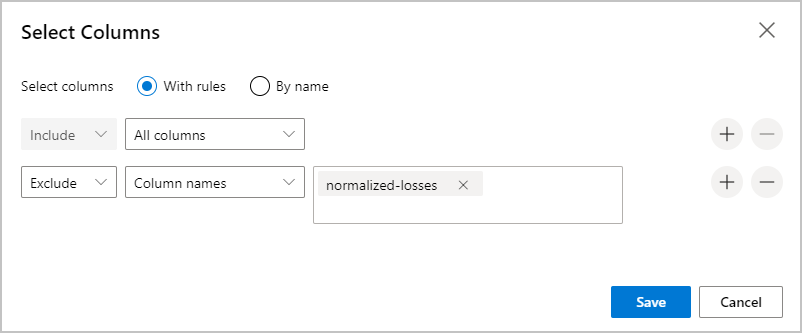
Di panel Pilih Kolom di detail komponen Himpunan Data, perluas info Simpul.
Pilih kotak teks Komentar dan masukkan Kecualikan kerugian yang dinormalisasi.
Komentar akan muncul di grafik untuk membantu Anda mengatur alur.
Bersihkan data yang hilang
Himpunan data Anda masih memiliki nilai yang hilang setelah Anda menghapus kolom kerugian yang dinormalisasikan. Anda dapat menghapus sisa data yang hilang dengan menggunakan komponen Membersihkan Data yang Hilang.
Tip
Membersihkan nilai yang hilang dari data input adalah prasyarat untuk menggunakan sebagian besar komponen dalam desainer.
Di himpunan data dan palet komponen di sebelah kiri kanvas, klik Komponen dan cari komponen Bersihkan Data yang Hilang.
Seret komponen Membersihkan Data yang Hilang ke kanvas alur. Sambungkan ke komponen Memilih Kolom di Himpunan data.
Pilih komponen Bersihkan Data yang Hilang.
Klik ikon panah di bawah Pengaturan di sebelah kanan kanvas untuk membuka panel detail komponen. Atau, Anda dapat mengklik dua kali komponen Bersihkan Data yang Hilang untuk membuka panel detail.
Pilih Edit kolom di sebelah kanan panel.
Di jendela Kolom yang akan dibersihkan yang muncul, luaskan menu turun di samping Sertakan. Pilih, Semua kolom
Pilih Simpan
Di panel Bersihkan detail komponen Data yang Hilang, di bawah Mode pembersihan, pilih Hapus seluruh baris.
Di panel Bersihkan detail komponen Data yang Hilang, perluas info Simpul.
Pilih kotak teks Komentar dan masukkan Hapus baris nilai yang hilang.
Alur Anda sekarang akan terlihat seperti ini:
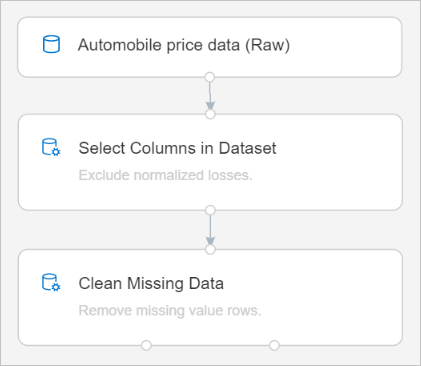
Melatih model pembelajaran mesin
Sekarang setelah memiliki komponen untuk memproses data, Anda dapat menyiapkan komponen pelatihan.
Karena Anda ingin memprediksi harga, yang merupakan angka, Anda dapat menggunakan algoritma regresi. Untuk contoh ini, Anda menggunakan model regresi linier.
Pisahkan data
Memisahkan data adalah tugas umum dalam pembelajaran mesin. Anda akan memisahkan data menjadi dua himpunan data terpisah. Satu himpunan data melatih model dan yang lain akan menguji seberapa baik performa model.
Di himpunan data dan palet komponen di sebelah kiri kanvas, klik Komponen dan cari komponen Pisahkan Data.
Seret komponen Data Terpisah ke kanvas alur.
Sambungkan port kiri komponen Membersihkan Data yang Hilang ke komponen Pisahkan Data.
Penting
Pastikan bahwa port output kiri Bersihkan Data yang Hilang tersambung ke Data Terpisah. Port kiri berisi data yang dibersihkan. Port kanan berisi data yang dibuang.
Pilih komponen Pisahkan Data.
Klik ikon panah di bawah Pengaturan di sebelah kanan kanvas untuk membuka panel detail komponen. Atau, Anda dapat mengklik dua kali komponen Pisahkan Data untuk membuka panel detail.
Di panel Detail Data Terpisah, atur Pecahan baris dalam himpunan data output pertama ke 0,7.
Opsi ini membagi 70 persen data untuk melatih model dan 30 persen untuk menguji model. 70 persen himpunan data akan dapat diakses melalui port output sebelah kiri. Data yang tersisa tersedia melalui port output yang tepat.
Di panel Detail data terpisah, perluas info Simpul.
Pilih kotak teks Komentar dan masukkan Pisahkan himpunan data menjadi set pelatihan (0,7) dan set pengujian (0,3).
Melatih model
Melatih model dengan memberikan himpunan data yang mencakup harga. Algoritma ini membangun model yang menjelaskan hubungan antara fitur dan harga seperti yang disajikan oleh data pelatihan.
Di himpunan data dan palet komponen di sebelah kiri kanvas, klik Komponen dan cari komponen Regresi Linier.
Seret komponen Regresi Linear ke kanvas alur.
Di himpunan data dan palet komponen di sebelah kiri kanvas, klik Komponen dan cari komponen Latih Model.
Seret komponen Latih Model ke kanvas alur.
Sambungkan output komponen Regresi linier ke input sebelah kiri komponen Melatih Model.
Sambungkan output data pelatihan (port kiri) komponen Pisahkan Data ke input kanan komponen Melatih Model.
Penting
Pastikan bahwa port output kiri Data Terpisah tersambung ke Latih Model. Port kiri berisi set pelatihan. Porta kanan berisi set pengujian.
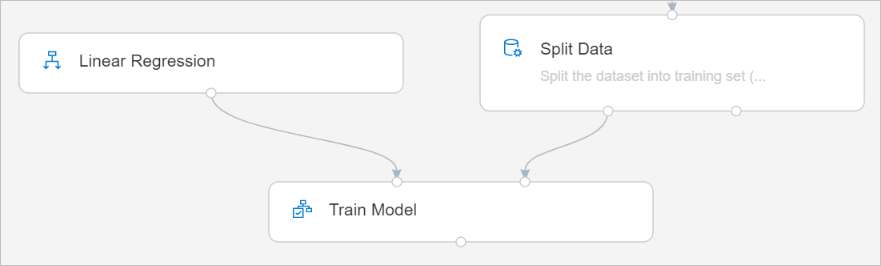
Pilih komponen Latih Model.
Klik ikon panah di bawah Pengaturan di sebelah kanan kanvas untuk membuka panel detail komponen. Atau, Anda dapat mengklik dua kali komponen Latih Model untuk membuka panel detail.
Pilih Edit kolom di sebelah kanan panel.
Di jendela Kolom label yang muncul, perluas menu drop-down dan pilih Nama kolom.
Dalam kotak teks, masukkan harga untuk menentukan nilai yang akan diprediksi model Anda.
Penting
Pastikan Anda memasukkan nama kolom dengan tepat. Jangan kapitalisasi harga.
Alur Anda akan terlihat seperti ini:
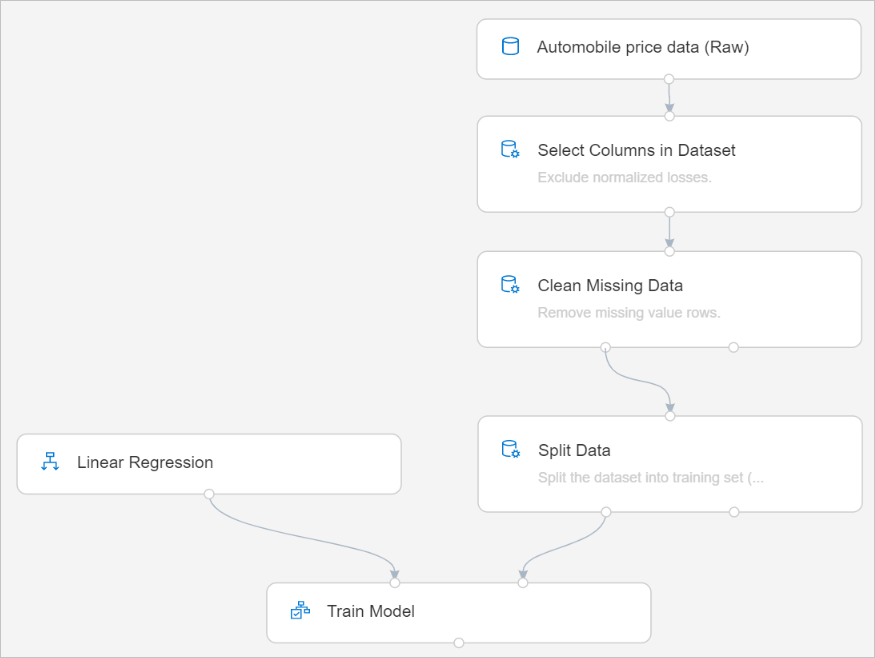
Menambahkan komponen Model Skor
Setelah Anda melatih model Anda dengan menggunakan 70 persen data, Anda dapat menggunakan model untuk mencetak 30 persen lainnya untuk melihat seberapa baik fungsi model Anda.
Di himpunan data dan palet komponen di sebelah kiri kanvas, klik Komponen dan cari komponen Model Skor.
Seret komponen Model Skor ke kanvas alur.
Sambungkan output komponen Melatih Model ke port input kiri Model Skor. Sambungkan output data pengujian (port kanan) komponen Pisahkan Data ke port input kanan Model Skor.
Tambahkan komponen Evaluasi Model
Gunakan komponen Evaluasi Model untuk mengevaluasi seberapa baik model Anda mencetak himpunan data pengujian.
Di himpunan data dan palet komponen di sebelah kiri kanvas, klik Komponen dan cari komponen Evaluasi Model.
Seret komponen Evaluasi Model ke kanvas alur.
Sambungkan output komponen Model Skor ke input kiri Evaluasi Model.
Alur akhir harus terlihat seperti ini:
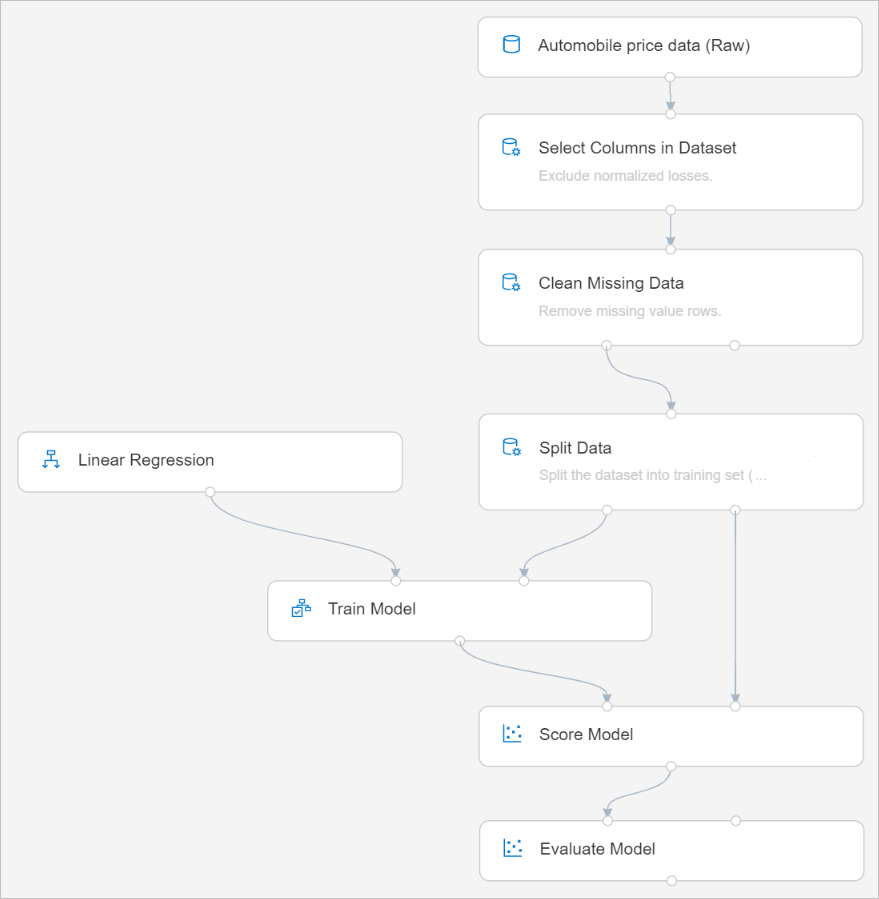
Mengirimkan alur
Pilih Konfigurasikan & Kirim di sudut atas kanan untuk mengirimkan alur.

Kemudian Anda akan melihat wizard langkah demi langkah, ikuti wizard untuk mengirimkan pekerjaan alur.
Dalam langkah Dasar , Anda dapat mengonfigurasi eksperimen, nama tampilan pekerjaan, deskripsi pekerjaan, dll.
Dalam langkah Input & Output , Anda dapat menetapkan nilai ke Input/Output yang dipromosikan ke tingkat alur. Dalam contoh ini akan kosong karena kami tidak mempromosikan input/output apa pun ke tingkat alur.
Di Pengaturan runtime, Anda dapat mengonfigurasi datastore default dan komputasi default ke alur. Ini adalah datastore/komputasi default untuk semua komponen dalam alur. Namun, jika Anda mengatur komputasi atau datastore yang berbeda untuk komponen secara eksplisit, sistem menghormati pengaturan tingkat komponen. Jika tidak, ia menggunakan default.
Langkah Tinjau + Kirim adalah langkah terakhir untuk meninjau semua pengaturan sebelum mengirimkan. Wizard akan mengingat konfigurasi terakhir Anda jika Anda pernah mengirimkan alur.
Setelah mengirimkan pekerjaan alur, akan ada pesan di bagian atas dengan tautan ke detail pekerjaan. Anda dapat memilih tautan ini untuk meninjau detail pekerjaan.
Lihat label skor
Di halaman detail pekerjaan, Anda dapat memeriksa status pekerjaan alur, hasil, dan log.
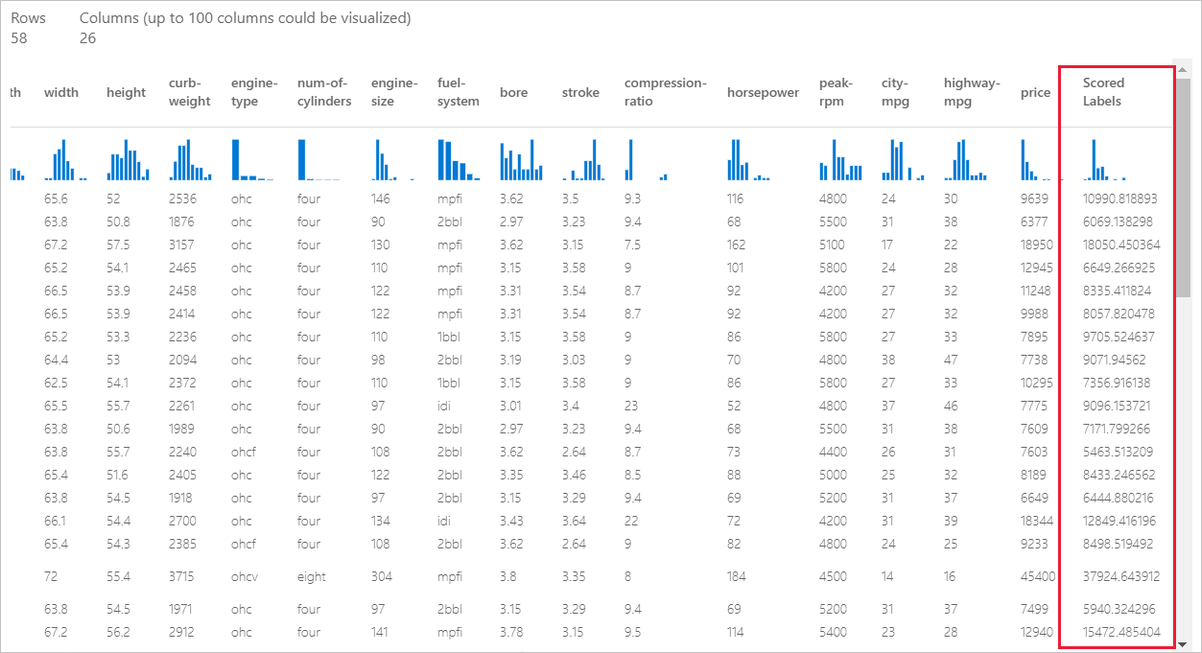
Setelah pekerjaan selesai, Anda dapat melihat hasil pekerjaan alur. Pertama, lihat prediksi yang dihasilkan oleh model regresi.
Klik kanan komponen Beri nilai model, dan pilih Pratinjau data>Himpunan data yang telah dinilai untuk menampilkan outputnya.
Di sini Anda dapat melihat harga yang diprediksi dan harga aktual dari data pengujian.
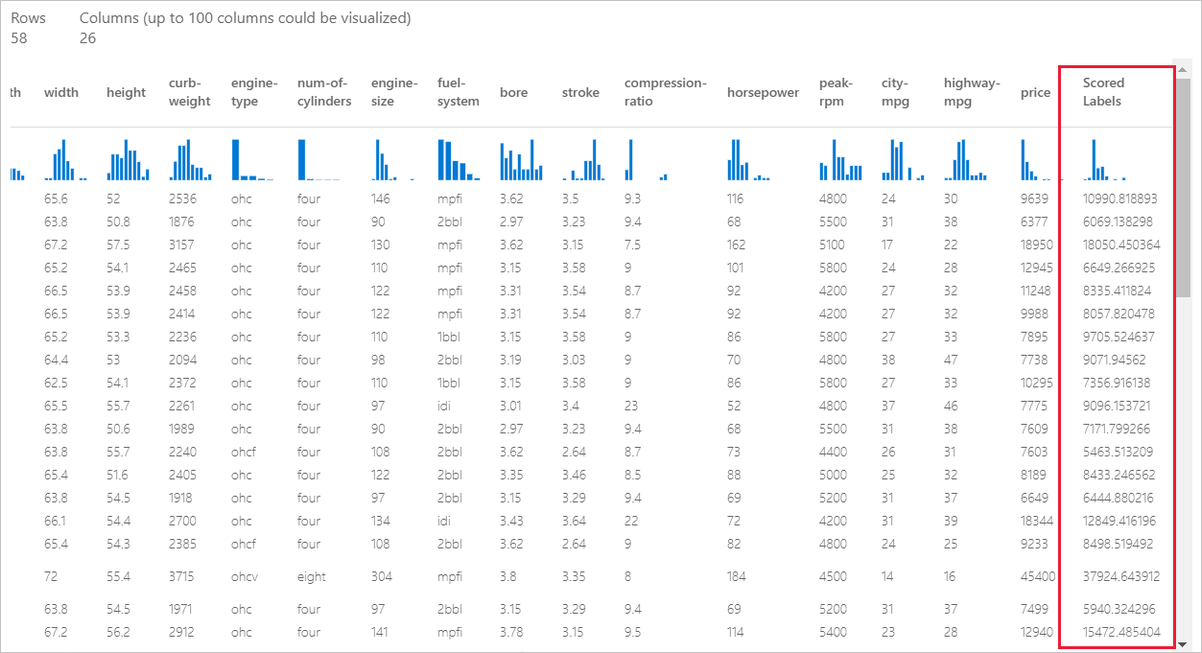
Mengevaluasi model
Gunakan Evaluasi Model untuk melihat seberapa baik model yang dilatih bekerja pada himpunan data pengujian.
- Klik kanan komponen Evaluasi Model dan pilih Pratinjau data>Hasil evaluasi untuk menampilkan outputnya.
Statistik berikut ini ditunjukkan untuk model Anda:
- Rata-rata Kesalahan Absolut (MAE): Rata-rata kesalahan absolut. Kesalahan adalah perbedaan antara nilai yang diprediksi dan nilai aktual.
- Kesalahan Kuadrat Rata-rata Akar (RMSE): Akar kuadrat dari rata-rata kesalahan kuadrat dari prediksi yang dibuat pada himpunan data pengujian.
- Kesalahan Absolut Relatif: Rata-rata kesalahan absolut relatif terhadap selisih absolut antara nilai aktual dan rata-rata semua nilai aktual.
- Kesalahan Kuadrat Relatif: Rata-rata kesalahan kuadrat relatif terhadap selisih kuadrat antara nilai aktual dan rata-rata semua nilai aktual.
- Koefisien Determinasi: Juga disebut sebagai nilai kuadrat R, ini adalah metrik statistik yang menunjukkan seberapa baik model cocok dengan data.
Untuk setiap statistik kesalahan, lebih kecil lebih baik. Nilai yang lebih kecil menunjukkan bahwa prediksi lebih dekat ke nilai aktual. Untuk koefisien determinasi, semakin dekat nilainya ke satu (1,0), semakin baik prediksinya.
Membersihkan sumber daya
Lompati bagian ini jika Anda ingin melanjutkan dengan bagian 2 dari tutorial, menyebarkan model.
Penting
Anda dapat menggunakan sumber daya yang Anda buat sebagai prasyarat untuk tutorial dan artikel cara penggunaan Azure Machine Learning lainnya.
Menghapus semuanya
Jika Anda tidak berencana menggunakan apa pun yang Anda buat, hapus seluruh grup sumber daya agar Anda tidak ditagih biaya apa pun.
Dari portal Microsoft Azure, pilih Grup sumber daya di sebelah kiri jendela.

Dalam daftar, pilih grup sumber daya yang Anda buat.
Pilih Hapus grup sumber daya.
Menghapus grup sumber daya juga menghapus semua sumber daya yang Anda buat daam perancang.
Menghapus aset individu
Di perancang tempat Anda membuat eksperimen, hapus aset individu dengan memilihnya, lalu pilih tombol Hapus.
Target komputasi yang Anda buat di sini secara otomatis diskalakan otomatis ke nol node ketika tidak digunakan. Tindakan ini diambil untuk mengurangi biaya. Jika Anda ingin menghapus target komputasi, lakukan langkah-langkah berikut:

Anda dapat membatalkan pendaftaran himpunan data dari ruang kerja Anda dengan memilih setiap himpunan data dan memilih Batal Pendaftaran.

Untuk menghapus himpunan data, buka akun penyimpanan menggunakan portal Microsoft Azure atau Azure Storage Explorer dan hapus aset tersebut secara manual.
Langkah berikutnya
Di bagian dua, Anda akan mempelajari cara menyebarkan model sebagai titik akhir real time.

