Tutorial: Memperkirakan permintaan dengan pembelajaran mesin otomatis tanpa kode di studio Azure Machine Learning
Pelajari cara membuat model prakiraan rangkaian waktu tanpa menulis satu baris kode menggunakan pembelajaran mesin otomatis di studio Azure Machine Learning. Model ini memprediksi permintaan sewa untuk layanan berbagi sepeda.
Anda tidak menulis kode apa pun dalam tutorial ini, Anda menggunakan antarmuka studio untuk melakukan pelatihan. Anda mempelajari cara melakukan tugas berikut:
- Membuat dan memuat himpunan data.
- Mengonfigurasi dan menjalankan eksperimen Pembelajaran Mesin otomatis.
- Menetapkan pengaturan prakiraan.
- Menjelajahi hasil eksperimen.
- Menyebarkan model terbaik.
Coba juga pembelajaran mesin otomatis untuk jenis model lain berikut:
- Untuk contoh tanpa kode dari model klasifikasi, lihat Tutorial: Membuat model klasifikasi dengan Pembelajaran Mesin otomatis di Azure Machine Learning.
- Untuk contoh kode pertama dari model deteksi objek, lihat Tutorial: Melatih model deteksi objek dengan AutoML dan Python.
Prasyarat
Ruang kerja Azure Machine Learning. Lihat Membuat sumber daya ruang kerja.
Mengunduh file data bike-no.csv
Masuk ke studio
Untuk tutorial ini, Anda membuat eksperimen Pembelajaran Mesin otomatis yang dijalankan di studio Azure Machine Learning, antarmuka web terkonsolidasi yang mencakup alat pembelajaran mesin untuk melakukan skenario ilmu data untuk praktisi ilmu data dari semua tingkat keterampilan. Studio tidak didukung pada browser Internet Explorer.
Masuk ke Studio Azure Machine Learning.
Pilih langganan dan ruang kerja yang Anda buat.
Pilih Mulai.
Di panel kiri, pilih ML Otomatis di bagian Pembuat.
Pilih +Pekerjaan ML otomatis baru.
Membuat dan memuat himpunan data
Sebelum mengonfigurasi eksperimen, unggah file data ke ruang kerja Anda dalam bentuk himpunan data Azure Machine Learning. Dengan demikian, Anda dapat memastikan bahwa data untuk eksperimen diformat dengan benar.
Pada formulir Pilih himpunan data, pilih Dari file lokal dari daftar drop-down +Buat himpunan data.
Pada formulir Info dasar, beri nama himpunan data Anda dan berikan deskripsi opsional. Jenis himpunan data harus default ke Bentuk Tabel, karena ML otomatis di studio Azure Machine Learning saat ini hanya mendukung himpunan data berbentuk tabel.
Pilih Berikutnya di bagian kiri bawah
Pada formulir Pemilihan datastore dan file, pilih datastore default yang secara otomatis disiapkan selama pembuatan ruang kerja Anda, workspaceblobstore (Azure Blob Storage). Ini adalah lokasi penyimpanan tempat Anda mengunggah file data Anda.
Pilih Unggah file dari drop-down Unggah.
Pilih file bike-no.csv di komputer lokal Anda. Ini adalah file yang Anda unduh sebagai prasyarat.
Pilih Selanjutnya
Setelah pengunggahan selesai, formulir Pengaturan dan pratinjau telah diisi sebelumnya berdasarkan jenis file.
Pastikan bahwa formulir Pengaturan dan pratinjau diisi sebagai berikut dan pilih Berikutnya.
Bidang Deskripsi Nilai untuk tutorial Format file Menentukan tata letak dan jenis data yang disimpan dalam sebuah file. Berbatas Pemisah Satu atau beberapa karakter untuk menentukan batas antara, wilayah independen yang terpisah dalam teks biasa atau aliran data lainnya. Koma Pengodean Mengidentifikasi bit ke tabel skema karakter apa yang akan digunakan untuk membaca himpunan data Anda. UTF-8 Header kolom Menunjukkan bagaimana header himpunan data, jika ada, akan diperlakukan. Hanya file pertama yang memiliki header Lewati baris Menunjukkan berapa banyak, jika ada, baris yang dilewati dalam himpunan data. Tidak ada Formulir Skema memungkinkan konfigurasi data Anda lebih lanjut untuk eksperimen ini.
Untuk contoh ini, pilih untuk mengabaikan kolom kasual dan di daftarkan. Kolom-kolom ini adalah uraian kolom cnt, sehingga kami tidak menyertakannya.
Juga untuk contoh ini, biarkan default untuk Properti dan Jenis.
Pilih Selanjutnya.
Pada formulir Konfirmasikan detail, pastikan bahwa informasi sudah cocok dengan apa yang sebelumnya diisi pada formulir Info dasar serta Pengaturan dan pratinjau.
Pilih Buat untuk menyelesaikan pembuatan himpunan data Anda.
Pilih himpunan data Anda setelah muncul dalam daftar.
Pilih Selanjutnya.
Mengonfigurasi pekerjaan
Setelah Anda memuat dan mengonfigurasi data, siapkan target komputasi jarak jauh Anda dan pilih kolom mana dalam data yang ingin diprediksi.
- Isi formulir Konfigurasikan pekerjaan sebagai berikut:
Masukkan nama eksperimen:
automl-bikesharePilih cnt sebagai kolom target, apa yang ingin Anda prediksi. Kolom ini menunjukkan jumlah total penyewaan berbagi sepeda.
Pilih kluster komputasi sebagai jenis komputasi Anda.
Pilih +Baru untuk mengonfigurasi target komputasi Anda. Pembelajaran Mesin otomatis hanya mendukung komputasi Azure Machine Learning.
Isi formulir Pilih mesin virtual untuk menyiapkan komputer Anda.
Bidang Deskripsi Nilai untuk tutorial Tingkat mesin virtual Pilih prioritas yang harus dimiliki eksperimen Anda Khusus Jenis komputer virtual Pilih jenis komputer virtual untuk komputasi Anda. CPU (Unit Pemrosesan Pusat) Ukuran komputer virtual Pilih jenis komputer virtual untuk komputasi Anda. Daftar ukuran yang direkomendasikan diberikan berdasarkan data dan jenis eksperimen Anda. Standard_DS12_V2 Pilih Berikutnya untuk mengisi formulir Konfigurasi pengaturan.
Bidang Deskripsi Nilai untuk tutorial Nama komputasi Nama unik yang mengidentifikasi konteks komputasi Anda. komputasi-sepeda Node Min/Maks Untuk memprofilkan data, Anda harus menentukan satu atau beberapa simpul. Node minimal: 1
Node maksimal: 6Detik siaga menurunkan skala Waktu siaga sebelum kluster secara otomatis diturunkan skalanya ke jumlah node minimum. 120 (default) Pengaturan tingkat lanjut Pengaturan untuk mengonfigurasi dan mengotorisasi jaringan virtual untuk eksperimen Anda. Tidak ada Pilih Buat untuk mendapatkan target komputasi.
Perlu beberapa menit untuk menyelesaikan.
Setelah pembuatan, pilih target komputasi baru Anda dari menu drop-down.
Pilih Selanjutnya.
Pilih pengaturan prakiraan
Menyelesaikan persiapan untuk eksperimen Pembelajaran Mesin otomatis Anda dengan menetapkan jenis tugas pembelajaran mesin dan pengaturan konfigurasi.
Pada formulir Jenis tugas dan pengaturan, pilih Prakiraan rangkaian waktu sebagai jenis tugas pembelajaran mesin.
Pilih tanggal sebagai Kolom waktu Anda dan biarkan Pengidentifikasi rangkaian waktu kosong.
Frekuensi adalah seberapa sering data historis Anda dikumpulkan. Biarkan Deteksi otomatis dipilih.
Prakiraan horizon adalah jangka waktu di masa depan yang ingin Anda prediksi. Batalkan pilihan Deteksi otomatis dan ketikkan 14 di bidang.
Pilih Tampilkan pengaturan konfigurasi tambahan dan isi bidang sebagai berikut. Pengaturan ini adalah untuk mengontrol pekerjaan pelatihan dengan lebih baik dan menetapkan pengaturan untuk prakiraan Anda. Jika tidak, pengaturan default diterapkan berdasarkan pilihan eksperimen dan data.
Konfigurasi tambahan Deskripsi Nilai untuk tutorial Metrik utama Metrik evaluasi yang akan diukur oleh algoritma pembelajaran mesin. Kesalahan kuadrat rata-rata akar yang dinormalisasi Menjelaskan model terbaik Secara otomatis menunjukkan kemampuan menjelaskan pada model terbaik yang dibuat oleh Pembelajaran Mesin otomatis. Aktifkan Algoritma yang diblokir Algoritma yang ingin Anda kecualikan dari pekerjaan pelatihan Pohon Acak Ekstrem Pengaturan prakiraan tambahan Pengaturan ini membantu meningkatkan akurasi model Anda.
Lag target prakiraan: seberapa jauh Anda ingin membangun jeda variabel target
Jendela bergulir target: menentukan ukuran jendela bergulir di mana fitur, seperti maks, min dan jumlah, dihasilkan.
Prakiraan lag target: Tidak ada
Ukuran jendela bergulir target: Tidak adaKriteria keluar Jika kriteria terpenuhi, pekerjaan pelatihan dihentikan. Waktu kerja pelatihan (jam): 3
Ambang nilai metrik: Tidak adaKonkurensi Jumlah maksimum iterasi paralel yang dijalankan per iterasi Perulangan bersamaan maksimum: 6 Pilih Simpan.
Pilih Selanjutnya.
Pada formulir [Opsional] Validasi dan uji,
- Pilih validasi silang k-fold sebagai Jenis validasi Anda.
- Pilih 5 sebagai Jumlah validasi silang Anda.
Menjalankan eksperimen
Untuk menjalankan eksperimen Anda, pilih Selesai. Layar Detail pekerjaan akan terbuka dengan Status pekerjaan di atas, di samping nomor pekerjaan. Status ini diperbarui saat eksperimen berlangsung. Pemberitahuan juga muncul di sudut kanan atas studio, untuk memberi tahu tentang status eksperimen Anda.
Penting
Persiapan membutuhkan waktu 10-15 menit untuk mempersiapkan pekerjaan eksperimen.
Setelah dijalankan, hal ini membutuhkan waktu 2-3 menit lebih lama untuk masing-masing iterasi.
Selama proses produksi, Anda akan menunggu sebentar karena proses ini membutuhkan waktu. Sambil menunggu, kami sarankan Anda mulai menjelajahi algoritma yang diuji pada tab Model saat selesai.
Menjelajahi model
Arahkan ke tab Model untuk melihat algoritma (model) yang diuji. Secara default, model diurutkan berdasarkan skor metrik saat selesai. Untuk tutorial ini, model yang mencetak skor tertinggi berdasarkan metrik Kesalahan kuadrat rata-rata akar yang dinormalisasi yang dipilih berada di bagian atas daftar.
Sambil menunggu semua model eksperimen selesai, pilih Nama algoritma model yang sudah selesai guna mengeksplorasi detail performanya.
Contoh berikut menavigasi untuk memilih model dari daftar model yang dibuat pekerjaan. Kemudian, Anda memilih tab Gambaran Umum dan Metrik untuk melihat properti, metrik, dan bagan performa model yang dipilih.

Menyebarkan model
Pembelajaran mesin otomatis di studio Azure Machine Learning memungkinkan Anda untuk menyebarkan model terbaik sebagai layanan web dalam beberapa langkah. Penyebaran adalah integrasi model sehingga model dapat memprediksi data baru dan mengidentifikasi area peluang potensial.
Untuk eksperimen ini, penyebaran ke layanan web berarti bahwa perusahaan berbagi sepeda sekarang memiliki solusi web yang iteratif dan dapat diskalakan untuk memperkirakan permintaan penyewaan berbagi sepeda.
Setelah pekerjaan selesai, navigasikan ke halaman pekerjaan induk dengan memilih Pekerjaan 1 di bagian atas layar Anda.
Di bagian Ringkasan model terbaik, model terbaik dalam konteks eksperimen ini, dipilih berdasarkan Metrik kesalahan kuadrat rata-rata akar yang dinormalisasi.
Kami menyebarkan model ini, tetapi ingat, penyebaran membutuhkan waktu sekitar 20 menit untuk selesai. Proses penyebaran memerlukan beberapa langkah termasuk mendaftarkan model, membuat sumber daya, dan mengonfigurasikan penyebaran untuk layanan web.
Pilih model terbaik untuk membuka halaman khusus model.
Pilih tombol Sebarkan yang terletak di area kiri atas layar.
Isi panel Sebarkan model sebagai berikut:
Bidang Nilai Nama penyebaran sebarkan-bikeshare Deskripsi penyebaran penyebaran permintaan berbagi sepeda Tipe komputasi Pilih Instans Azure Compute (ACI) Aktifkan autentikasi Nonaktifkan. Gunakan aset penyebaran kustom Nonaktifkan. Penonaktifan memungkinkan file driver default (skrip penilaian) dan file lingkungan akan dihasilkan secara otomatis. Untuk contoh ini, kami menggunakan default yang diberikan di menu Tingkat Lanjut.
Pilih Sebarkan.
Pesan keberhasilan hijau muncul di bagian atas layar Pekerjaan yang menyatakan bahwa penyebaran berhasil dimulai. Kemajuan penyebaran dapat ditemukan di panel Ringkasan model di bawah Status sebar.
Setelah penyebaran berhasil, Anda memiliki layanan web operasional untuk membuat prediksi.
Lanjutkan ke langkah-langkah berikutnya untuk mempelajari selengkapnya tentang cara menggunakan layanan web baru, dan menguji prediksi Anda menggunakan dukungan Azure Machine Learning bawaan Power BI.
Membersihkan sumber daya
File penyebaran lebih besar dari file data dan eksperimen, sehingga harga file lebih mahal untuk disimpan. Hapus file penyebaran saja untuk mengurangi biaya akun Anda, atau jika ingin menyimpan ruang kerja dan file eksperimen Anda. Jika tidak, hapus seluruh grup sumber daya, jika Anda tidak berencana untuk menggunakan file mana pun.
Hapus instans penyebaran
Menghapus instans penerapan saja dari studio Azure Machine Learning, jika Anda ingin menyimpan grup sumber daya dan ruang kerja untuk tutorial dan eksplorasi lainnya.
Buka studio Azure Machine Learning. Buka ruang kerja Anda, dan di sebelah kiri, di panel Aset, pilih Titik Akhir.
Pilih penyebaran yang ingin Anda hapus dan pilih Hapus.
Pilih Lanjutkan.
Hapus grup sumber daya
Penting
Sumber daya yang Anda buat sebagai prasyarat untuk tutorial dan artikel cara penggunaan Azure Machine Learning lainnya.
Jika Anda tidak berencana menggunakan sumber daya yang sudah Anda buat, hapus sehingga Anda tidak dikenakan biaya apa pun:
Dari portal Microsoft Azure, pilih Grup sumber daya dari sisi sebelah kiri.
Dari daftar, pilih grup sumber daya yang Anda buat.
Pilih Hapus grup sumber daya.
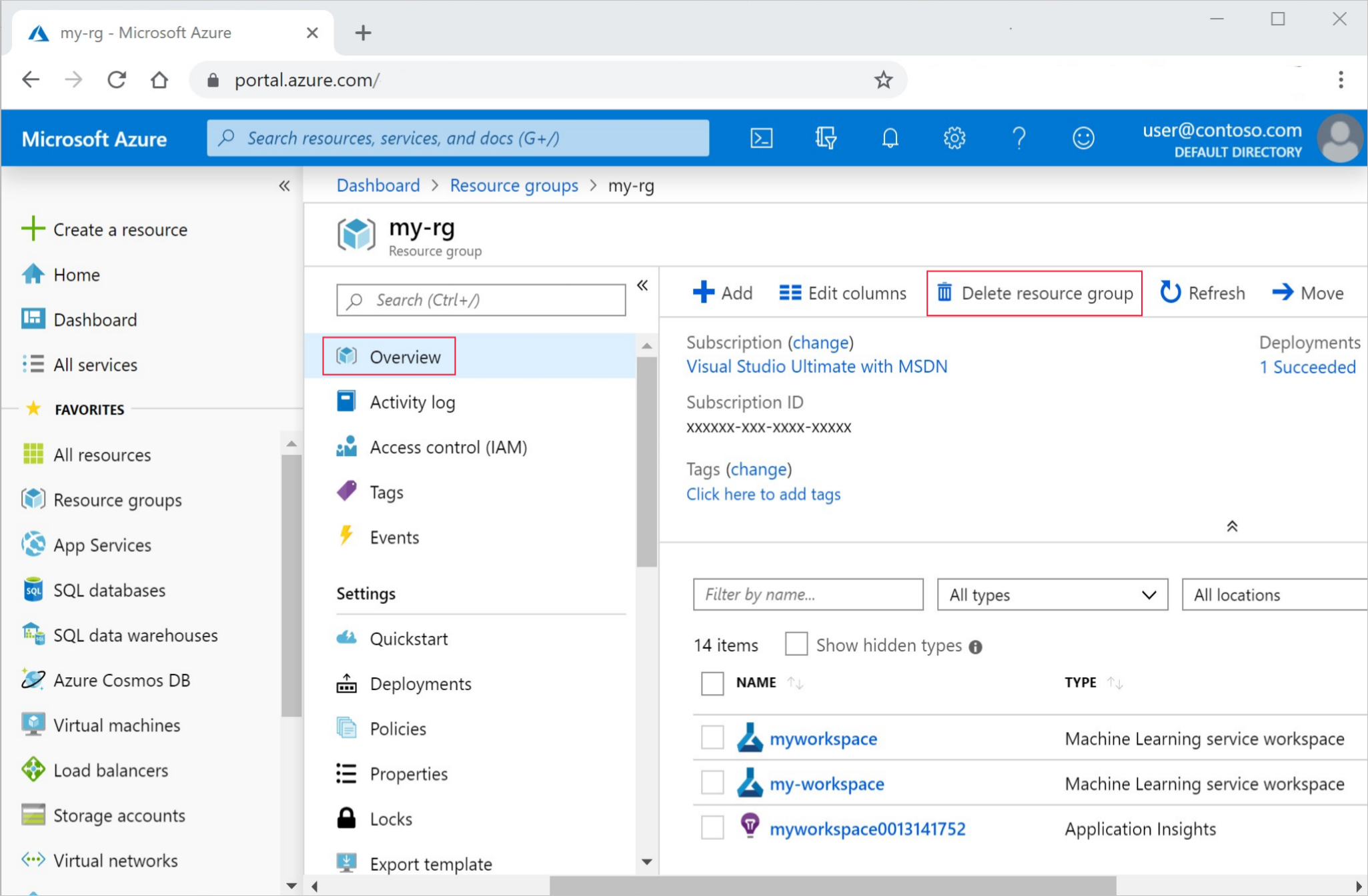
Masukkan nama grup sumber daya. Kemudian pilih Hapus.
Langkah berikutnya
Dalam tutorial ini, Anda menggunakan Pembelajaran Mesin otomatis di studio Azure Machine Learning untuk membuat dan menyebarkan model prakiraan rangkaian waktu yang memprediksi permintaan penyewaan berbagi sepeda.
Lihat artikel ini untuk mengetahui langkah-langkah tentang cara membuat skema yang didukung Power BI untuk memfasilitasi konsumsi layanan web Anda yang baru disebarkan:
- Pelajari selengkapnya tentang pembelajaran mesin otomatis.
- Untuk mengetahui informasi selengkapnya tentang metrik dan bagan klasifikasi, lihat artikel Memahami hasil pembelajaran mesin otomatis.
Catatan
Himpunan data berbagi sepeda ini telah diubah untuk tutorial ini. Himpunan data ini tersedia sebagai bagian dari kompetisi Kaggle dan awalnya tersedia melalui Capital Bikeshare. Himpunan data juga dapat ditemukan dalam Database Pembelajaran Mesin UCI.
Sumber: Fanaee-T, Hadi, dan Gama, Joao, Pelabelan kejadian menggabungkan pendeteksi ansambel dan pengetahuan latar belakang, Kemajuan di Kecerdasan Buatan (2013): pp. 1-15, Springer Berlin Heidelberg.