Cara mengelola sumber data di Azure Managed Grafana
Dalam panduan ini, Anda mempelajari tentang sumber data yang didukung di setiap paket Azure Managed Grafana dan mempelajari cara menambahkan, mengelola, dan menghapus sumber data ini.
Prasyarat
- Ruang kerja Azure Managed Grafana.
- Peran Grafana yang diperlukan: Grafana Editor.
Sumber data Grafana yang didukung
Secara desain, Grafana dapat dikonfigurasi dengan beberapa sumber data. Sumber data adalah backend penyimpanan eksternal yang menyimpan informasi telemetri.
Sumber data inti bawaan Grafana
Azure Managed Grafana mendukung banyak sumber data populer. Tabel di bawah ini mencantumkan sumber data inti Grafana yang dapat ditambahkan ke Azure Managed Grafana untuk setiap tingkat layanan.
| Sumber data | Esensial (pratinjau) | Standard |
|---|---|---|
| Alertmanager | - | ✔ |
| AWS CloudWatch | - | ✔ |
| Azure Data Explorer | - | ✔ |
| Azure Monitor | ✔ | ✔ |
| Elasticsearch | - | ✔ |
| GitHub | - | ✔ |
| Pemantauan Google Cloud | - | ✔ |
| Grafit | - | ✔ |
| InfluxDB | - | ✔ |
| Jaeger | - | ✔ |
| JSON API | - | ✔ |
| Loki | - | ✔ |
| Microsoft SQL Server | - | ✔ |
| MySQL | - | ✔ |
| OpenTSDB | - | ✔ |
| PostgreSQL | - | ✔ |
| Prometheus | ✔ | ✔ |
| Tempo | - | ✔ |
| TestData | ✔ | ✔ |
| Zipkin | - | ✔ |
Sumber data Grafana Enterprise
Dalam tingkat layanan Standar, pengguna yang telah berlangganan opsi Grafana Enterprise juga dapat mengakses sumber data berikut.
- AppDynamics
- Azure Devops
- Databricks
- DataDog
- Dynatrace
- GitLab
- Honeycomb
- Jira
- Penonton
- MongoDB
- New Relic
- Oracle Database
- Salesforce
- SAP Hana®
- ServiceNow
- Snowflake
- Splunk
- Pemantauan Infrastruktur Splunk (SignalFx)
- Sumber Data Sqlyze
- Logika Sumo
- Wavefront
Sumber data lainnya
Pelanggan dengan paket tingkat Standar dapat mengakses sumber data tambahan dari fitur Manajemen plugin (pratinjau).
Untuk informasi selengkapnya tentang sumber data, buka Sumber data di situs web Grafana Labs.
Menambahkan sumber data
Untuk menambahkan sumber data ke Azure Managed Grafana, ikuti langkah-langkah di bawah ini.
Plugin Core Grafana diinstal di ruang kerja Anda secara default. Jika Anda ingin menggunakan jenis sumber data lain, Pertama-tama Anda perlu menginstal plugin-nya. Untuk menginstal plugin sumber data baru, ikuti instruksi yang tersedia di Menambahkan plugin.
Tambahkan sumber data ke instans Anda.
- Buka ruang kerja Azure Managed Grafana Anda di portal Azure dan buka Titik Akhir Gambaran Umum>untuk membuka UI Grafana.
- Di portal Grafana, sebarkan menu di sebelah kiri dan pilih sumber Data Koneksi ions>>Tambahkan sumber data baru.
- Pilih sumber data dari daftar. Sumber data ditambahkan ke instans Anda.
- Isi bidang yang diperlukan dan pilih Simpan & uji untuk memperbarui konfigurasi sumber data dan pastikan bidang berfungsi.

Tip
Jika Anda tidak dapat tersambung ke sumber data, Anda mungkin perlu mengubah izin akses untuk mengizinkan akses dari instans Azure Managed Grafana Anda.
Mengonfigurasi sumber data
Konten di bawah ini menunjukkan cara mengonfigurasi beberapa sumber data paling populer di Azure Managed Grafana: Azure Monitor dan Azure Data Explorer. Proses serupa dapat digunakan untuk mengonfigurasi jenis sumber data lainnya. Untuk informasi selengkapnya tentang sumber data tertentu, lihat dokumentasi Grafana.
Azure Monitor
Sumber data Azure Monitor secara otomatis ditambahkan ke semua sumber daya Grafana Terkelola baru. Untuk meninjau atau mengubah konfigurasinya, ikuti langkah-langkah di bawah ini di portal Grafana instans Azure Managed Grafana Anda atau di Azure CLI.
Sebarkan menu di sebelah kiri dan pilih sumber Data Koneksi ions>.
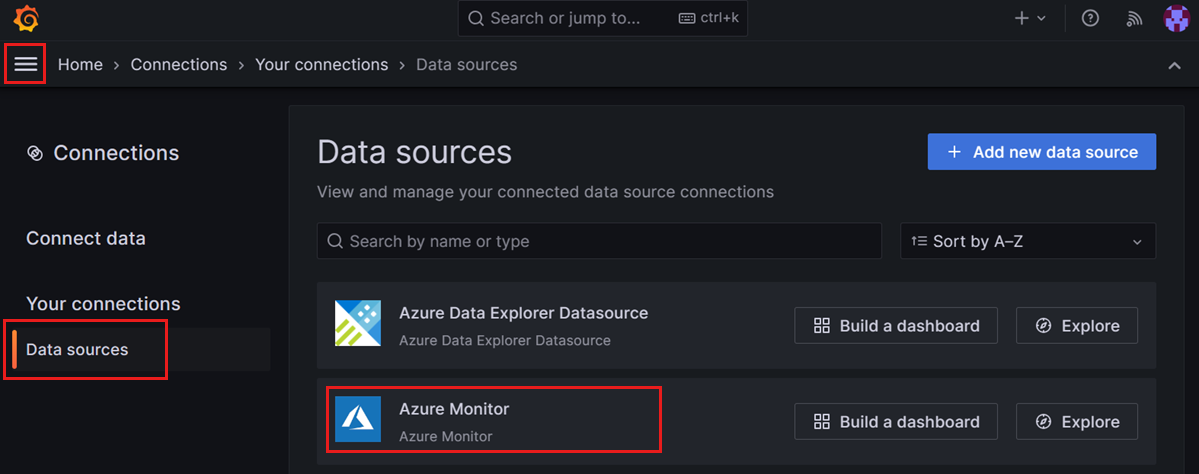
Azure Monitor terdaftar sebagai sumber data bawaan untuk instans Grafana Terkelola Anda. Pilih Azure Monitor.
Di tab Pengaturan, autentikasi melalui Identitas Terkelola dan pilih langganan Anda dari daftar dropdown atau masukkan detail Pendaftaran Aplikasi Anda
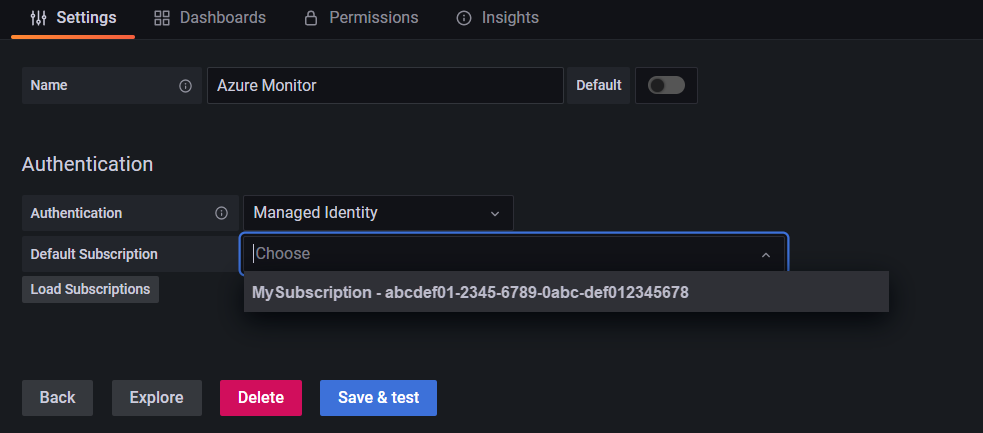
Autentikasi dan otorisasi dilakukan melalui identitas terkelola yang disediakan. Menggunakan identitas terkelola, memungkinkan Anda menetapkan izin untuk instans Grafana Terkelola Anda untuk mengakses data Azure Monitor tanpa harus mengelola perwakilan layanan secara manual di ID Microsoft Entra.
Catatan
Identitas terkelola yang ditetapkan pengguna saat ini tidak didukung.
Azure Data Explorer
Untuk mempelajari cara mengonfigurasi Azure Data Explorer, buka Mengonfigurasi Azure Data Explorer.
Hapus sumber data
Bagian ini menjelaskan langkah-langkah untuk menghapus sumber data.
Perhatian
Menghapus sumber data yang digunakan di dasbor akan membuat dasbor tidak dapat mengumpulkan data yang sesuai dan akan memicu kesalahan atau mengakibatkan tidak ada data yang ditampilkan di panel.
Hapus sumber data di portal Azure:
- Buka instans Azure Managed Grafana Anda di portal Azure.
- Pilih Gambaran Umum dari menu sebelah kiri, lalu buka URL Titik Akhir.
- Di portal Grafana, buka Koneksi si>Koneksi Anda
- Pilih sumber data yang ingin Anda hapus dan pilih Hapus.