Menyiapkan appliance untuk server di lingkungan VMware
Artikel ini menjelaskan cara menyiapkan appliance Azure Migrate untuk penilaian menggunakan alat Azure Migrate: Penemuan dan Penilaian.
Appliance Azure Migrate adalah appliance ringan yang digunakan Azure Migrate: Penemuan dan alat penilaian untuk menemukan server yang berjalan di vCenter Server dan untuk mengirim konfigurasi server dan metadata performa ke Azure.
Menyiapkan appliance
Catatan
VM appliance dapat bergabung dengan domain dan dikelola dengan akun domain.
Anda dapat menyebarkan appliance Azure Migration menggunakan metode berikut:
- Buat server di VM vCenter Server menggunakan templat OVA yang diunduh. Metode ini dijelaskan dalam artikel ini.
- Siapkan appliance di server yang ada dengan menggunakan skrip alat penginstal PowerShell. Anda harus menjalankan skrip PowerShell jika tidak dapat menggunakan templat OVA atau jika Anda berada di Azure Government.
Setelah Anda membuat appliance, periksa apakah appliance dapat terhubung ke Azure Migrate: Penemuan dan penilaian, daftarkan appliance dengan proyek, dan konfigurasikan appliance untuk memulai penemuan.
Menyebarkan dengan menggunakan templat OVA
Untuk menyiapkan appliance dengan menggunakan templat OVA, Anda akan menyelesaikan langkah-langkah ini, yang dijelaskan secara rinci di bagian ini:
Catatan
Templat OVA tidak tersedia untuk soverign cloud.
- Berikan nama appliance dan buat kunci proyek di portal.
- Unduh file templat OVA, dan impor ke vCenter Server. Verifikasi bahwa OVA aman.
- Buat appliance dari file OVA. Verifikasi bahwa appliance dapat tersambung ke Azure Migrate.
- Konfigurasikan appliance untuk pertama kalinya.
- Daftarkan appliance dengan proyek dengan menggunakan kunci proyek.
Membuat kunci proyek
- Di Tujuan migrasi>Server, database, dan aplikasi>web Azure Migrate: Penemuan dan penilaian>Temukan.
- Di Temukan server, pilih Apakah server Anda divirtualisasi?>Ya, dengan hypervisor VMware vSphere.
- Di 1:Buat kunci proyek, berikan nama untuk appliance Azure Migrate yang akan Anda siapkan untuk menemukan server di lingkungan VMware Anda. Nama harus alfanumerik dan 14 karakter atau kurang.
- Untuk mulai membuat sumber daya Azure yang diperlukan, pilih Buat kunci. Jangan tutup panel Temukan saat sumber daya sedang dibuat.
- Setelah sumber daya Azure berhasil dibuat, kunci proyek dibuat.
- Salin kunci. Anda akan menggunakan kunci untuk menyelesaikan pendaftaran appliance saat Anda mengonfigurasi appliance.
Mengunduh templat OVA
Dalam 2: Unduh appliance Azure Migrate, pilih file OVA, dan pilih Unduh.
Memverifikasi keamanan
Sebelum Anda menyebarkan file OVA, pastikan file tersebut aman:
Di server tempat Anda mengunduh file, buka jendela Wantian Perintah dengan menggunakan opsi Jalankan sebagai admin.
Jalankan perintah berikut untuk menghasilkan hash untuk file OVA:
C:\>CertUtil -HashFile <file_location> <hashing_agorithm>Contohnya:
C:\>CertUtil -HashFile C:\Users\Administrator\Desktop\MicrosoftAzureMigration.ova SHA256Verifikasi versi appliance dan nilai hash terbaru:
Untuk cloud publik Azure:
Algorithm Unduh SHA256 VMware (11,9 GB) Versi terbaru 06256F9C6FB3F011152D861DA43FFA1C5C8FF966931D5CE00F1F252D3A2F4723 Untuk Azure Government:
Algorithm Unduh SHA256 VMware (85,8 MB) Versi terbaru a551f3552fee62ca5c7ea11648960a09a89d226659febd26314e222a37c7d857
Membuat server appliance
Impor file yang diunduh, dan buat server di lingkungan VMware:
- Di konsol Klien vSphere, pilih File>Sebarkan Templat OVF.
- Di Wizard Sebarkan Templat OVF, pilih Sumber, dan masukkan lokasi file OVA.
- Di Nama, masukkan nama untuk server. Di Lokasi, pilih objek inventaris tempat server akan dihosting.
- Di Host/Kluster, pilih host atau kluster tempat server akan dijalankan.
- Di Penyimpanan, pilih tujuan penyimpanan untuk server.
- Di Format Disk, pilih jenis dan ukuran disk.
- Di Pemetaan Jaringan, pilih jaringan yang akan disambungkan server. Jaringan memerlukan konektivitas internet untuk mengirim metadata ke Azure Migrate.
- Tinjau dan konfirmasi pengaturan, dan pilih Selesai.
Memverifikasi akses appliance ke Azure
Pastikan server appliance dapat tersambung ke URL Azure untuk cloud publik dan cloud pemerintah.
Mengonfigurasi appliance
Untuk menyiapkan appliance untuk pertama kali:
Catatan
Jika menyiapkan appliance dengan menggunakan skrip PowerShell daripada templat OVA yang diunduh, Anda dapat melewati dua langkah pertama.
Di Klien vSphere, klik kanan server, dan pilih Buka Konsol.
Pilih atau masukkan bahasa, zona waktu, dan kata sandi untuk appliance.
Buka browser di server mana pun yang dapat tersambung ke server appliance. Navigasi ke URL manajer konfigurasi appliance:
https://appliance name or IP address: 44368.Atau, Anda dapat membuka manajer konfigurasi dari desktop server appliance dengan memilih pintasan untuk manajer konfigurasi.
Terima syarat lisensi dan baca informasi pihak ketiga.
Menyiapkan prasyarat dan mendaftarkan appliance
Di manajer konfigurasi, pilih Siapkan prasyarat, dan selesaikan langkah-langkah berikut:
Konektivitas: Appliance memeriksa apakah server memiliki akses internet. Jika server menggunakan proksi:
- Pilih Persiapan proksi untuk menentukan alamat proksi (dalam bentuk
http://ProxyIPAddressatauhttp://ProxyFQDN, di mana FQDN merujuk ke nama domain yang sepenuhnya memenuhi syarat) dan port yang mendengarkan. - Masukkan kredensial jika proksi memerlukan autentikasi.
- Jika Anda telah menambahkan detail proksi atau menonaktifkan proksi atau autentikasi, pilih Simpan untuk memicu konektivitas dan periksa konektivitas lagi.
Catatan
Hanya proksi HTTP yang didukung.
- Pilih Persiapan proksi untuk menentukan alamat proksi (dalam bentuk
Sinkronisasi waktu: Pastikan waktu pada appliance sinkron dengan waktu internet agar penemuan berfungsi dengan baik.
Instal pembaruan dan daftarkan appliance: Untuk menjalankan pembaruan otomatis dan mendaftarkan appliance, ikuti langkah-langkah berikut:
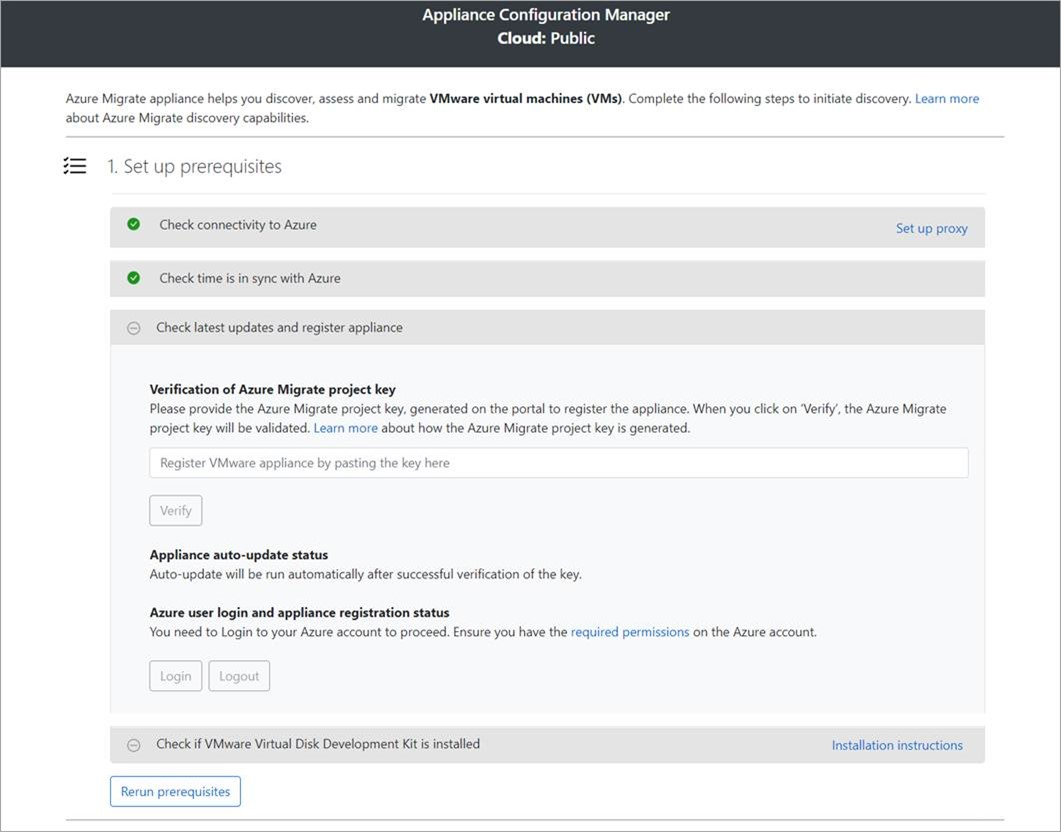
Catatan
Ini adalah pengalaman pengguna baru di appliance Azure Migrate yang hanya tersedia jika Anda telah menyiapkan appliance menggunakan skrip OVA/Installer terbaru yang diunduh dari portal. Appliance yang telah terdaftar akan terus melihat versi lama pengalaman pengguna dan akan terus berfungsi tanpa masalah.
Agar appliance menjalankan pembaruan otomatis, tempelkan kunci proyek yang Anda salin dari portal. Jika Anda tidak memiliki kuncinya, buka Azure Migrate: Gambaran Umum>penemuan dan penilaian>Kelola appliance yang ada. Pilih nama appliance yang Anda berikan saat membuat kunci proyek, dan salin kunci yang ditampilkan.
Appliance akan memverifikasi kunci dan memulai layanan pembaruan otomatis, yang memperbarui semua layanan pada appliance ke versi terbarunya. Saat pembaruan otomatis telah berjalan, Anda dapat memilih Tampilkan layanan appliance untuk melihat status dan versi layanan yang berjalan di server appliance.
Untuk mendaftarkan appliance, Anda perlu memilih Masuk. Di Lanjutkan dengan Azure Login, pilih Salin kode & Masuk untuk menyalin kode perangkat (Anda harus memiliki kode perangkat untuk mengautentikasi dengan Azure) dan membuka perintah masuk Azure di tab browser baru. Pastikan Anda telah menonaktifkan pemblokir pop-up di browser untuk melihat perintah.
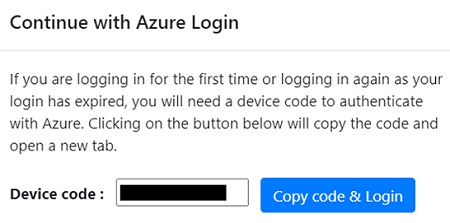
Di tab baru di browser, tempelkan kode perangkat dan masuk menggunakan nama pengguna dan kata sandi Azure Anda. Masuk dengan PIN tidak didukung.
Catatan
Jika Anda menutup tab masuk secara tidak sengaja tanpa masuk, refresh tab browser dari manajer konfigurasi appliance untuk menampilkan kode perangkat dan tombol Salin kode & Masuk.
Setelah Anda berhasil masuk, kembali ke tab browser yang menampilkan manajer konfigurasi appliance. Jika akun pengguna Azure yang Anda gunakan untuk masuk memiliki izin yang diperlukan untuk sumber daya Azure yang dibuat selama pembuatan kunci, pendaftaran appliance dimulai.
Setelah appliance berhasil didaftarkan, pilih Tampilkan detail untuk melihat detail pendaftaran.
Pasang VDDK: Appliance memeriksa apakah VMware vSphere Virtual Disk Development Kit (VDDK) telah dipasang. Jika VDDK tidak diinstal, unduh VDDK 6.7 atau 7.0 dari VMware. Ekstrak konten file zip yang diunduh ke lokasi yang ditentukan pada appliance, jalur defaultnya adalah C:\Program Files\VMware\VMware Virtual Disk Development Kit seperti yang ditunjukkan dalam instruksi Penginstalan.
Alat Migrasi dan modernisasi menggunakan VDDK untuk mereplikasi server selama migrasi ke Azure.
Anda dapat menjalankan ulang prasyarat kapan saja selama konfigurasi appliance untuk memeriksa apakah appliance memenuhi semua prasyarat.
Mulai penemuan berkelanjutan
Selesaikan langkah-langkah persiapan di manajer konfigurasi appliance untuk mempersiapkan dan memulai penemuan.
Memberikan detail vCenter Server
Appliance harus tersambung ke vCenter Server untuk menemukan konfigurasi dan data performa server:
Pada Langkah 1: Memberikan kredensial vCenter Server, pilih Tambahkan kredensial untuk memasukkan nama kredensial. Tambahkan nama pengguna dan kata sandi untuk akun vCenter Server yang akan digunakan appliance untuk menemukan server yang berjalan di vCenter Server.
- Anda seharusnya telah menyiapkan akun dengan izin yang diperlukan seperti yang dijelaskan sebelumnya dalam artikel ini.
- Jika Anda ingin mencakup penemuan ke objek VMware tertentu (pusat data vCenter Server, kluster, host, folder kluster atau host, atau masing-masing server), tinjau instruksi untuk mengatur cakupan penemuan untuk membatasi akun yang digunakan Azure Migrate.
- Jika Anda ingin menambahkan beberapa kredensial sekaligus, pilih Tambahkan lebih banyak untuk menyimpan dan menambahkan lebih banyak kredensial. Beberapa kredensial didukung untuk penemuan server di beberapa vCenter Server menggunakan satu appliance.
Di Langkah 2: Berikan detail vCenter Server, pilih Tambahkan sumber penemuan untuk menambahkan alamat IP atau FQDN vCenter Server. Anda dapat membiarkan port tersebut sebagai default (443) atau menentukan port kustom tempat vCenter Server mendengarkan. Pilih nama yang mudah diingat untuk kredensial yang ingin Anda petakan ke vCenter Server dan pilih Simpan.
Pilih Tambahkan lainnya untuk menyimpan detail sebelumnya dan menambahkan lebih banyak detail vCenter Server. Anda dapat menambahkan hingga 10 vCenter Server per appliance.
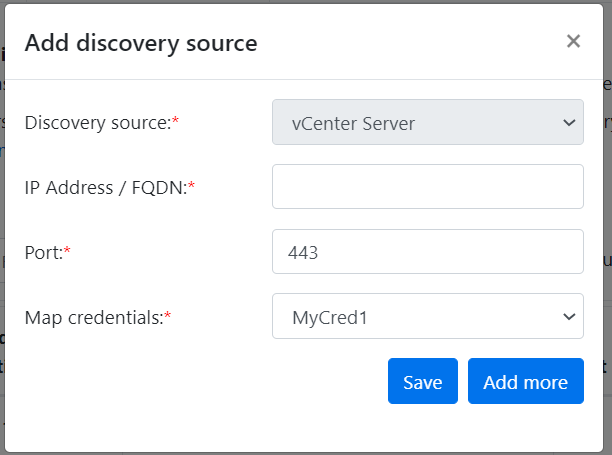
Appliance mencoba memvalidasi koneksi ke vCenter Server yang ditambahkan dengan menggunakan kredensial yang dipetakan ke setiap vCenter Server. Ini menampilkan status validasi dengan alamat IP vCenter Server atau FQDN dalam tabel sumber.
Anda dapat memvalidasi ulang konektivitas ke vCenter Server kapan saja sebelum memulai penemuan.
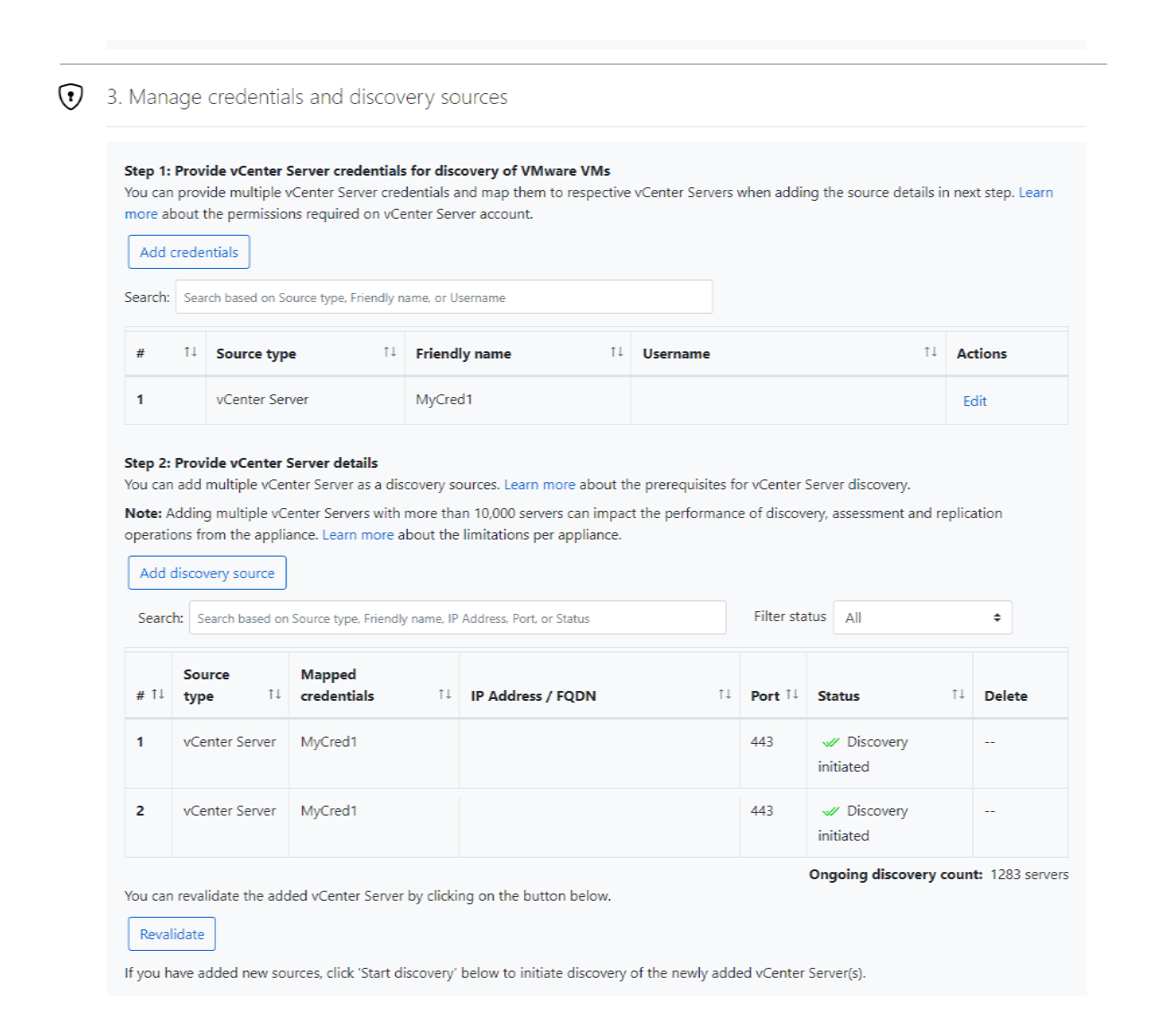
Memberikan kredensial server
Di Langkah 3: Memberikan kredensial server untuk melakukan inventaris perangkat lunak, analisis dependensi tanpa agen, penemuan instans dan database SQL Server, dan penemuan aplikasi web ASP.NET di lingkungan VMware Anda, Anda dapat memberikan beberapa informasi masuk server. Jika tidak ingin menggunakan salah satu fitur appliance ini, Anda dapat melewati langkah ini dan melanjutkan dengan penemuan vCenter Server. Anda dapat mengubah opsi ini kapan saja.
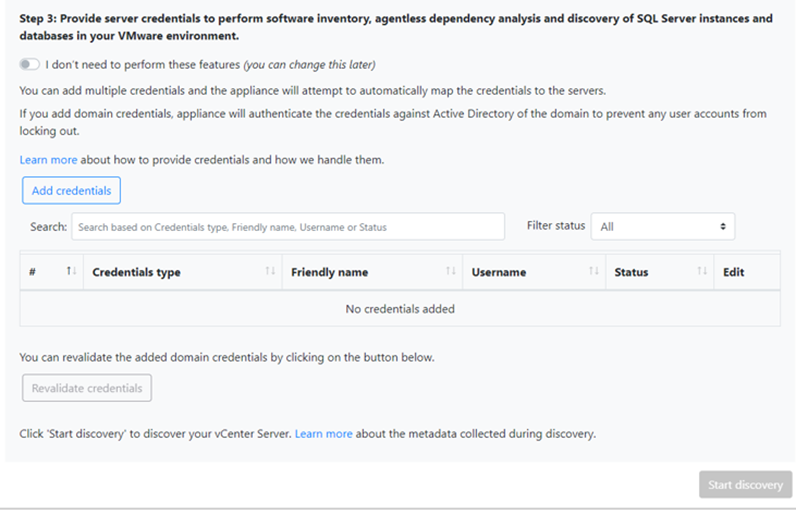
Jika Anda ingin menggunakan fitur ini, berikan kredensial server dengan menyelesaikan langkah-langkah berikut. Appliance mencoba untuk secara otomatis memetakan kredensial ke server untuk melakukan fitur penemuan.
Untuk menambahkan kredensial server:
Pilih Tambahkan Kredensial.
Di menu turun, pilih Jenis kredensial.
Anda dapat memberikan domain/, Windows (non-domain)/, Linux (non-domain)/, dan kredensial autentikasi SQL Server. Pelajari cara memberikan kredensial dan cara kami menanganinya.
Untuk setiap jenis kredensial, masukkan:
- Nama yang ramah.
- Nama pengguna.
- Kata sandi. Pilih Simpan.
Jika memilih untuk menggunakan kredensial domain, Anda juga harus memasukkan FQDN untuk domain tersebut. FQDN diperlukan untuk memvalidasi keaslian kredensial dengan instans Direktori Aktif di domain tersebut.
Tinjau izin yang diperlukan pada akun untuk Langkah 3: Memberikan kredensial server untuk melakukan inventaris perangkat lunak, analisis dependensi tanpa agen, penemuan instans dan database SQL Server, dan penemuan aplikasi web ASP.NET.
Untuk menambahkan beberapa kredensial sekaligus, pilih Tambahkan lebih banyak untuk menyimpan kredensial, dan tambahkan lebih banyak kredensial. Saat Anda memilih Simpan atau Tambahkan lainnya, appliance akan memvalidasi kredensial domain dengan instans Direktori Aktif domain untuk autentikasi. Validasi dilakukan setelah setiap penambahan untuk menghindari penguncian akun karena appliance berulang untuk memetakan kredensial ke server masing-masing.
Untuk memeriksa validasi kredensial domain:
Di manajer konfigurasi, di tabel kredensial, lihat Status validasi untuk kredensial domain. Hanya kredensial domain yang divalidasi.
Jika validasi gagal, Anda dapat memilih status Gagal untuk melihat kesalahan validasi. Perbaiki masalah, dan pilih Validasi ulang kredensial untuk memasang ulang validasi kredensial.
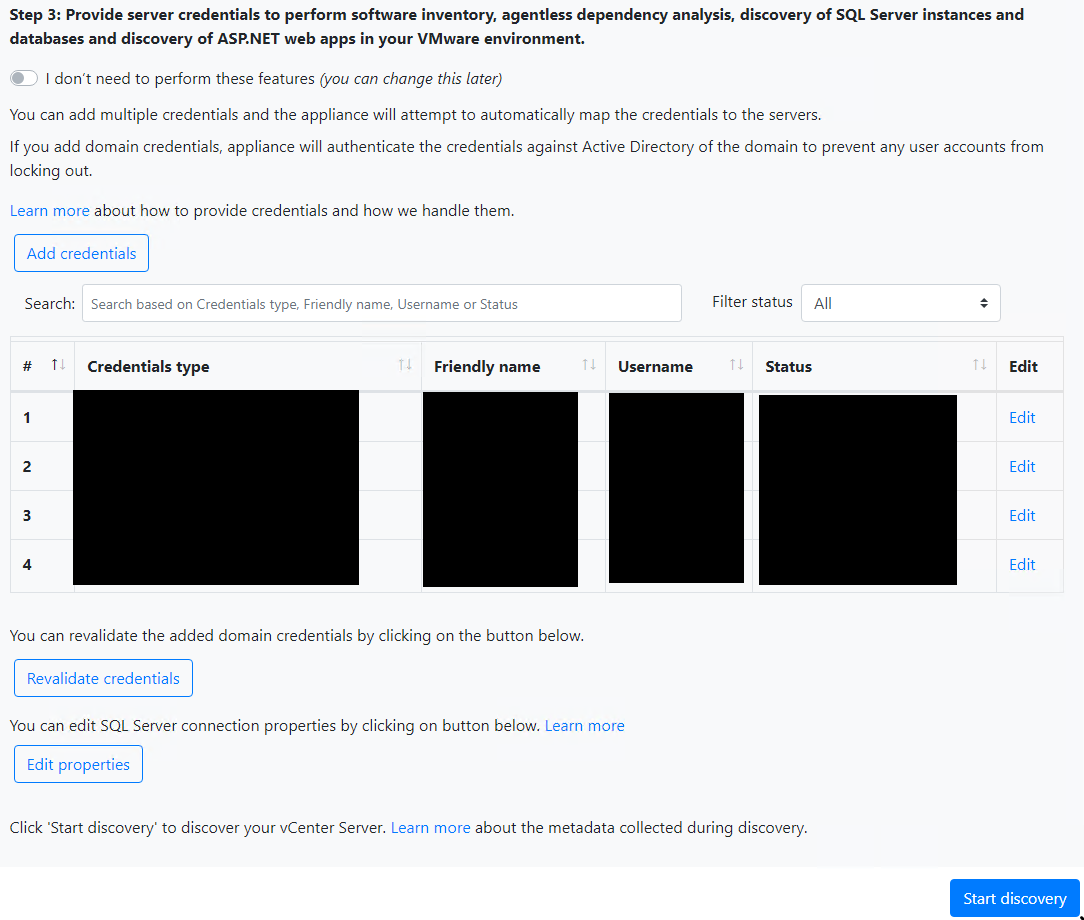
Catatan
Pastikan bahwa karakter khusus berikut tidak diteruskan dalam kredensial apa pun karena tidak didukung untuk kata sandi SSO:
- Karakter non-ASCII. Pelajari selengkapnya.
- Ampersand (&)
- Titik koma (;)
- Tanda kutip ganda (")
- Tanda kutip tunggal (')
- Sirkumfleks (^)
- Garis miring terbalik (\)
- Persentase (%)
- Kurung sudut (<,>)
- Pound (£)
Memulai penemuan
Untuk memulai penemuan vCenter Server pada Langkah 3: Memberikan kredensial server untuk melakukan inventaris perangkat lunak, analisis dependensi tanpa agen, penemuan instans dan database SQL Server, dan penemuan aplikasi web ASP.NET. di lingkungan VMware Anda, pilih Mulai penemuan. Setelah penemuan berhasil dimulai, Anda dapat memeriksa status penemuan dengan melihat alamat IP atau FQDN vCenter Server di tabel sumber.
Cara kerja penemuan
- Dibutuhkan sekitar 20-25 menit untuk penemuan server di 10 vCenter Server yang ditambahkan ke satu appliance.
- Jika Anda telah memberikan kredensial server, inventori perangkat lunak (penemuan aplikasi yang diinstal) secara otomatis dimulai ketika penemuan server yang berjalan di vCenter Server selesai. Inventaris perangkat lunak terjadi setiap 12 jam sekali.
- Inventaris perangkat lunak mengidentifikasi instans SQL Server yang berjalan di server. Dengan menggunakan informasi yang dikumpulkannya, appliance mencoba menyambung ke instans SQL Server melalui kredensial autentikasi Windows atau kredensial autentikasi SQL Server yang disediakan di appliance. Ini mengumpulkan data pada database SQL Server dan propertinya. Penemuan SQL Server dilakukan setiap 24 jam sekali.
- Inventaris perangkat lunak mengidentifikasi peran server web pada server. Dengan menggunakan informasi yang dikumpulkannya, appliance mencoba menyambung ke server web IIS melalui kredensial autentikasi Windows yang disediakan di appliance. Ini mengumpulkan data di aplikasi web. Penemuan aplikasi web dilakukan setiap 24 jam sekali.
- Penemuan aplikasi yang terpasang mungkin membutuhkan waktu lebih dari 15 menit. Durasinya bergantung pada jumlah server yang ditemukan. Untuk 500 server, dibutuhkan sekitar satu jam agar inventaris yang ditemukan muncul di proyek Azure Migrate di portal.
- Selama inventaris perangkat lunak, kredensial server yang ditambahkan diulang terhadap server dan divalidasi untuk analisis dependensi tanpa agen. Saat penemuan server selesai, di portal, Anda dapat mengaktifkan analisis dependensi tanpa agen di server. Hanya server dengan validasi berhasil yang dapat dipilih untuk mengaktifkan analisis dependensi tanpa agen .
- Data instans dan database SQL Server mulai muncul di portal dalam waktu 24 jam setelah Anda memulai penemuan.
Langkah berikutnya
Tinjau tutorial untuk penilaian VMware dan tutorial untuk migrasi tanpa agen.