Penampungan aplikasi ASP.NET dan migrasi ke Azure Kubernetes Service
Pada artikel ini, Anda akan mempelajari cara menampung aplikasi ASP.NET dan memigrasikannya ke Azure Kubernetes Service (AKS) dengan menggunakan Azure Migrate: alat Kontainerisasi Aplikasi. Proses kontainerisasi tidak memerlukan akses ke codebase atau basis kode Anda dan menyediakan cara mudah untuk melakukan kontainerisasi aplikasi yang sudah ada. Alat ini bekerja dengan menggunakan status aplikasi yang berjalan di server untuk menentukan komponen aplikasi dan membantu Anda mengemasnya dalam image kontainer. Aplikasi yang ditampung dapat disebarkan di Azure Kubernetes Service (AKS).
Azure Migrate: Alat Kontainerisasi Aplikasi saat ini mendukung:
- Membuat kontainer aplikasi ASP.NET dan menyebarkannya di kontainer Windows pada Azure Kubernetes Service.
- Menampung aplikasi ASP.NET dan menyebarkannya di kontainer Windows pada Azure App Service. Pelajari selengkapnya.
- Kontainerisasi aplikasi Web Java di Apache Tomcat (di server Linux) dan menyebarkannya pada kontainer Linux di AKS. Pelajari selengkapnya.
- Kontainerisasi aplikasi Java Web di Apache Tomcat (di server Linux) dan menyebarkannya di kontainer Linux di App Service. Pelajari selengkapnya.
Azure Migrate: Alat Kontainerisasi Aplikasi membantu Anda untuk:
- Menemukan aplikasi Anda: Alat ini terhubung dari jarak jauh ke server aplikasi yang menjalankan aplikasi ASP.NET Anda dan menemukan komponen aplikasi. Alat ini membuat Dockerfile yang dapat digunakan guna membuat gambar kontainer untuk aplikasi.
- Membangun image kontainer: Anda dapat memeriksa dan menyesuaikan Dockerfile lebih lanjut sesuai persyaratan aplikasi Anda dan menggunakannya untuk membangun image kontainer aplikasi Anda. Image kontainer aplikasi didorong ke Azure Container Registry yang Anda tentukan.
- Menyebarkan ke Azure Kubernetes Service: Alat ini kemudian membuat file YAML definisi sumber daya Kubernetes yang diperlukan untuk menyebarkan aplikasi dalam kontainer ke kluster Azure Kubernetes Service Anda. Anda dapat menyesuaikan file YAML dan menggunakannya untuk menyebarkan aplikasi di AKS.
Catatan
Azure Migrate: alat Penampungan Aplikasi membantu Anda menemukan jenis aplikasi tertentu (aplikasi web ASP.NET dan Java di Apache Tomcat) dan komponennya di server aplikasi. Untuk menemukan server dan inventaris aplikasi, peran, dan fitur yang berjalan di komputer lokal, gunakan Azure Migrate: Kemampuan penemuan dan penilaian. Pelajari lebih lanjut
Meskipun semua aplikasi tidak akan mendapat manfaat dari perpindahan langsung ke kontainer tanpa perancangan ulang yang signifikan, beberapa manfaat memindahkan aplikasi yang ada ke kontainer tanpa menulis ulang meliputi:
- Pemanfaatan infrastruktur yang ditingkatkan - Dengan kontainer, beberapa aplikasi dapat berbagi sumber daya dan dihosting pada infrastruktur yang sama. Hal ini dapat membantu Anda mengonsolidasikan infrastruktur dan meningkatkan pemanfaatan.
- Manajemen yang disederhanakan - Dengan menghosting aplikasi Anda di platform terkelola modern seperti AKS dan App Service, Anda dapat menyederhanakan praktik manajemen Anda. Anda dapat mencapainya dengan menghentikan atau mengurangi proses pemeliharaan dan manajemen infrastruktur yang biasanya Anda lakukan dengan infrastruktur yang dimiliki.
- Portabilitas aplikasi - Dengan peningkatan adopsi dan standarisasi format dan platform spesifikasi kontainer, portabilitas aplikasi tidak lagi menjadi perhatian.
- Mengadopsi manajemen modern dengan DevOps - Membantu Anda mengadopsi dan menstandarkan praktik modern untuk manajemen dan keamanan dan transisi ke DevOps.
Dalam tutorial ini, Anda akan mempelajari cara:
- Menyiapkan akun Azure.
- Menginstal Azure Migrate: alat Penampungan Aplikasi.
- Menemukan aplikasi ASP.NET Anda.
- Build image kontainer.
- Menyebarkan aplikasi yang ditampung di AKS.
Catatan
Tutorial menunjukkan kepada Anda jalur penyebaran paling sederhana untuk sebuah skenario sehingga Anda dapat dengan cepat menyiapkan bukti konsep. Tutorial menggunakan opsi default jika memungkinkan, dan tidak menampilkan semua kemungkinan pengaturan dan jalur.
Prasyarat
Sebelum memulai tutorial ini, Anda harus:
| Persyaratan | Rincian |
|---|---|
| Mengidentifikasi komputer untuk menginstal alat | Anda membutuhkan komputer Windows untuk menginstal dan menjalankan Azure Migrate: Alat Kontainerisasi Aplikasi. Komputer Windows dapat berupa server dengan sistem operasi (Windows Server 2016 atau yang lebih baru) atau klien (Windows 10), yang berarti bahwa alat tersebut dapat berjalan di desktop atau laptop Anda juga. Mesin Windows yang menjalankan alat harus memiliki konektivitas jaringan ke server/mesin virtual yang menghosting ASP.NET yang akan dihosting. Pastikan terdapat ruang 6 GB yang tersedia di komputer Windows untuk menjalankan Azure Migrate: Alat Kontainerisasi Aplikasi untuk menyimpan artefak aplikasi. Mesin Windows harus memiliki akses internet, langsung atau melalui proxy. Instal alat Microsoft Web Deploy di komputer yang menjalankan alat pembantu Penampungan Aplikasi dan server aplikasi jika belum diinstal. Anda dapat mengunduh alat dari sini. |
| Server aplikasi | Aktifkan Remoting PowerShell di server aplikasi: Masuk ke server aplikasi dan ikuti instruksi ini untuk mengaktifkan jarak jauh PowerShell. Pastikan bahwa PowerShell versi 5.1 atau lebih baru terinstal di server aplikasi. Ikuti instruksi di Menginstal dan Mengonfigurasi WMF 5.1 untuk mengunduh dan menginstal PowerShell 5.1 di server aplikasi. Instal alat Microsoft Web Deploy di komputer yang menjalankan alat pembantu Penampungan Aplikasi dan server aplikasi jika belum diinstal. Anda dapat mengunduh alat dari sini. |
| Aplikasi ASP.NET | Saat ini, alat ini mendukung: Aplikasi ASP.NET yang menggunakan Microsoft .NET framework 3.5 atau lebih baru. - Server aplikasi yang menjalankan Windows Server 2012 R2 atau yang lebih baru (server aplikasi harus menjalankan PowerShell versi 5.1). - Aplikasi yang berjalan di Internet Information Services (IIS) 7.5 atau yang lebih baru. Alat ini saat ini tidak mendukung: - Aplikasi yang mengharuskan autentikasi Windows (alat App Containerization saat ini tidak mendukung gMSA). - Aplikasi yang bergantung pada layanan Windows lain yang dihost di luar IIS. |
Menyiapkan akun pengguna Azure
Jika Anda tidak memiliki langganan Azure, buat akun gratis sebelum Anda memulai.
Setelah langganan Disiapkan, Anda memerlukan akun pengguna Azure dengan:
- Izin pemilik pada langganan Azure.
- Izin untuk mendaftarkan aplikasi Microsoft Entra.
Jika Anda baru saja membuat akun Azure gratis, Anda adalah pemilik langganan Anda. Jika Anda bukan pemilik langganan, bekerja samalah dengan pemilik untuk menetapkan izin sebagai berikut:
Di portal Microsoft Azure, cari "langganan", dan di bagian Layanan, pilih Langganan.
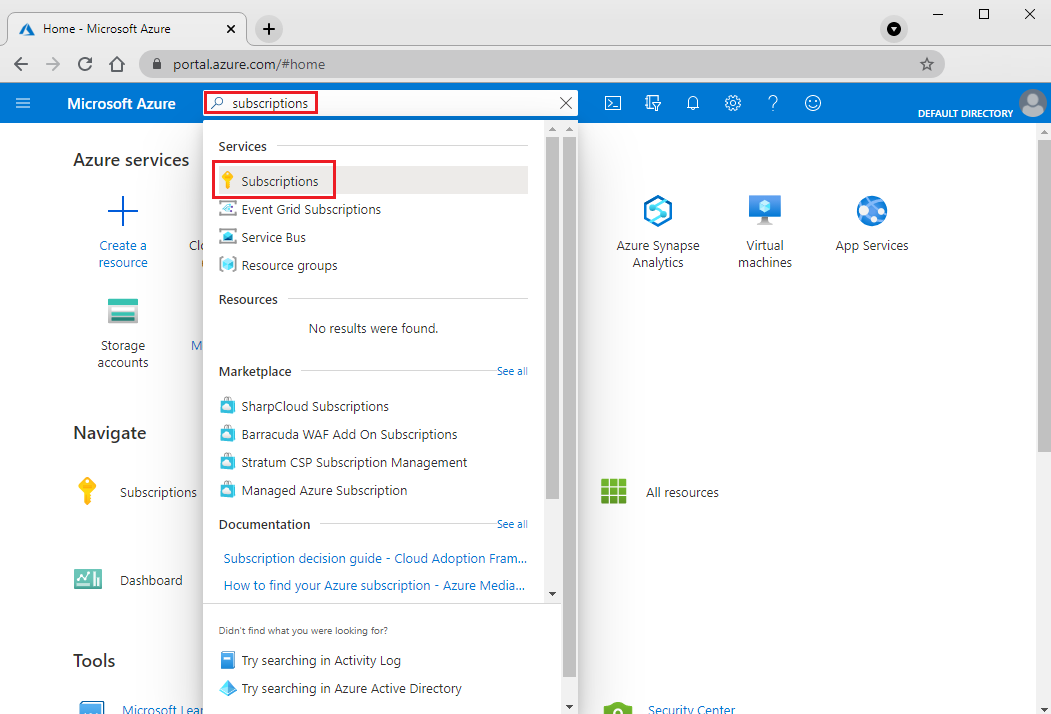
Di halaman Langganan, pilih langganan tempat Anda ingin membuat proyek Azure Migrate.
Pilih Kontrol akses (IAM).
Pilih Tambahkan>Tambahkan penetapan peran untuk membuka halaman Tambahkan penetapan peran.
Tetapkan peran berikut. Untuk langkah-langkah mendetail, lihat Menetapkan peran Azure menggunakan portal Azure.
Pengaturan Nilai Peran Pemilik Tetapkan akses ke Pengguna Anggota azmigrateuser (dalam contoh ini) 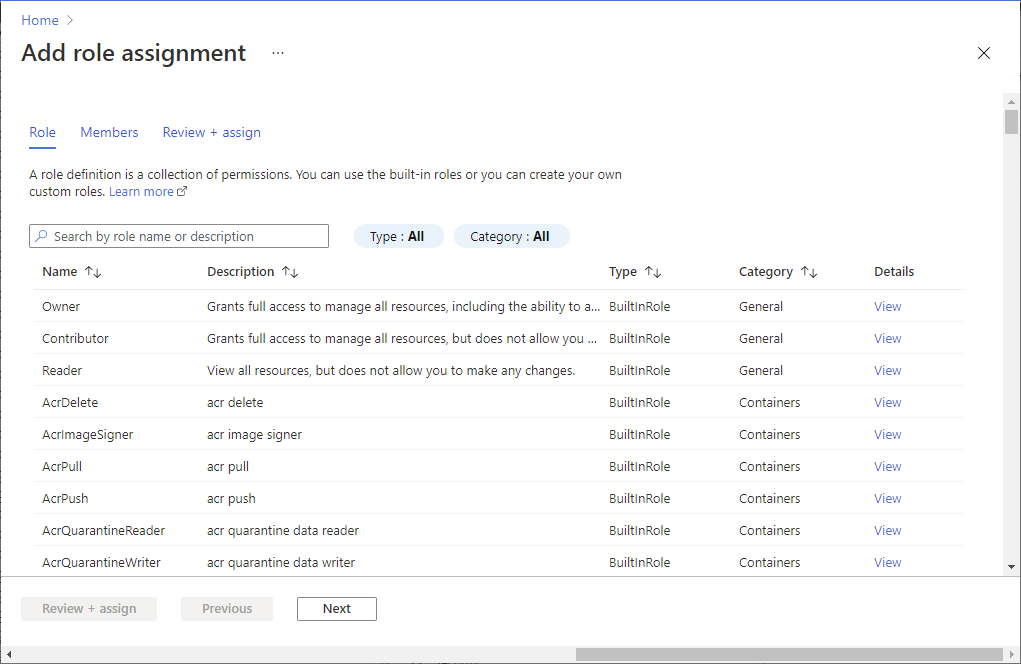
Akun Azure Anda juga memerlukan izin untuk mendaftarkan aplikasi Microsoft Entra.
Di portal Azure, navigasikan ke Pengaturan Pengguna Pengguna Microsoft>Entra ID.>
Di Pengaturan pengguna, verifikasi bahwa pengguna Microsoft Entra dapat mendaftarkan aplikasi (diatur ke Ya secara default).
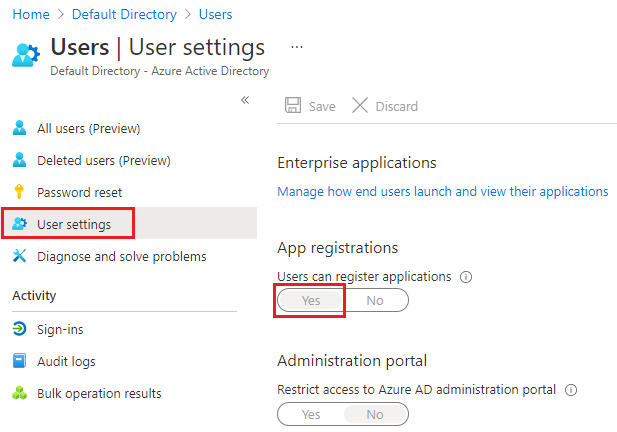
Jika pengaturan 'Pendaftaran aplikasi' ditetapkan ke 'Tidak', minta admin penyewa/global untuk menetapkan izin yang diperlukan. Secara bergantian, admin penyewa/global dapat menetapkan peran Pengembang Aplikasi ke akun untuk memungkinkan pendaftaran Aplikasi Microsoft Entra. Pelajari selengkapnya.
Mengunduh dan menginstal Azure Migrate: alat Penampungan Aplikasi
Unduh Azure Migrate: Alat penginstal Kontainerisasi Aplikasi di komputer Windows.
Jalankan PowerShell dalam mode administrator dan ubah direktori PowerShell ke folder yang berisi alat penginstal.
Menjalankan skrip penginstalan menggunakan perintah
.\AppContainerizationInstaller.ps1
Catatan
Untuk Windows Server 2022, edit baris 135 dan hapus PowerShell-ISE dari daftar fitur, karena tidak lagi didukung.
Menjalankan alat Kontainerisasi Aplikasi
Buka browser di komputer apa pun yang dapat terhubung ke komputer Windows yang menjalankan alat Pemantauan Aplikasi, lalu buka URL alat https://nama komputer atau alamat IP: 44369.
Sebagai alternatif, Anda dapat membuka aplikasi dari desktop dengan memilih pintasan aplikasi.
Jika Anda melihat peringatan yang menyatakan bahwa koneksi Anda tidak privat, pilih Tingkat Lanjut dan pilih untuk melanjutkan ke situs web. Peringatan ini muncul saat antarmuka web menggunakan sertifikat TLS/SSL yang ditandatangani sendiri.
Di layar Masuk, gunakan akun administrator lokal di komputer untuk masuk.
Pilih aplikasi web ASP.NET sebagai jenis aplikasi yang ingin Anda tampung.
Untuk menentukan target layanan Azure, pilih Kontainer pada AKS.
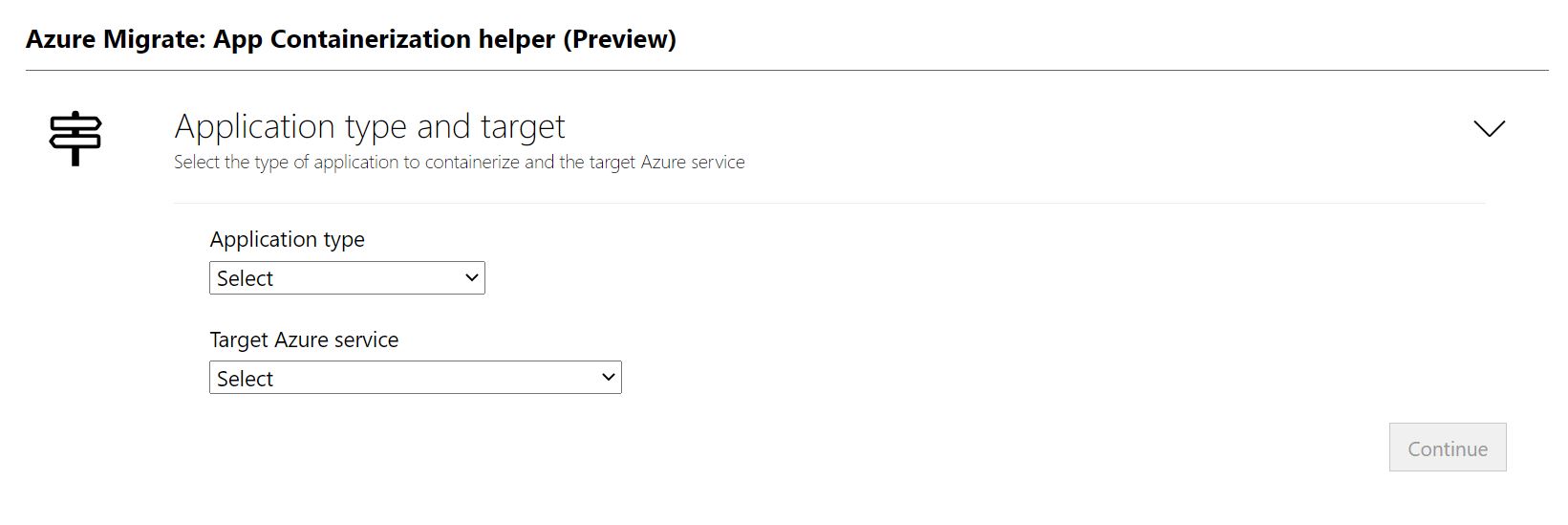
Prasyarat alat lengkap
- Terima persyaratan lisensi, dan baca informasi pihak ketiga.
- Di aplikasi >web alat Siapkan prasyarat, lakukan langkah-langkah berikut:
- Konektivitas: Alat ini memeriksa apakah komputer Windows memiliki akses internet. Jika komputer menggunakan proksi:
- Pilih Siapkan proksi untuk menentukan alamat proksi (dalam alamat IP formulir atau FQDN) dan port mendengarkan.
- Tentukan kredensial jika proksi memerlukan autentikasi.
- Hanya proksi HTTP yang didukung.
- Jika Anda telah menambahkan detail proksi atau menonaktifkan proksi dan/atau autentikasi, pilih Simpan untuk memicu pemeriksaan konektivitas lagi.
- Instal pembaruan: Alat ini akan secara otomatis memeriksa pembaruan terbaru dan menginstalnya. Anda juga dapat menginstal alat versi terbaru secara manual dari sini.
- Instal alat Microsoft Web Deploy: Alat ini akan memeriksa apakah alat Microsoft Web Deploy diinstal di komputer Windows yang menjalankan alat Azure Migrate: Penampungan Aplikasi.
- Aktifkan PowerShell jarak jauh: Alat ini akan memberi tahu Anda untuk memastikan bahwa PowerShell jarak jauh diaktifkan di server aplikasi yang menjalankan aplikasi ASP.NET yang akan ditampung.
- Konektivitas: Alat ini memeriksa apakah komputer Windows memiliki akses internet. Jika komputer menggunakan proksi:
Masuk ke Azure
Pilih Masuk untuk masuk ke akun Azure Anda.
Anda memerlukan kode perangkat untuk mengautentikasi dengan Azure. Memilih Masuk akan membuka modal dengan kode perangkat.
Pilih Salin kode & masuk untuk menyalin kode perangkat dan buka perintah masuk Azure di tab browser baru. Jika tidak muncul, pastikan Anda telah menonaktifkan pemblokir pop-up di browser.
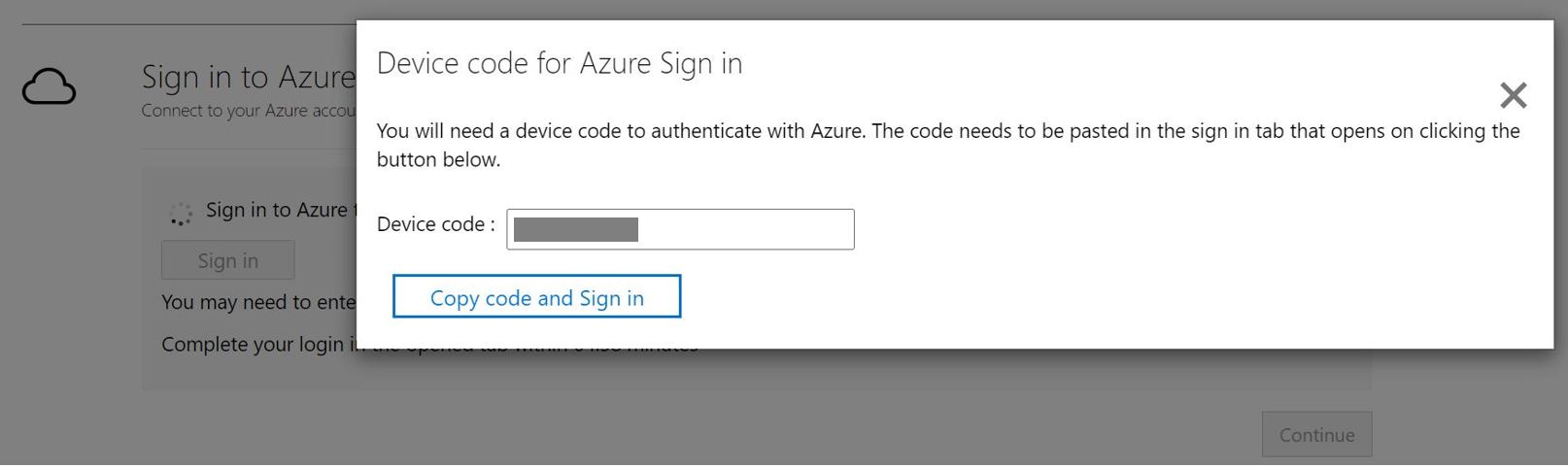
Pada tab baru, tempelkan kode perangkat dan selesaikan masuk menggunakan kredensial akun Azure Anda. Anda dapat menutup tab browser setelah masuk selesai dan kembali ke layar alat Kontainerisasi Aplikasi.
Pilih penyewa Azure yang ingin Anda gunakan.
Tentukan langganan Azure yang ingin Anda gunakan.
Menemukan aplikasi ASP.NET
Alat pembantu Penampungan Aplikasi terhubung dari jarak jauh ke server aplikasi menggunakan kredensial yang disediakan dan mencoba menemukan aplikasi ASP.NET yang dihost di server aplikasi.
Tentukan alamat IP/FQDN dan kredensial dari server yang menjalankan aplikasi ASP.NET yang harus digunakan untuk terhubung ke server dari jarak jauh untuk penemuan aplikasi.
- Mandat yang disediakan harus untuk administrator lokal (Windows) pada server aplikasi.
- Untuk akun domain (pengguna harus menjadi administrator di server aplikasi), awali nama pengguna dengan nama domain dalam format <domain\nama> pengguna.
- Anda dapat menjalankan penemuan aplikasi hingga lima server sekaligus.
Klik Validasi untuk memverifikasi bahwa server aplikasi dapat dijangkau dari komputer yang menjalankan alat dan bahwa informasi masuknya valid. Setelah validasi berhasil, kolom status akan menampilkan status sebagai Dipetakan.
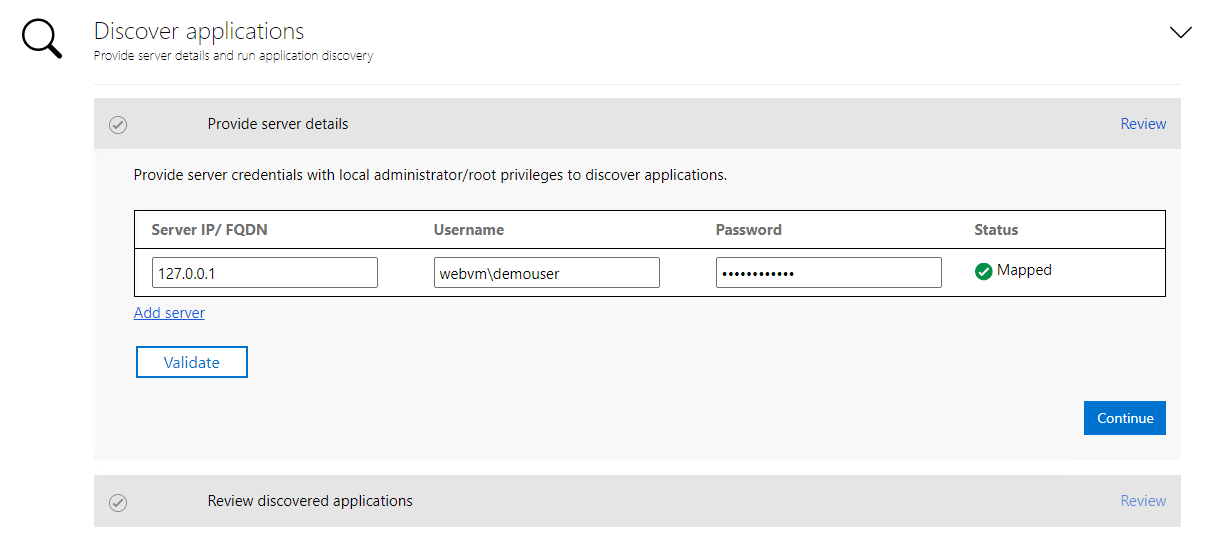
Klik Lanjutkan untuk memulai penemuan aplikasi di server aplikasi yang dipilih.
Setelah berhasil menyelesaikan penemuan aplikasi, Anda dapat memilih daftar aplikasi yang akan ditampung.
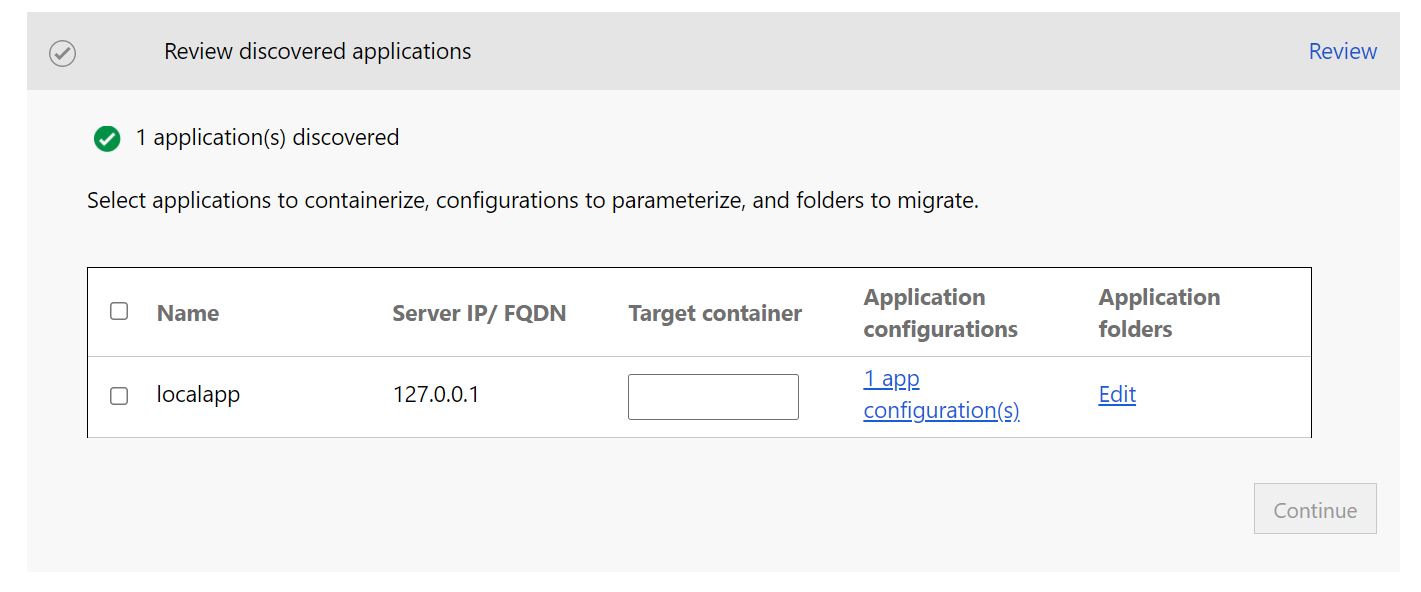
Gunakan kotak centang untuk memilih aplikasi yang akan ditampung.
Menentukan nama kontainer: Tentukan nama untuk kontainer target di setiap aplikasi yang dipilih. Nama kontainer harus ditetapkan sebagai <name:tag> tempat tag digunakan untuk gambar kontainer. Misalnya, Anda dapat menentukan nama kontainer target sebagai appname:v1.
Membuat parameter konfigurasi aplikasi
Membuat parameter konfigurasi membuatnya tersedia sebagai parameter waktu penyebaran. Hal ini memungkinkan Anda mengonfigurasi pengaturan ini saat menyebarkan aplikasi, bukan membuatnya dikodekan secara permanen ke nilai tertentu dalam image kontainer. Misalnya, opsi ini berguna untuk parameter seperti string koneksi database.
Klik konfigurasi aplikasi untuk meninjau konfigurasi yang terdeteksi.
Pilih kotak centang untuk membuat parameter konfigurasi aplikasi yang terdeteksi.
Pilih Terapkan setelah memilih konfigurasi yang akan diberi parameter.
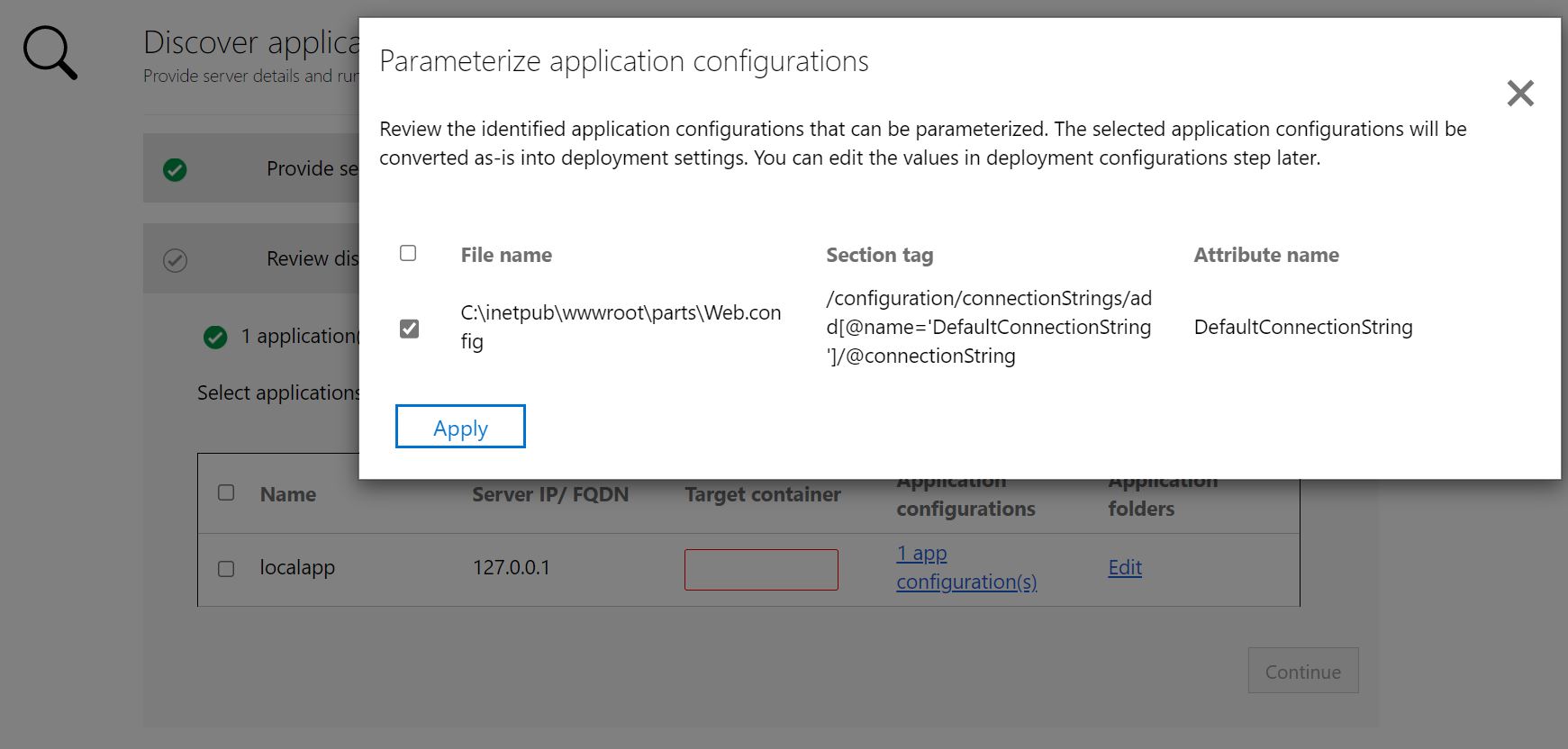
Eksternalisasi dependensi sistem file
Anda dapat menambahkan folder lain yang digunakan aplikasi Anda. Tentukan apakah folder tersebut harus menjadi bagian dari image kontainer atau akan dieksternalisasi melalui volume tetap di berbagi file Azure. Menggunakan volume tetap sangat bagus untuk aplikasi stateful yang menyimpan status di luar kontainer atau memiliki konten statis lainnya yang disimpan di sistem file. Pelajari selengkapnya.
Pilih Edit pada Folder Aplikasi untuk meninjau folder aplikasi yang terdeteksi. Folder aplikasi yang terdeteksi telah diidentifikasi sebagai artefak wajib yang diperlukan oleh aplikasi dan akan disalin ke dalam image kontainer.
Pilih Tambahkan folder dan tentukan jalur folder yang akan ditambahkan.
Untuk menambahkan beberapa folder ke volume yang sama, berikan nilai yang dipisahkan koma (
,).Pilih Volume Tetap sebagai opsi penyimpanan jika Anda ingin folder disimpan di luar kontainer di Volume Tetap.
Pilih Simpan setelah meninjau folder aplikasi.
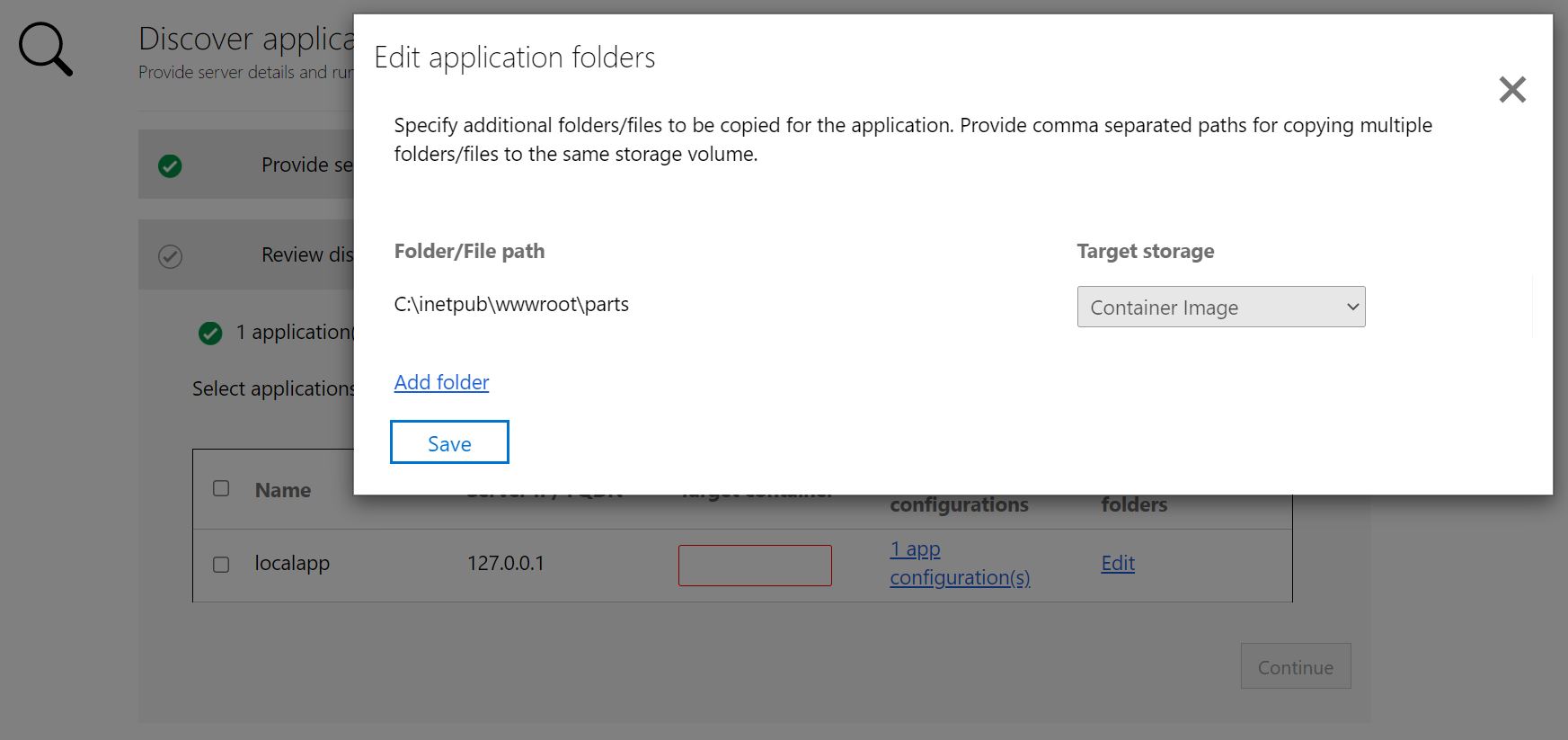
Klik Lanjutkan untuk melanjutkan ke proses membangun citra kontainer.
Menyusun gambar kontainer
Penting
Jika Anda menggunakan AKS 1.23+, edit skrip seperti yang ditunjukkan di bawah ini sebelum membangun gambar docker, untuk memastikan migrasi yang mulus.
Ubah skrip di bawah ini
# Run entrypoint script.
COPY ./Entryscript.ps1 c:/Entryscript.ps1
ENTRYPOINT powershell c:/Entryscript.ps1
ke
# Run entrypoint script.
COPY ["./Entryscript.ps1", "c:/Entryscript.ps1"]
ENTRYPOINT ["powershell", "c:/Entryscript.ps1"]
Untuk membuat gambar kontainer, ikuti langkah-langkah berikut:
Memilih Azure Container Registry: Gunakan menu drop-down untuk memilih Azure Container Registry yang akan digunakan untuk membuat dan menyimpan image kontainer untuk aplikasi. Anda dapat menggunakan Azure Container Registry yang ada atau memilih untuk membuat yang baru menggunakan opsi Buat registri baru.
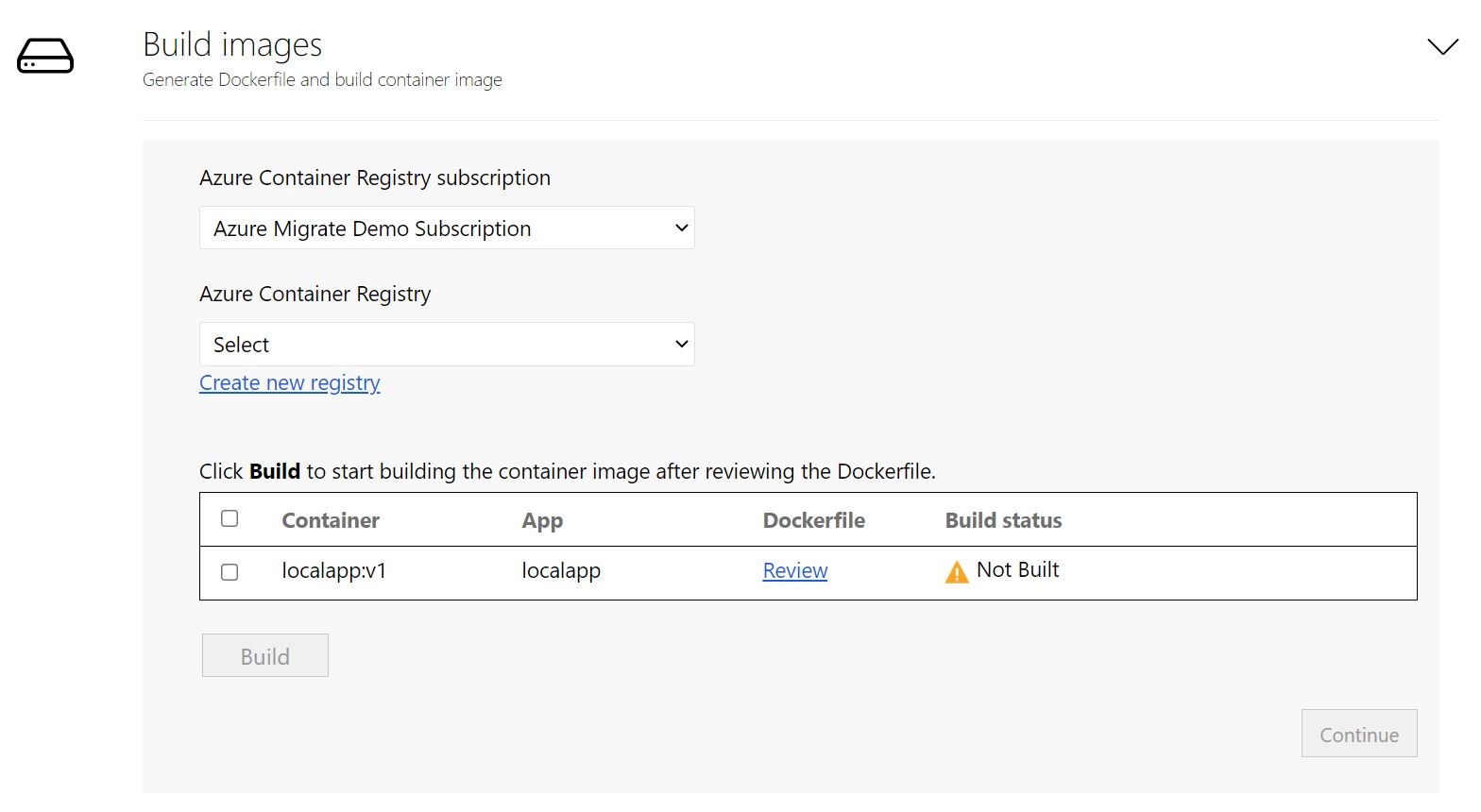
Tinjau Dockerfile: Dockerfile yang diperlukan untuk membangun gambar kontainer untuk setiap aplikasi yang dipilih dihasilkan di awal langkah build. Klik Tinjau untuk meninjau Dockerfile. Anda juga dapat menambahkan penyesuaian yang diperlukan di Dockerfile di langkah peninjauan dan menyimpan perubahan sebelum memulai proses build.
Proses build pemicu: Pilih aplikasi untuk membuat gambar dan pilih Bangun. Memilih build akan memulai build gambar kontainer untuk setiap aplikasi. Alat ini terus memantau status build secara terus-menerus dan akan mengizinkan Anda melanjutkan ke langkah berikutnya setelah berhasil menyelesaikan build.
Melacak status build: Anda juga dapat memantau kemajuan langkah build dengan memilih tautan Build in Progress di bawah kolom status. Tautan ini membutuhkan waktu beberapa menit untuk aktif setelah Anda memicu proses build.
Setelah pembuatan selesai, pilih Lanjutkan untuk menentukan pengaturan penyebaran.
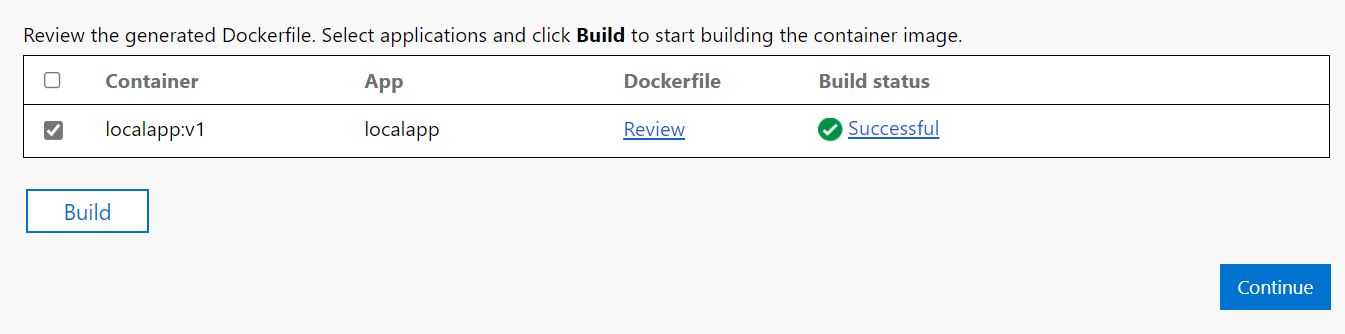
Menyebarkan aplikasi yang ditampung di AKS
Setelah gambar kontainer dibuat, langkah selanjutnya adalah menyebarkan aplikasi sebagai kontainer di Azure Kubernetes Service (AKS).
Memilih Kluster Azure Kubernetes Service: Tentukan kluster AKS tempat aplikasi tersebut disebarkan.
- Kluster AKS yang dipilih harus memiliki kumpulan simpul Windows.
- Kluster harus dikonfigurasi untuk memungkinkan pengambilan gambar dari Azure Container Registry yang dipilih untuk menyimpan gambar.
- Jalankan perintah berikut di Azure CLI untuk melampirkan kluster AKS ke ACR.
az aks update -n <cluster-name> -g <cluster-resource-group> --attach-acr <acr-name>
- Jalankan perintah berikut di Azure CLI untuk melampirkan kluster AKS ke ACR.
- Jika Anda tidak memiliki kluster AKS atau ingin membuat kluster AKS baru untuk menyebarkan aplikasi, Anda dapat memilih untuk membuat dari alat dengan memilih Buat kluster AKS baru.
- Kluster AKS yang dibuat menggunakan alat ini akan dibuat dengan kumpulan simpul Windows. Kluster akan dikonfigurasi agar dapat menarik gambar dari Azure Container Registry yang dibuat sebelumnya (jika opsi registri baru dipilih).
- Pilih Lanjutkan setelah memilih kluster AKS.
Tentukan penyimpanan rahasia: Jika Anda telah memilih untuk membuat parameter konfigurasi aplikasi, tentukan penyimpanan rahasia yang akan digunakan untuk aplikasi tersebut. Anda dapat memilih pengaturan aplikasi Azure Key Vault atau App Service untuk mengelola rahasia aplikasi. Pelajari lebih lanjut
- Jika Anda telah memilih pengaturan aplikasi App Service untuk mengelola rahasia, lalu pilih Lanjutkan.
- Jika ingin menggunakan Azure Key Vault untuk mengelola rahasia aplikasi Anda, tentukan Azure Key Vault yang ingin digunakan.
- Jika Anda tidak memiliki Azure Key Vault atau ingin membuat Key Vault baru, Anda dapat memilih untuk membuat dari alat dengan memilih Buat Azure Key Vault baru.
- Alat ini akan otomatis menetapkan izin yang diperlukan untuk mengelola rahasia melalui Azure Key Vault.
Menentukan berbagi file Azure: Jika Anda telah menambahkan lebih banyak folder dan memilih opsi Volume Tetap, tentukan berbagi file Azure yang harus digunakan oleh Azure Migrate: alat Penampungan Aplikasi selama proses penyebaran. Alat akan membuat direktori baru di berbagi file Azure ini untuk menyalin folder aplikasi yang dikonfigurasi untuk penyimpanan Volume Tetap. Setelah penyebaran aplikasi selesai, alat ini akan membersihkan berbagi file Azure dengan menghapus direktori yang telah dibuatnya.
- Jika Anda tidak memiliki berbagi file Azure atau ingin membuat berbagi file Azure baru, Anda dapat memilih untuk membuat dari alat dengan memilih Buat Akun Penyimpanan baru dan berbagi file.
Konfigurasi penyebaran aplikasi: Setelah menyelesaikan langkah-langkah di atas, Anda harus menentukan konfigurasi penyebaran untuk aplikasi. Klik Konfigurasikan untuk menyesuaikan penyebaran aplikasi. Dalam langkah konfigurasi Anda dapat menyediakan penyesuaian berikut:
- Untai awalan: Tentukan untai awalan untuk digunakan dalam nama untuk semua sumber daya yang dibuat untuk aplikasi yang dikontainerisasi di kluster AKS.
- Sertifikat SSL: Jika aplikasi Anda memerlukan pengikatan situs https, tentukan file PFX yang berisi sertifikat yang akan digunakan untuk pengikatan. File PFX seharusnya tidak dilindungi kata sandi dan situs asli tidak boleh memiliki beberapa pengikatan.
- Set replika: Tentukan jumlah instans aplikasi (pod) yang harus berjalan di dalam kontainer.
- Jenis penyeimbang muatan: Pilih Eksternal jika aplikasi yang ditampung harus dapat dijangkau dari jaringan publik.
- Konfigurasi Aplikasi: Untuk konfigurasi aplikasi apa pun yang dibuat parameternya, berikan nilai yang digunakan untuk penyebaran saat ini.
- Penyimpanan: Untuk folder aplikasi apa pun yang dikonfigurasi untuk penyimpanan Volume Tetap, tentukan apakah volume harus dibagikan di seluruh instans aplikasi atau harus dimulai satu per satu dengan setiap instans dalam kontainer. Secara default, semua folder aplikasi di Volume Tetap dikonfigurasi sebagai dibagikan.
- Pilih Terapkan untuk menyimpan konfigurasi penyebaran.
- Pilih Lanjutkan untuk menyebarkan aplikasi.
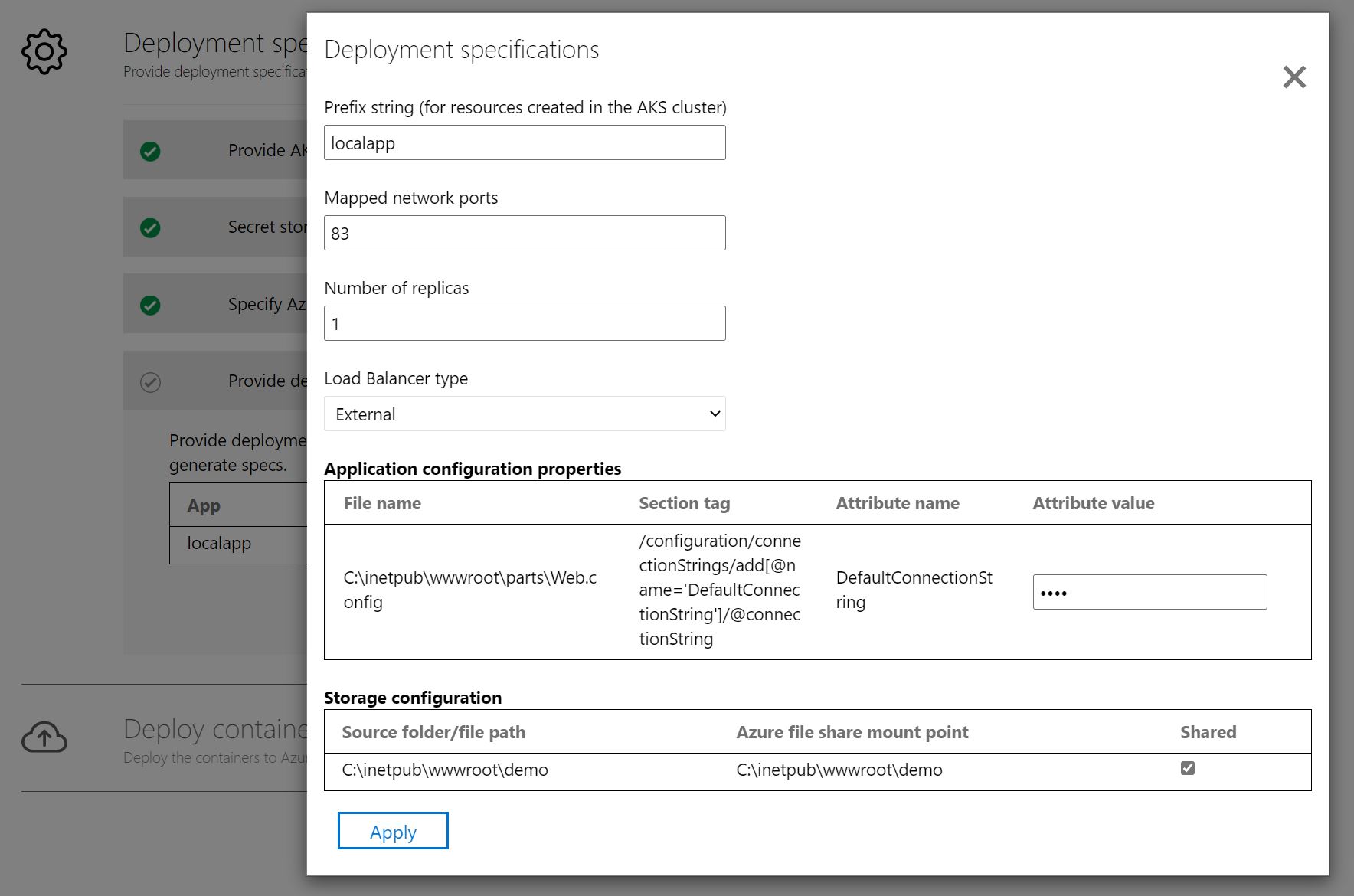
Menyebarkan aplikasi: Setelah konfigurasi penyebaran untuk aplikasi disimpan, alat akan menghasilkan YAML penyebaran Kube untuk aplikasi.
Pilih Tinjau untuk meninjau dan menyesuaikan YAML penyebaran Kubernetes untuk aplikasi.
Pilih aplikasi yang akan disebarkan.
Pilih Sebarkan untuk memulai penyebaran untuk aplikasi yang dipilih
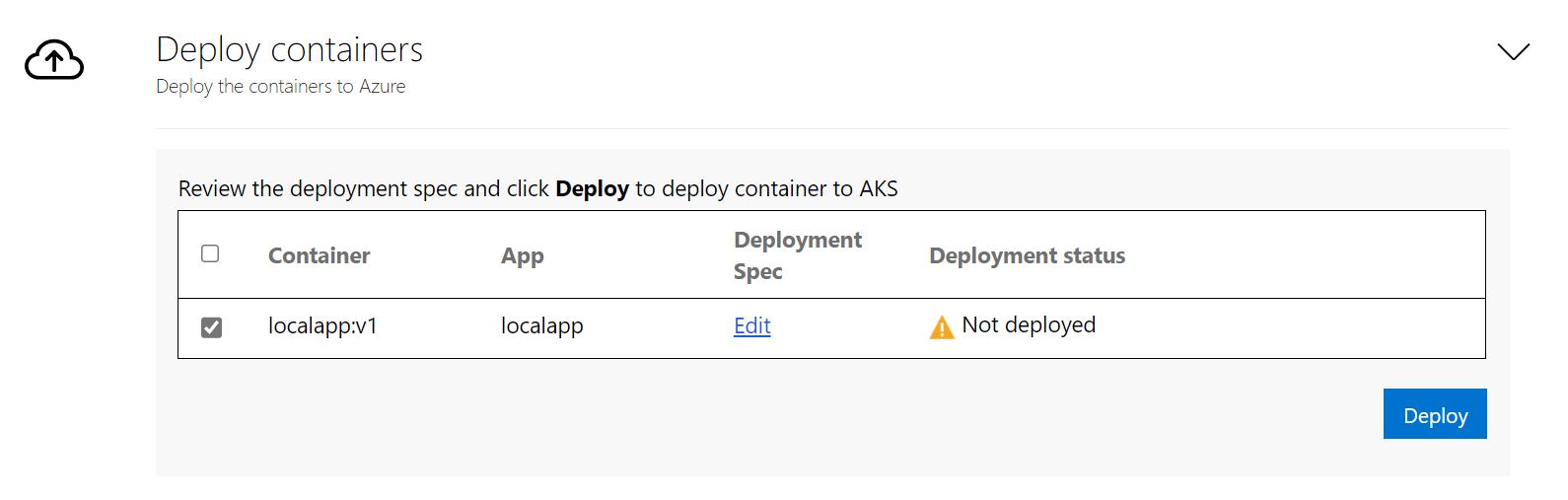
Setelah aplikasi disebarkan, Anda dapat memilih kolom Status penyebaran untuk melacak sumber daya yang disebarkan untuk aplikasi.
Mengunduh artefak yang dihasilkan
Semua artefak yang digunakan untuk membuat dan menyebarkan aplikasi ke dalam AKS, termasuk file spesifikasi YAML Dockerfile dan Kubernetes, disimpan di komputer yang menjalankan alat. Artefak terletak di C:\ProgramData\Microsoft Azure Migrate App Containerization.
Satu folder dibuat untuk setiap server aplikasi. Anda dapat melihat dan mengunduh semua artefak menengah yang digunakan dalam proses penampungan dengan menavigasi ke folder ini. Folder, yang sesuai dengan server aplikasi, akan dibersihkan di awal setiap menjalankan alat untuk server tertentu.
Pemecahan masalah
Untuk memecahkan masalah dengan alat ini, Anda dapat melihat file log di komputer Windows yang menjalankan alat Penampungan Aplikasi. File log alat terletak di folder C:\ProgramData\Microsoft Azure Migrate App Containerization\Logs.
Langkah berikutnya
- Menampung aplikasi web ASP.NET dan menyebarkannya di kontainer Windows pada App Service. Pelajari selengkapnya.
- Mengkontainerisasi aplikasi web Java web di Apache Tomcat (pada server Linux) dan menyebarkannya di kontainer Linux pada AKS. Pelajari selengkapnya.
- Menampung aplikasi web Java di Apache Tomcat (di server Linux) dan menyebarkannya di kontainer Linux pada App Service. Pelajari selengkapnya.