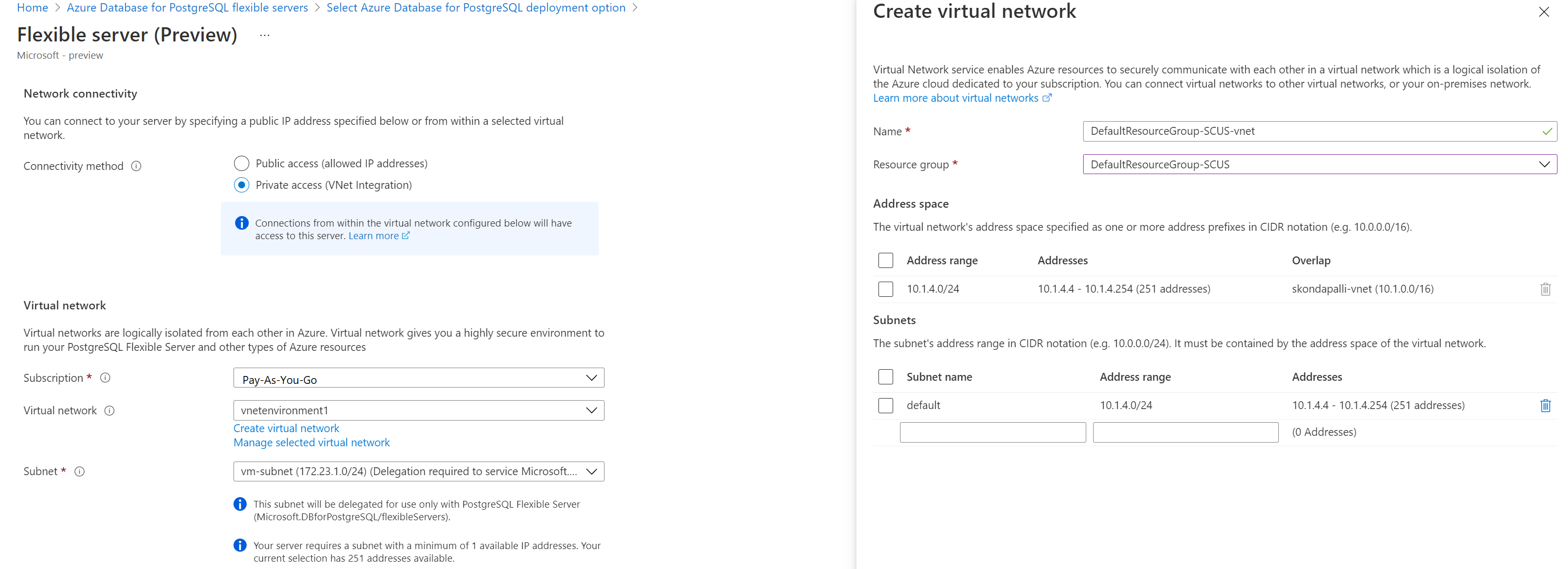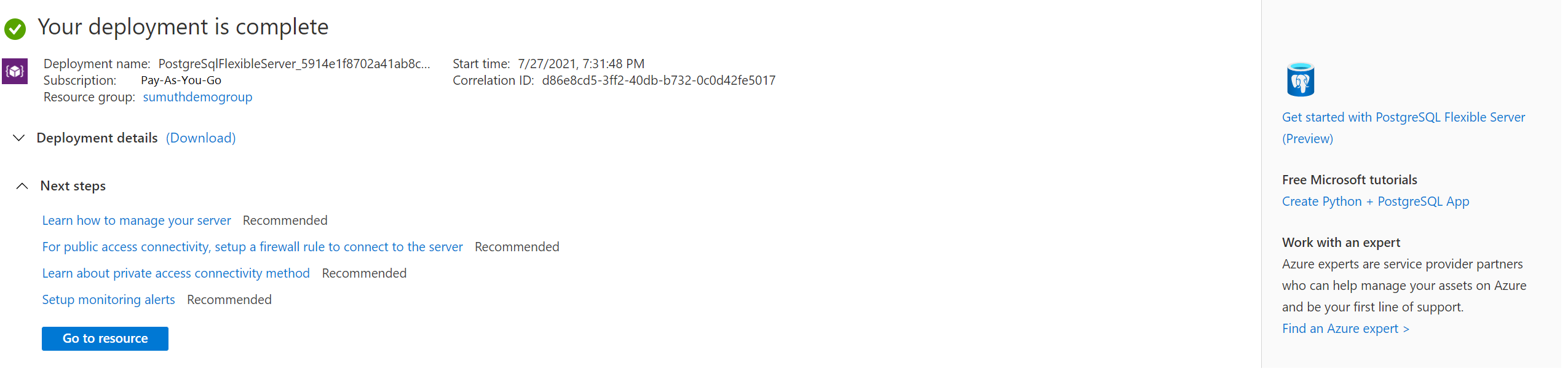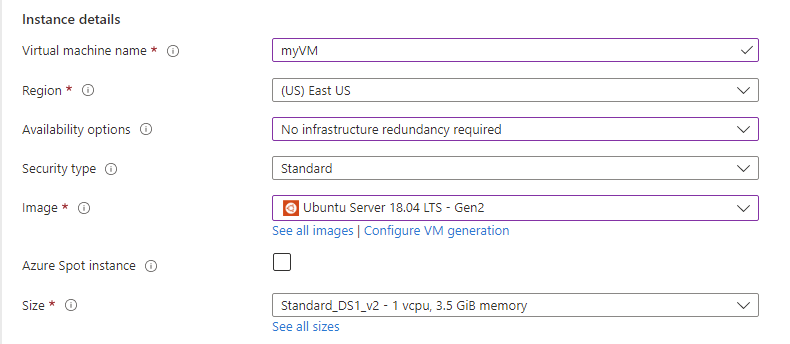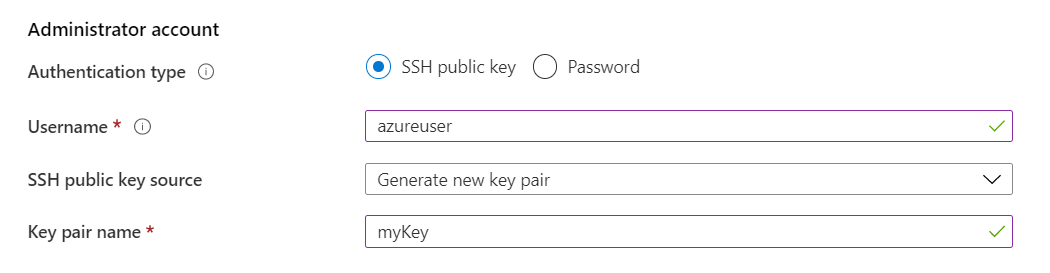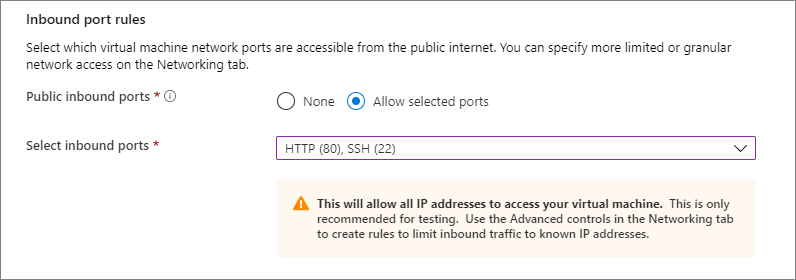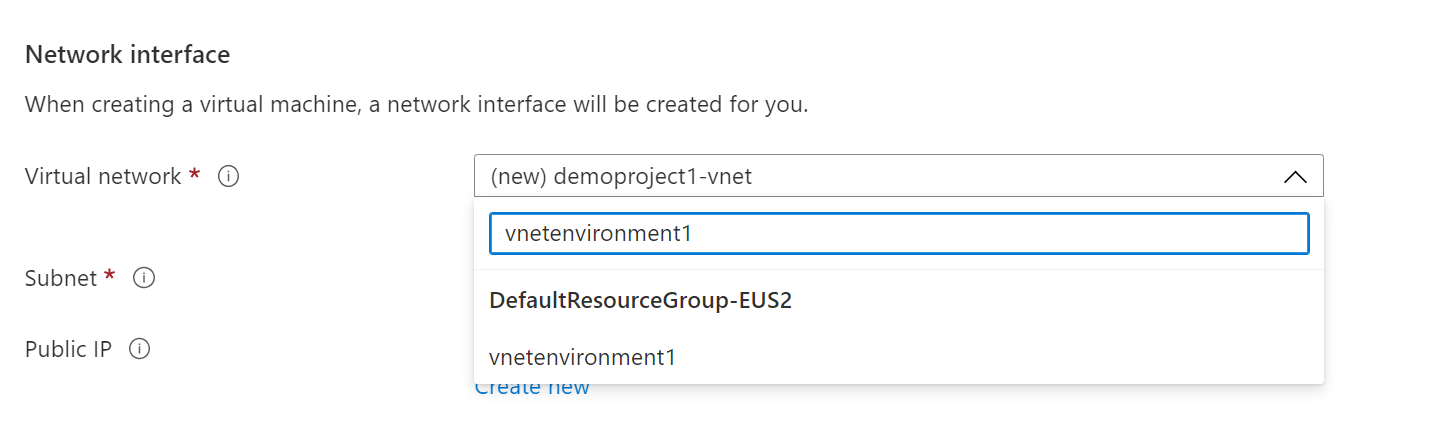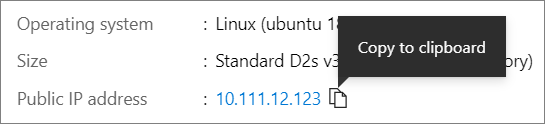Koneksi Azure Database for PostgreSQL - Server Fleksibel dengan metode konektivitas akses privat
BERLAKU UNTUK: Azure Database for PostgreSQL - Server Fleksibel
Azure Database for PostgreSQL - Server Fleksibel
Server fleksibel Azure Database for PostgreSQL adalah layanan terkelola yang dapat Anda gunakan untuk menjalankan, mengelola, dan menskalakan server PostgreSQL yang sangat tersedia di cloud. Mulai cepat ini menunjukkan kepada Anda cara membuat instans server fleksibel Azure Database for PostgreSQL di jaringan virtual dengan menggunakan portal Azure.
Jika tidak memiliki langganan Azure, buat akun Azure gratis sebelum Anda memulai.
Masuk ke portal Azure
Masuk ke portal Azure. Masukkan info masuk Anda untuk masuk ke portal. Tampilan default adalah dasbor layanan Anda.
Membuat server fleksibel Azure Database for PostgreSQL
Anda membuat instans server fleksibel Azure Database for PostgreSQL dengan sekumpulan sumber daya komputasi dan penyimpanan yang ditentukan. Anda membuat server dalam grup sumber daya Azure.
Selesaikan langkah-langkah ini untuk membuat instans server fleksibel Azure Database for PostgreSQL:
Pada tab Dasar, masukkan langganan, grup sumber daya, wilayah, dan nama server. Dengan nilai default, ini akan menyediakan instans server fleksibel Azure Database for PostgreSQL versi 12 dengan tingkat harga Tujuan umum menggunakan 2 vCore, RAM 8 GiB, dan penyimpanan 28 GiB. Periode retensi cadangan adalah tujuh hari. Anda dapat menggunakan beban kerja Pengembangan default untuk tingkat harga yang lebih rendah.
Di tab Dasar-dasar, masukkan nama pengguna admin dan kata sandi admin yang unik.
Buka tab Jaringan dan pilih akses privat. Anda tidak dapat mengubah metode konektivitas setelah membuat server. Pilih Buat jaringan virtual untuk membuat jaringan virtual baru vnetenvironment1. Pilih OK setelah Anda memberikan nama jaringan virtual dan informasi subnet.
Pilih Tinjau + buat untuk meninjau konfigurasi server fleksibel Azure Database for PostgreSQL Anda.
Pilih Buat untuk penyediaan server. Provisi dapat memakan waktu beberapa menit.
Tunggu hingga penyebaran selesai dan berhasil.
Pilih Buka sumber daya untuk melihat halaman Gambaran Umum server.
Membuat komputer virtual Azure Linux
Karena servernya berada di jaringan virtual, Anda hanya dapat tersambung ke server dari layanan Azure lainnya di jaringan virtual yang sama dengan server. Untuk menghubungkan dan mengelola server, mari kita membuat komputer virtual Linux. Komputer virtual harus dibuat di wilayah yang sama dan langganan yang sama. Komputer virtual Linux dapat digunakan sebagai terowongan SSH untuk mengelola instans server fleksibel Azure Database for PostgreSQL Anda.
Buka grup sumber daya Anda tempat server dibuat. Pilih Tambahkan.
Pilih Server Ubuntu 18.04 LTS.
Di tab Dasar-dasar, di bawah Detail proyek, pastikan langganan yang benar dipilih, lalu pilih Buat grup sumber daya baru. Ketik myResourceGroup untuk namanya.
Di bawah Detail instans, ketik myVM untuk Nama komputer virtual, dan pilih Wilayah yang sama dengan instans server fleksibel Azure Database for PostgreSQL Anda.
Di bawah Akun administrator, pilih Kunci publik SSH.
Pada Nama pengguna, ketik azureuser.
Untuk sumber kunci publik SSH, biarkan default Buat pasangan kunci baru, lalu ketik myKey untuk Nama pasangan kunci.
Di bawah Aturan port masuk>Port masuk publik, pilih Izinkan port yang dipilih lalu pilih SSH (22) dan HTTP (80) dari menu drop-down.
Pilih halaman Jaringan untuk mengonfigurasi jaringan virtual. Untuk jaringan virtual, pilih vnetenvironment1 yang dibuat untuk server database.
Pilih Kelola konfigurasi subnet untuk membuat subnet baru untuk server.
Tambahkan subnet baru untuk mesin virtual.
Setelah subnet berhasil dibuat, silakan tutup halaman.
Pilih Tinjau + Buat.
Pilih Buat. Ketika jendela Buat pasangan kunci baru terbuka, pilih Unduh kunci pribadi dan buat sumber daya. File kunci Anda akan diunduh sebagai myKey.pem.
Penting
Pastikan Anda tahu di mana file
.pemdiunduh. Anda akan membutuhkan jalur tersebut di langkah berikutnya.Setelah penyebaran selesai, pilih Buka sumber daya untuk menampilkan halaman Gambaran Umum mesin virtual.
Pilih alamat IP publik dan salin ke clipboard.
Memasang alat klien PostgreSQL
Buat koneksi SSH dengan VM menggunakan Bash atau PowerShell. Pada prompt Anda, buka koneksi SSH ke mesin virtual Anda. Ganti alamat IP dengan alamat VM Anda, dan ganti jalur ke .pem dengan jalur ke tempat file kunci tersebut diunduh.
ssh -i .\Downloads\myKey1.pem azureuser@10.111.12.123
Tip
Kunci SSH yang Anda buat dapat digunakan pada saat Anda membuat VM di Azure. Cukup pilih Gunakan kunci yang disimpan di Azure untuk sumber kunci publik SSH saat nanti Anda membuat VM. Anda sudah memiliki kunci pribadi di komputer Anda, jadi Anda tidak perlu mengunduh apa pun.
Anda perlu memasang alat klien postgresql untuk dapat tersambung ke server.
sudo apt-get update
sudo apt-get install postgresql-client
Koneksi ke database diberlakukan dengan SSL, oleh karena itu Anda perlu mengunduh sertifikat SSL publik.
wget --no-check-certificate https://dl.cacerts.digicert.com/DigiCertGlobalRootCA.crt.pem
Terhubung ke server dari komputer virtual Azure Linux
Setelah alat klien psql terpasang, kini kita dapat tersambung ke server dari lingkungan lokal Anda.
psql --host=mydemoserver-pg.postgres.database.azure.com --port=5432 --username=myadmin --dbname=postgres --set=sslmode=require --set=sslrootcert=DigiCertGlobalRootCA.crt.pem
Membersihkan sumber daya
Anda sekarang telah membuat instans server fleksibel Azure Database for PostgreSQL dalam grup sumber daya. Jika Anda tidak mengharapkan untuk membutuhkan sumber daya ini di masa mendatang, Anda dapat menghapusnya dengan menghapus grup sumber daya, atau Anda hanya dapat menghapus instans server fleksibel Azure Database for PostgreSQL. Gunakan langkah-langkah berikut untuk menghapus grup sumber daya:
- Di portal Microsoft Azure, cari dan pilih Grup sumber daya.
- Dalam daftar grup sumber daya, pilih nama grup sumber daya Anda.
- Di halaman Ringkasan untuk grup sumber daya Anda, pilih Hapus grup sumber daya.
- Dalam kotak dialog konfirmasi, ketikkan nama grup sumber daya Anda, lalu pilih Hapus.