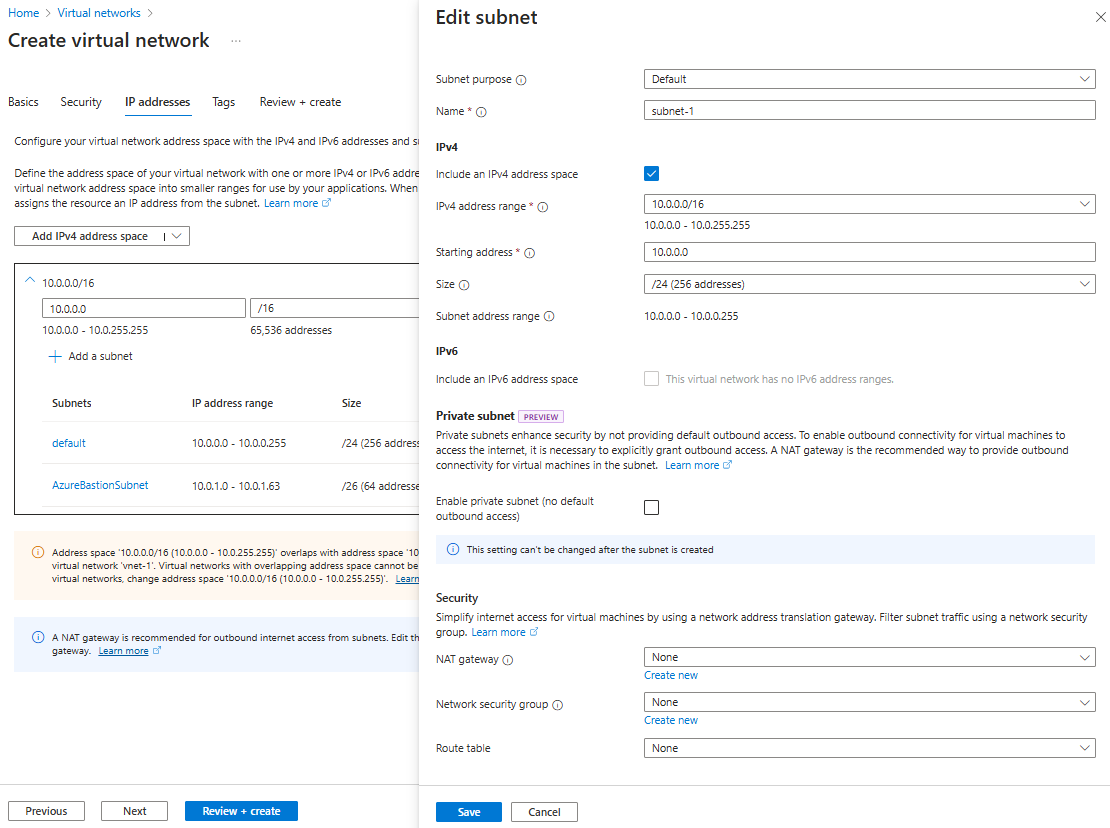Tutorial: Koneksi ke server Azure SQL menggunakan Titik Akhir Privat Azure menggunakan portal Azure
Titik Akhir Azure Private adalah blok penyusun dasar untuk tautan privat di Azure. Hal ini memungkinkan sumber daya Azure, seperti mesin virtual (VM) untuk berkomunikasi secara privat dan aman dengan sumber daya Private Link, seperti server Azure SQL.
Dalam tutorial ini, Anda akan mempelajari cara:
- Membuat jaringan virtual dan host bastion.
- Membuat mesin virtual.
- Membuat server Azure SQL dan titik akhir privat.
- Uji konektivitas ke titik akhir privat server SQL.
Jika Anda tidak memiliki langganan Azure, buat akun gratis sebelum Anda memulai.
Prasyarat
- Langganan Azure
Masuk ke Azure
Masuk ke portal Azure.
Membuat jaringan virtual dan host Azure Bastion
Prosedur berikut membuat jaringan virtual dengan subnet sumber daya, subnet Azure Bastion, dan host Bastion:
Di portal, cari dan pilih Jaringan virtual.
Pada halaman Jaringan virtual, pilih + Buat.
Pada tab Dasar-dasar dari Buat jaringan virtual, masukkan atau pilih informasi berikut:
Pengaturan Nilai Detail proyek Langganan Pilih langganan Anda. Grup sumber daya Pilih Buat baru.
Masukkan test-rg untuk nama tersebut.
Pilih OK.Detail instans Nama Masukkan vnet-1. Wilayah Pilih US Timur 2. 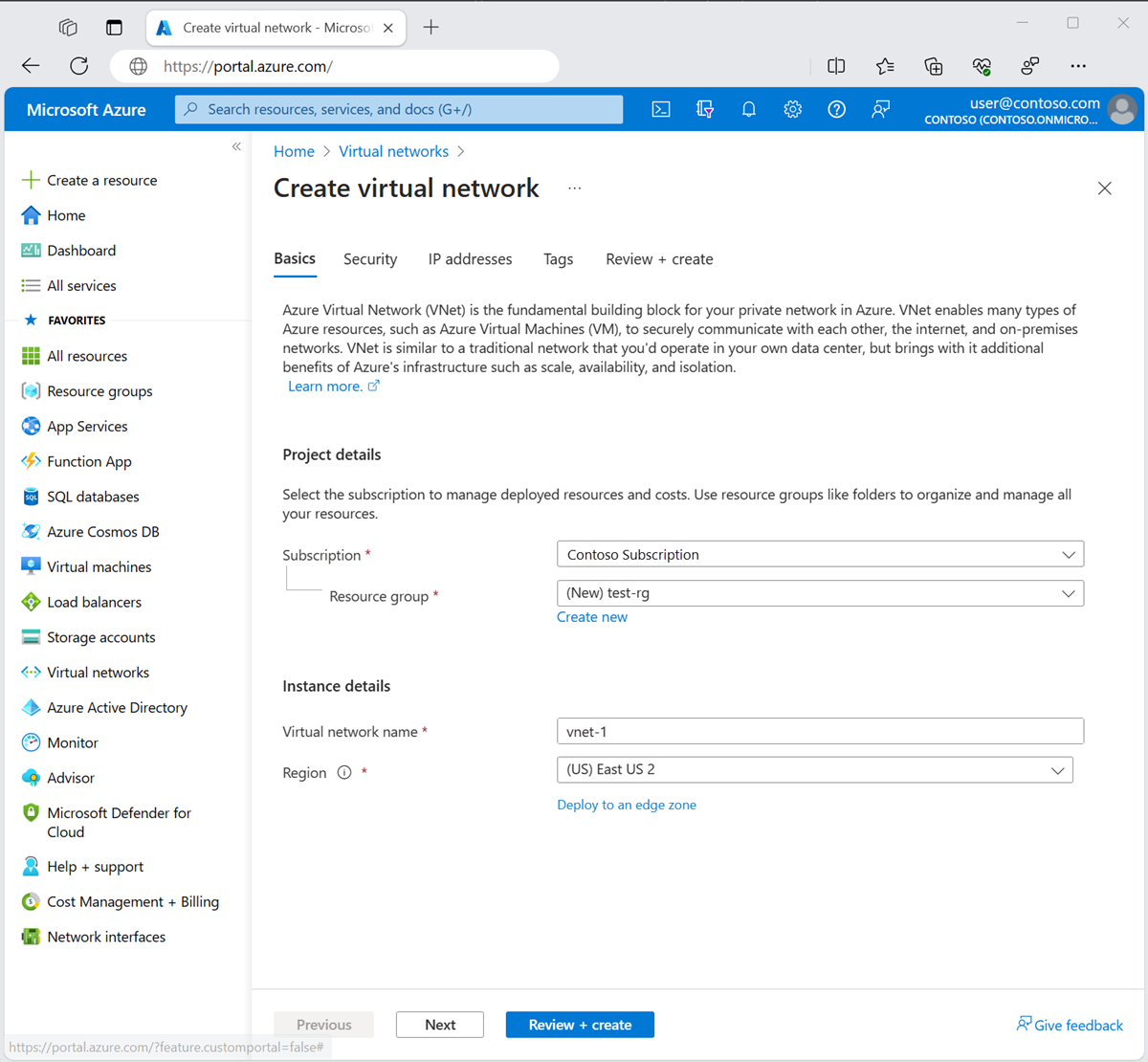
Pilih Berikutnya untuk melanjutkan ke tab Keamanan .
Di bagian Azure Bastion , pilih Aktifkan Bastion.
Bastion menggunakan browser Anda untuk terhubung ke VM di jaringan virtual Anda melalui Secure Shell (SSH) atau Remote Desktop Protocol (RDP) dengan menggunakan alamat IP privat mereka. VM tidak memerlukan alamat IP publik, perangkat lunak klien, atau konfigurasi khusus. Untuk informasi selengkapnya, lihat Apa yang dimaksud dengan Azure Bastion?.
Di Azure Bastion, masukkan atau pilih informasi berikut:
Pengaturan Nilai Nama host Azure Bastion Masukkan bastion. Alamat IP publik Azure Bastion Pilih Buat alamat IP publik.
Masukkan public-ip-bastion di Nama.
Pilih OK.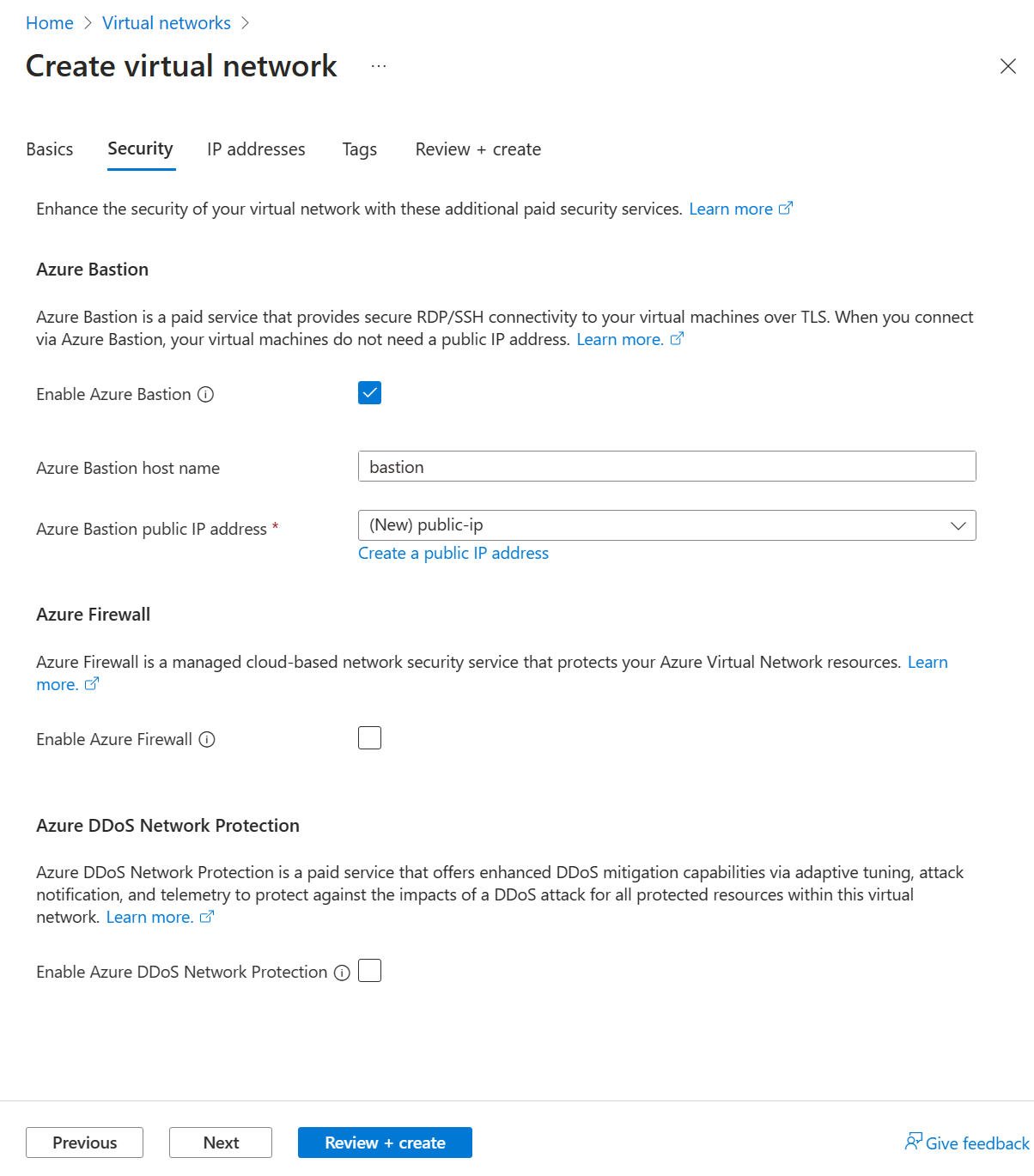
Pilih Berikutnya untuk melanjutkan ke tab Alamat IP.
Dalam kotak ruang alamat di Subnet, pilih subnet default .
Di Edit subnet, masukkan atau pilih informasi berikut:
Pengaturan Nilai Detail subnet Templat subnet Biarkan default Default. Nama Masukkan subnet-1. Alamat awal Biarkan default 10.0.0.0. Ukuran subnet Biarkan default /24 (256 alamat). Pilih Tambahkan.
Pilih Tinjau + buat di bagian bawah jendela. Saat melalui validasi, pilih Buat.
Membuat komputer virtual pengujian
Prosedur berikut membuat mesin virtual pengujian (VM) bernama vm-1 di jaringan virtual.
Di portal, cari dan pilih Komputer virtual.
Di Komputer virtual, pilih + Buat, lalu komputer virtual Azure.
Di tab Dasar dari Buat mesin virtual, masukkan atau pilih informasi berikut ini:
Pengaturan Nilai Detail proyek Langganan Pilih langganan Anda. Grup sumber daya Pilih test-rg. Detail instans Nama komputer virtual Masukkan vm-1. Wilayah Pilih US Timur 2. Opsi ketersediaan Pilih Tidak diperlukan redundansi infrastruktur. Jenis keamanan Biarkan default Standar. Gambar Pilih Ubuntu Server 22.04 LTS - x64 Gen2. Arsitektur Mesin virtual Biarkan default x64. Ukuran Pilih ukuran. Akun administrator Jenis autentikasi Pilih Kata sandi. Nama Pengguna Masukkan azureuser. Kata sandi Masukkan kata sandi. Mengonfirmasikan kata sandi Masukkan kembali sandi. Aturan port masuk Port masuk publik Pilih Tidak ada. Pilih tab Jaringan di bagian atas halaman.
Masukkan atau pilih informasi berikut di tab Jaringan:
Pengaturan Nilai Antarmuka jaringan Jaringan virtual Pilih vnet-1. Subnet Pilih subnet-1 (10.0.0.0/24). IP Publik Pilih Tidak ada. kelompok keamanan jaringan NIC Pilih Tingkat Lanjut. Mengonfigurasi grup keamanan jaringan Pilih Buat baru.
Masukkan nsg-1 untuk nama tersebut.
Biarkan sisanya di default dan pilih OK.Biarkan pengaturan lainnya di default dan pilih Tinjau + buat.
Tinjau pengaturan akhir, dan pilih Buat.
Catatan
Komputer virtual di jaringan virtual dengan host bastion tidak memerlukan alamat IP publik. Bastion menyediakan IP publik, dan VM menggunakan IP privat untuk berkomunikasi dalam jaringan. Anda dapat menghapus IP publik dari VM apa pun di jaringan virtual yang dihosting bastion. Untuk informasi selengkapnya, lihat Memisahkan alamat IP publik dari Azure VM.
Catatan
Azure menyediakan IP akses keluar default untuk VM yang tidak diberi alamat IP publik atau berada di kumpulan backend load balancer Azure dasar internal. Mekanisme IP akses keluar default menyediakan alamat IP keluar yang tidak dapat dikonfigurasi.
IP akses keluar default dinonaktifkan saat salah satu peristiwa berikut terjadi:
- Alamat IP publik ditetapkan ke VM.
- VM ditempatkan di kumpulan backend load balancer standar, dengan atau tanpa aturan keluar.
- Sumber daya Azure NAT Gateway ditetapkan ke subnet VM.
VM yang Anda buat dengan menggunakan set skala komputer virtual dalam mode orkestrasi fleksibel tidak memiliki akses keluar default.
Untuk informasi selengkapnya tentang koneksi keluar di Azure, lihat Akses keluar default di Azure dan Menggunakan Terjemahan Alamat Jaringan Sumber (SNAT) untuk koneksi keluar.
Membuat server dan titik akhir privat Azure SQL
Di bagian ini, Anda membuat server SQL di Azure.
Di kotak pencarian di bagian atas portal, masukkan SQL. Pilih database SQL di hasil pencarian.
Di database SQL, pilih + Buat.
Di tab Dasar-Dasar buat SQL Database, masukkan atau pilih informasi berikut ini:
Pengaturan Nilai Detail proyek Langganan Pilih langganan Anda. Grup sumber daya Pilih test-rg. Detail database Nama database Masukkan sql-db. Server Pilih Buat baru.
Masukkan sql-server-1 di Nama server (Nama server harus unik, ganti sql-server-1 dengan nilai unik).
Pilih (AS) US Timur 2 di Lokasi.
Pilih Gunakan autentikasi SQL.
Masukkan rincian masuk dan kata sandi admin server.
Pilih OK.Ingin menggunakan kumpulan elastis SQL? Pilih Tidak. Lingkungan beban kerja Biarkan default Produksi. Redundansi penyimpanan cadangan Redundansi penyimpanan cadangan Pilih Penyimpanan cadangan redundan secara lokal. Pilih Next: Networking.
Di tab Jaringan dari Buat SQL Database, masukkan atau pilih informasi berikut ini:
Pengaturan Nilai Konektivitas jaringan Metode konektivitas Pilih Titik akhir privat. Titik Akhir Privat Pilih +Tambahkan titik akhir privat. Membuat titik akhir privat Langganan Pilih langganan Anda. Grup sumber daya Pilih test-rg. Lokasi Pilih US Timur 2. Nama Masukkan private-endpoint-sql. Subresource target Pilih SqlServer. Jaringan Jaringan virtual Pilih vnet-1. Subnet Pilih subnet-1. Integrasi DNS Privat Integrasikan dengan zona DNS privat Pilih Ya. Zona DNS Privat Biarkan default privatelink.database.windows.net. Pilih OK.
Pilih Tinjau + buat.
Pilih Buat.
Penting
Saat menambahkan koneksi titik akhir Privat, perutean publik ke server logis Azure SQL Anda tidak diblokir secara default. Pengaturan "Tolak akses jaringan publik" pada bagian bilah "Firewall dan jaringan virtual" dibiarkan tidak dicentang secara default. Untuk menonaktifkan akses jaringan publik, pastikan ini dicentang.
Menonaktifkan akses publik ke server logis Azure SQL
Untuk skenario ini, anggap saja Anda ingin menonaktifkan semua akses publik ke server Azure SQL Anda dan hanya mengizinkan koneksi dari jaringan virtual Anda.
Dalam kotak pencarian di bagian atas portal, masukkan server SQL. Pilih server SQL di hasil pencarian.
Pilih sql-server-1.
Pada halaman Jaringan, pilih tab Akses publik, kemudian pilih Nonaktifkan untuk Akses jaringan publik.
Pilih Simpan.
Menguji konektivitas ke titik akhir privat
Di bagian ini, Anda menggunakan komputer virtual yang Anda buat di langkah-langkah sebelumnya untuk menyambungkan ke server SQL di seluruh titik akhir privat.
Di kotak pencarian di bagian atas portal, masukkan Jaringan virtual. Pilih Jaringan Virtual dalam hasil pencarian.
Pilih vm-1.
Di Operasi pilih Bastion.
Masukkan nama pengguna dan kata sandi untuk komputer virtual.
Pilih Sambungkan.
Untuk memverifikasi resolusi nama titik akhir privat, masukkan perintah berikut di jendela terminal:
nslookup server-name.database.windows.netAnda menerima pesan yang mirip dengan contoh berikut. Alamat IP yang dikembalikan adalah alamat IP privat dari titik akhir privat.
Server: 127.0.0.53 Address: 127.0.0.53#53 Non-authoritative answer: sql-server-8675.database.windows.netcanonical name = sql-server-8675.privatelink.database.windows.net. Name:sql-server-8675.privatelink.database.windows.net Address: 10.1.0.4Instal alat baris perintah SQL server dari Instal alat baris perintah SQL Server sqlcmd dan bcp di Linux. Lanjutkan dengan langkah-langkah berikutnya setelah penginstalan selesai.
Gunakan perintah berikut untuk menyambungkan ke server SQL yang Anda buat di langkah-langkah sebelumnya.
Ganti <server-admin> dengan nama pengguna admin yang Anda masukkan selama pembuatan server SQL.
Ganti <kata sandi> admin dengan kata sandi admin yang Anda masukkan selama pembuatan server SQL.
Ganti sql-server-1 dengan nama server SQL Anda.
sqlcmd -S server-name.database.windows.net -U '<server-admin>' -P '<admin-password>'Prompt perintah SQL ditampilkan saat berhasil masuk. Masukkan keluar untuk keluar dari alat sqlcmd.
Membersihkan sumber daya
Setelah selesai menggunakan sumber daya yang Anda buat, Anda dapat menghapus grup sumber daya dan semua sumber dayanya:
Di portal Microsoft Azure, cari dan pilih Grup sumber daya.
Pada halaman Grup sumber daya, pilih grup sumber daya test-rg .
Pada halaman test-rg , pilih Hapus grup sumber daya.
Masukkan test-rg di Masukkan nama grup sumber daya untuk mengonfirmasi penghapusan, lalu pilih Hapus.
Langkah berikutnya
Dalam tutorial ini, Anda mempelajari cara untuk membuat:
Membuat jaringan virtual dan host bastion.
Komputer virtual.
Server Azure SQL dengan titik akhir privat.
Anda menggunakan mesin virtual untuk menguji konektivitas secara privat dan aman ke server SQL di seluruh titik akhir privat.
Sebagai langkah berikutnya, Anda mungkin juga tertarik dengan skenario arsitektur Aplikasi web dengan konektivitas privat ke Azure SQL Database, yang menghubungkan aplikasi web di luar jaringan virtual ke titik akhir privat database.