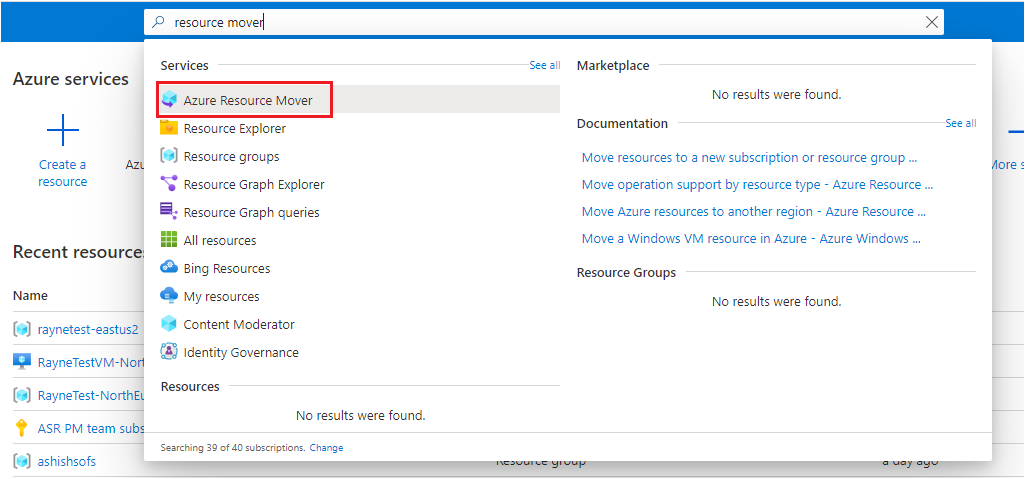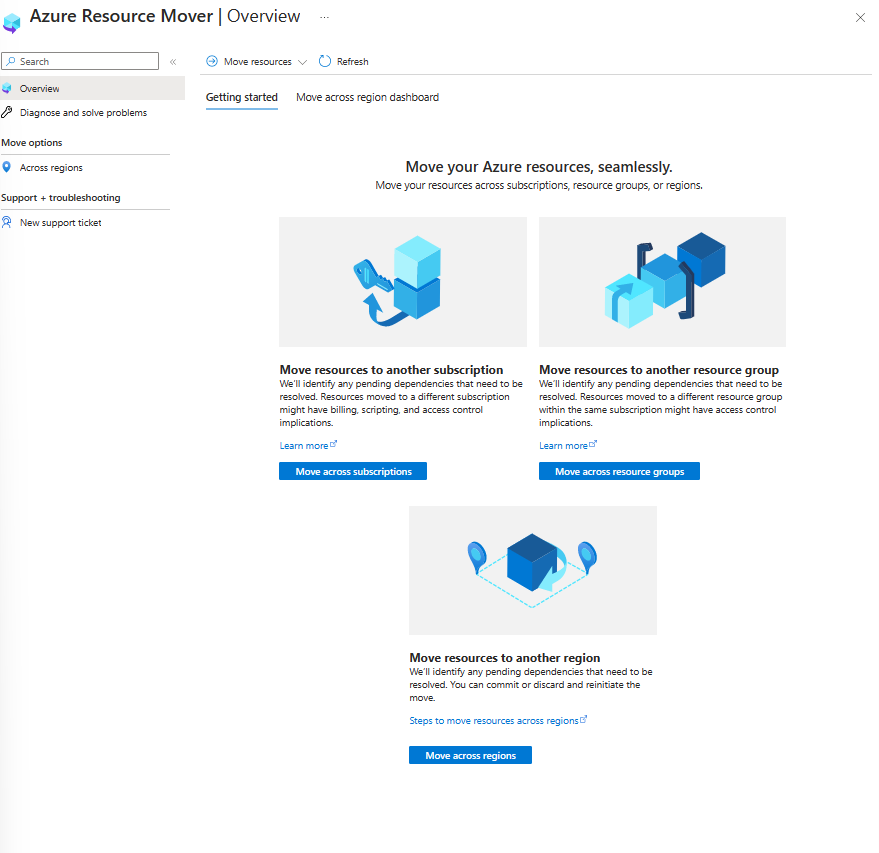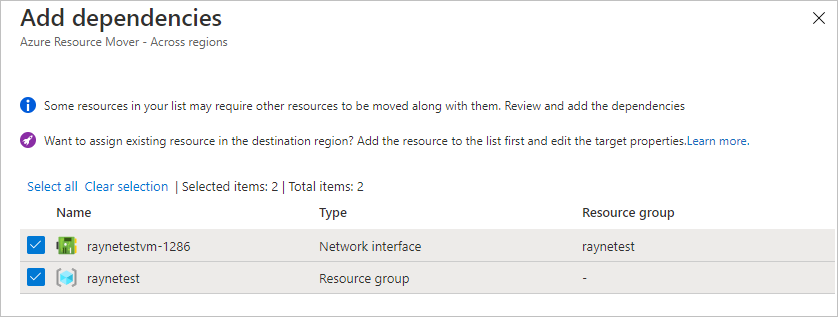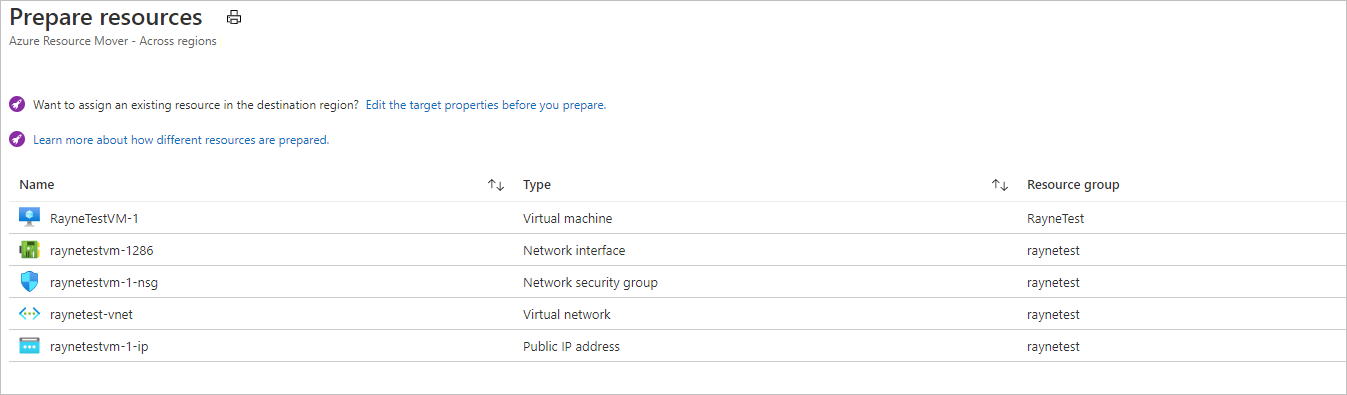Memindahkan Azure VM di seluruh wilayah
Tutorial ini menunjukkan kepada Anda cara memindahkan Azure VM dan sumber daya jaringan/penyimpanan terkait ke wilayah Azure yang berbeda menggunakan Azure Resource Mover.
Azure Resource Mover membantu Anda memindahkan sumber daya Azure antar wilayah Azure. Anda mungkin memindahkan sumber daya Anda ke wilayah lain karena berbagai alasan. Misalnya, untuk memanfaatkan wilayah Azure baru, menyebarkan fitur atau layanan yang tersedia di wilayah tertentu, memenuhi kebijakan internal dan persyaratan pemerintahan, atau untuk menanggapi persyaratan perencanaan kapasitas.
Dalam tutorial ini, Anda akan mempelajari cara:
- Pindahkan Azure VM ke wilayah lain dengan Azure Resource Mover.
- Memindahkan sumber daya yang terkait dengan VM ke wilayah lain.
Catatan
Tutorial menunjukkan jalur tercepat untuk mencoba skenario, dan menggunakan opsi {i>default
Masuk ke Azure
Jika Anda tidak memiliki langganan Azure, buat akun gratis sebelum Memulai dan masuk ke portal Azure.
Prasyarat
Sebelum memulai, verifikasi hal berikut:
| Persyaratan | Deskripsi |
|---|---|
| Dukungan Resource Remover | Tinjau wilayah yang didukung dan pertanyaan umum lainnya. |
| Izin langganan | Periksa apakah Anda memiliki akses Pemilik pada langganan yang berisi sumber daya yang ingin Anda pindahkan Mengapa saya memerlukan akses Pemilik? Pertama kali Anda menambahkan sumber daya untuk pasangan sumber dan tujuan tertentu dalam langganan Azure, Resource Mover membuat identitas terkelola yang ditetapkan sistem, yang sebelumnya dikenal sebagai Managed Service Identifi (MSI) yang dipercaya oleh langganan. Untuk membuat identitas, dan menetapkan peran yang diperlukan (Kontributor atau administrator Akses Pengguna di langganan sumber), akun yang Anda gunakan untuk menambahkan sumber daya memerlukan izin Pemilik pada langganan. Pelajari selengkapnya tentang peran Azure. |
| Dukungan VM | - Periksa apakah VM yang ingin Anda pindahkan didukung. - Verifikasi Komputer Virtual yang didukung Windows. - Verifikasi komputer virtual Linux dan versi kernel yang didukung. - Periksa komputasi, penyimpanan, dan pengaturan jaringan yang didukung. |
| Langganan tujuan | Langganan di wilayah tujuan membutuhkan kuota yang cukup untuk membuat sumber daya yang Anda pindahkan di wilayah target. Jika tidak memiliki kuota, minta batas tambahan. |
| Biaya wilayah tujuan | Verifikasi harga dan biaya yang terkait dengan wilayah target tempat Anda memindahkan komputer virtual. Gunakan kalkulator harga untuk membantu Anda. |
Menyiapkan VM
Untuk menyiapkan VM untuk pemindahan, ikuti langkah-langkah berikut:
- Setelah memeriksa apakah VM memenuhi persyaratan, pastikan bahwa VM yang ingin Anda pindahkan diaktifkan. Semua disk komputer virtual yang ingin Anda sediakan di wilayah tujuan harus dilampirkan dan diinisialisasi di komputer virtual.
- Pastikan bahwa VM memiliki sertifikat akar tepercaya terbaru dan daftar pencabutan sertifikat (CRL) yang diperbarui. Untuk melakukan ini:
- Pada Windows komputer virtuals, instal pembaruan Windows terbaru.
- Di komputer virtual Linux, ikuti panduan distributor sehingga komputer memiliki sertifikat terbaru dan CRL.
- Izinkan konektivitas keluar dari VM:
- Jika Anda menggunakan proksi firewall berbasis URL untuk mengontrol konektivitas keluar, izinkan akses ke URL ini.
- Jika Anda menggunakan aturan kelompok keamanan jaringan (NSG) untuk mengontrol konektivitas keluar, buat aturan tag layanan ini.
Pilih sumber daya
Perhatikan bahwa, semua jenis sumber daya yang didukung dalam grup sumber daya dalam wilayah sumber yang dipilih ditampilkan. Sumber daya yang telah ditambahkan untuk berpindah lintas wilayah tidak ditampilkan. Anda memindahkan sumber daya ke wilayah target dalam langganan yang sama dengan wilayah sumber. Jika ingin mengubah langganan, Anda bisa melakukannya setelah sumber daya dipindahkan.
Untuk memilih sumber daya yang ingin Anda pindahkan, ikuti langkah-langkah berikut:
Di portal Microsoft Azure, cari penggerak sumber daya. Di bawah Layanan, pilih Azure Resource Mover.
Di panel Gambaran Umum , pilih Mulai.
Di tab Pindahkan sumber daya>Sumber + tujuan, lakukan hal berikut:
- Pilih langganan dan wilayah sumber.
- Di bawah Tujuan, pilih wilayah tempat Anda ingin memindahkan VM.
- Pilih Selanjutnya.
Di tab Pindahkan sumber daya>ke pemindahan, lakukan hal berikut:
Pilih opsi Pilih sumber daya.
Di Pilih sumber daya, pilih komputer virtual. Anda hanya dapat menambahkan sumber daya yang didukung untuk pemindahan.
Pilih Selesai.
Pilih Selanjutnya.
Di Tinjau, periksa pengaturan sumber dan tujuan.
Pilih Lanjutkan untuk mulai menambahkan sumber daya.
Setelah proses penambahan berhasil diselesaikan, pada panel Pemberitahuan, pilih Tambahkan sumber daya untuk dipindahkan.
Setelah mengklik pemberitahuan, tinjau sumber daya di halaman Lintas wilayah.
Catatan
- Sumber daya yang ditambahkan berada dalam status Siapkan penundaan.
- Grup sumber daya untuk komputer virtual ditambahkan secara otomatis.
- Jika Anda ingin menghapus sumber daya dari koleksi pemindahan, metode untuk melakukannya bergantung pada di mana Anda berada dalam proses pemindahan. Pelajari lebih lanjut.
Mengatasi dependensi
Untuk mengatasi dependensi sebelum pemindahan, ikuti langkah-langkah berikut:
Dependensi secara otomatis divalidasi di latar belakang saat Anda menambahkan sumber daya. Jika Anda masih melihat opsi Validasi dependensi , pilih untuk memicu validasi secara manual.
Jika dependensi ditemukan, pilih Tambahkan dependensi untuk menambahkannya.
Pada Tambahkan dependensi, pertahankan opsi Perlihatkan semua dependensi default.
- Tampilkan semua dependensi berulang melalui semua dependensi langsung dan tidak langsung untuk sumber daya. Misalnya, untuk Komputer Virtual, hal tersebut menunjukkan NIC, jaringan virtual, grup keamanan jaringan (NSGs), dan sebagainya.
- Hanya tampilkan dependensi tingkat pertama hanya menampilkan dependensi langsung. Misalnya, untuk Komputer Virtual, hal ini menunjukkan NIC tetapi bukan jaringan virtual.
Pilih sumber daya dependen yang ingin Anda tambahkan dan pilih Tambahkan dependensi. Anda dapat memantau kemajuan dalam pemberitahuan.
Dependensi divalidasi di latar belakang setelah Anda menambahkannya. Jika Anda melihat tombol Validasi dependensi , pilih tombol tersebut untuk memicu validasi manual.

Catatan
Nama default untuk grup sumber daya mengikuti <sourceRGName-targetRegion> konvensi. Jika Anda ingin menggunakan nama grup sumber daya yang sudah ada, Anda bisa menemukan opsi untuk memilih grup sumber daya target di bagian Edit .
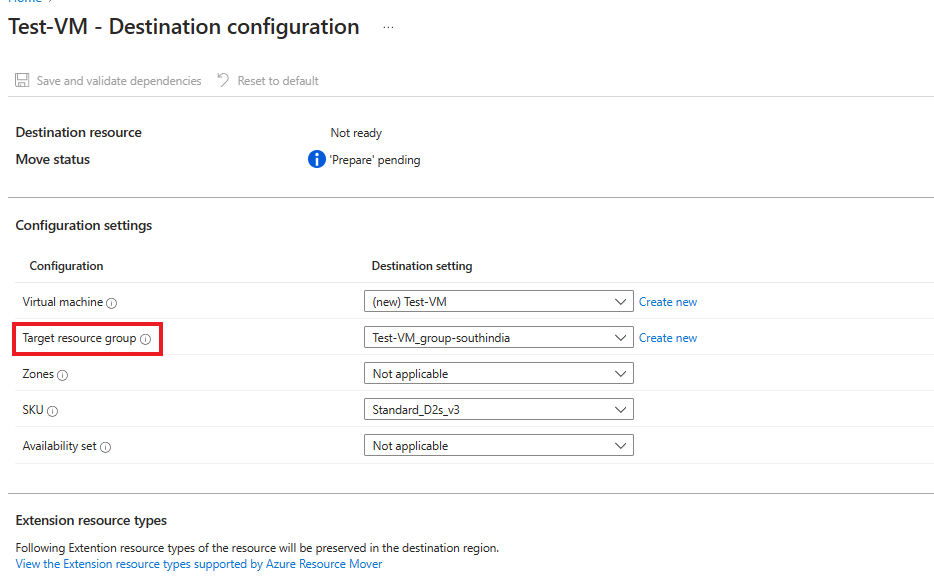
Siapkan sumber daya untuk bergerak
Sekarang setelah grup sumber daya dipindahkan, Anda dapat bersiap untuk memindahkan sumber daya lain yang berada dalam status Persiapan tertunda.
Untuk memindahkan sumber daya yang berada dalam status Siapkan tertunda , ikuti langkah-langkah berikut:
Pada panel Lintas wilayah , verifikasi bahwa sumber daya sekarang dalam status Siapkan tertunda , tanpa masalah. Jika tidak, validasi lagi dan selesaikan masalah yang luar biasa.
Jika Anda ingin mengedit pengaturan target sebelum memulai pemindahan, pilih link di kolom Konfigurasi tujuan untuk sumber daya, dan edit pengaturan. Jika Anda mengedit pengaturan Komputer Virtual target, ukuran Komputer Virtual target tidak boleh lebih kecil dari ukuran Komputer Virtual sumber.
Sekarang setelah grup sumber daya sumber dipindahkan, Anda dapat bersiap untuk memindahkan sumber daya lainnya.
Catatan
- Selama proses persiapan, agen Mobilitas Azure Site Recovery diinstal pada VM untuk mereplikasinya.
- Data komputer virtual direplikasi secara berkala ke wilayah target. Hal ini tidak mempengaruhi Komputer Virtual sumber.
- Resource Move menghasilkan templat ARM untuk sumber daya sumber lainnya.
- Setelah menyiapkan sumber daya, sumber daya akan berada dalam status Mulai pemindahan tertunda.

Memulai proses pemindahan
Dengan sumber daya yang disiapkan, kini Anda dapat memulai proses pemindahan. Untuk memulai pemindahan, ikuti langkah-langkah berikut:
Pada panel Lintas wilayah , pilih sumber daya dengan status Mulai pemindahan tertunda.
Pilih Mulai pemindahan untuk memulai proses.
Pada tab Pindahkan sumber daya , pilih Mulai pemindahan.
Lacak kemajuan pemindahan di bilah pemberitahuan.
Catatan
- Untuk Komputer Virtual, replika Komputer Virtual dibuat di wilayah target. Sumber Komputer Virtual dimatikan, dan beberapa downtime terjadi (biasanya dalam beberapa menit).
- Resource Mover membuat ulang sumber daya lain menggunakan templat ARM yang disiapkan. Biasanya tidak ada downtime.
- Setelah memindahkan sumber daya, sumber daya berada dalam status Terapkan pemindahan tertunda .

Menerapkan atau membuang pemindahan
Setelah pemindahan awal, Anda dapat memutuskan apakah Anda ingin melakukan pemindahan atau membuangnya.
- Buang: Anda dapat membuang pemindahan jika Anda melakukan pengujian, dan Anda tidak ingin benar-benar memindahkan sumber daya sumber. Membuang pemindahan mengembalikan sumber daya ke status Mulai menunggu bergerak.
- Terapkan: Penerapan menyelesaikan pemindahan ke wilayah target. Setelah menerapkan, sumber daya sumber akan berada dalam status Hapus sumber tertunda, dan Anda dapat memutuskan apakah ingin menghapusnya atau tidak.
Membuang pemindahan
Anda dapat membuang pemindahan sebagai berikut:
- Pada panel Lintas wilayah , pilih sumber daya dengan status Terapkan pemindahan tertunda, dan pilih Buang pemindahan.
- Pada panel Buang pemindahan , pilih Buang.
- Lacak kemajuan pemindahan di bilah pemberitahuan.
Catatan
Setelah membuang sumber daya, komputer virtual berada dalam status Mulai pemindahan tertunda.
Menerapkan pemindahan
Jika Anda ingin menyelesaikan proses pemindahan, terapkan pemindahan. Untuk menerapkan pemindahan, ikuti langkah-langkah berikut:
Pada panel Lintas wilayah , pilih sumber daya dengan status Terapkan pemindahan tertunda, dan pilih Terapkan pemindahan.
Pada panel Terapkan sumber daya , pilih Terapkan.
Lacak kemajuan penerapan di bilah pemberitahuan.
Catatan
Mengonfigurasi pengaturan setelah pemindahan
Anda dapat mengonfigurasi pengaturan berikut setelah proses pemindahan:
- Instalan layanan Mobility tidak dihapus secara otomatis dari VM. Hapus instalan secara manual, atau biarkan jika Anda berencana untuk memindahkan server lagi.
- Ubah aturan kontrol akses berbasis peran Azure (Azure RBAC) setelah pemindahan.
Menghapus sumber daya sumber setelah penerapan
Setelah pemindahan, Anda dapat memilih untuk menghapus sumber daya di wilayah sumber. Untuk menghapus sumber daya sumber setelah penerapan:
Catatan
Beberapa sumber daya, misalnya kubah kunci dan server SQL Server, tidak dapat dihapus dari portal, dan harus dihapus dari halaman properti sumber daya.
- Pada panel Lintas Wilayah , pilih nama sumber daya sumber yang ingin Anda hapus.
- Pilih Hapus sumber.
Menghapus sumber daya tambahan yang dibuat untuk dipindahkan
Setelah pemindahan, Anda dapat menghapus kumpulan pemindahan dan sumber daya Site Recovery yang dibuat secara manual.
Sebelum Anda menghapus sumber daya tambahan yang dibuat untuk pemindahan, perhatikan bahwa:
- Kumpulan pemindahan disembunyikan secara default. Untuk melihatnya, Anda harus mengaktifkan sumber daya tersembunyi.
- Penyimpanan cache memiliki kunci, sebelum menghapus penyimpanan cache, Anda harus terlebih dahulu menghapus kunci.
Untuk menghapus sumber daya tambahan yang dibuat untuk pemindahan, ikuti langkah-langkah berikut:
Temukan sumber daya dalam grup sumber daya
RegionMoveRG-<sourceregion>-<target-region>.Periksa apakah semua komputer virtual dan sumber daya sumber lainnya di wilayah sumber telah dipindahkan atau dihapus. Langkah ini memastikan bahwa tidak ada sumber daya yang tertunda menggunakannya.
Hapus sumber daya:
- Nama koleksi pemindahan adalah
movecollection-<sourceregion>-<target-region>. - Nama akun penyimpanan cache adalah
resmovecache<guid> - Nama vault adalah
ResourceMove-<sourceregion>-<target-region>-GUID.
- Nama koleksi pemindahan adalah
Langkah berikutnya
Pelajari selengkapnya tentang memindahkan database Azure SQL dan kumpulan elastis ke wilayah lain.