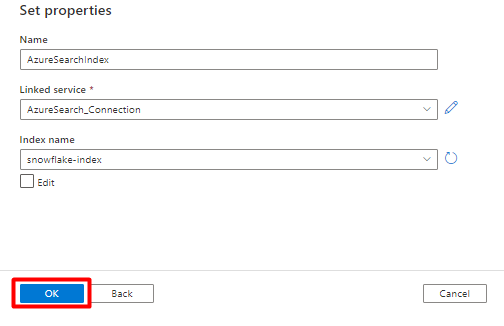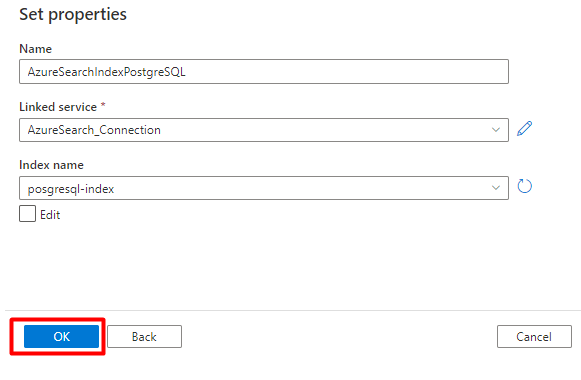Power Query konektor (pratinjau - dihentikan)
Penting
Power Query dukungan konektor diperkenalkan sebagai pratinjau publik yang terjaga di bawah Ketentuan Penggunaan Tambahan untuk Pratinjau Microsoft Azure, tetapi sekarang dihentikan. Jika Anda memiliki solusi pencarian yang menggunakan konektor Power Query, silakan migrasikan ke solusi alternatif.
Migrasi pada 28 November 2022
Pratinjau konektor Power Query diumumkan pada Mei 2021 dan tidak akan bergerak maju ke ketersediaan umum. Panduan migrasi berikut tersedia untuk Snowflake dan PostgreSQL. Jika Anda menggunakan konektor lain dan memerlukan instruksi migrasi, silakan gunakan informasi kontak email yang disediakan dalam pendaftaran pratinjau Anda untuk meminta bantuan atau membuka tiket dengan Dukungan Azure.
Prasyarat
- Akun Azure Storage. Jika Anda tidak memilikinya, buat akun penyimpanan.
- Sebuah Azure Data Factory. Jika Anda tidak memilikinya, buat Data Factory. Lihat Harga Alur Data Factory sebelum implementasi untuk memahami biaya terkait. Selain itu, periksa harga Data Factory melalui contoh.
Memigrasikan alur data Snowflake
Bagian ini menjelaskan cara menyalin data dari database Snowflake ke indeks Azure Cognitive Search. Tidak ada proses untuk mengindeks langsung dari Snowflake ke Azure Cognitive Search, jadi bagian ini menyertakan fase penahapan yang menyalin konten database ke kontainer blob Azure Storage. Anda kemudian akan mengindeks dari kontainer penahapan tersebut menggunakan alur Data Factory.
Langkah 1: Mengambil informasi database Snowflake
Buka Snowflake dan masuk ke akun Snowflake Anda. Akun Snowflake terlihat seperti https://< account_name.snowflakecomputing.com>.
Setelah Anda masuk, kumpulkan informasi berikut dari panel kiri. Anda akan menggunakan informasi ini di langkah berikutnya:
- Dari Data, pilih Database dan salin nama sumber database.
- Dari Admin, pilih Pengguna & Peran dan salin nama pengguna. Pastikan pengguna memiliki izin baca.
- Dari Admin, pilih Akun dan salin nilai LOCATOR akun.
- Dari URL Snowflake, mirip
https://app.snowflake.com/<region_name>/xy12345/organization)dengan . salin nama wilayah. Misalnya, dalamhttps://app.snowflake.com/south-central-us.azure/xy12345/organization, nama wilayah adalahsouth-central-us.azure. - Dari Admin, pilih Gudang dan salin nama gudang yang terkait dengan database yang akan Anda gunakan sebagai sumbernya.
Langkah 2: Mengonfigurasi Layanan Tertaut Snowflake
Masuk ke Azure Data Factory Studio dengan akun Azure Anda.
Pilih pabrik data Anda lalu pilih Lanjutkan.
Dari menu sebelah kiri, pilih ikon Kelola .
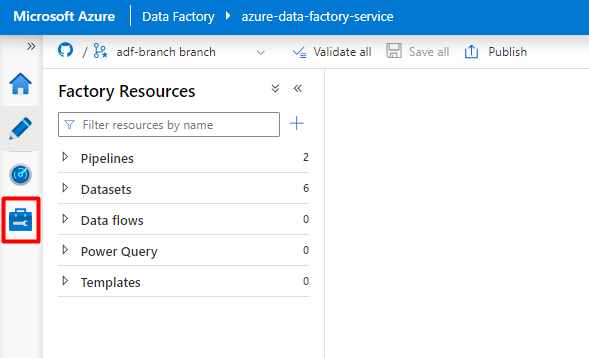
Di bawah Layanan tertaut, pilih Baru.
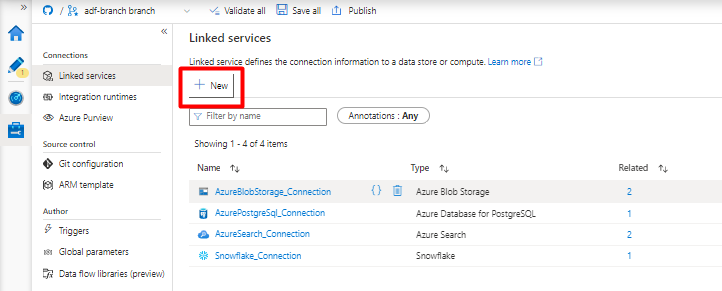
Di panel kanan, di pencarian penyimpanan data, masukkan "snowflake". Pilih petak peta Snowflake dan pilih Lanjutkan.
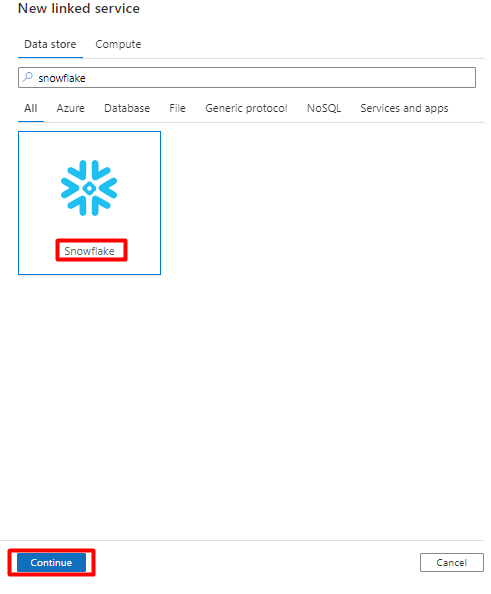
Isi formulir Layanan tertaut baru dengan data yang Anda kumpulkan di langkah sebelumnya. Nama Akun menyertakan nilai LOCATOR dan wilayah (misalnya:
xy56789south-central-us.azure).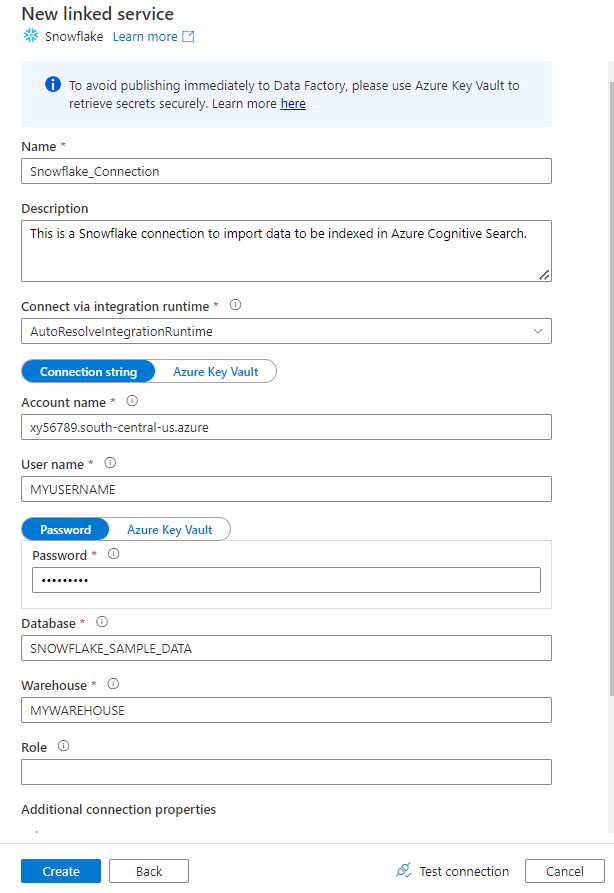
Setelah formulir selesai, pilih Uji koneksi.
Jika pengujian berhasil, pilih Buat.
Langkah 3: Mengonfigurasi Himpunan Data Snowflake
Dari menu sebelah kiri, pilih ikon Pembuat .
Pilih Himpunan Data, lalu pilih menu elipsis Tindakan Himpunan Data (
...).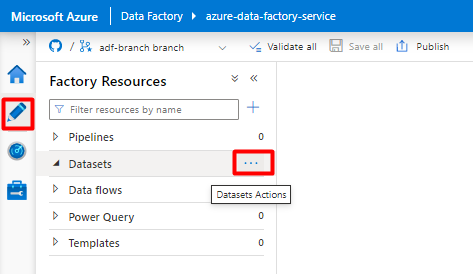
Pilih Himpunan data baru.
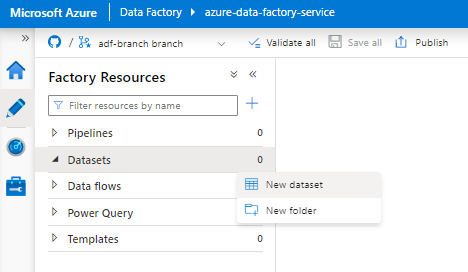
Di panel kanan, di pencarian penyimpanan data, masukkan "snowflake". Pilih petak peta Snowflake dan pilih Lanjutkan.
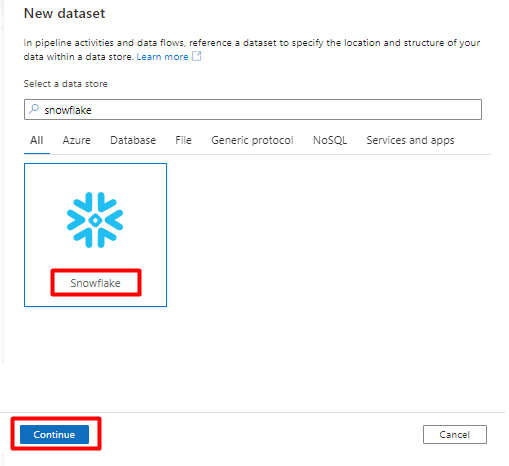
Di Properti Set:
- Pilih Layanan Tertaut yang Anda buat di Langkah 2.
- Pilih tabel yang ingin Anda impor, lalu pilih OK.

Pilih Simpan.
Langkah 4: Buat indeks baru di Azure Cognitive Search
Buat indeks baru di layanan Azure Cognitive Search Anda dengan skema yang sama dengan yang saat ini telah Anda konfigurasi untuk data Snowflake Anda.
Anda dapat menggunakan kembali indeks yang saat ini Anda gunakan untuk Snowflake Power Connector. Di portal Azure, temukan indeks lalu pilih Definisi Indeks (JSON). Pilih definisi dan salin ke isi permintaan indeks baru Anda.
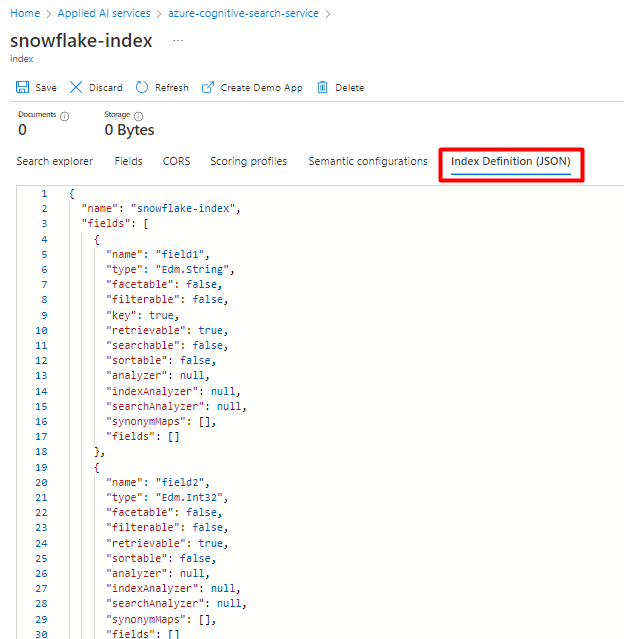
Langkah 5: Mengonfigurasi Layanan tertaut Azure Cognitive Search
Dari menu sebelah kiri, pilih ikon Kelola .
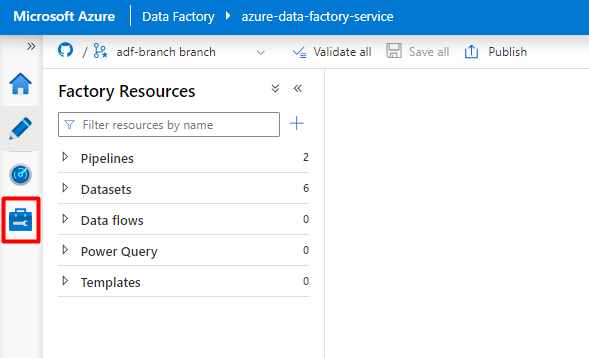
Di bawah Layanan tertaut, pilih Baru.
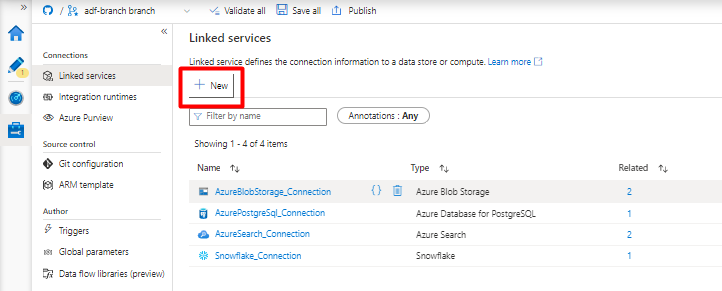
Di panel kanan, di pencarian penyimpanan data, masukkan "pencarian". Pilih petak peta Azure Search dan pilih Lanjutkan.
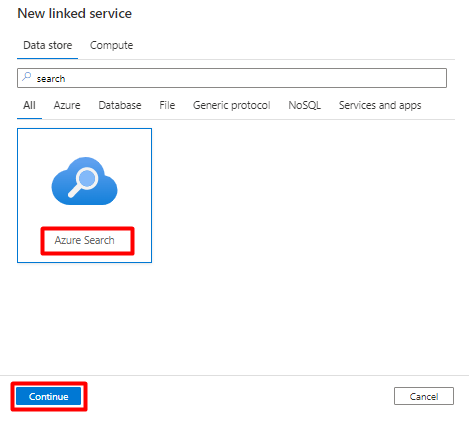
Isi nilai Layanan tertaut baru :
- Pilih langganan Azure tempat layanan Azure Cognitive Search Anda berada.
- Pilih layanan Azure Cognitive Search yang memiliki pengindeks konektor Power Query Anda.
- Pilih Buat.
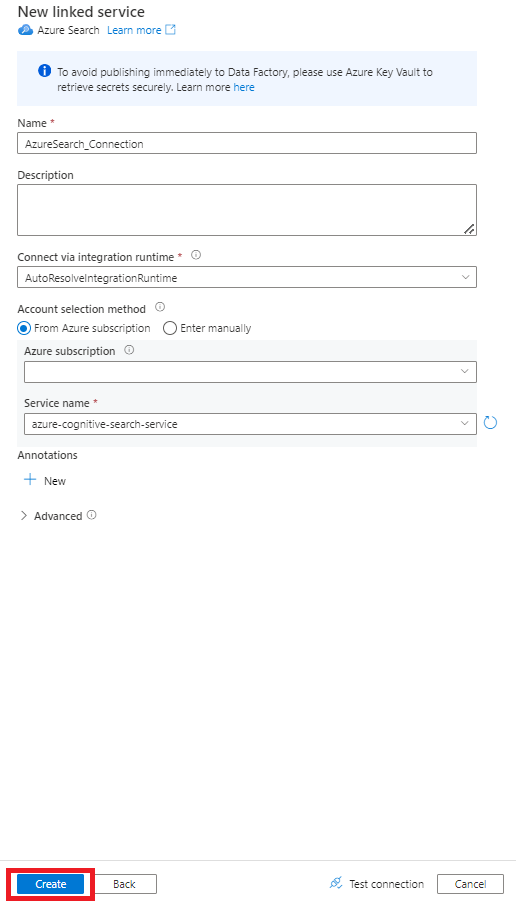
Langkah 6: Mengonfigurasi himpunan data Azure Cognitive Search
Dari menu sebelah kiri, pilih Ikon pembuat .
Pilih Himpunan Data, lalu pilih menu elipsis Tindakan Himpunan Data (
...).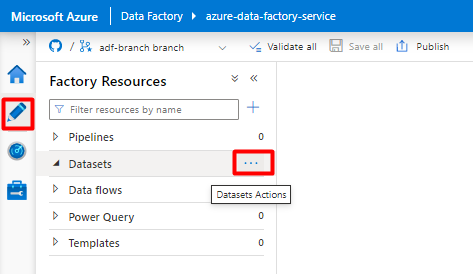
Pilih Himpunan data baru.
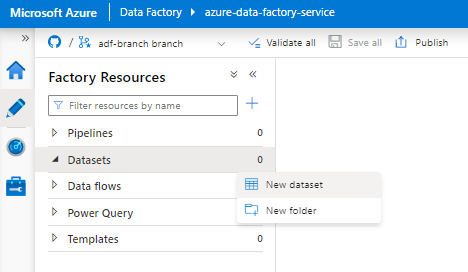
Di panel kanan, di pencarian penyimpanan data, masukkan "pencarian". Pilih petak peta Azure Search dan pilih Lanjutkan.
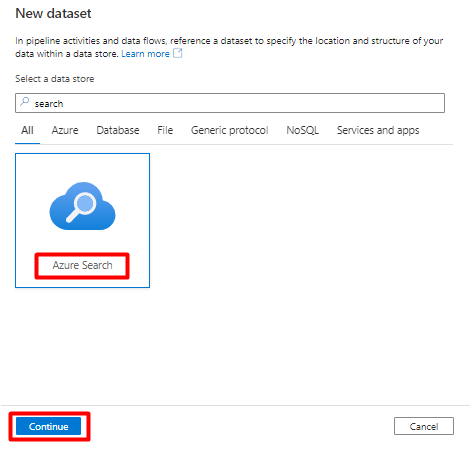
Di Atur properti:
Pilih Simpan.
Langkah 7: Mengonfigurasi Layanan tertaut Azure Blob Storage
Dari menu sebelah kiri, pilih ikon Kelola .
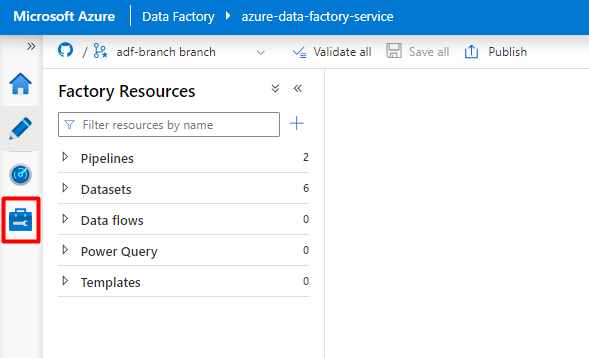
Di bawah Layanan tertaut, pilih Baru.
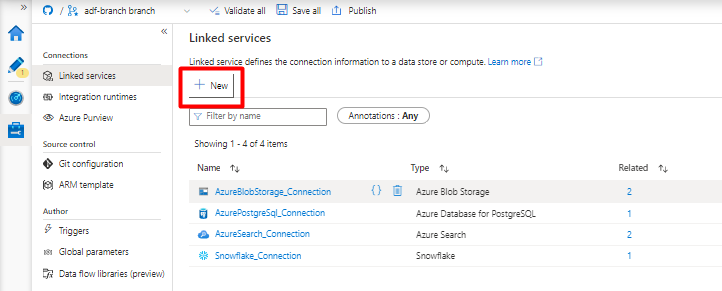
Di panel kanan, di pencarian penyimpanan data, masukkan "penyimpanan". Pilih petak peta Azure Blob Storage dan pilih Lanjutkan.
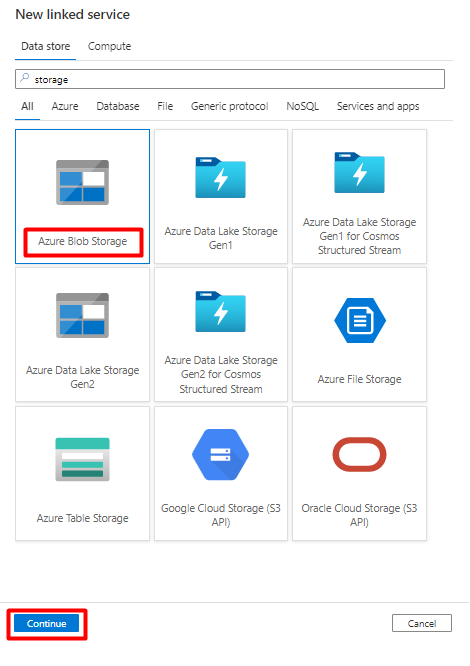
Isi nilai Layanan tertaut baru :
Pilih Jenis autentikasi: SAS URI. Hanya jenis autentikasi ini yang dapat digunakan untuk mengimpor data dari Snowflake ke Azure Blob Storage.
Buat URL SAS untuk akun penyimpanan yang akan Anda gunakan untuk penahapan. Tempelkan URL SAS Blob ke bidang URL SAS.
Pilih Buat.
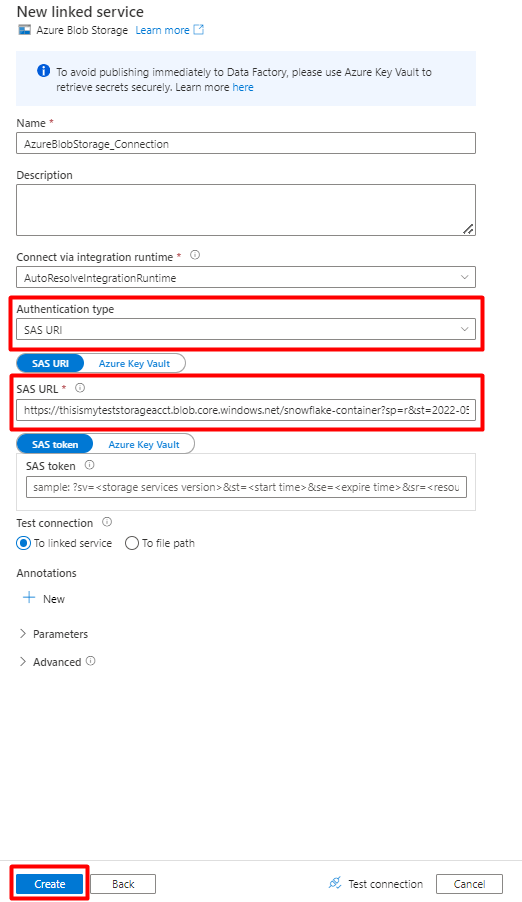
Langkah 8: Mengonfigurasi himpunan data Penyimpanan
Dari menu sebelah kiri, pilih ikon Penulis .
Pilih Himpunan Data, lalu pilih menu elipsis Tindakan Himpunan Data (
...).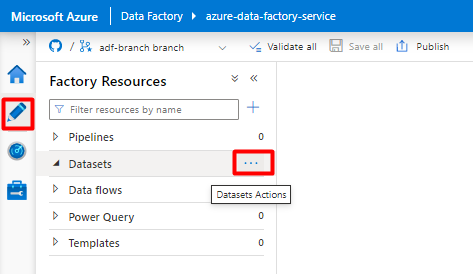
Pilih Himpunan data baru.
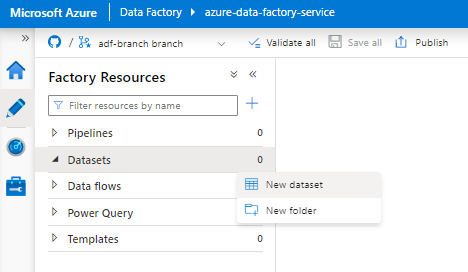
Di panel kanan, di pencarian penyimpanan data, masukkan "penyimpanan". Pilih petak peta Azure Blob Storage dan pilih Lanjutkan.
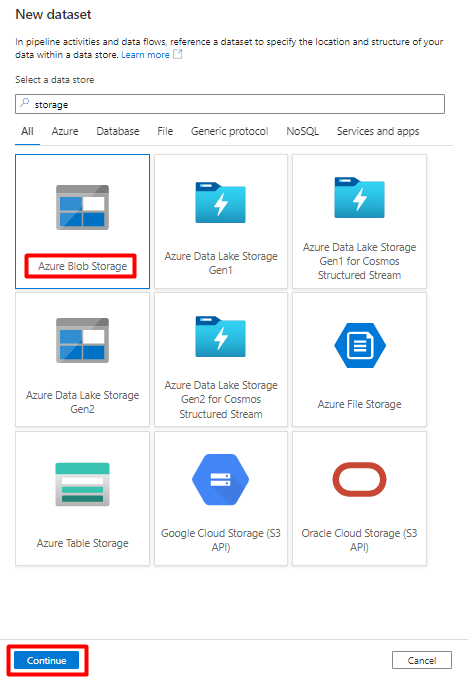
Pilih format DelimitedText dan pilih Lanjutkan.
Di Properti Set:
Di bawah Layanan tertaut, pilih layanan tertaut yang dibuat di Langkah 7.
Di bawah Jalur file, pilih kontainer yang akan menjadi sink untuk proses penahapan dan pilih OK.
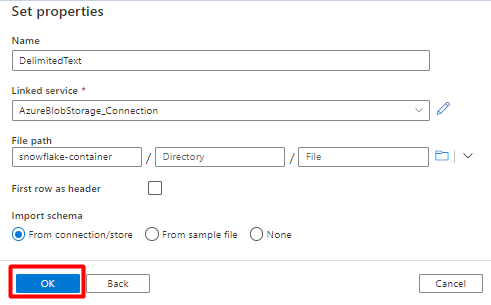
Di Pemisah baris, pilih Umpan baris (\n).
Centang Baris pertama sebagai kotak header .
Pilih Simpan.
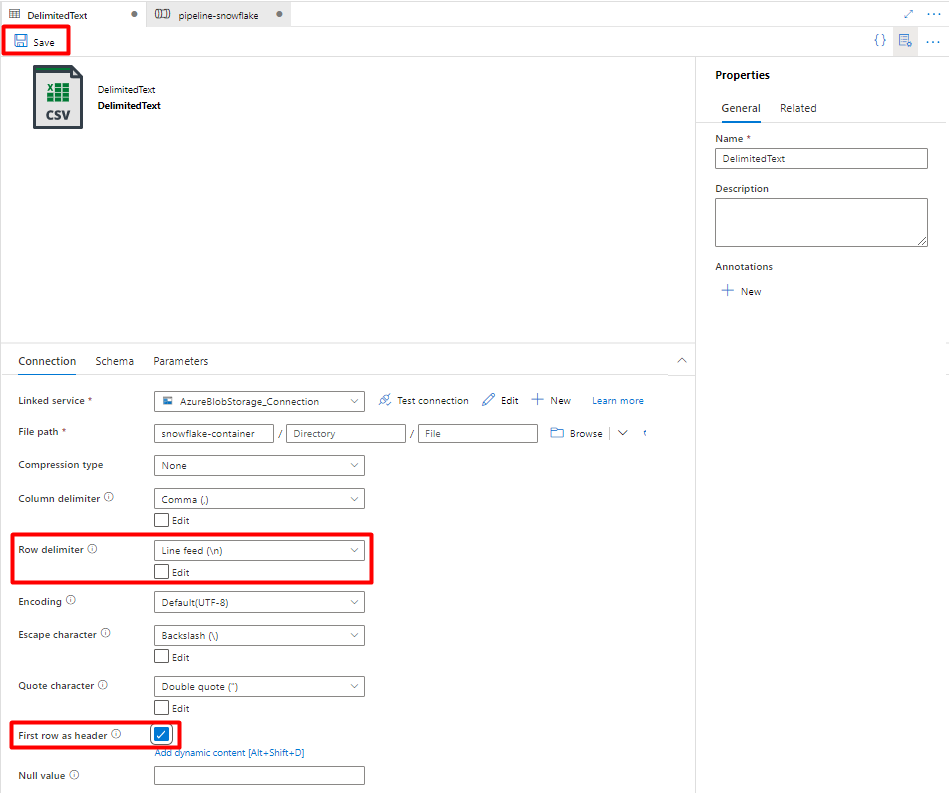
Langkah 9: Mengonfigurasi Alur
Dari menu sebelah kiri, pilih ikon Penulis .
Pilih Alur, lalu pilih menu elipsis Tindakan Alur (
...).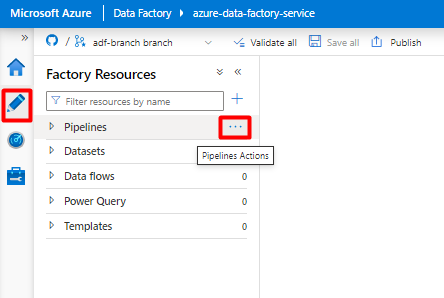
Pilih Pipa baru.

Buat dan konfigurasikan aktivitas Data Factory yang menyalin dari Snowflake ke kontainer Azure Storage:
Perluas bagian Pindahkan & transformasi dan seret dan letakkan aktivitas Salin Data ke kanvas editor alur kosong.
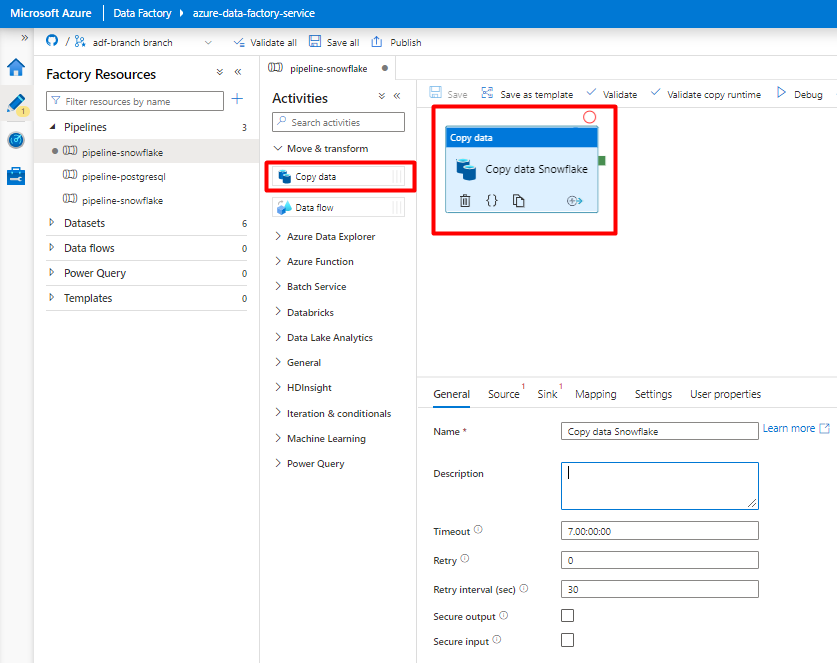
Buka tab Umum . Terima nilai default kecuali Anda perlu menyesuaikan eksekusi.
Di tab Sumber , pilih tabel Snowflake Anda. Biarkan opsi yang tersisa dengan nilai default.
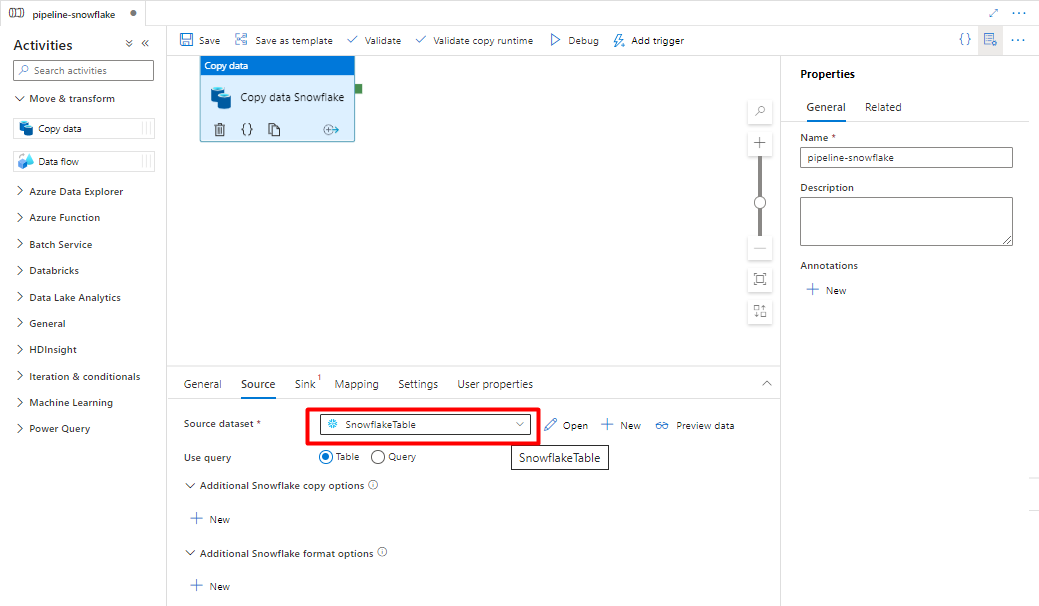
Di tab Sink :
Pilih Himpunan data Storage DelimitedText yang dibuat di Langkah 8.
Di Ekstensi File, tambahkan .csv.
Biarkan opsi yang tersisa dengan nilai default.
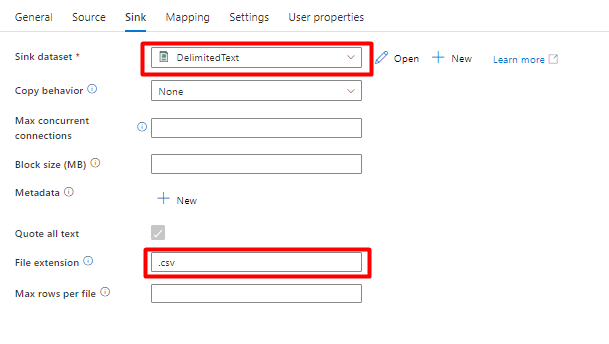
Pilih Simpan.
Konfigurasikan aktivitas yang disalin dari Azure Storage Blob ke indeks pencarian:
Perluas bagian Pindahkan & transformasi dan seret dan letakkan aktivitas Salin Data ke kanvas editor alur kosong.
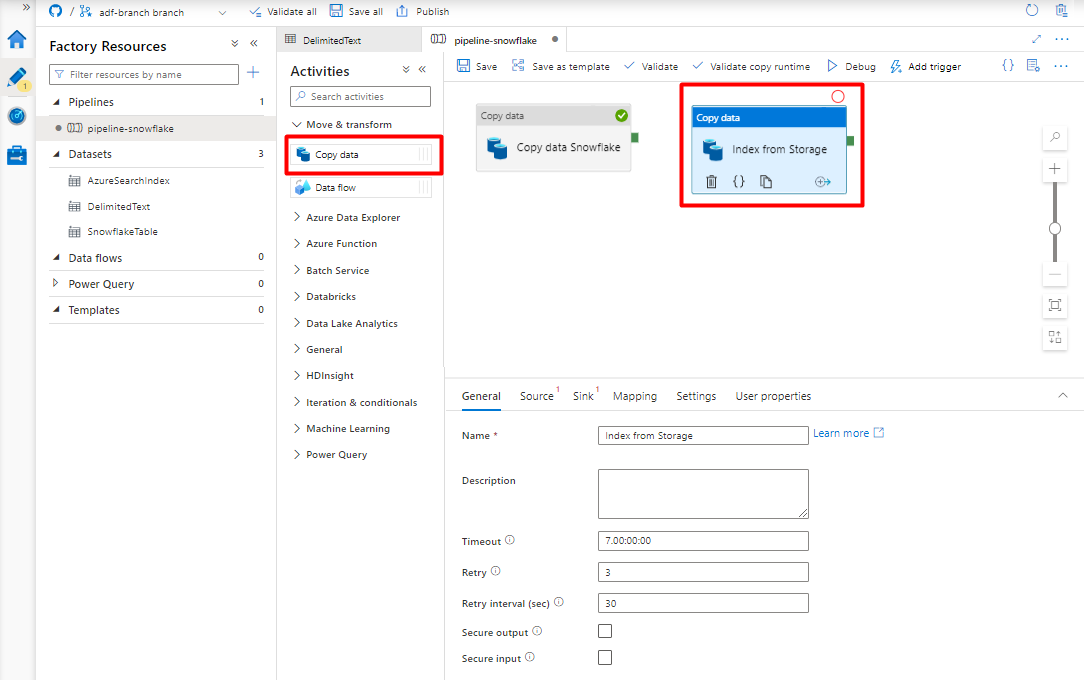
Di tab Umum , terima nilai default, kecuali Anda perlu menyesuaikan eksekusi.
Di tab Sumber :
- Pilih Himpunan data Storage DelimitedText yang dibuat di Langkah 8.
- Di jenis Jalur file pilih Jalur file kartubebas.
- Biarkan semua bidang yang tersisa dengan nilai default.
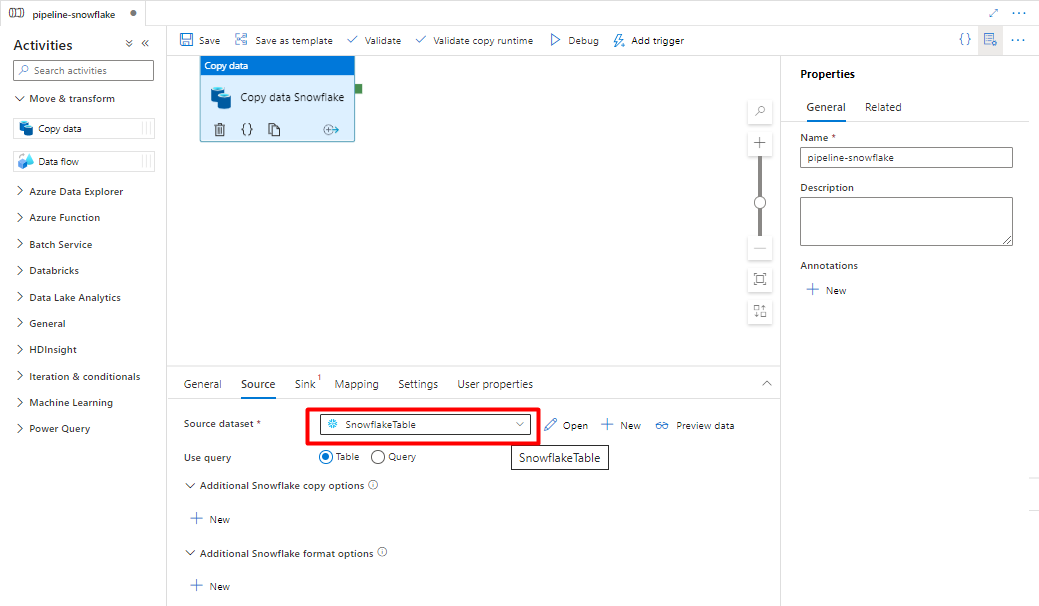
Di tab Sink, pilih indeks Azure Cognitive Search Anda. Biarkan opsi yang tersisa dengan nilai default.
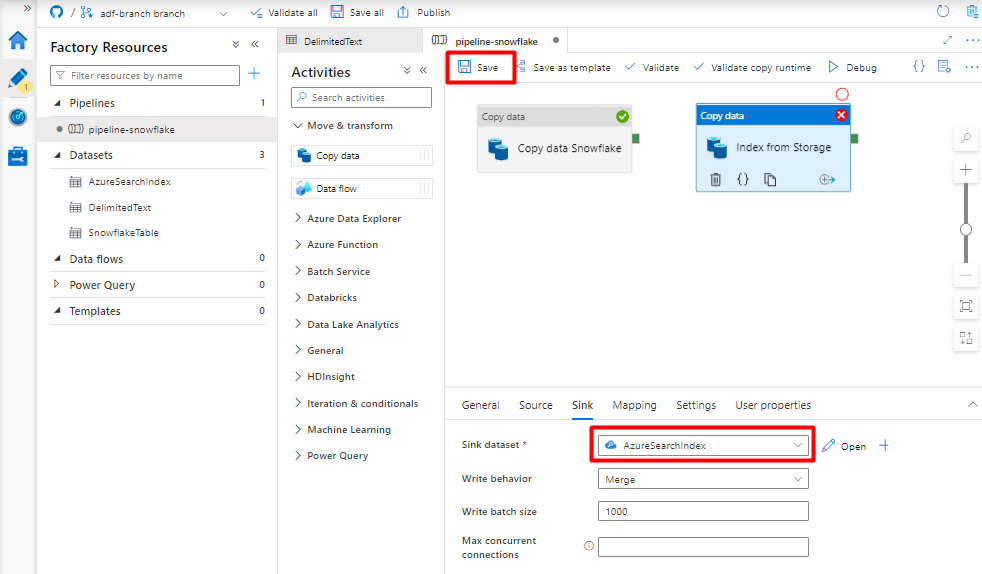
Pilih Simpan.
Langkah 10: Mengonfigurasi urutan Aktivitas
Di editor kanvas Alur, pilih persegi hijau kecil di tepi petak aktivitas alur. Seret ke aktivitas "Indeks dari Akun Penyimpanan ke Azure Cognitive Search" untuk mengatur urutan eksekusi.
Pilih Simpan.

Langkah 11: Menambahkan pemicu Alur
Pilih Tambahkan pemicu untuk menjadwalkan eksekusi alur dan pilih Baru/Edit.
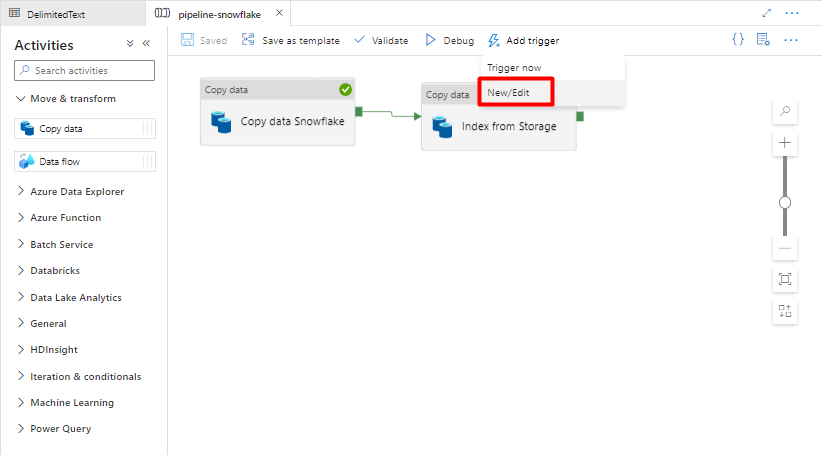
Dari menu dropdown Pilih pemicu , pilih Baru.
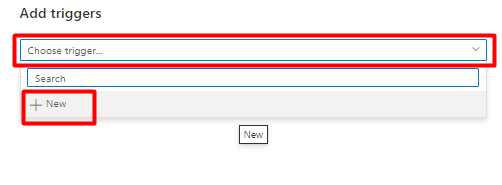
Tinjau opsi pemicu untuk menjalankan alur dan pilih OK.
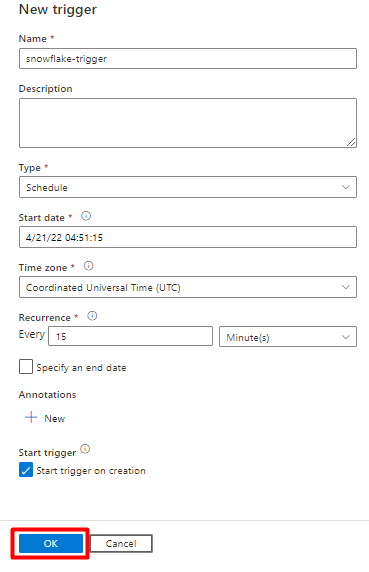
Pilih Simpan.
Pilih Terbitkan.
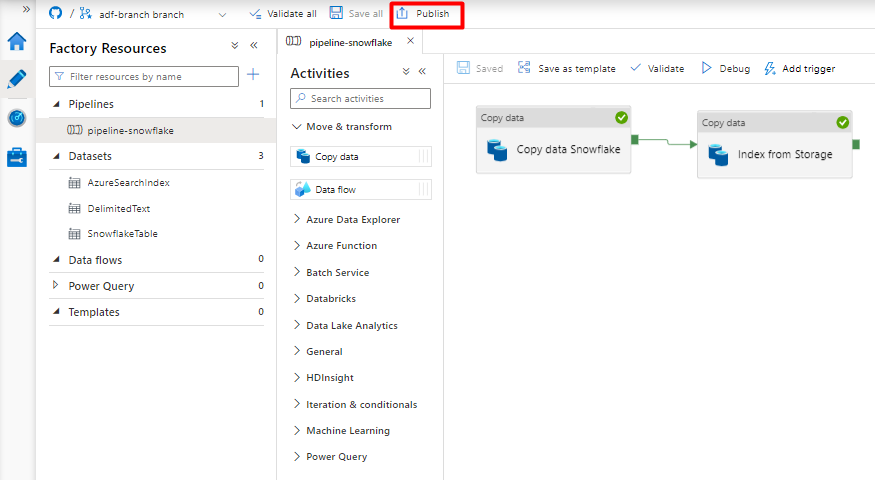
Memigrasikan alur data PostgreSQL
Bagian ini menjelaskan cara menyalin data dari database PostgreSQL ke indeks Azure Cognitive Search. Tidak ada proses untuk pengindeksan langsung dari PostgreSQL ke Azure Cognitive Search, jadi bagian ini menyertakan fase penahapan yang menyalin konten database ke kontainer blob Azure Storage. Anda kemudian akan mengindeks dari kontainer penahapan tersebut menggunakan alur Data Factory.
Langkah 1: Mengonfigurasi Layanan Tertaut PostgreSQL
Masuk ke Azure Data Factory Studio dengan akun Azure Anda.
Pilih Data Factory Anda dan pilih Lanjutkan.
Dari menu sebelah kiri, pilih ikon Kelola .
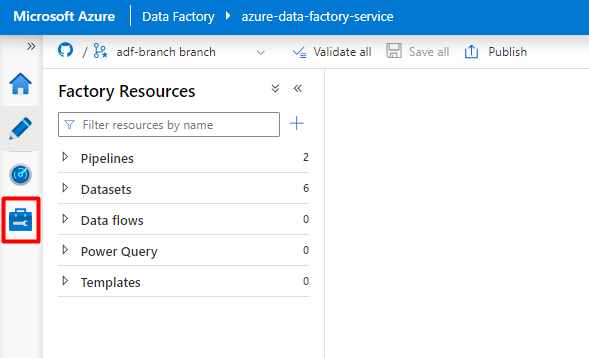
Di bawah Layanan tertaut, pilih Baru.
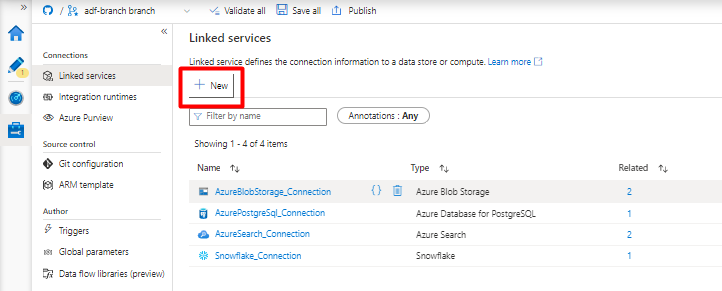
Di panel kanan, di pencarian penyimpanan data, masukkan "postgresql". Pilih petak peta PostgreSQL yang mewakili tempat database PostgreSQL Anda berada (Azure atau lainnya) dan pilih Lanjutkan. Dalam contoh ini, database PostgreSQL terletak di Azure.
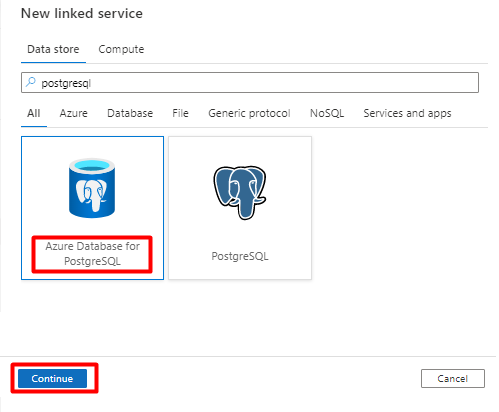
Isi nilai Layanan tertaut baru :
Di Metode pemilihan akun, pilih Masukkan secara manual.
Dari halaman Gambaran Umum Azure Database for PostgreSQL Anda di portal Azure, tempelkan nilai berikut ke bidang masing-masing:
- Tambahkan Nama server ke Nama domain yang sepenuhnya memenuhi syarat.
- Tambahkan nama pengguna Admin ke Nama pengguna.
- Tambahkan Database ke Nama database.
- Masukkan kata sandi nama pengguna Admin ke Kata sandi Nama pengguna.
- Pilih Buat.
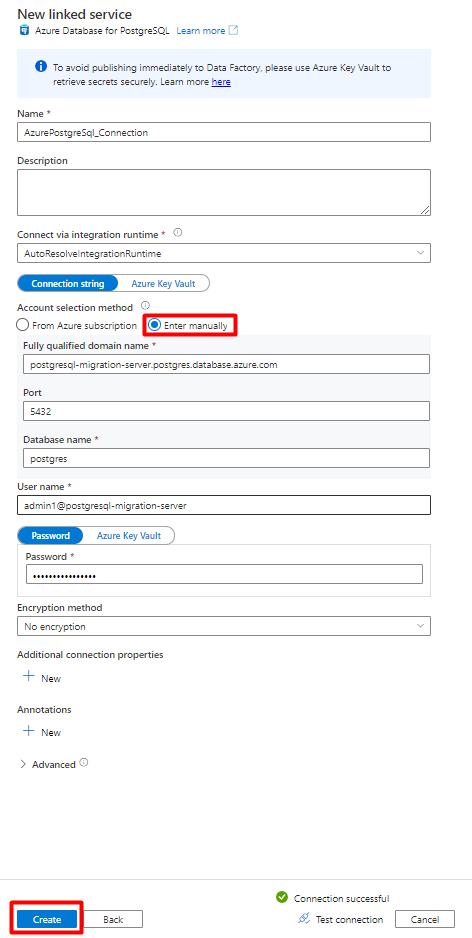
Langkah 2: Mengonfigurasi Himpunan Data PostgreSQL
Dari menu sebelah kiri, pilih Ikon pembuat .
Pilih Himpunan Data, lalu pilih menu elipsis Tindakan Himpunan Data (
...).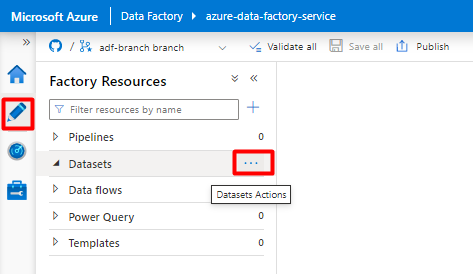
Pilih Himpunan data baru.
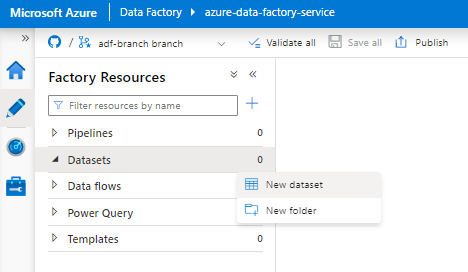
Di panel kanan, di pencarian penyimpanan data, masukkan "postgresql". Pilih petak peta Azure PostgreSQL . Pilih Lanjutkan.

Isi nilai Atur properti :
Pilih Layanan Tertaut PostgreSQL yang dibuat di Langkah 1.
Pilih tabel yang ingin Anda impor/indeks.
PilihOK.
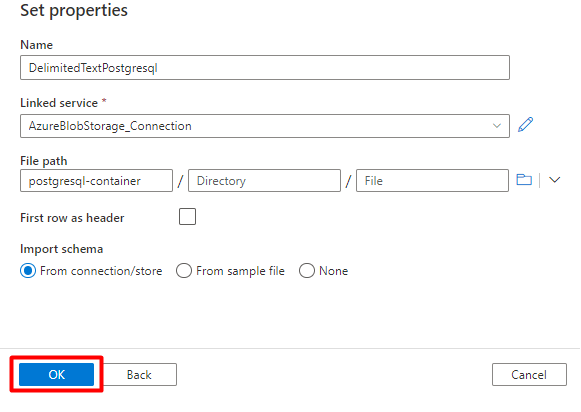
Pilih Simpan.
Langkah 3: Buat indeks baru di Azure Cognitive Search
Buat indeks baru di layanan Azure Cognitive Search Anda dengan skema yang sama dengan yang digunakan untuk data PostgreSQL Anda.
Anda dapat menggunakan kembali indeks yang saat ini Anda gunakan untuk PostgreSQL Power Connector. Di portal Azure, temukan indeks lalu pilih Definisi Indeks (JSON). Pilih definisi dan salin ke isi permintaan indeks baru Anda.
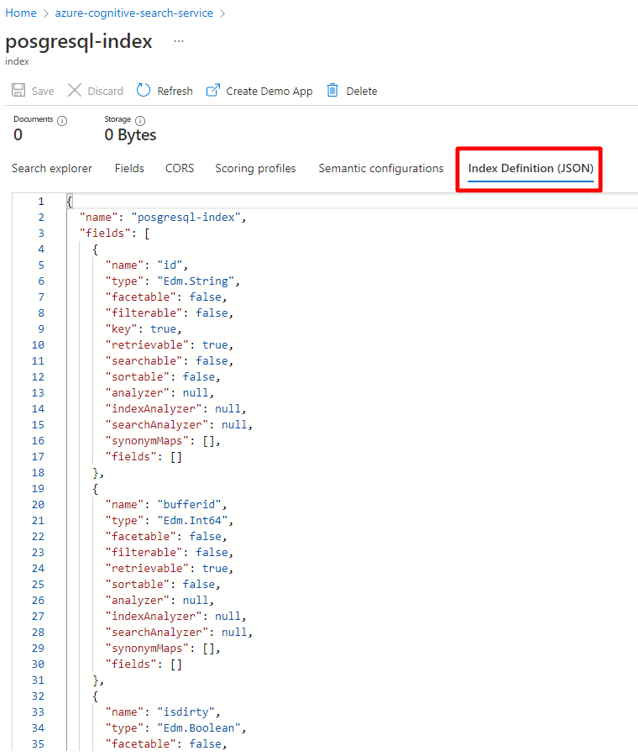
Langkah 4: Mengonfigurasi layanan tertaut Azure Cognitive Search
Dari menu sebelah kiri, pilih ikon Kelola .
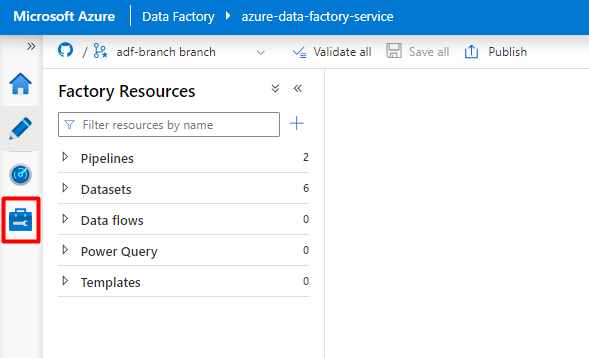
Di bawah Layanan tertaut, pilih Baru.
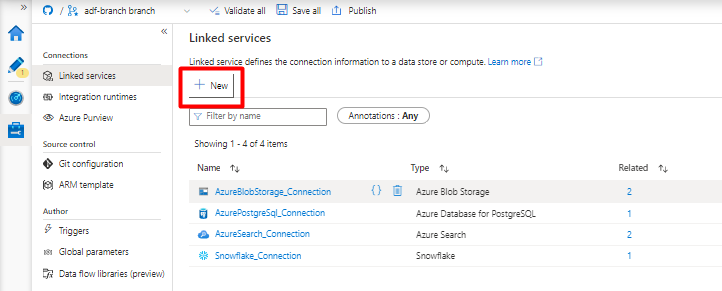
Di panel kanan, di pencarian penyimpanan data, masukkan "pencarian". Pilih petak peta Azure Search dan pilih Lanjutkan.
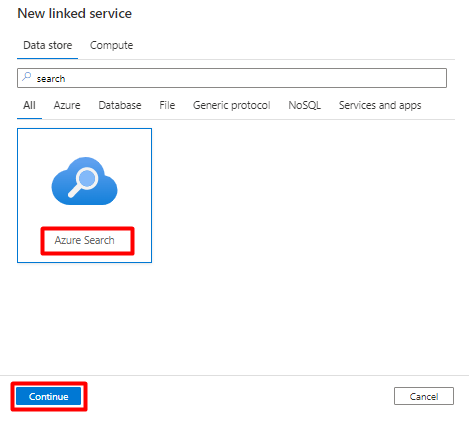
Isi nilai Layanan tertaut baru :
- Pilih langganan Azure tempat layanan Azure Cognitive Search Anda berada.
- Pilih layanan Azure Cognitive Search yang memiliki pengindeks konektor Power Query Anda.
- Pilih Buat.
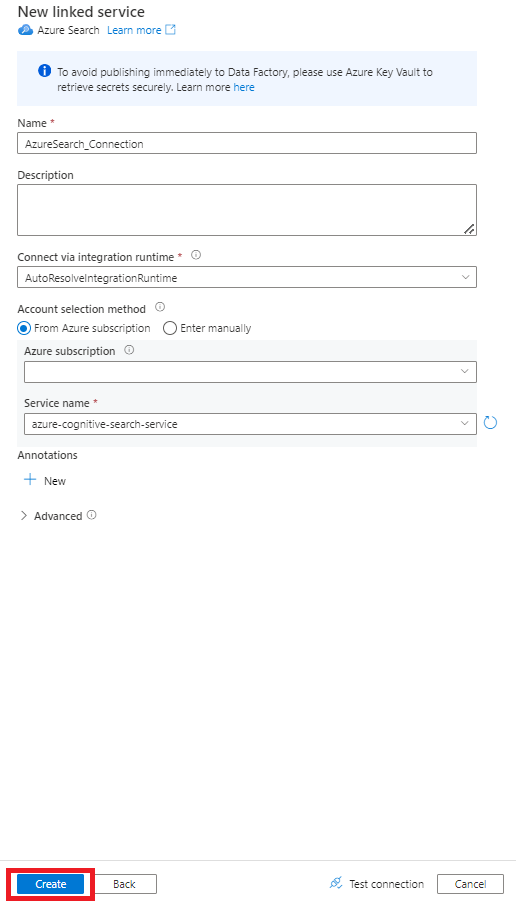
Langkah 5: Mengonfigurasi himpunan data Azure Cognitive Search
Dari menu sebelah kiri, pilih Ikon pembuat .
Pilih Himpunan Data, lalu pilih menu elipsis Tindakan Himpunan Data (
...).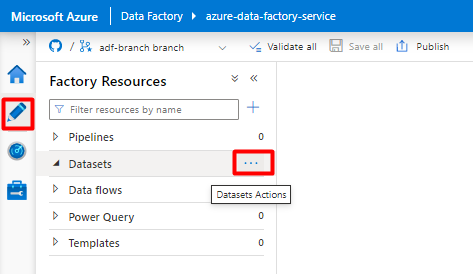
Pilih Himpunan data baru.
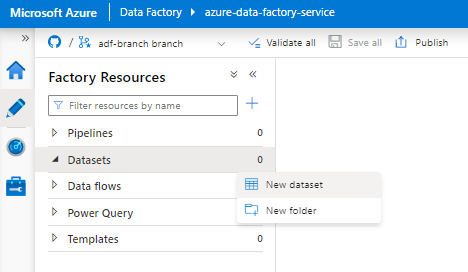
Di panel kanan, di pencarian penyimpanan data, masukkan "pencarian". Pilih petak peta Azure Search dan pilih Lanjutkan.
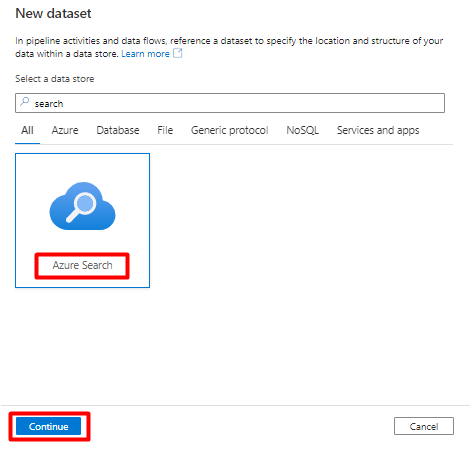
Di Atur properti:
Pilih Simpan.
Langkah 6: Mengonfigurasi layanan tertaut Azure Blob Storage
Dari menu sebelah kiri, pilih ikon Kelola .
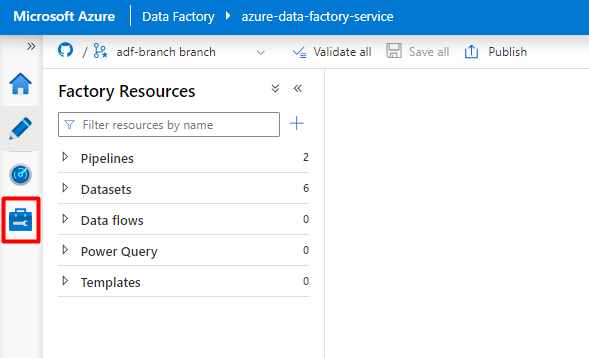
Di bawah Layanan tertaut, pilih Baru.
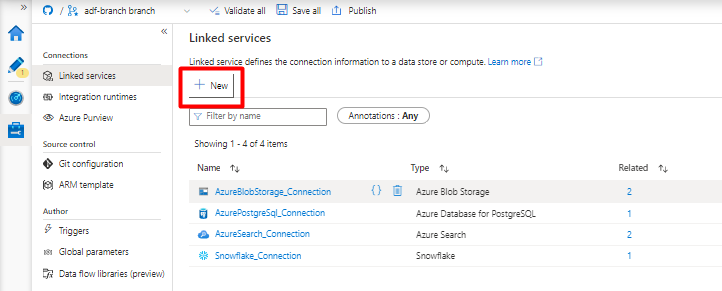
Di panel kanan, di pencarian penyimpanan data, masukkan "penyimpanan". Pilih petak Azure Blob Storage dan pilih Lanjutkan.
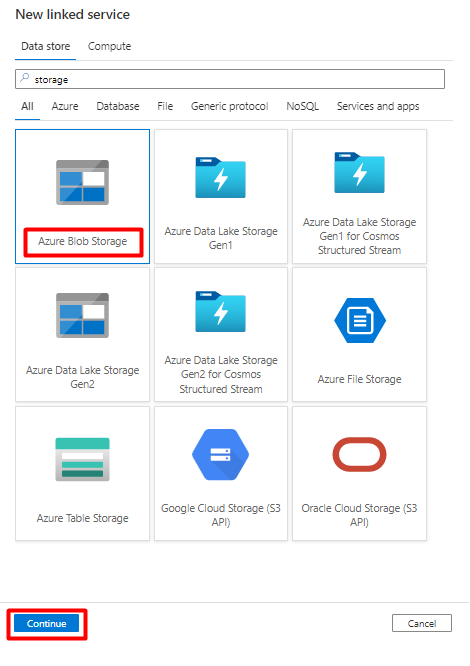
Isi nilai Layanan tertaut baru :
Pilih Jenis autentikasi: SAS URI. Hanya metode ini yang dapat digunakan untuk mengimpor data dari PostgreSQL ke Azure Blob Storage.
Buat URL SAS untuk akun penyimpanan yang akan Anda gunakan untuk penahapan dan salin URL SAS Blob ke bidang URL SAS.
Pilih Buat.
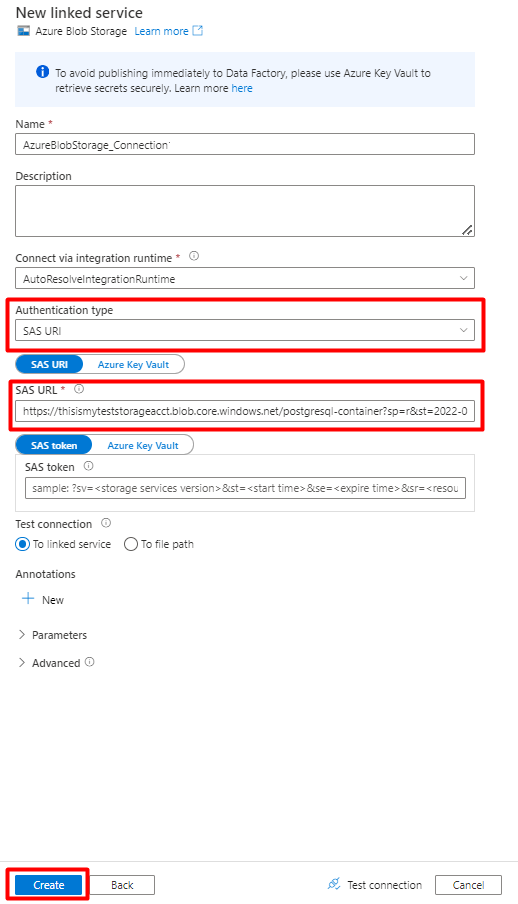
Langkah 7: Mengonfigurasi himpunan data Penyimpanan
Dari menu sebelah kiri, pilih Ikon pembuat .
Pilih Himpunan Data, lalu pilih menu elipsis Tindakan Himpunan Data (
...).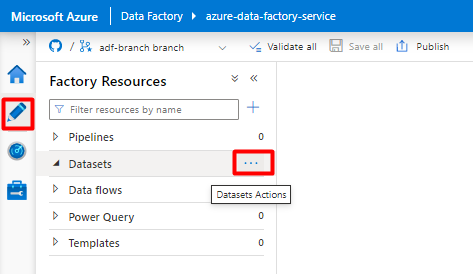
Pilih Himpunan data baru.
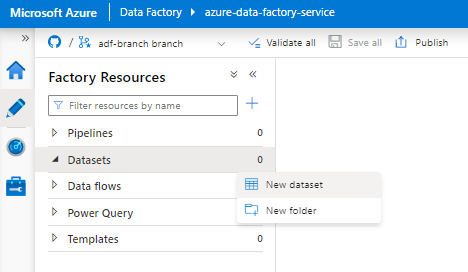
Di panel kanan, di pencarian penyimpanan data, masukkan "penyimpanan". Pilih petak Azure Blob Storage dan pilih Lanjutkan.
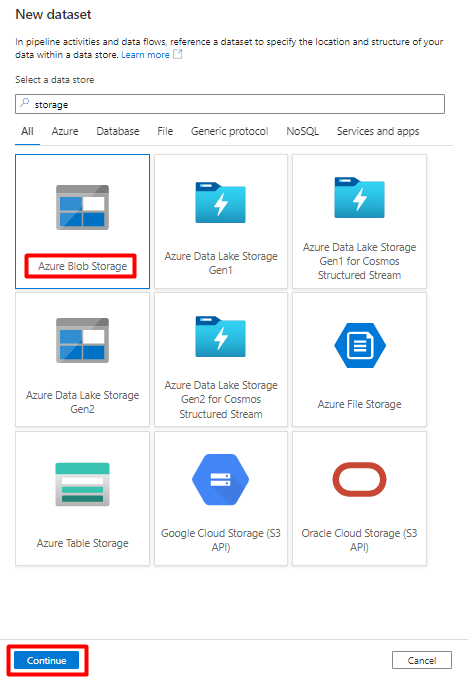
Pilih format DelimitedText dan pilih Lanjutkan.
Di Pemisah baris, pilih Umpan baris (\n).
Centang Baris pertama sebagai kotak header .
Pilih Simpan.
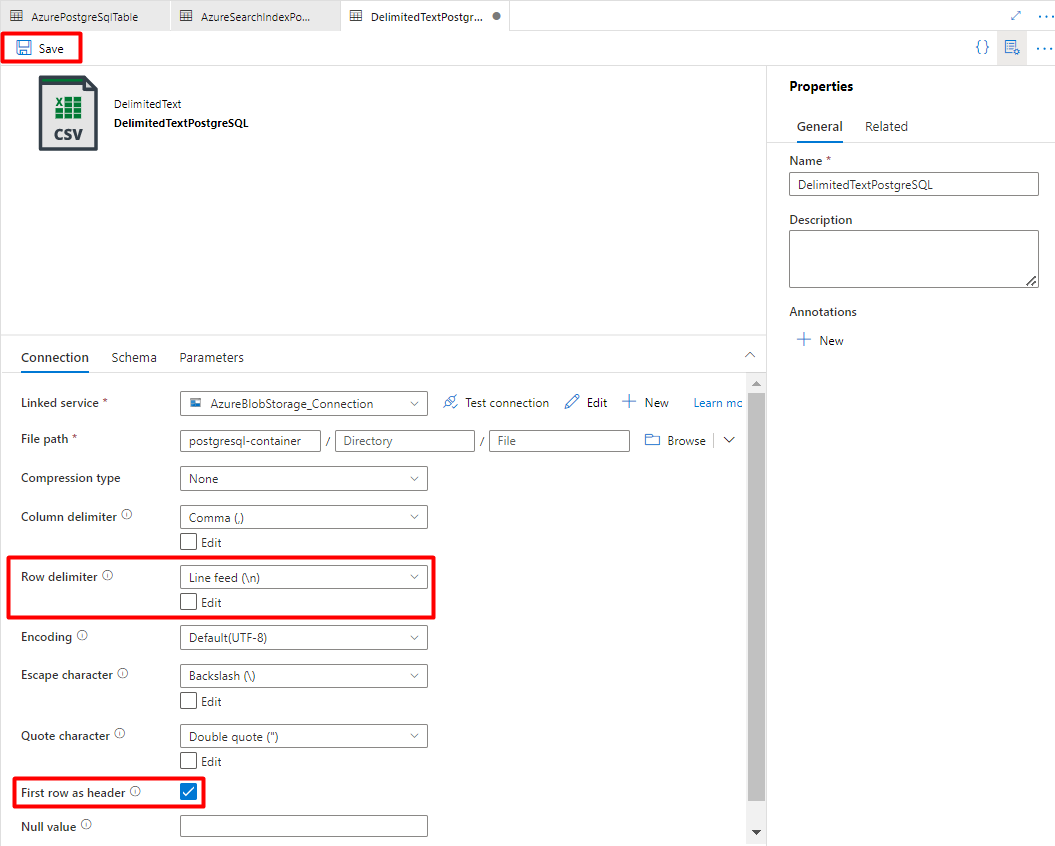
Langkah 8: Mengonfigurasi Alur
Dari menu sebelah kiri, pilih Ikon pembuat .
Pilih Alur, lalu pilih menu elipsis Tindakan Alur (
...).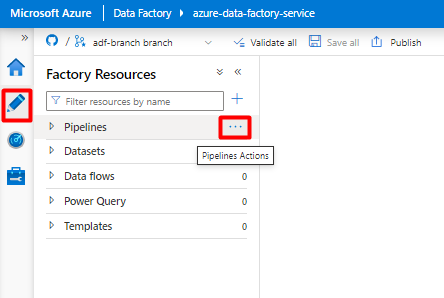
Pilih Pipa baru.

Membuat dan mengonfigurasi aktivitas Data Factory yang menyalin dari PostgreSQL ke kontainer Azure Storage.
Perluas bagian Pindahkan & transformasi dan seret dan letakkan aktivitas Salin Data ke kanvas editor alur kosong.
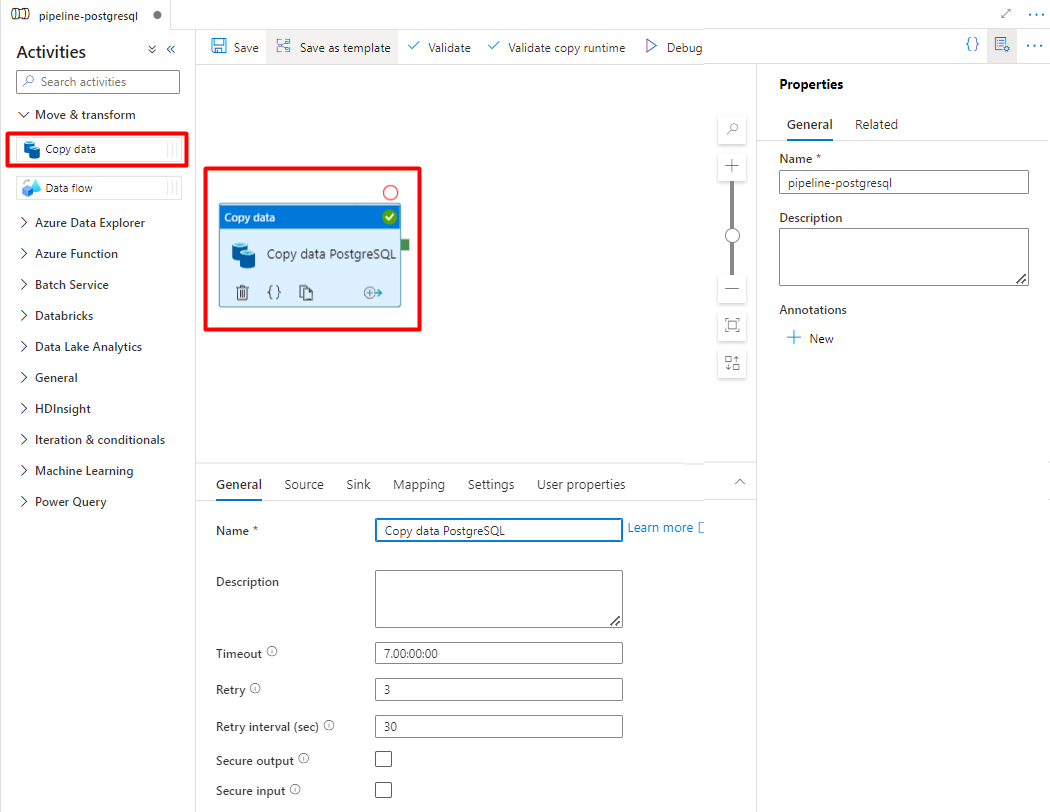
Buka tab Umum , terima nilai default, kecuali Anda perlu menyesuaikan eksekusi.
Di tab Sumber , pilih tabel PostgreSQL Anda. Biarkan opsi yang tersisa dengan nilai default.
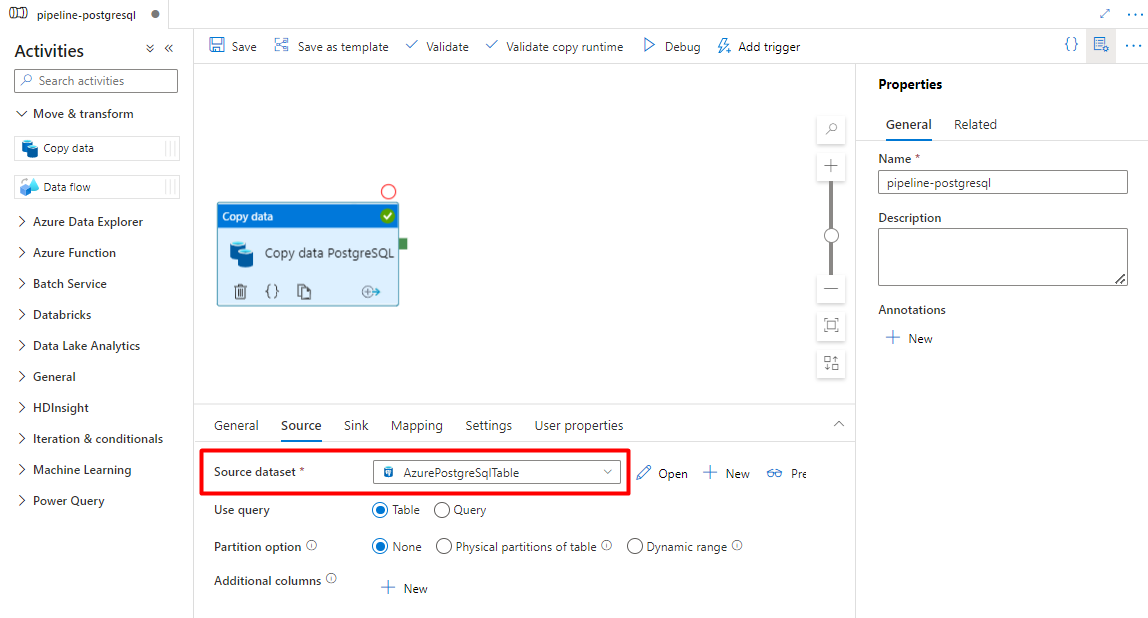
Di tab Sink :
Pilih himpunan data Storage DelimitedText PostgreSQL yang dikonfigurasi di Langkah 7.
Di Ekstensi File, tambahkan .csv
Biarkan opsi yang tersisa dengan nilai default.
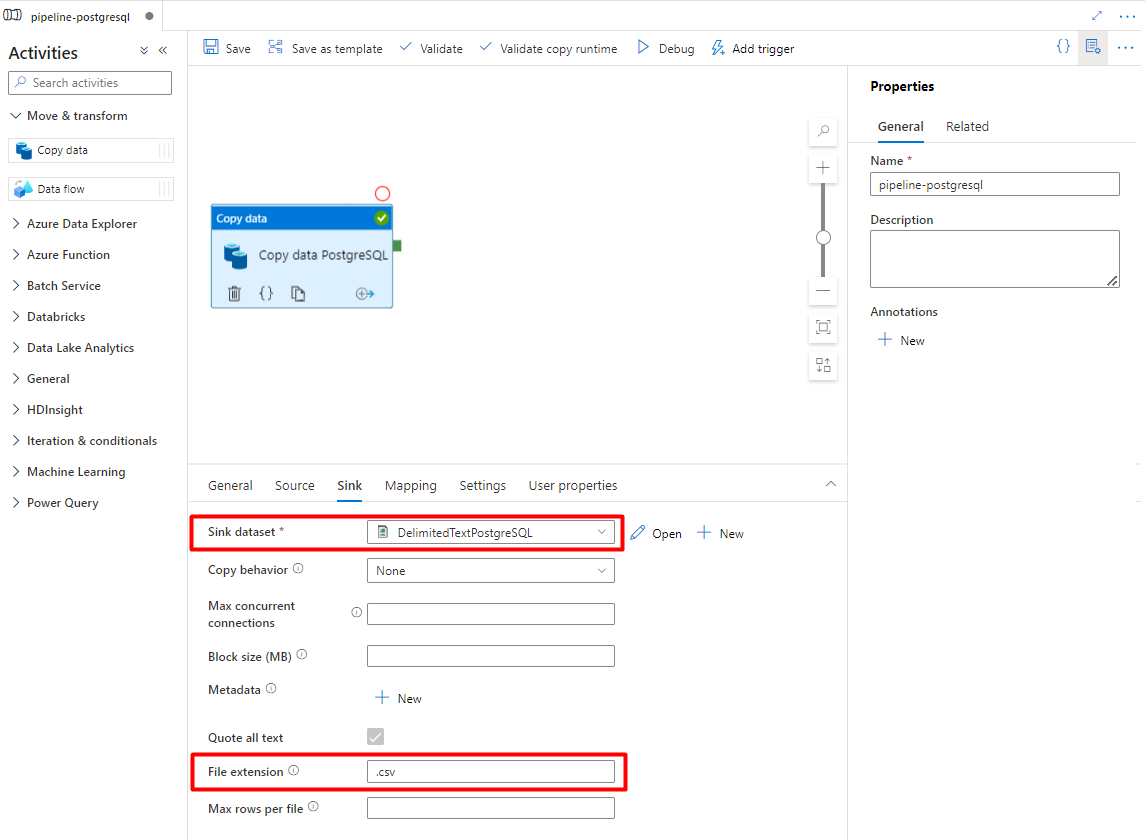
Pilih Simpan.
Konfigurasikan aktivitas yang disalin dari Azure Storage ke indeks pencarian:
Perluas bagian Pindahkan & transformasi dan seret dan letakkan aktivitas Salin Data ke kanvas editor alur kosong.
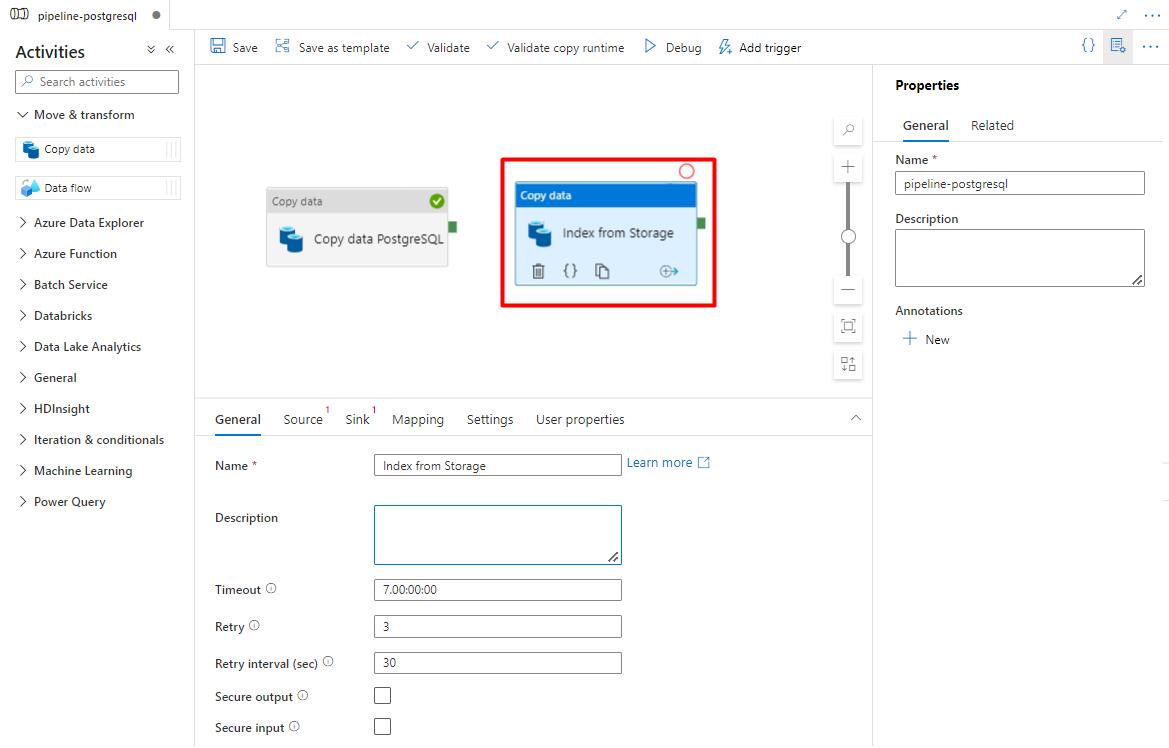
Di tab Umum , biarkan nilai default, kecuali Anda perlu menyesuaikan eksekusi.
Di tab Sumber :
- Pilih himpunan data sumber penyimpanan yang dikonfigurasi di Langkah 7.
- Di bidang Jenis jalur file , pilih Jalur file wildcard.
- Biarkan semua bidang yang tersisa dengan nilai default.

Di tab Sink, pilih indeks Azure Cognitive Search Anda. Biarkan opsi yang tersisa dengan nilai default.
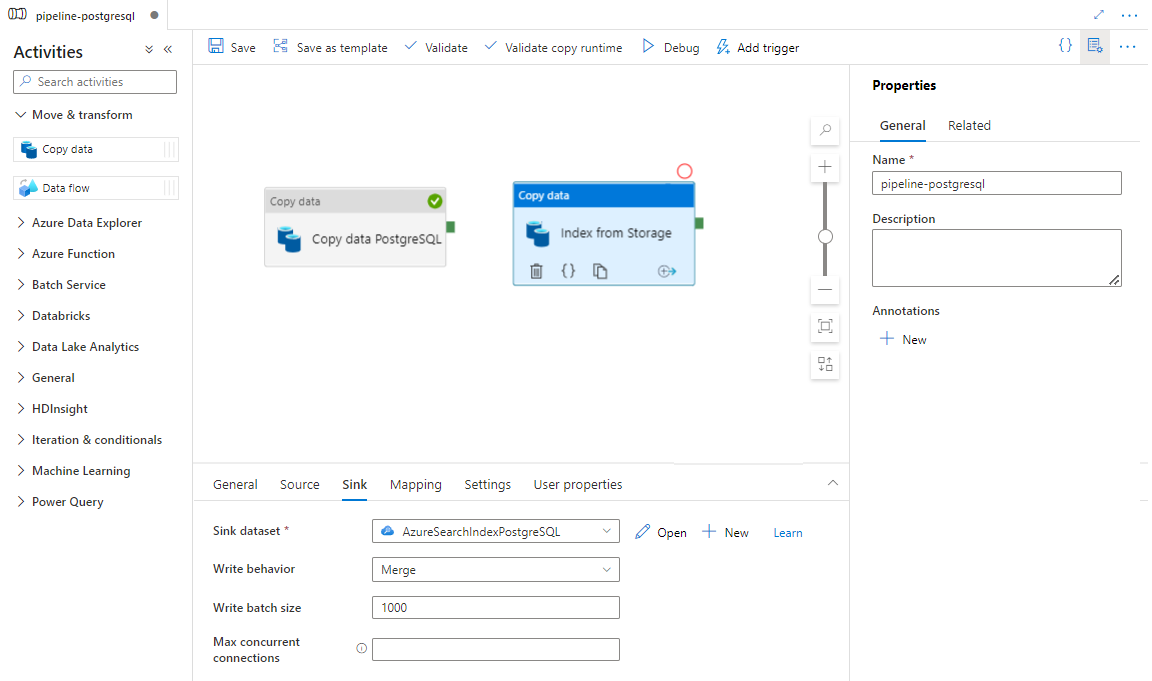
Pilih Simpan.
Langkah 9: Mengonfigurasi urutan Aktivitas
Di editor kanvas Alur, pilih kotak hijau kecil di tepi aktivitas alur. Seret ke aktivitas "Indeks dari Akun Penyimpanan ke Azure Cognitive Search" untuk mengatur urutan eksekusi.
Pilih Simpan.
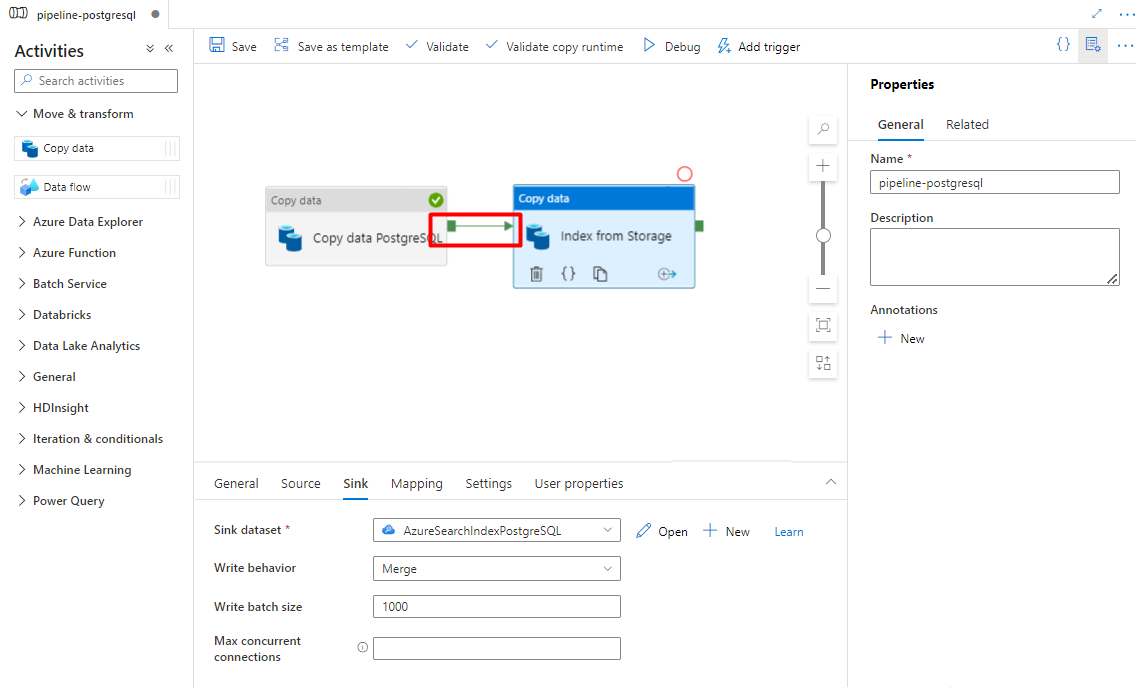
Langkah 10: Tambahkan pemicu Alur
Pilih Tambahkan pemicu untuk menjadwalkan eksekusi alur dan pilih Baru/Edit.
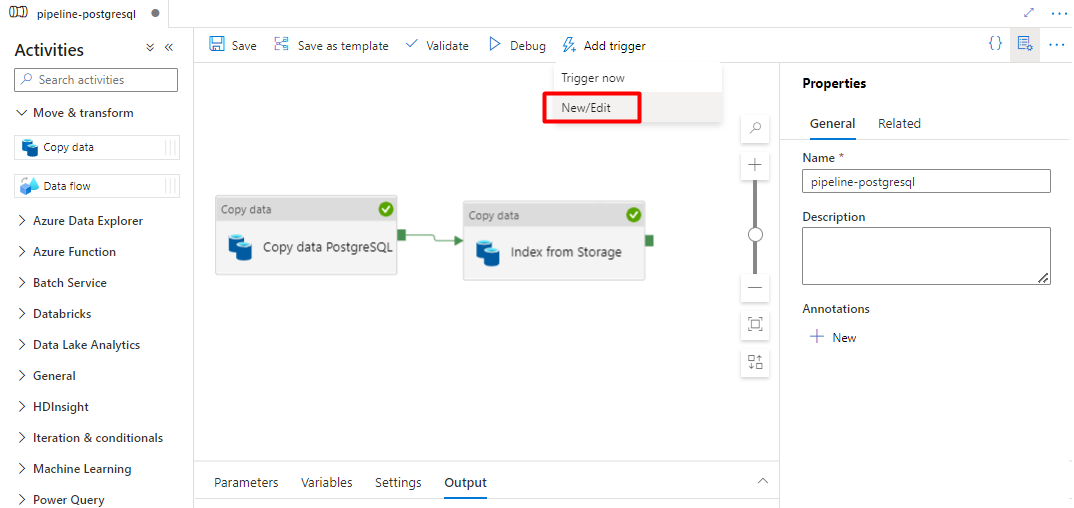
Dari menu dropdown Pilih pemicu , pilih Baru.
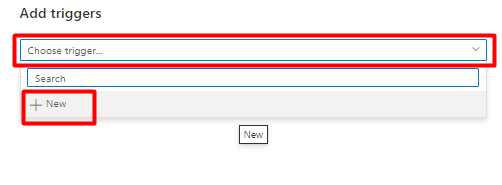
Tinjau opsi pemicu untuk menjalankan alur dan pilih OK.
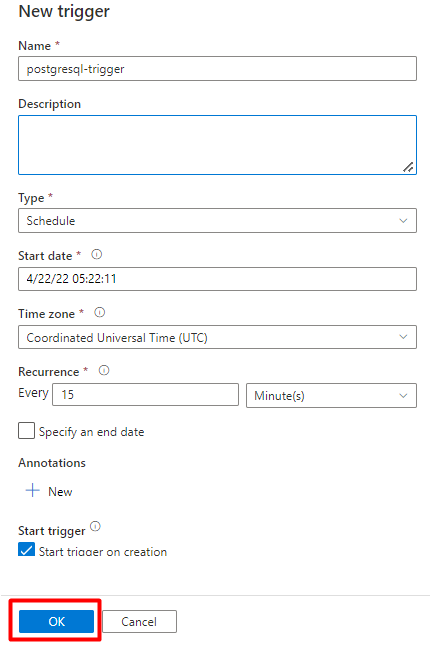
Pilih Simpan.
Pilih Terbitkan.
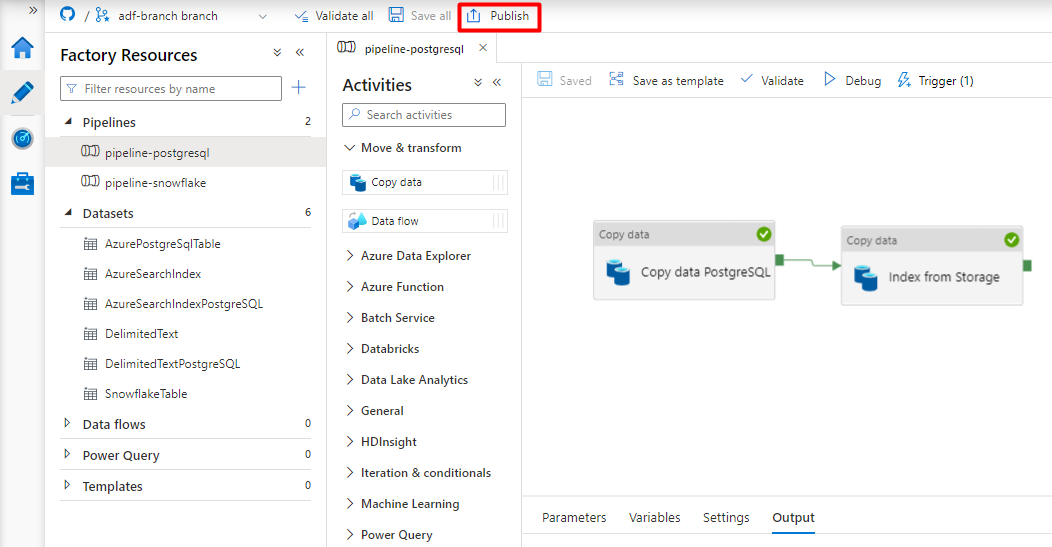
Konten warisan untuk pratinjau konektor Power Query
Konektor Power Query digunakan dengan pengindeks pencarian untuk mengotomatiskan penyerapan data dari berbagai sumber data, termasuk yang ada di penyedia cloud lainnya. Ini menggunakan Power Query untuk mengambil data.
Sumber data yang didukung dalam pratinjau meliputi:
- Amazon Redshift
- Elasticsearch
- PostgreSQL
- Objek Salesforce
- Laporan Salesforce
- Smartsheet
- Snowflake
Fungsionalitas yang didukung
Konektor Power Query digunakan dalam pengindeks. Pengindeks di Azure Cognitive Search adalah perayap yang mengekstrak data dan metadata yang dapat dicari dari sumber data eksternal dan mengisi indeks berdasarkan pemetaan bidang ke bidang antara indeks dan sumber data Anda. Pendekatan ini kadang-kadang disebut sebagai 'model tarik' karena layanan menarik data tanpa Anda harus menulis kode apa pun yang menambahkan data ke indeks. Pengindeks menyediakan cara yang mudah bagi pengguna untuk mengindeks konten dari sumber data mereka tanpa harus menulis crawler atau model push mereka sendiri.
Pengindeks yang mereferensikan sumber data Power Query memiliki tingkat dukungan yang sama untuk keterampilan, jadwal, logika deteksi perubahan tanda air yang tinggi, dan sebagian besar parameter yang didukung pengindeks lainnya.
Prasyarat
Meskipun Anda tidak dapat lagi menggunakan fitur ini, fitur ini memiliki persyaratan berikut saat dalam pratinjau:
Azure Cognitive Search layanan di wilayah yang didukung.
Pratinjau pendaftaran. Fitur ini harus diaktifkan pada backend.
Azure Blob Storage akun, digunakan sebagai perantara untuk data Anda. Data akan mengalir dari sumber data Anda, lalu ke Blob Storage, selanjutnya ke indeks. Persyaratan ini hanya ada dengan pratinjau awal yang dilindungi.
Ketersediaan regional
Pratinjau hanya tersedia di layanan pencarian di wilayah berikut:
- US Tengah
- US Timur
- AS Timur 2
- US Tengah Utara
- Eropa Utara
- AS Tengah Bagian Selatan
- Barat Sentral AS
- Eropa Barat
- AS Barat
- US Barat 2
Batasan pratinjau
Bagian ini menjelaskan batasan yang spesifik untuk versi pratinjau saat ini.
Menarik data biner dari sumber data Anda tidak didukung.
Sesi debug tidak didukung.
Mulai menggunakan portal Microsoft Azure
Portal Microsoft Azure menyediakan dukungan untuk konektor Power Query. Dengan mengambil sampel data dan membaca metadata di kontainer, wizard Impor data di Azure Cognitive Search dapat membuat indeks default, memetakan bidang sumber ke bidang indeks target, dan memuat indeks dalam satu operasi. Bergantung pada ukuran dan kompleksitas data sumber, Anda dapat memiliki indeks pencarian teks lengkap operasional dalam hitungan menit.
Video berikut menunjukkan cara menyiapkan konektor Daya Kuery di Azure Cognitive Search.
Langkah 1 - Menyiapkan data sumber
Pastikan sumber data Anda berisi data. Wizard impor data membaca metadata dan melakukan pengambilan sampel data untuk menyimpulkan skema indeks, tetapi juga memuat data dari sumber data Anda. Jika data hilang, wizard akan berhenti dan kembali serta mengalami kesalahan.
Langkah 2 - Memulai wizard impor data
Setelah Anda disetujui untuk pratinjau, tim Azure Cognitive Search akan memberi Anda tautan portal Azure yang menggunakan bendera fitur sehingga Anda dapat mengakses konektor Power Query. Buka halaman ini dan mulai panduan dari bilah perintah di halaman layanan Azure Cognitive Search dengan memilih Impor data.
Langkah 3: Memilih data Anda
Ada beberapa sumber data yang bisa Anda tarik datanya menggunakan pratinjau ini. Semua sumber data yang menggunakan Power Query akan menyertakan "Didukung oleh Power Query" pada petak mereka. Pilih sumber data Anda.

Setelah Anda memilih sumber data, pilih Berikutnya: Konfigurasikan data Anda untuk berpindah ke bagian berikutnya.
Langkah 4: Mengonfigurasi proyek Anda
Dalam langkah ini, Anda akan mengonfigurasi koneksi Anda. Setiap sumber data akan memerlukan informasi yang berbeda. Untuk beberapa sumber data, dokumentasi Power Query menyediakan detail selengkapnya tentang cara menyambungkan ke data Anda.
Setelah Anda memberikan kredensial koneksi Anda, pilih Berikutnya.
Langkah 5: Memilih data Anda
Wizard impor akan mempratinjau berbagai tabel yang tersedia di sumber data Anda. Dalam langkah ini, Anda akan memeriksa satu tabel yang berisi data yang ingin Anda impor ke indeks Anda.
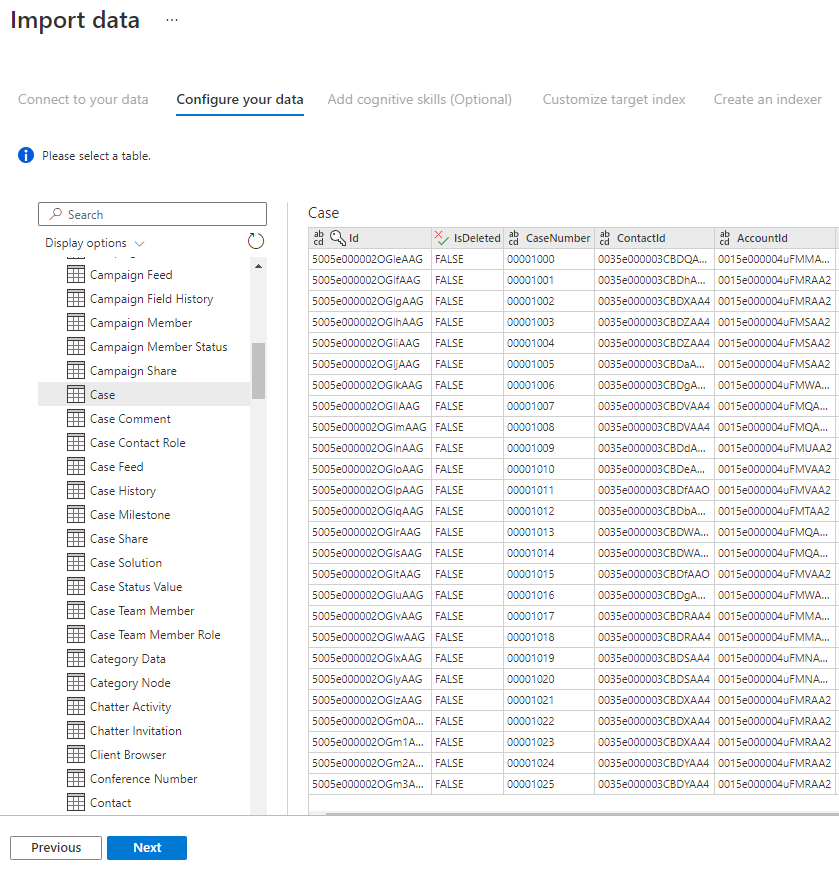
Setelah Memilih tabel, pilih Berikutnya.
Langkah 6 - Mengubah data Anda (Opsional)
Konektor Power Query memberi Anda pengalaman UI kaya yang memungkinkan Anda memanipulasi data sehingga Anda bisa mengirim data yang tepat ke indeks Anda. Anda bisa menghapus kolom, memfilter baris, dan lebih banyak lagi.
Anda tidak memerlukan data sebelum mengimpornya ke Azure Cognitive Search.

Untuk informasi selengkapnya tentang pengubahan data dengan Power Query, lihat Menggunakan Power Query di Power BI Desktop.
Setelah data diubah, pilih Berikutnya.
Langkah 7 - Menambahkan Azure Blob Storage
Pratinjau konektor Power Query saat ini mengharuskan Anda menyediakan akun penyimpanan blob. Langkah ini hanya ada dengan pratinjau awal yang terjaga. Akun penyimpanan blob ini akan berfungsi sebagai penyimpanan sementara untuk data yang berpindah dari sumber data Anda ke indeks Azure Cognitive Search.
Sebaiknya berikan string koneksi akun penyimpanan akses penuh:
{ "connectionString" : "DefaultEndpointsProtocol=https;AccountName=<your storage account>;AccountKey=<your account key>;" }
Anda bisa mendapatkan string koneksi dari portal Azure dengan menavigasi ke tombol Pengaturan > bilah > akun penyimpanan (untuk akun penyimpanan Klasik) atau kunci Akses Pengaturan > (untuk akun penyimpanan Azure Resource Manager).
Setelah Anda memberikan nama sumber data dan string koneksi, pilih "Berikutnya: Tambahkan keterampilan kognitif (Opsional)".
Langkah 8: Menambahkan keterampilan kognitif (Opsional)
Pengayaan AI adalah ekstensi pengindeks yang dapat digunakan untuk membuat konten Anda lebih dapat dicari.
Anda dapat menambahkan pengayaan apa pun yang menambahkan manfaat ke skenario Anda. Setelah selesai, pilih Berikutnya: Sesuaikan indeks target.
Langkah 9 - Menyesuaikan indeks target
Di halaman Indeks, Anda akan melihat daftar bidang dengan jenis data dan serangkaian kotak centang untuk mengatur atribut indeks. Panduan ini dapat menghasilkan daftar bidang berdasarkan metadata dan dengan mengambil sampel data sumber.
Anda dapat memilih atribut secara massal dengan memilih kotak centang di bagian atas kolom atribut. Pilih Dapat Diambil dan Dapat Dicari untuk setiap bidang yang harus dikembalikan ke aplikasi klien dan tunduk pada pemrosesan pencarian teks lengkap. Anda akan melihat bahwa bilangan bulat bukan teks lengkap atau fuzzy yang dapat dicari (angka dievaluasi verbatim dan sering berguna dalam filter).
Tinjau deskripsi atribut indeks dan penganalisis bahasa untuk informasi lebih lanjut.
Luangkan waktu sejenak untuk meninjau pilihan Anda. Setelah Anda menjalankan wizard, struktur data fisik dibuat dan Anda tidak akan dapat mengedit sebagian besar properti untuk bidang ini tanpa menghapus dan membuat ulang semua objek.
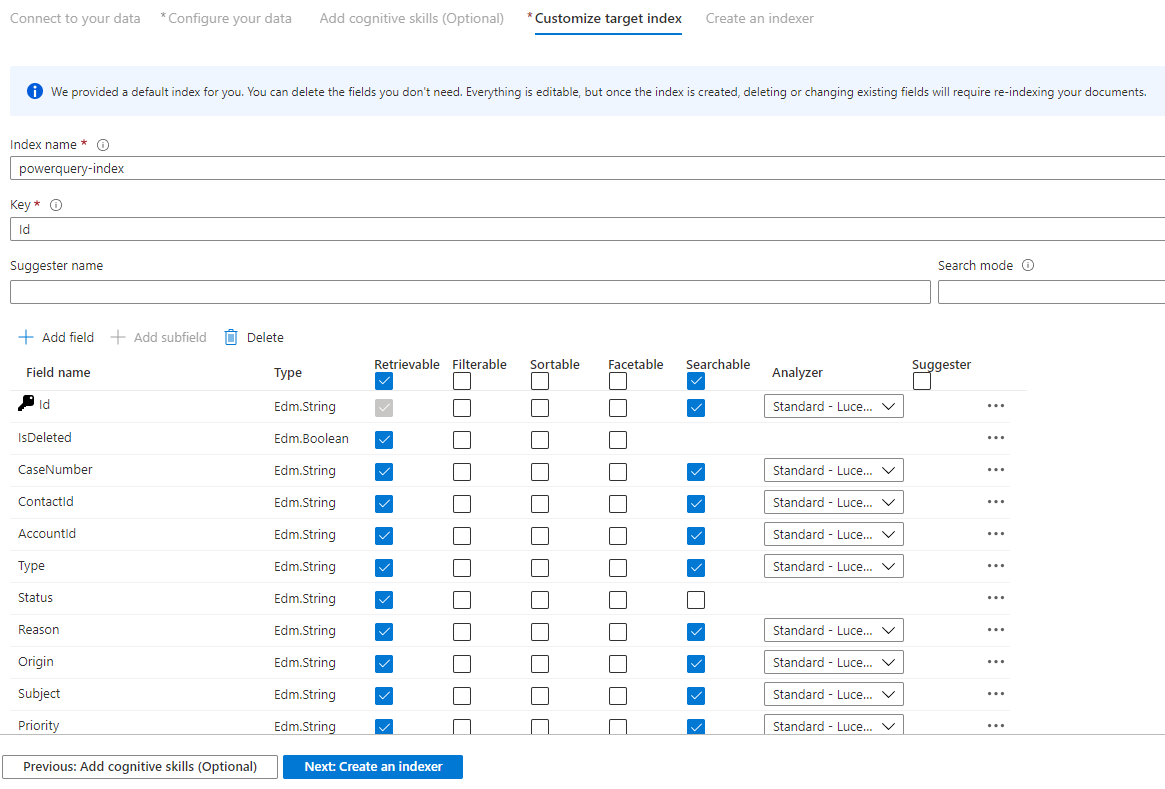
Setelah selesai, pilih Berikutnya: Buat Pengindeks.
Langkah 10: Membuat pengindeks
Langkah terakhir membuat pengindeks. Penamaan pengindeks memungkinkannya untuk ada sebagai sumber daya mandiri, yang dapat Anda jadwalkan dan kelola secara independen dari objek indeks dan sumber data, yang dibuat dalam urutan wizard yang sama.
Output dari wizard Impor data adalah pengindeks yang meng-crawl sumber data Anda dan mengimpor data yang Anda pilih ke dalam indeks di Azure Cognitive Search.
Saat membuat pengindeks, Anda dapat memilih untuk menjalankan pengindeks pada jadwal dan menambahkan deteksi perubahan. Untuk menambahkan deteksi perubahan, tetapkan kolom 'tanda air tinggi'.
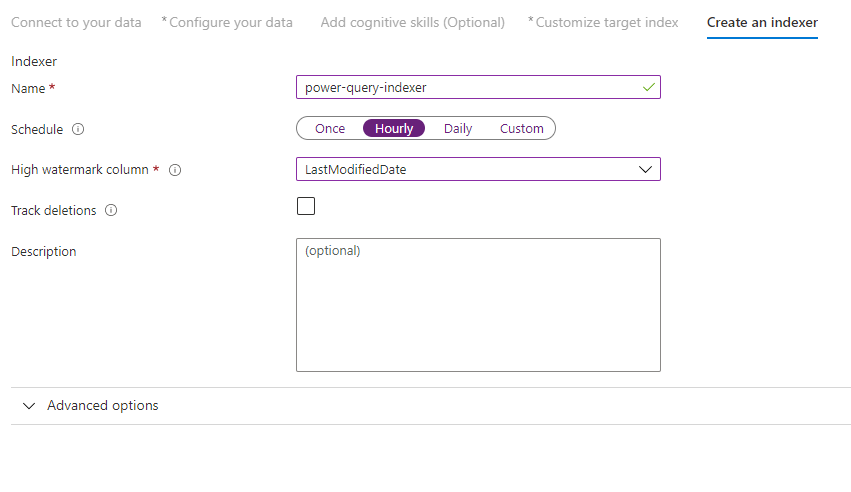
Setelah Anda selesai mengisi halaman ini, pilih Kirim.
Kebijakan Deteksi Perubahan High Water Mark
Kebijakan deteksi perubahan ini bergantung pada kolom "tanda air tinggi" yang menangkap versi atau waktu saat baris terakhir diperbarui.
Persyaratan
- Semua sisipan menentukan nilai untuk kolom.
- Semua pembaruan pada item juga mengubah nilai kolom.
- Nilai kolom ini meningkat seiring masing-masing sisipan atau pembaruan.
Nama kolom yang tidak didukung
Nama bidang dalam indeks Azure Cognitive Search harus memenuhi persyaratan tertentu. Salah satu persyaratan ini adalah bahwa beberapa karakter seperti "/" tidak diizinkan. Jika nama kolom di database Anda tidak memenuhi persyaratan ini, deteksi skema indeks tidak akan mengenali kolom Anda sebagai nama bidang yang valid dan Anda tidak akan melihat kolom tersebut tercantum sebagai bidang yang disarankan untuk indeks Anda. Biasanya, menggunakan pemetaan bidang akan menyelesaikan masalah ini tetapi pemetaan bidang tidak didukung di portal.
Untuk mengindeks konten dari kolom di tabel Anda yang memiliki nama bidang yang tidak didukung, ganti nama kolom selama fase "Ubah data Anda" dari proses impor data. Misalnya, Anda dapat mengganti nama kolom bernama "Kode penagihan/Kode Pos" menjadi "kode pos". Dengan mengganti nama kolom, deteksi skema indeks akan mengenalinya sebagai nama bidang yang valid dan menambahkannya sebagai saran ke definisi indeks Anda.
Langkah berikutnya
Artikel ini menjelaskan cara menarik data menggunakan konektor Power Query. Karena fitur pratinjau ini dihentikan, fitur ini juga menjelaskan cara memigrasikan solusi yang ada ke skenario yang didukung.
Untuk mempelajari selengkapnya tentang pengindeks, lihat Pengindeks di Azure Cognitive Search.