Mengelola server konfigurasi untuk pemulihan bencana server fisik
Siapkan server konfigurasi lokal saat menggunakan Azure Site Recovery untuk pemulihan bencana VM VMware dan server fisik ke Azure. Server konfigurasi mengoordinasikan komunikasi antara mesin lokal dan Azure, dan mengelola replikasi data. Artikel ini merangkum tugas umum untuk mengelola server konfigurasi setelah disebarkan.
Catatan
Sebaiknya Anda menggunakan modul Azure Az PowerShell untuk berinteraksi dengan Azure. Lihat Menginstal Azure PowerShell untuk memulai. Untuk mempelajari cara bermigrasi ke modul Az PowerShell, lihat Memigrasikan Azure PowerShell dari AzureRM ke Az.
Prasyarat
Tabel ini merangkum prasyarat untuk menggunakan mesin server konfigurasi lokal.
| Komponen | Persyaratan |
|---|---|
| Inti CPU | 8 |
| RAM | 16 GB |
| Jumlah disk | 3, termasuk disk OS, disk cache server proses, dan drive retensi untuk failback |
| Ruang bebas disk (cache server proses) | 600 GB |
| Ruang bebas disk (disk retensi) | 600 GB |
| Sistem operasi | Windows Server 2012 R2 Server Windows 2016 |
| Lokal sistem operasi | Inggris (US) |
| VMware vSphere versi PowerCLI | Tidak diperlukan |
| Peran Windows Server | Jangan aktifkan peran ini: - Active Directory Domain Services - Layanan Informasi Internet - Hyper-V |
| Kebijakan grup | Jangan aktifkan kebijakan grup ini: - Mencegah akses ke prompt perintah - Mencegah akses ke alat pengeditan registri - Logika kepercayaan untuk lampiran file - Aktifkan Eksekusi Skrip Pelajari selengkapnya |
| IIS | - Tidak ada situs web default yang sudah ada sebelumnya - Aktifkan Autentikasi Anonim - Mengaktifkan pengaturan FastCGI - Tidak ada situs web/aplikasi yang sudah ada sebelumnya yang mendengarkan di port 443 |
| Jenis NIC | VMXNET3 (ketika disebarkan sebagai VMware VM) |
| Jenis alamat IP | Statis |
| Akses Internet | Server memerlukan akses ke URL ini: - *.accesscontrol.windows.net - *.backup.windowsazure.com - *.store.core.windows.net - *.blob.core.windows.net - *.hypervrecoverymanager.windowsazure.com - https://management.azure.com - *.services.visualstudio.com - https://dev.mysql.com/get/Downloads/MySQLInstaller/mysql-installer-community-5.7.20.0.msi (tidak diperlukan untuk Server Proses Peluasan Skala) - time.nist.gov - time.windows.com |
| Port | 443 (Orkestrasi saluran kontrol) 9443 (Pengangkutan data) |
Unduh file instalasi terbaru
Versi terbaru file instalasi server konfigurasi tersedia di portal Site Recovery. Selain itu, dapat diunduh langsung dari Pusat Unduhan Microsoft.
Masuk ke portal Microsoft Azure, dan telusuri ke Recovery Service Vault Anda.
Telusuri Infrastruktur Site Recovery>Konfigurasi Server(di bawah Untuk VMware & Mesin Fisik).
Klik tombol +Server.
Pada halaman Tambahkan Server, klik tombol Unduh untuk mengunduh kunci Pendaftaran. Anda memerlukan kunci ini selama penginstalan Server Konfigurasi untuk mendaftarkannya dengan layanan Azure Site Recovery.
Klik Unduh Penyetelan Terpadu Microsoft Azure Site Recovery untuk mengunduh versi terbaru Server Konfigurasi.
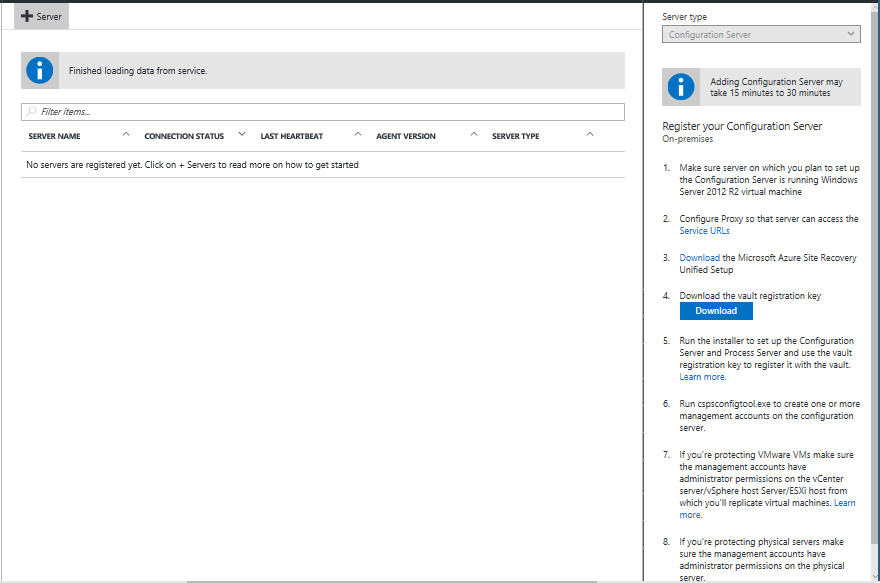
Instal dan daftarkan server
Jalankan file penginstalan Penyetelan Terpadu.
Di Sebelum Anda Mulai, pilih Pasang server konfigurasi dan server proses.
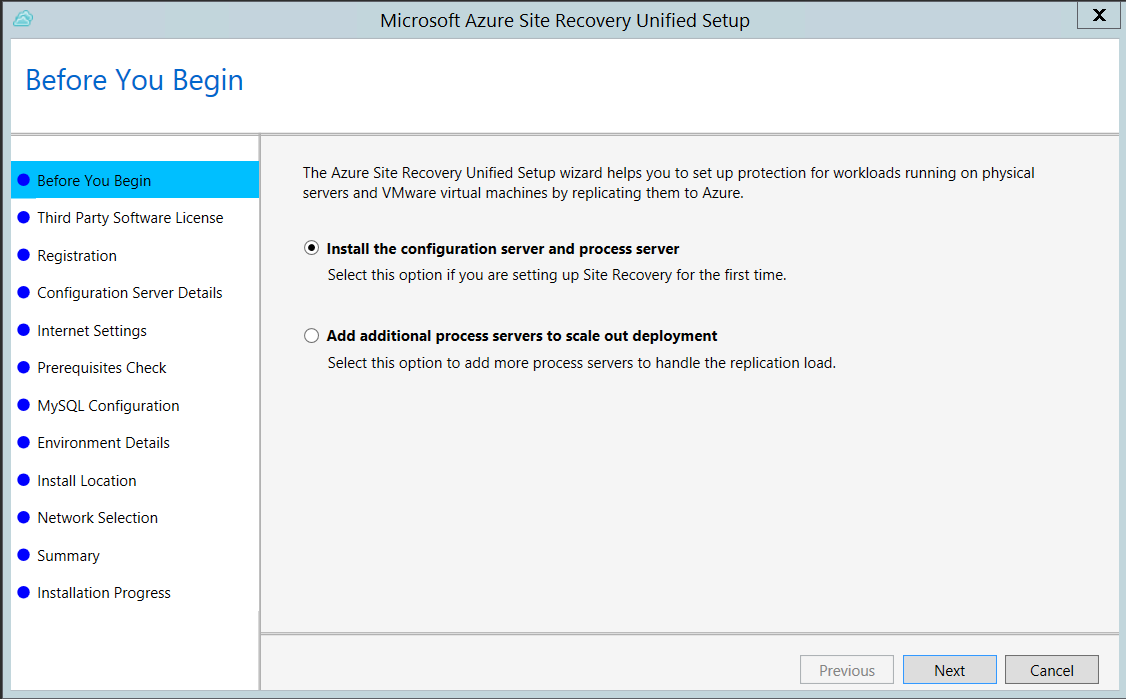
Di Lisensi Perangkat Lunak Pihak Ketiga, klik Saya Terima untuk mengunduh dan menginstal MySQL.
Di Pengaturan Internet, tentukan bagaimana Penyedia yang berjalan di server konfigurasi tersambung ke Azure Site Recovery melalui Internet. Pastikan Anda telah mengizinkan URL yang diperlukan.
- Jika Anda ingin menyambungkan dengan proksi yang saat ini disiapkan di komputer, pilih Sambungkan ke Azure Site Recovery menggunakan server proksi.
- Jika Anda ingin Penyedia tersambung secara langsung, pilih Sambungkan langsung ke Azure Site Recovery tanpa server proksi.
- Jika proksi yang ada memerlukan autentikasi, atau jika Anda ingin menggunakan proksi kustom untuk koneksi Penyedia, pilih Sambungkan dengan pengaturan proksi kustom, dan tentukan alamat, port, dan informasi masuk.
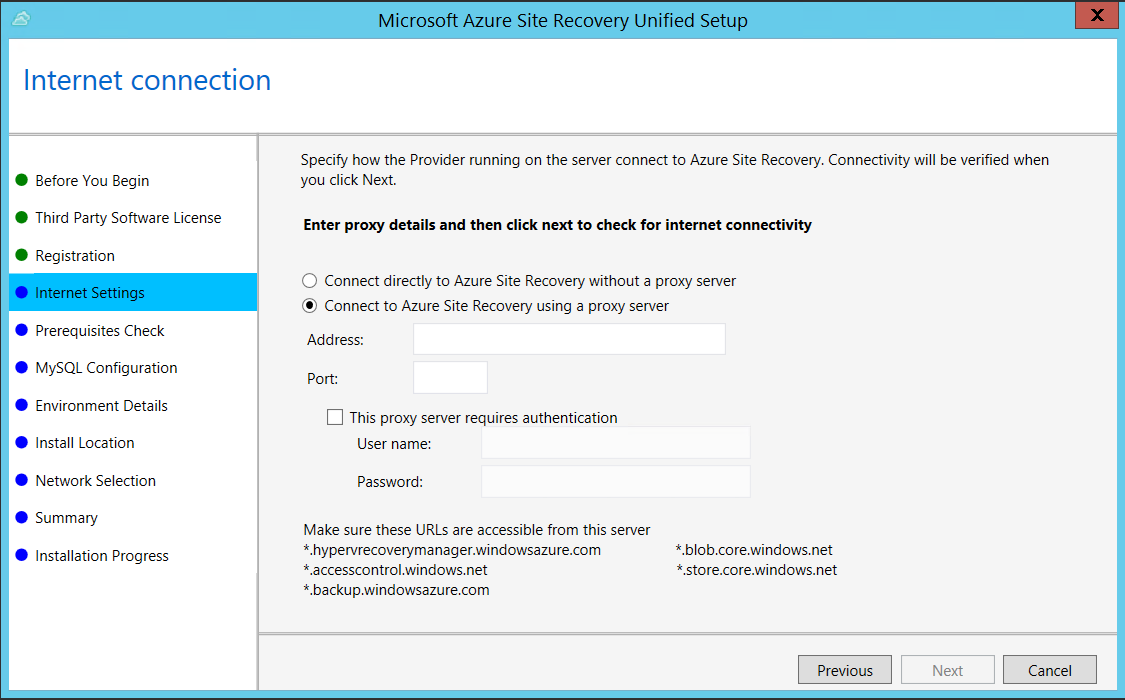
Di Pemeriksaan Prasyarat , Penyiapan menjalankan pemeriksaan untuk memastikan bahwa penginstalan dapat berjalan. Jika peringatan muncul tentang pemeriksaan sinkronisasi waktu Global, verifikasi bahwa waktu pada jam sistem (pengaturan Tanggal dan Waktu) sama dengan zona waktu.
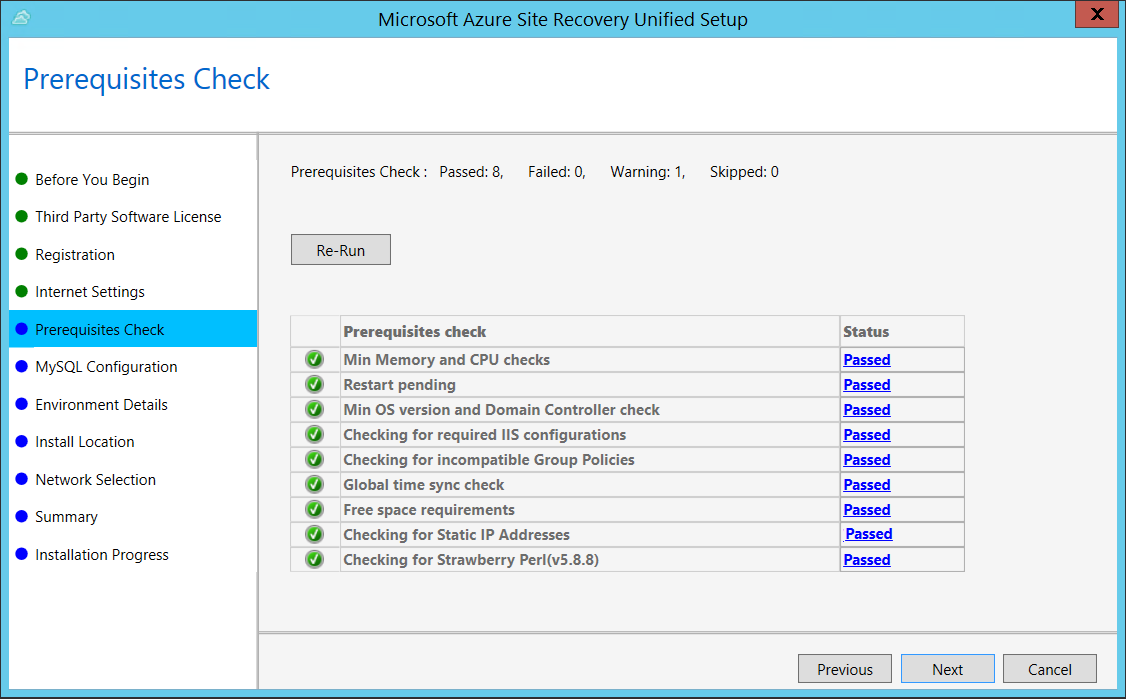
Di Konfigurasi MySQL, buat kredensial untuk masuk ke instans server MySQL yang diinstal.
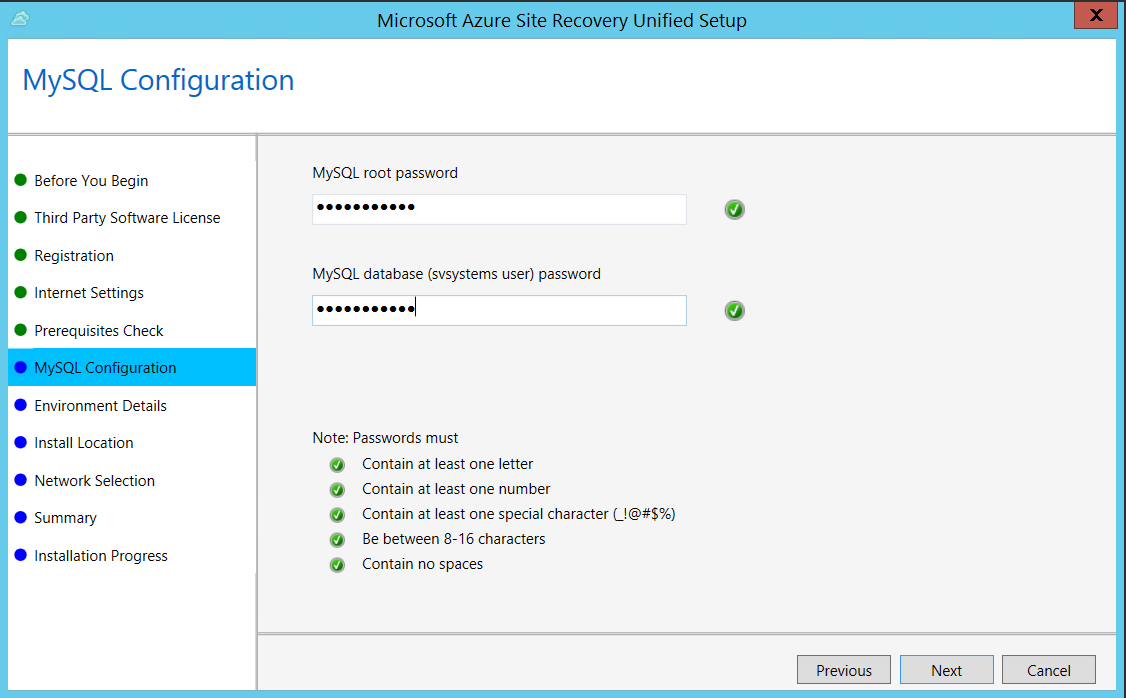
Di Detail Lingkungan, pilih apakah Anda akan mereplikasi komputer virtual VMware. Jika Ya, maka Penyetelan akan memeriksa apakah PowerCLI 6.0 telah diinstal.
Di Pasang Lokasi, pilih tempat Anda ingin memasang biner dan menyimpan cache. Drive yang Anda pilih harus memiliki minimal 5 GB ruang disk yang tersedia, tetapi kami merekomendasikan drive cache dengan setidaknya 600 GB ruang kosong.
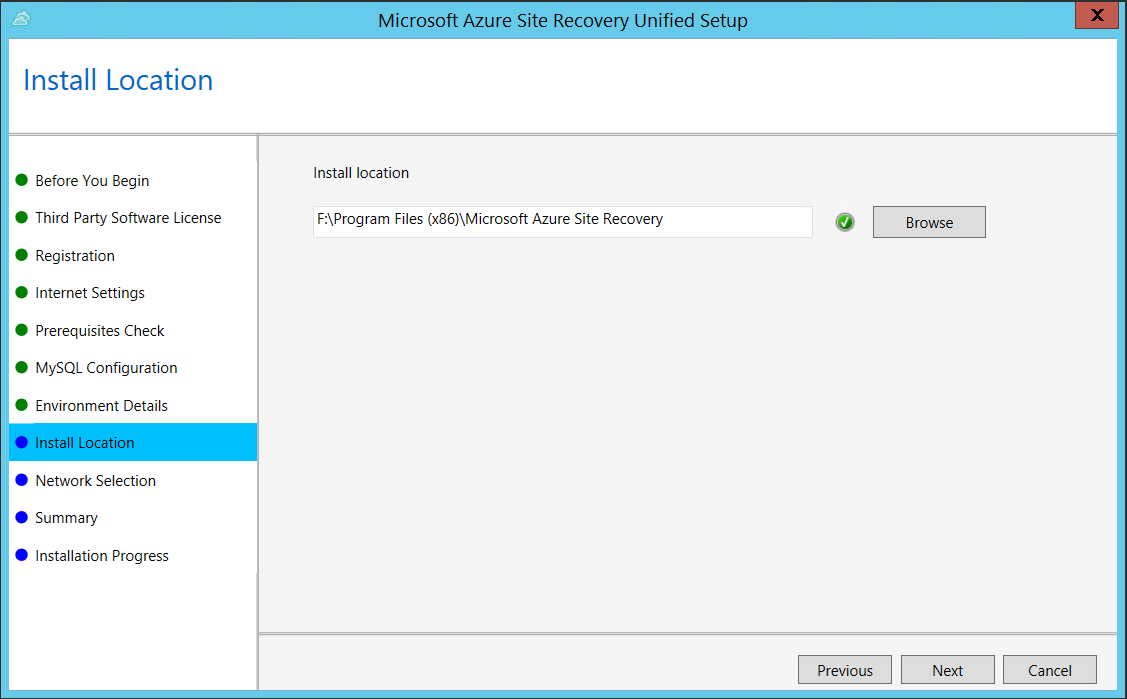
Di Seleksi Jaringan, pertama-tama pilih NIC yang digunakan server proses bawaan untuk penemuan dan penginstalan push layanan mobilitas pada komputer sumber, dan kemudian pilih NIC yang digunakan Server Konfigurasi untuk konektivitas dengan Azure. Port 9443 adalah port default yang digunakan untuk mengirim dan menerima lalu lintas replikasi, tetapi Anda dapat mengubah nomor port ini sesuai dengan kebutuhan lingkungan Anda. Selain port 9443, kami juga membuka port 443, yang digunakan oleh server web untuk mengatur operasi replikasi. Jangan gunakan port 443 untuk mengirim atau menerima lalu lintas replikasi.
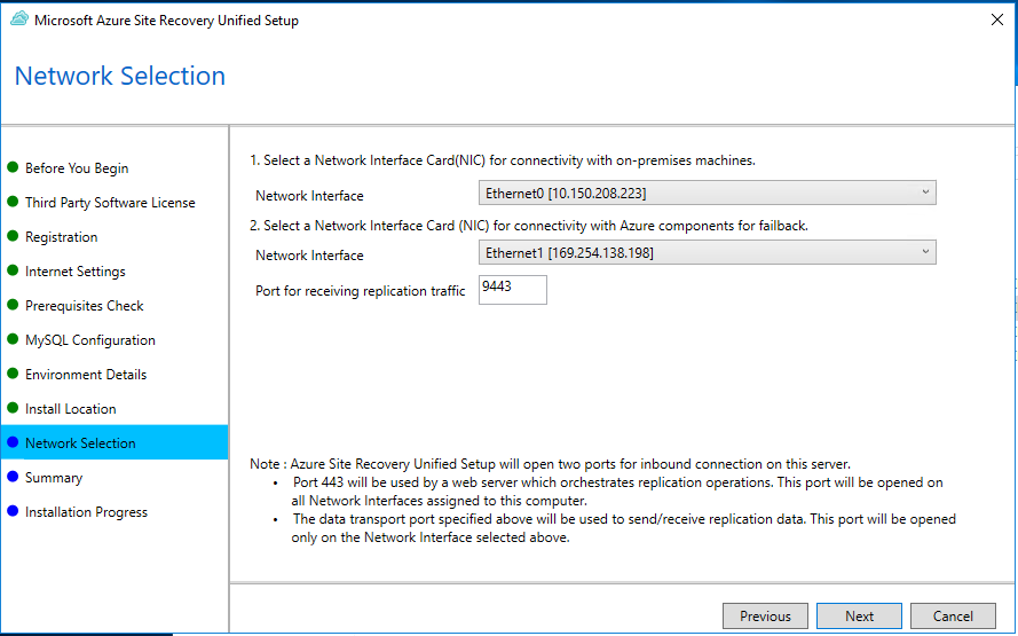
Di Ringkasan, tinjau informasi dan klik Instal. Ketika penginstalan selesai, frase sandi akan dibuat. Anda akan membutuhkan frase ini ketika mengaktifkan replikasi, jadi salin dan simpan di lokasi yang aman.
Setelah pendaftaran selesai, server konfigurasi ditampilkan di bilah Server Pengaturan>Server di vault.
Menginstal dari baris perintah
Jalankan file penginstalan sebagai berikut:
UnifiedSetup.exe [/ServerMode <CS/PS>] [/InstallDrive <DriveLetter>] [/MySQLCredsFilePath <MySQL credentials file path>] [/VaultCredsFilePath <Vault credentials file path>] [/EnvType <VMWare/NonVMWare>] [/PSIP <IP address to be used for data transfer] [/CSIP <IP address of CS to be registered with>] [/PassphraseFilePath <Passphrase file path>]
Penggunaan sampel
MicrosoftAzureSiteRecoveryUnifiedSetup.exe /q /x:C:\Temp\Extracted
cd C:\Temp\Extracted
UNIFIEDSETUP.EXE /AcceptThirdpartyEULA /servermode "CS" /InstallLocation "D:\" /MySQLCredsFilePath "C:\Temp\MySQLCredentialsfile.txt" /VaultCredsFilePath "C:\Temp\MyVault.vaultcredentials" /EnvType "VMWare"
Parameter
| Nama Parameter | Jenis | Description | Values |
|---|---|---|---|
| /ServerMode | Wajib | Menentukan apakah server konfigurasi dan proses harus dipasang, atau server proses saja | CS PS |
| /InstallLocation | Wajib | Folder tempat komponen diinstal | Semua folder di komputer |
| /MySQLCredsFilePath | Wajib | Jalur file tempat kredensial server MySQL disimpan | File harus dalam format yang ditentukan di bawah ini |
| /VaultCredsFilePath | Wajib | Jalur file kredensial vault | Jalur file yang valid |
| /EnvType | Wajib | Jenis lingkungan yang ingin Anda lindungi | VMware NonVMware |
| /PSIP | Wajib | Alamat IP NIC yang akan digunakan untuk transfer data replikasi | Alamat IP apa pun yang valid |
| /CSIP | Wajib | Alamat IP NIC tempat server konfigurasi mendengarkan | Alamat IP apa pun yang valid |
| /PassphraseFilePath | Wajib | Jalur lengkap ke lokasi file kata kunci | Jalur file yang valid |
| /BypassProxy | Opsional | Menentukan bahwa server konfigurasi tersambung ke Azure tanpa proksi | Untuk mendapatkan nilai ini dari Venu |
| /ProxySettingsFilePath | Opsional | Pengaturan proksi (Proksi default memerlukan autentikasi, atau proksi kustom) | File harus dalam format yang ditentukan di bawah ini |
| DataTransferSecurePort | Opsional | Nomor port pada PSIP yang akan digunakan untuk data replikasi | Nomor Port yang Valid (nilai defaultnya adalah 9433) |
| /SkipSpaceCheck | Opsional | Lewati pemeriksaan ruang untuk cache disk | |
| /AcceptThirdpartyEULA | Wajib | Bendera yang menyiratkan penerimaan EULA pihak ketiga | |
| /ShowThirdpartyEULA | Opsional | Menampilkan EULA pihak ketiga. Jika disediakan sebagai input semua parameter lainnya diabaikan |
Membuat input file untuk MYSQLCredsFilePath
Parameter MySQLCredsFilePath mengambil file sebagai input. Buat file menggunakan format berikut dan lewati sebagai input parameter MySQLCredsFilePath.
[MySQLCredentials]
MySQLRootPassword = "Password"
MySQLUserPassword = "Password"
Membuat input file untuk ProxySettingsFilePath
Parameter MySQLCredsFilePath mengambil file sebagai input. Buat file menggunakan format berikut dan lewati sebagai input parameter MySQLCredsFilePath.
[ProxySettings]
ProxyAuthentication = "Yes/No"
Proxy IP = "IP Address"
ProxyPort = "Port"
ProxyUserName="UserName"
ProxyPassword="Password"
Mengubah setelan proksi
Anda dapat mengubah setelan proksi untuk mesin server konfigurasi sebagai berikut:
Masuk ke server konfigurasi.
Luncurkan cspsconfigtool.exe menggunakan pintasan di desktop Anda.
Klik tab Pendaftaran Vault.
Unduh file pendaftaran vault baru dari portal, dan berikan sebagai input ke alat.
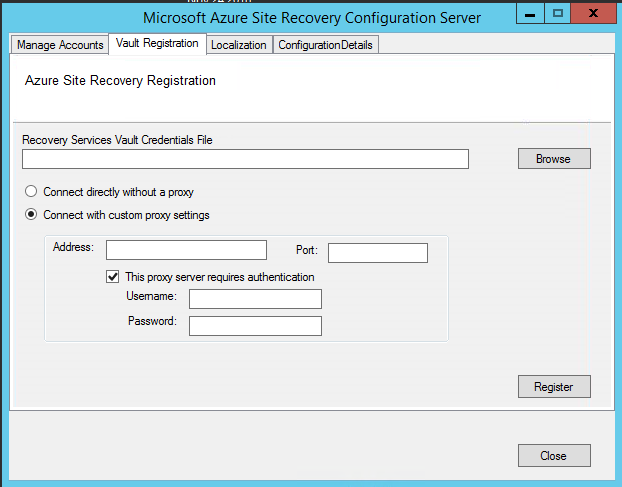
Berikan detail proksi baru dan klik tombol Daftar.
Buka jendela perintah PowerShell Admin.
Jalankan perintah berikut:
$Pwd = ConvertTo-SecureString -String MyProxyUserPassword Set-OBMachineSetting -ProxyServer http://myproxyserver.domain.com -ProxyPort PortNumber –ProxyUserName domain\username -ProxyPassword $Pwd net stop obengine net start obenginePeringatan
Jika Anda memiliki server proses tambahan yang terpasang ke server konfigurasi, Anda perlu memperbaiki pengaturan proksi pada semua server proses peluasan skala dalam penyebaran Anda.
Mendaftarkan ulang server konfigurasi dalam vault yang sama
Masuk ke Server Konfigurasi Anda.
Luncurkan cspsconfigtool.exe menggunakan pintasan di desktop Anda.
Klik tab Pendaftaran Vault.
Unduh file pendaftaran vault baru dari portal, dan berikan sebagai input ke alat.
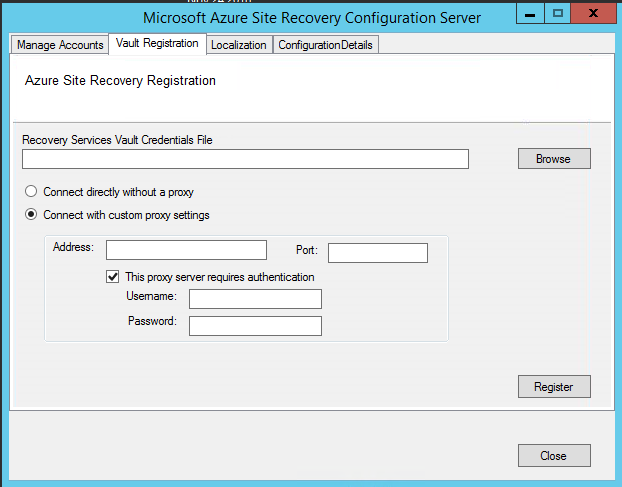
Berikan detail proksi baru dan klik tombol Daftar.
Buka jendela perintah PowerShell Admin.
Jalankan perintah berikut
$Pwd = ConvertTo-SecureString -String MyProxyUserPassword Set-OBMachineSetting -ProxyServer http://myproxyserver.domain.com -ProxyPort PortNumber –ProxyUserName domain\username -ProxyPassword $Pwd net stop obengine net start obenginePeringatan
Jika Anda memiliki beberapa server proses, Anda perlu mendaftarkannya ulang.
Mendaftarkan server konfigurasi dengan brankas yang berbeda
Peringatan
Langkah berikut ini memisahkan server konfigurasi dari brankas saat ini, dan replikasi semua komputer virtual yang dilindungi di bawah server konfigurasi dihentikan.
Masuk ke server konfigurasi
dari prompt perintah admin, jalankan perintah:
reg delete HKLM\Software\Microsoft\Azure Site Recovery\Registration net stop draLuncurkan cspsconfigtool.exe menggunakan pintasan di desktop Anda.
Klik tab Pendaftaran Vault.
Unduh file pendaftaran vault baru dari portal, dan berikan sebagai input ke alat.
Berikan detail proksi baru dan klik tombol Daftar.
Buka jendela perintah PowerShell Admin.
Jalankan perintah berikut
$pwd = ConvertTo-SecureString -String MyProxyUserPassword Set-OBMachineSetting -ProxyServer http://myproxyserver.domain.com -ProxyPort PortNumber –ProxyUserName domain\username -ProxyPassword $pwd net stop obengine net start obengine
Tingkatkan server konfigurasi
Anda menjalankan rollup pembaruan untuk memperbarui server konfigurasi. Pembaruan dapat diterapkan hingga versi N-4. Misalnya:
- Jika Anda menjalankan 9.7, 9.8, 9.9, atau 9.10 - Anda dapat meningkatkan langsung ke 9.11.
- Jika Anda menjalankan 9.6 atau yang lebih lama dan ingin meningkatkan ke 9.11, Anda harus terlebih dahulu meningkatkan ke versi 9.7. sebelum 9.11.
Link untuk rollup pembaruan untuk peningkatan ke semua versi server konfigurasi tersedia halaman pembaruan wiki.
Tingkatkan server sebagai berikut:
- Unduh file alat penginstal pembaruan ke server konfigurasi.
- Klik dua kali untuk menjalankan alat penginstal.
- Alat penginstal mendeteksi versi saat ini yang berjalan pada mesin.
- Klik OK untuk mengonfirmasi, dan menjalankan peningkatan.
Menghapus atau membatalkan pendaftaran server konfigurasi
Peringatan
Pastikan hal berikut ini sebelum Anda mulai menonaktifkan Server Konfigurasi Anda.
- Nonaktifkan perlindungan untuk semua komputer virtual di bawah Server Konfigurasi ini.
- Pisahkan dan hapus semua kebijakan replikasi dari Server Konfigurasi.
- Hapus semua host vCenter/ vSphere yang terkait dengan Server Konfigurasi.
Menghapus Server Konfigurasi dari portal Microsoft Azure
- Di portal Microsoft Azure, telusuri ke Server Konfigurasi>Infrastruktur Site Recovery dari menu Vault.
- Klik server konfigurasi yang ingin Anda nonaktifkan.
- Pada halaman detail Server Konfigurasi, klik tombol Hapus.
- Klik Ya untuk mengonfirmasi penghapusan server.
Menghapus instalan server konfigurasi dan dependensinya
Tip
Jika Anda berencana untuk menggunakan kembali Server Konfigurasi dengan Azure Site Recovery lagi, maka Anda dapat melompat ke langkah 4 secara langsung
- Masuk ke Server Konfigurasi sebagai Administrator.
- Buka Panel Kontrol > Program > Hapus Instalan Program
- Hapus instalan program dalam urutan berikut:
- Agen Layanan Pemulihan Microsoft Azure
- Layanan Mobilitas Microsoft Azure Site Recovery/server Target Utama
- Penyedia Microsoft Azure Site Recovery
- Server Konfigurasi/Server Proses Microsoft Azure Site Recovery
- Dependensi Server Konfigurasi Microsoft Azure Site Recovery
- Server MySQL 5.7
- Jalankan perintah berikut ini dari prompt perintah admin.
reg delete HKLM\Software\Microsoft\Azure Site Recovery\Registration
Menghapus atau membatalkan pendaftaran server konfigurasi (PowerShell)
Masuk ke akun Azure Anda menggunakan perintah
Connect-AzAccount –UseDeviceAuthenticationPilih langganan di bawah tempat vault berada
Get-AzSubscription –SubscriptionName <your subscription name> | Select–AzSubscriptionSekarang siapkan konteks vault Anda
$vault = Get–AzRecoveryServicesVault –Name <name of your vault> Set-AzRecoveryServicesAsrVaultContext –Vault $vaultPilih server konfigurasi Anda
$Fabric = Get–AzRecoveryServicesAsrFabric –FriendlyName <name of your configuration server>Hapus Server Konfigurasi
Remove–AzRecoveryServicesAsrFabric –Fabric $Fabric –Force
Catatan
Opsi -Force di Remove-AzRecoveryServicesAsrFabric dapat digunakan untuk memaksa penghapusan server Konfigurasi.
Memperpanjang sertifikat TLS/SSL
Server konfigurasi memiliki server web bawaan, yang mengatur aktivitas layanan Mobilitas, server proses, dan server target master yang terhubung ke sana. Server web menggunakan sertifikat TLS/SSL untuk mengautentikasi klien. Sertifikat kedaluwarsa setelah tiga tahun, dan dapat diperpanjang kapan saja.
Memeriksa kedaluwarsa
Untuk penyebaran server konfigurasi sebelum Mei 2016, kedaluwarsa sertifikat ditetapkan menjadi satu tahun. Jika Anda memiliki sertifikat yang akan kedaluwarsa, hal berikut ini terjadi:
- Ketika tanggal kedaluwarsa adalah dua bulan atau kurang, layanan mulai mengirim pemberitahuan di portal, dan melalui surel (jika Anda berlangganan pemberitahuan Azure Site Recovery).
- Spanduk pemberitahuan muncul di halaman sumber daya vault. Klik spanduk untuk detail selengkapnya.
- Jika Anda melihat tombol Tingkatkan Sekarang, ini menunjukkan bahwa beberapa komponen di lingkungan Anda belum ditingkatkan ke 9.4.xxxx.x atau versi yang lebih tinggi. Tingkatkan komponen sebelum Anda memperpanjang sertifikat. Anda tidak dapat memperbarui versi yang lebih lama.
Memperpanjang sertifikat
- Di vault, buka Server Konfigurasi >Infrastruktur Site Recovery,dan klik server konfigurasi yang diperlukan.
- Tanggal kedaluwarsa muncul di bawah Kesehatan Server Konfigurasi
- Klik Perpanjang Sertifikat.
Masalah umum
Kegagalan penginstalan
| Sampel pesan kesalahan | Tindakan yang disarankan |
|---|---|
| KESALAHAN Gagal memuat Akun. Kesalahan: System.IO.IOException: Tidak dapat membaca data dari koneksi transportasi saat menginstal dan mendaftarkan server CS. | Pastikan TLS 1.0 diaktifkan di komputer. |
Kegagalan pendaftaran
Kegagalan pendaftaran dapat di-debug dengan meninjau log di folder %ProgramData%\ASRLogs.
| Sampel pesan kesalahan | Tindakan yang disarankan |
|---|---|
| 09:20:06:InnerException.Type: SrsRestApiClientLib.AcsException,InnerException. Pesan: ACS50008: Token SAML tidak valid. ID Pelacakan: 1921ea5b-4723-4be7-8087-a75d3f9e1072 ID Korelasi: 62fea7e6-2197-4be4-a2c0-71ceb7aa2d97> Tanda Waktu: 2016-12-12 14:50:08Z |
Pastikan waktu pada jam sistem Anda tidak lebih dari 15 menit dari waktu setempat. Jalankan ulang penginstal untuk menyelesaikan pendaftaran. |
| 09:35:27 :DRRegistrationException saat mencoba mendapatkan semua vault pemulihan bencana untuk sertifikat yang dipilih: : Alihkan Pengecualian.Type:Microsoft.DisasterRecovery.Registration.DRRegistrationException, Exception.Message: ACS50008: token SAML tidak valid. ID Pelacakan: e5ad1af1-2d39-4970-8eef-096e325c9950 ID Korelasi: abe9deb8-3e64-464d-8375-36db9816427a Tanda Waktu: 2016-05-19 01:35:39Z |
Pastikan waktu pada jam sistem Anda tidak lebih dari 15 menit dari waktu setempat. Jalankan ulang penginstal untuk menyelesaikan pendaftaran. |
| 06:28:45:Gagal membuat sertifikat 06:28:45:Penyiapan tidak dapat dilanjutkan. Sertifikat yang diperlukan untuk mengautentikasi Site Recovery tidak dapat dibuat. Jalankan Ulang Penyiapan |
Pastikan Anda menjalankan penyiapan sebagai admin lokal. |
Langkah berikutnya
Tinjau tutorial untuk menyiapkan pemulihan bencana server fisik ke Azure.