Memindahkan Azure VM antara Azure Government dan wilayah Publik
Anda mungkin ingin memindahkan IaaS VM Anda antara Azure Government dan wilayah Publik untuk meningkatkan ketersediaan komputer virtual yang ada, meningkatkan pengelolaan, atau untuk alasan tata kelola, sebagaimana dijelaskan di sini.
Selain menggunakan layanan Azure Site Recovery mengelola dan mengatur pemulihan bencana komputer lokal dan Azure VM untuk keperluan kelangsungan bisnis dan pemulihan bencana (BCDR), Anda juga dapat menggunakan Pemulihan Situs untuk mengelola Azure VM ke wilayah sekunder.
Tutorial ini memperlihatkan kepada Anda cara memindahkan Azure VM antara Azure Government dan wilayah Publik menggunakan Azure Site Recovery. Hal yang sama dapat diperluas untuk memindahkan komputer virtual antar pasangan wilayah yang tidak berada dalam klaster geografis yang sama. Dalam tutorial ini, Anda akan mempelajari cara:
- Memverifikasi prasyarat
- Menyiapkan komputer virtual sumber
- Menyiapkan wilayah target
- Menyalin data ke wilayah target
- Uji konfigurasi
- Melakukan pemindahan
- Membuang sumber daya di wilayah sumber
Penting
Tutorial ini menunjukkan Anda cara memindahkan Azure VM antara Azure Government dan wilayah Publik, atau di antara pasangan wilayah yang tidak didukung oleh solusi pemulihan bencana reguler untuk Azure VM. Jika, sumber daya anda dan target pasangan wilayah didukung, lihat dokumen ini untuk pemindahan. Jika persyaratan Anda adalah meningkatkan ketersediaan dengan memindahkan komputer virtual dalam ketersediaan yang diatur ke komputer virtual yang disematkan zona di wilayah yang berbeda, lihat tutorial di sini.
Penting
Tidak disarankan menggunakan metode ini untuk mengonfigurasi DR antara pasangan wilayah yang tidak didukung karena pasangan ditentukan dengan mengingat latensi data, yang sangat penting untuk skenario DR.
Memverifikasi prasyarat
Catatan
Pastikan Anda memahami arsitektur dan komponen untuk skenario ini. Arsitektur ini akan digunakan untuk memindahkan Azure VM, dengan memperlakukan komputer virtual sebagai server fisik.
Tinaju persyaratan dukungan untuk semua komponen.
Pastikan bahwa server yang ingin Anda replikasi mematuhi persyaratan komputer virtual Azure.
Siapkan akun untuk penginstalan otomatis layanan Mobilitas di setiap server yang ingin Anda replikasi.
Setelah Anda melakukan failover ke wilayah target di Azure, Anda tidak dapat langsung melakukan failback ke wilayah sumber. Anda harus mengatur replikasi lagi kembali ke target.
Memverifikasi izin akun Azure
Pastikan akun Azure Anda memiliki izin akses untuk replikasi Komputer Virtual ke Azure.
- Tinjau izin akses yang Anda perlukan untuk mereplikasi komputer ke Azure.
- Verifikasi dan modifikasi izin kontrol akses berbasis peran Azure (Azure RBAC).
Menyiapkan jaringan Azure
Menyiapkan jaringan Azure target.
- Azure VM ditempatkan di jaringan ini saat dibuat setelah kegagalan.
- Jaringan harus berada di wilayah yang sama dengan vault Layanan Pemulihan
Siapkan akun penyimpanan Azure
Siapkan akun penyimpanan Azure.
- Site Recovery mereplikasi komputer lokal ke penyimpanan Azure. Komputer Virtual Azure dibuat dari penyimpanan setelah failover terjadi.
- Akun penyimpanan harus berada di wilayah yang sama dengan vault Layanan Pemulihan.
Menyiapkan komputer virtual sumber
Menyiapkan akun untuk penginstalan layanan Mobilitas
Layanan Mobilitas harus dipasang di setiap server yang ingin Anda replikasi. Site Recovery memasang layanan ini secara otomatis ketika Anda mengaktifkan replikasi untuk server. Untuk memasang secara otomatis, Anda perlu menyiapkan akun yang akan digunakan Pemulihan Situs untuk mengakses server.
- Anda bisa menggunakan domain atau akun lokal
- Untuk Komputer Virtual Windows, jika Anda tidak menggunakan akun domain, nonaktifkan Akses Pengguna Jarak Jauh pada komputer lokal. Untuk melakukannya, di register bagian bawah HKEY_LOCAL_MACHINE\SOFTWARE\Microsoft\Windows\CurrentVersion\Policies\System, tambahkan entri DWORD LocalAccountTokenFilterPolicy, dengan nilai 1.
- Untuk menambahkan entri registri dalam menonaktifkan pengaturan dari CLI, ketik:
REG ADD HKEY_LOCAL_MACHINE\SOFTWARE\Microsoft\Windows\CurrentVersion\Policies\System /v LocalAccountTokenFilterPolicy /t REG_DWORD /d 1. - Untuk Linux, akun harus berasal dari server Linux sumber.
Menyiapkan wilayah target
Verifikasi bahwa langganan Azure memungkinkan Anda membuat komputer virtual di wilayah target yang digunakan untuk pemulihan bencana. Hubungi dukungan untuk mengaktifkan kuota yang diperlukan.
Pastikan langganan Anda memiliki sumber daya yang cukup untuk mendukung komputer virtual dengan ukuran yang sesuai dengan komputer virtual sumber Anda. jika Anda menggunakan Site Recovery untuk menyalin data ke target, situs tersebut mengambil ukuran yang sama atau ukuran yang paling mendekati untuk komputer virtual target.
Pastikan Anda membuat sumber daya target untuk setiap komponen yang diidentifikasi dalam tata letak jaringan sumber. Ini penting untuk memastikan bahwa, setelah memotong ke wilayah target, komputer virtual Anda memiliki semua fungsi dan fitur yang Anda miliki di sumbernya.
Catatan
Azure Site Recovery secara otomatis menemukan dan membuat jaringan virtual saat Anda mengaktifkan replikasi untuk komputer virtual sumber, atau Anda juga dapat membuat jaringan terlebih dahulu dan menetapkan ke komputer virtual di alur pengguna untuk mengaktifkan replikasi. Tetapi untuk sumber daya lain, Anda perlu membuatnya secara manual di wilayah target.
Harap rujuk ke dokumen berikut untuk membuat sumber daya jaringan yang paling umum digunakan yang relevan untuk Anda, berdasarkan konfigurasi komputer virtual sumber.
Untuk komponen jaringan lainnya, lihat dokumentasi jaringan.
Buat jaringan nonproduksi secara manual di wilayah target jika Anda ingin menguji konfigurasi sebelum Anda melakukan pemotongan akhir ke wilayah target. Ini akan menciptakan gangguan minimal dengan produksi dan direkomendasikan.
Menyalin data ke wilayah target
Langkah-langkah di bawah ini akan memandu Anda cara menggunakan Azure Site Recovery untuk menyalin data ke wilayah target.
Membuat vault di wilayah mana pun, kecuali wilayah sumber.
- Masuk ke portal Azure>LRescovery Services.
- Klik Buat Pencadangan>Alat Manajemen>sumber daya dan Site Recovery.
- Dalam Nama, tentukan nama bersahabat ContosoVMVault. Jika Anda memiliki lebih dari satu langganan, pilih langganan yang sesuai.
- Buat grup sumber daya ContosoRG.
- Tentukan wilayah Azure. Untuk memeriksa wilayah yang didukung, lihat ketersediaan geografis di detail harga Azure Site Recovery.
- Di vault Layanan Pemulihan, klik Ringkasan>ConsotoVMVault>+Replicate
- Pilih Ke Azure>Tidak di-virtualiasasi/Lainnya.
Siapkan server konfigurasi untuk menemukan komputer virtual.
Siapkan server konfigurasi, daftarkan di vault, dan temukan komputer virtual.
Klik Site Recovery >Siapkan Sumber>infrastruktur.
Jika Anda tidak memiliki server konfigurasi yang siap, Anda dapat menggunakan opsi Tambahkan Server Konfigurasi.
Dalam menambahkan Server, periksa apakah Server Konfigurasi muncul di jenis Server.
Unduh file penginstalan Penyiapan Terpadu Azure Site Recovery.
Unduh kunci pendaftaran vault. Anda memerlukan kunci ini ketika Anda menjalankan Unified Setup. Kunci berlaku selama lima hari setelah Anda membuatnya.

Mendaftarkan server konfigurasi di vault
Lakukan hal berikut ini sebelum memulai:
Verifikasi akurasi waktu
Pada komputer server konfigurasi, pastikan bahwa sistem jam sudah disinkronkan dengan Server Waktu. Dan harus sama. Jika 15 menit sudah berlalu, penyiapan mungkin gagal.
Verifikasi konektivitas
Pastikan komputer dapat mengakses URL ini berdasarkan lingkungan Anda:
| Nama | URL Komersial | URL Pemerintah | Deskripsi |
|---|---|---|---|
| Microsoft Entra ID | login.microsoftonline.com |
login.microsoftonline.us |
Digunakan untuk kontrol akses dan manajemen identitas. |
| Cadangan | *.backup.windowsazure.com |
*.backup.windowsazure.us |
Digunakan untuk transfer dan koordinasi transfer data yang replikasi. |
| Replikasi | *.hypervrecoverymanager.windowsazure.com |
*.hypervrecoverymanager.windowsazure.us |
Digunakan untuk operasi manajemen dan koordinasi replikasi. |
| Penyimpanan | *.blob.core.windows.net |
*.blob.core.usgovcloudapi.net |
Digunakan untuk akses ke akun penyimpanan yang menyimpan data replika. |
| Telemetri (opsional) | dc.services.visualstudio.com |
dc.services.visualstudio.com |
Digunakan untuk telemetri. |
| Sinkronisasi waktu | time.windows.com |
time.nist.gov |
Digunakan untuk memeriksa sinkronisasi waktu antara sistem dan waktu global. |
Aturan firewall berbasis alamat IP harus mengizinkan berkomunikasi ke semua URL Azure yang tercantum di atas melalui port HTTPS (443). Untuk menyederhanakan dan membatasi Rentang IP, disarankan agar pemfilteran URL dilakukan.
- IP Komersial - Izinkan Rentang IP Pusat Data Azure, dan port HTTPS (443). Izinkan rentang alamat IP untuk wilayah Azure langganan Anda untuk mendukung ID Microsoft Entra, Cadangan, Replikasi, dan URL Penyimpanan.
- IP Pemerintah - Izinkan Rentang IP Pusat Data Azure Government, dan port HTTPS (443) untuk semua WILAYAH USGov (Virginia, Texas, Arizona, dan Iowa) untuk mendukung ID Microsoft Entra, Cadangan, Replikasi, dan URL Penyimpanan.
Jalankan pengaturan
Jalankan Unified Setup sebagai Administrator Lokal, untuk memasang server konfigurasi. Server proses dan server target master juga dipasang secara default pada server konfigurasi.
Jalankan file penginstalan Penyetelan Terpadu.
Di Sebelum Anda Mulai, pilih Pasang server konfigurasi dan server proses.

Di Lisensi Perangkat Lunak Pihak Ketiga, klik Saya Terima untuk mengunduh dan menginstal MySQL.

Di Pendaftaran, pilih kunci pendaftaran yang Anda unduh dari vault.
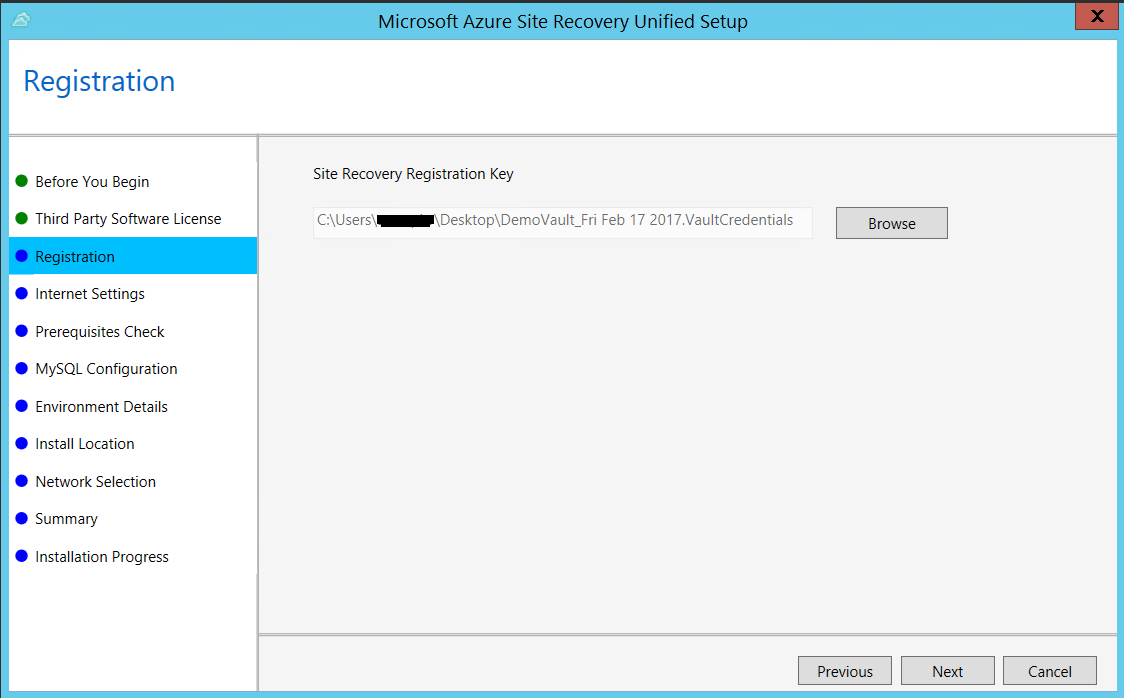
Di Pengaturan Internet, tentukan bagaimana Penyedia yang berjalan di server konfigurasi tersambung ke Azure Site Recovery melalui Internet. Pastikan Anda telah mengizinkan URL yang diperlukan.
- Jika Anda ingin menyambungkan dengan proksi yang saat ini disiapkan di komputer, pilih Sambungkan ke Azure Site Recovery menggunakan server proksi.
- Jika Anda ingin Penyedia tersambung secara langsung, pilih Sambungkan langsung ke Azure Site Recovery tanpa server proksi.
- Jika proksi yang ada memerlukan autentikasi, atau jika Anda ingin menggunakan proksi kustom untuk koneksi Penyedia, pilih Sambungkan dengan pengaturan proksi kustom, dan tentukan alamat, port, dan informasi masuk.
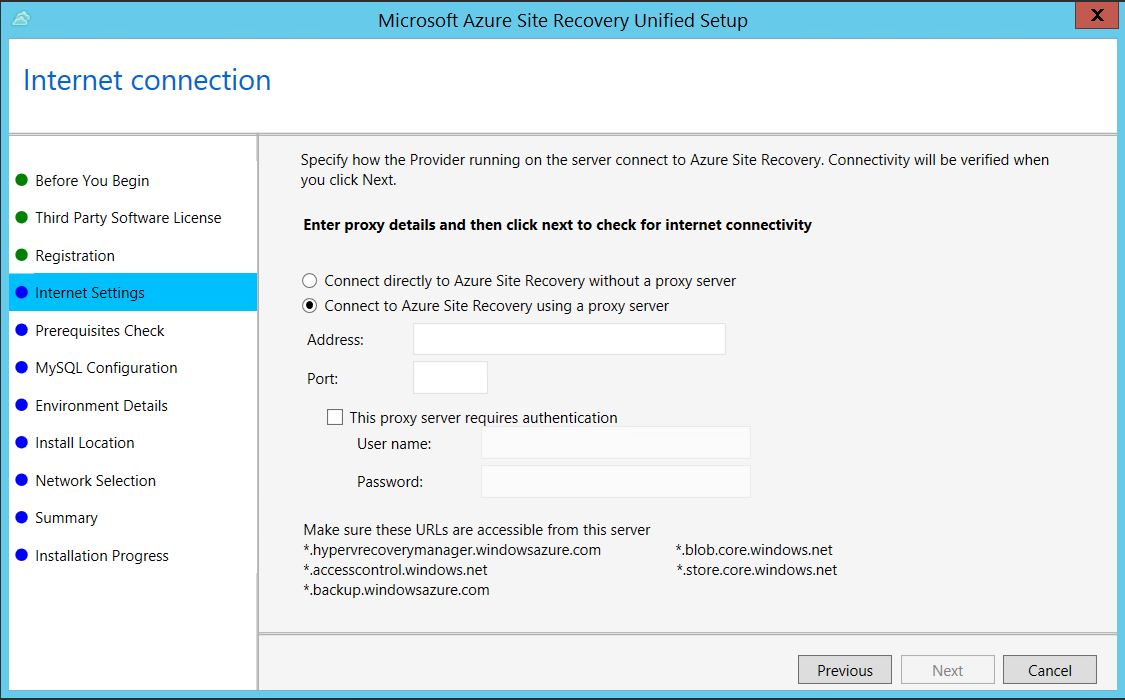
Di Pemeriksaan Prasyarat , Penyiapan menjalankan pemeriksaan untuk memastikan bahwa penginstalan dapat berjalan. Jika peringatan muncul tentang pemeriksaan sinkronisasi waktu Global, verifikasi bahwa waktu pada jam sistem (pengaturan Tanggal dan Waktu) sama dengan zona waktu.
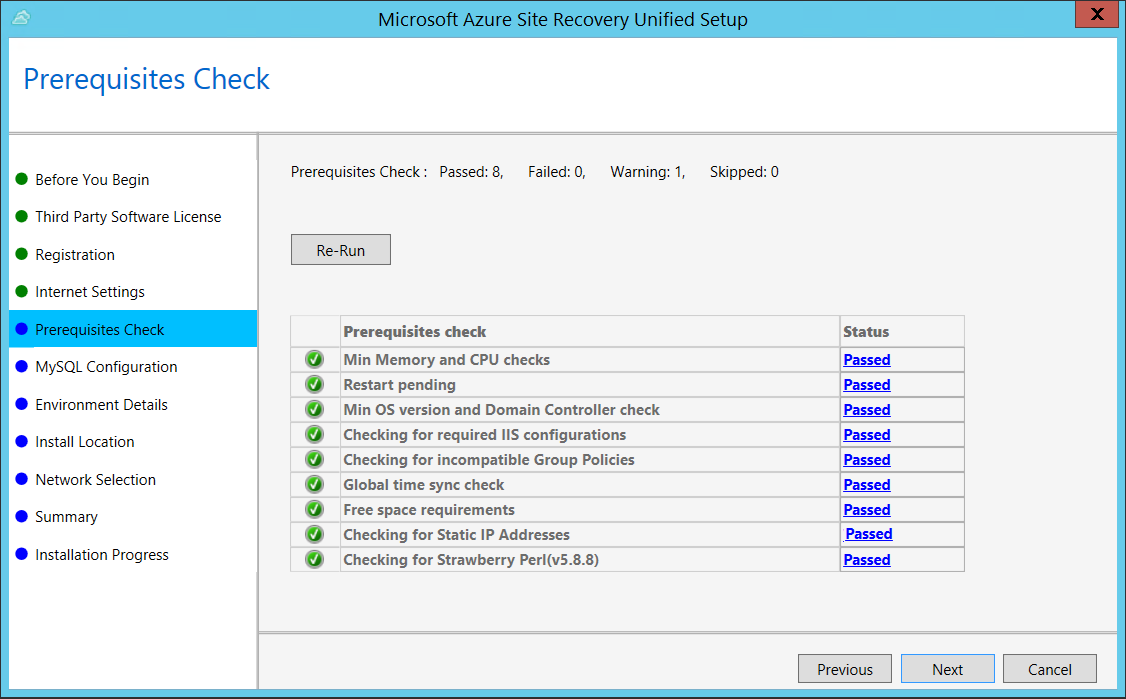
Di Konfigurasi MySQL, buat kredensial untuk masuk ke instans server MySQL yang diinstal.

Di Detail Lingkungan, pilih Tidak jika Anda mereplikasi Azure Stack VM atau server fisik.
Di Pasang Lokasi, pilih tempat Anda ingin memasang biner dan menyimpan cache. Drive yang Anda pilih harus memiliki minimal 5 GB ruang disk yang tersedia, tetapi kami merekomendasikan drive cache dengan setidaknya 600 GB ruang kosong.
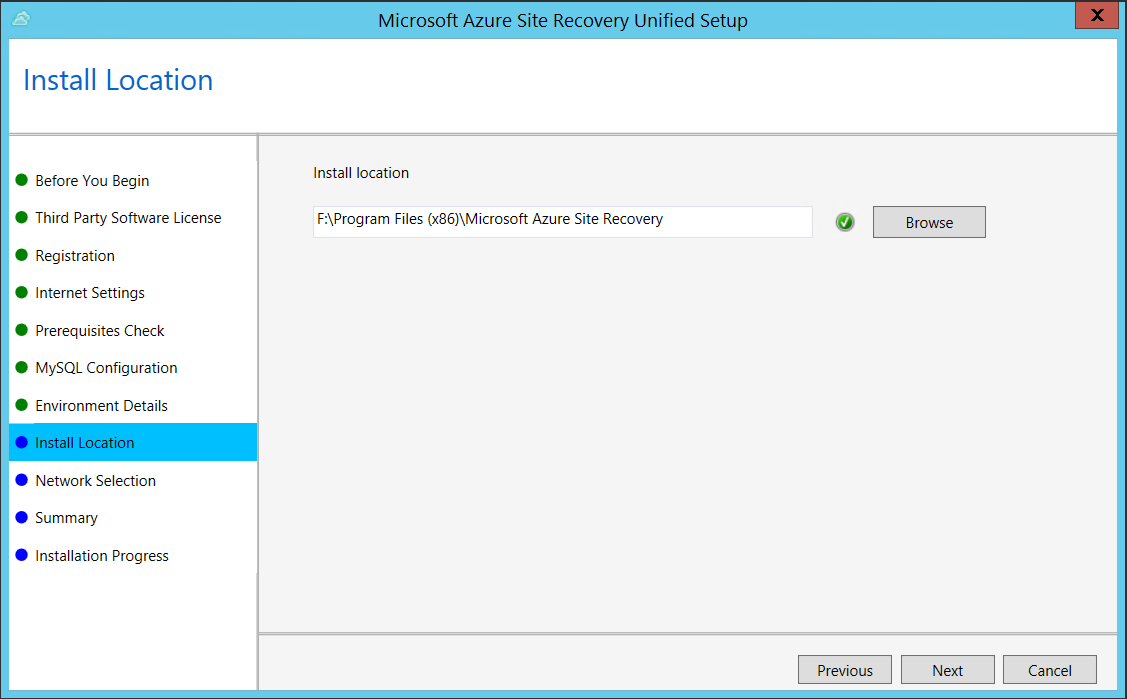
Di Seleksi Jaringan, pertama-tama pilih NIC yang digunakan server proses bawaan untuk penemuan dan penginstalan push layanan mobilitas pada komputer sumber, dan kemudian pilih NIC yang digunakan Server Konfigurasi untuk konektivitas dengan Azure. Port 9443 adalah port default yang digunakan untuk mengirim dan menerima lalu lintas replikasi, tetapi Anda dapat mengubah nomor port ini sesuai dengan kebutuhan lingkungan Anda. Selain port 9443, kami juga membuka port 443, yang digunakan oleh server web untuk mengatur operasi replikasi. Jangan gunakan port 443 untuk mengirim atau menerima lalu lintas replikasi.

Di Ringkasan, tinjau informasi dan klik Instal. Ketika penginstalan selesai, frase sandi akan dibuat. Anda akan membutuhkan frase ini ketika mengaktifkan replikasi, jadi salin dan simpan di lokasi yang aman.
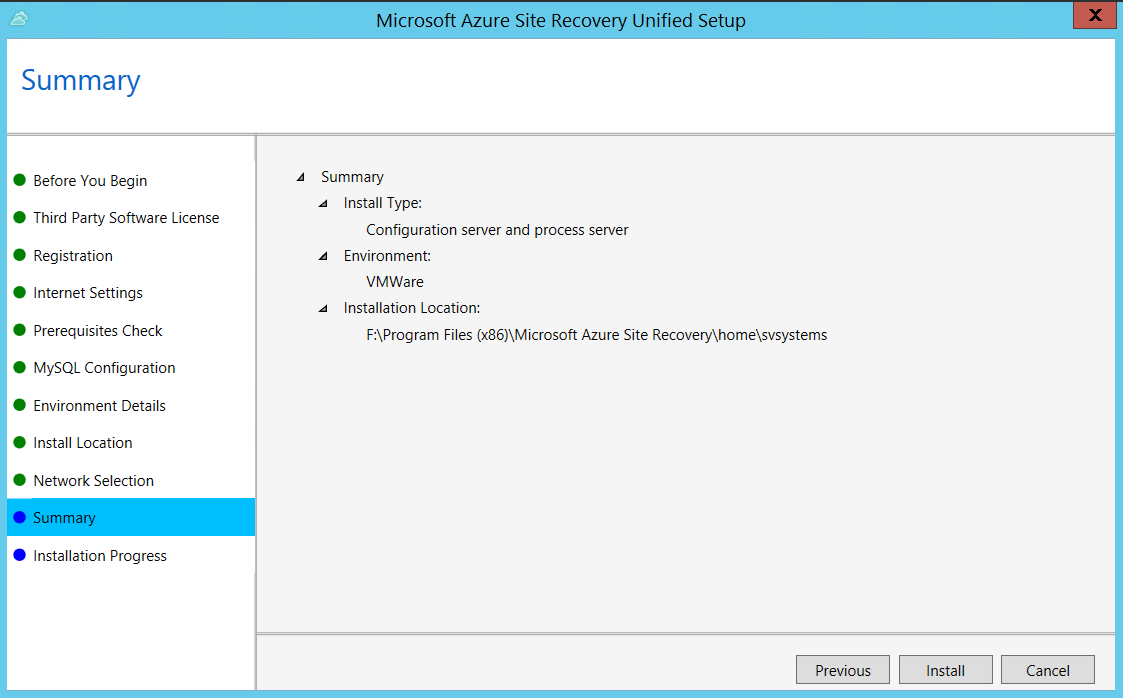
Setelah pendaftaran selesai, server konfigurasi ditampilkan di bilah Server Pengaturan>Server di vault.
Setelah pendaftaran selesai, server konfigurasi ditampilkan di halaman Pengaturan>Server di vault.
Mengonfigurasi pengaturan target untuk replikasi
Pilih dan verifikasi sumber daya target.
Klik Siapkan Target>infrastruktur, dan pilih langganan Azure yang ingin Anda gunakan.
Pada tab Pengaturan target, lakukan hal berikut:
- Di bagian Langganan, pilih langganan Azure yang ingin Anda gunakan.
- Di bawah Model penyebaran pasca-failover, tentukan model penyebaran target.
Site Recovery memeriksa bahwa Anda memiliki satu atau beberapa akun dan jaringan penyimpanan Azure yang kompatibel.

Buat kebijakan replikasi
- Untuk membuat Azure Policy baru, klik infrastruktur Site Recovery>Kebijakan Replikasi>+Kebijakan Replikasi.
- Dalam Buat kebijakan replikasi, tentukan nama kebijakan.
- Di Ambang RPO,tentukan batas tujuan titik pemulihan (RPO). Nilai ini menentukan seberapa sering titik pemulihan data dibuat. Pemberitahuan dihasilkan jika replikasi berkelanjutan melebihi batas ini.
- Di Retensi titik pemulihan, tentukan berapa lama (dalam jam) jendela retensi untuk setiap titik pemulihan. Komputer virtual yang direplikasi dapat dipulihkan ke titik mana pun di jendela. Retensi yang mencapai 24 jam didukung untuk mesin yang direplikasi ke penyimpanan premium, dan 72 jam untuk penyimpanan standar.
- Dalam frekuensi rekam jepret yang konsisten dengan aplikasi, tentukan seberapa sering (dalam menit) titik pemulihan yang berisi rekam jepret yang konsisten untuk aplikasi yang akan dibuat. Klik OK untuk membuat kebijakan.

Kebijakan ini secara otomatis dikaitkan dengan server konfigurasi. Secara default, kebijakan yang sama otomatis dibuat untuk failback. Misalnya, jika kebijakan replikasi adalah rep-policy maka kebijakan failback rep-policy-failback dibuat. Kebijakan ini tidak digunakan hingga Anda memulai failback dari Azure.
Aktifkan replikasi
- Site Recovery akan memasang layanan Mobilitas saat replikasi diaktifkan.
- Saat Anda mengaktifkan replikasi untuk server, diperlukan waktu 15 menit atau lebih agar perubahan diterapkan, dan muncul di portal.
Klik Replikasi Sumber>aplikasi.
Di Sumber, pilih server konfigurasi.
Dalam Jenis komputer, pilih Komputer fisik.
Pilih server proses (server konfigurasi). Lalu klik OK.
Di Target, pilih langganan dan grup sumber daya di tempat Anda ingin membuat Komputer Virtual Azure setelah failover. Pilih model penyebaran yang ingin Anda gunakan di Azure (manajemen klasik atau sumber daya).
Pilih akun penyimpanan Azure yang ingin Anda gunakan untuk mereplikasi data.
Pilih jaringan dan subnet tempat Komputer Virtual Azure akan terhubung, sesaat dibuat setelah kegagalan.
Pilih Konfigurasikan sekarang untuk komputer yang dipilih, untuk menerapkan pengaturan jaringan ke semua komputer yang Anda pilih guna perlindungan. Pilih Konfigurasikan nanti untuk memilih jaringan Azure per komputer.
Di Komputer Fisik, dan klik +Komputer fisik. Tentukan nama dan alamat IP. Pilih sistem operasi komputer yang ingin Anda replikasi. Dibutuhkan beberapa menit agar server ditemukan dan terdaftar.
Peringatan
Anda perlu memasukkan alamat IP Azure VM yang ingin Anda pindahkan
Di Properti>Konfigurasi Properti, pilih akun yang akan digunakan oleh server proses untuk memasang layanan Mobilitas secara otomatis pada komputer.
Dalam pengaturan Replikasi>Konfigurasikan pengaturan replikasi, verifikasi bahwa kebijakan replikasi yang benar dipilih.
Klik Aktifkan Replikasi. Anda dapat melacak kemajuan pekerjaan Aktifkan Perlindungan dalam Pengaturan>Pekerjaan>Pekerjaan Site Recovery. Setelah pekerjaan Perlindungan Finalisasi dijalankan komputer siap untuk failover.
Untuk memantau server yang Anda tambahkan, Anda dapat memeriksa waktu yang terakhir ditemukan untuk server tersebut di Server Konfigurasi> di Kontak Terakhir. Untuk menambahkan komputer tanpa menunggu waktu pemulihan terjadwal, sorot server konfigurasi (jangan klik), dan klik Refresh.
Uji konfigurasi
Navigasi ke vault, di Pengaturan>item yang Direplikasi, klik komputer Virtual yang ingin Anda pindahkan ke wilayah target, klik ikon +Uji Kegagalan.
Di Uji Kegagalan, pilih titik pemulihan yang akan digunakan untuk kegagalan:
- Diproses terbaru: Menggagalkan komputer virtual ke titik pemulihan terbaru yang diproses oleh layanan Site Recovery. Stempel waktu ditampilkan. Dengan opsi ini, tidak ada waktu yang dihabiskan untuk memproses data, sehingga memberikan tujuan waktu pemulihan (RTO) yang rendah.
- Sesuai aplikasi terbaru: Opsi ini menggagalkan semua VM ke titik pemulihan sesuai aplikasi yang terbaru. Stempel waktu ditampilkan.
- Kustom: Pilih titik pemulihan apa pun.
Pilih jaringan virtual Azure target yang ingin Anda pindahkan Azure VM untuk menguji konfigurasi.
Penting
Sebaiknya Anda menggunakan jaringan Azure VM terpisah untuk kegagalan pengujian, dan bukan jaringan produksi tempat Anda ingin memindahkan komputer virtual Anda pada akhirnya yang disiapkan saat Anda mengaktifkan replikasi.
Untuk mulai menguji pemindahan, pilih OK. Untuk melacak kemajuan, pilih komputer virtual untuk membuka propertinya. Atau, Anda dapat memilih pekerjaan Uji Failover di nama brankas >Pengaturan>Pekerjaan>pekerjaan Site Recovery.
Setelah failover selesai, replika mesin virtual Azure muncul di portal Microsoft Azure >Virtual Machines. Pastikan bahwa komputer virtual berjalan, berukuran tepat, dan terhubung ke jaringan yang sesuai.
Jika Anda ingin menghapus komputer virtual yang dibuat sebagai bagian dari pengujian pemindahan, pilih Pembersihan kegagalan pengujian pada item yang direplika. Di Catatan, rekam dan simpan pengamatan apa pun yang terkait dengan pengujian.
Melakukan perpindahan ke wilayah target dan konfirmasi
- Navigasi ke vault, di Pengaturan>Item yang Direplikasi, klik pada komputer virtual, lalu klik Kegagalan.
- Di Kegagalan, pilih Terbaru.
- Pilih Matikan komputer sebelum memulai kegagalan. Site Recovery mencoba mematikan komputer virtual sumber sebelum memicu kegagalan. Failover berlanjut bahkan jika gagal mematikan. Anda dapat mengikuti kemajuan failover di halaman Pekerjaan.
- Setelah pekerjaan selesai, periksa apakah komputer virtual muncul di wilayah Azure target seperti yang diharapkan.
- Di Item yang direplika, klik kanan mesin virtual >Terapkan. Langkah ini menyelesaikan proses pemindahan ke wilayah target. Tunggu sampai pekerjaan komit selesai.
Membuang sumber daya di wilayah sumber
Navigasi ke komputer virtual. Klik Nonaktifkan Replikasi. Tindakan ini menghentikan proses penyalinan data untuk komputer virtual.
Penting
Penting untuk melakukan langkah ini untuk menghindari dikenakan biaya untuk replikasi ASR.
Jika Anda tidak memiliki rencana untuk menggunakan kembali sumber daya apa pun, lanjutkan dengan serangkaian langkah berikutnya.
- Melanjutkan untuk menghapus semua sumber daya jaringan yang relevan di wilayah sumber yang Anda cantumkan sebagai bagian dari Langkah 4 di Menyiapkan komputer virtual sumber
- Hapus akun penyimpanan terkait di wilayah sumber.
Langkah berikutnya
Dalam tutorial ini, Anda memindahkan Azure VM ke wilayah Azure yang berbeda. Sekarang Anda dapat mengonfigurasi pemulihan bencana untuk komputer virtual yang Anda pindahkan.