Memecahkan masalah server proses
Server proses Site Recovery digunakan ketika Anda mengatur pemulihan bencana di Azure untuk komputer virtual VMware lokal dan server fisik. Artikel ini menjelaskan cara memecahkan masalah dengan server proses, termasuk masalah replikasi dan konektivitas.
Pelajari selengkapnya tentang server proses.
Sebelum memulai
Sebelum Anda mulai memecahkan masalah:
- Pastikan Anda memahami cara memantau server proses.
- Tinjau praktik terbaik di bawah ini.
- Pastikan Anda mengikuti pertimbangan kapasitas, dan menggunakan panduan ukuran untukkonfigurasi server atau server proses mandiri.
Praktik terbaik untuk penyebaran server proses
Untuk performa optimal server proses, kami telah merangkum sejumlah praktik terbaik umum.
| Praktik terbaik | Rincian |
|---|---|
| Penggunaan | Pastikan konfigurasi server/server proses mandiri hanya digunakan untuk tujuan yang dimaksudkan. Jangan menjalankan apa-apa lagi di mesin. |
| Alamat IP | Pastikan bahwa server proses memiliki alamat IPv4 statis, dan tidak memiliki NAT yang dikonfigurasi. |
| Mengontrol memori/penggunaan CPU | Jaga penggunaan CPU dan memori di bawah 70%. |
| Pastikan ruang bebas | Ruang bebas mengacu pada ruang disk cache pada server proses. Data replikasi disimpan di cache sebelum diunggah ke Azure. Jaga ruang kosong di atas 25%. Jika berada di bawah 20%, replikasi dibatasi untuk mesin replikasi yang terkait dengan server proses. |
Periksa kesehatan Server Proses
Langkah pertama dalam pemecahan masalah adalah memeriksa kesehatan dan status server proses. Untuk melakukan ini, tinjau semua peringatan, periksa apakah layanan yang diperlukan berjalan, dan verifikasi bahwa ada heartbeat dari server proses. Langkah-langkah ini diringkas dalam grafik berikut, diikuti dengan prosedur untuk membantu Anda melakukan langkah-langkahnya.
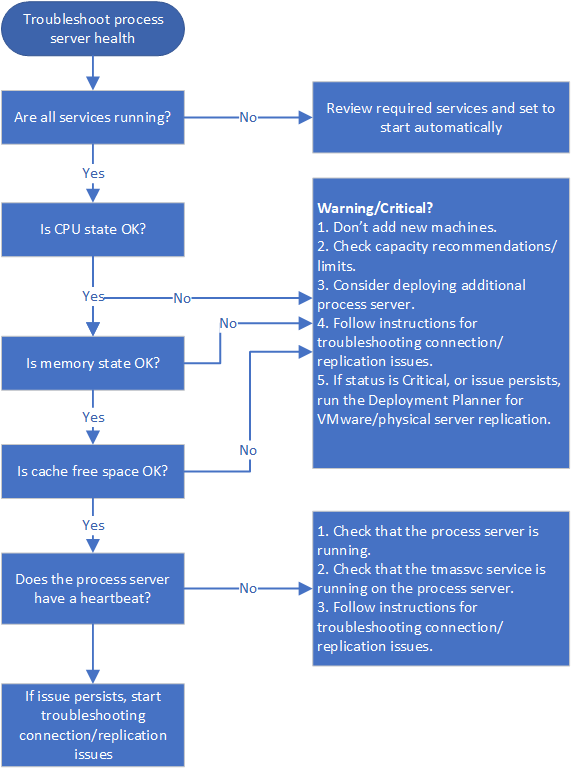
Lahkah 1: Memecahkan masalah pemberitahuan kesehatan server proses
Server proses menghasilkan sejumlah peringatan kesehatan. Peringatan ini, dan tindakan yang direkomendasikan, diringkas dalam tabel berikut.
| Jenis pemberitahuan | Kesalahan | Pecahkan masalah |
|---|---|---|
 |
Tidak | Server proses terhubung dan sehat. |
 |
Layanan tertentu tidak berjalan. | 1. Periksa apakah layanan berjalan. 2. Jika layanan berjalan seperti yang diharapkan, ikuti petunjuk di bawah ini untuk memecahkan masalah konektivitas dan replikasi. |
 |
Penggunaan CPU > 80% selama 15 menit terakhir. | 1. Jangan tambahkan komputer baru. 2. Periksa apakah jumlah komputer lokal yang menggunakan server proses selaras dengan batas yang ditentukan, dan pertimbangkan untuk menyiapkan server proses tambahan. 3. Ikuti petunjuk di bawah ini untuk memecahkan masalah konektivitas dan replikasi. |
 |
Penggunaan CPU > 95% selama 15 menit terakhir. | 1. Jangan tambahkan komputer baru. 2. Periksa apakah jumlah komputer lokal yang menggunakan server proses selaras dengan batas yang ditentukan, dan pertimbangkan untuk menyiapkan server proses tambahan. 3. Ikuti petunjuk di bawah ini untuk memecahkan masalah konektivitas dan replikasi. 4. Jika masalah berlanjut, jalankan Rencana penyebaran untuk replikasi server VMware/fisik. |
 |
Penggunaan memori > 80% selama 15 menit terakhir. | 1. Jangan tambahkan komputer baru. 2. Periksa apakah jumlah komputer lokal yang menggunakan server proses selaras dengan batas yang ditentukan, dan pertimbangkan untuk menyiapkan server proses tambahan. 3. Ikuti setiap instruksi yang terkait dengan peringatan. 4. Ikuti petunjuk di bawah ini untuk memecahkan masalah konektivitas dan replikasi. |
 |
Penggunaan memori > 95% selama 15 menit terakhir. | 1. Jangan tambahkan mesin baru, dan pertimbangkan untuk menyiapkan server proses tambahan. 2. Ikuti setiap instruksi yang terkait dengan peringatan. 3. 4. Jika masalah berlanjut, ikuti petunjuk di bawah ini untuk memecahkan masalah konektivitas dan replikasi. 4. Jika masalah berlanjut, jalankan Rencana penyebaran untuk replikasi server VMware/fisik. |
 |
Ruang kosong folder cache < 30% selama 15 menit terakhir. | 1. Jangan tambahkan komputer baru, dan pertimbangkan untuk menyiapkan server proses tambahan. 2. Periksa apakah jumlah komputer virtual yang menggunakan server proses selaras dengan pedoman. 3. Ikuti petunjuk di bawah ini untuk memecahkan masalah konektivitas dan replikasi. |
 |
Ruang bebas < 25% selama 15 menit terakhir | 1. Ikuti petunjuk yang terkait dengan peringatan untuk masalah ini. 2. 3. 3. Ikuti petunjuk di bawah ini untuk memecahkan masalah konektivitas dan replikasi. 3. Jika masalah berlanjut, jalankan Rencana penyebaran untuk replikasi server VMware/fisik. |
 |
Tidak ada heartbeat dari server proses selama 15 menit atau lebih. Layanan tmansvs tidak berkomunikasi dengan server konfigurasi. | 1) Periksa apakah server proses sudah siap dan berjalan. 2. Periksa apakah tmansvc berjalan di server proses. 3. Ikuti petunjuk di bawah ini untuk memecahkan masalah konektivitas dan replikasi. |

Langkah 2: Periksa layanan server proses
Layanan yang harus dijalankan pada server proses diringkas dalam tabel berikut. Ada sedikit perbedaan dalam layanan, tergantung pada bagaimana server proses diterapkan.
Untuk semua layanan kecuali Agen layanan Pemulihan Microsoft Azure (obengine), periksa apakah StartType diatur ke Otomatis atau Otomatis (Mulai Tertunda).
| Penyebaran | Menjalankan layanan |
|---|---|
| Server proses di server konfigurasi | Serverproses; MonitorServerProses; serverprosescx; InMage PasangPendorongan; Layanan Unggahan Log (PengunggahanLog); Layanan Aplikasi Inmage Scout; Agen Layanan Pemulihan Microsoft Azure (obengine); Agen-Sentinel VX Scout InMage / Outpost (agensv); tmansvc; Layanan Penerbitan WWW (W3SVC); MySQL; Layanan Microsoft Azure Site Recovery (dra) |
| Server proses berjalan sebagai server mandiri | Servisproses; MonitorServerProses; serverprosescx; InMage PasangPendorong; Layanan Unggahan Log (PengunggahanLog); Layanan Aplikasi InMage Scout; Agen Layanan Microsoft Azure Recovery (obengine); Agen-Sentinel VX Scout InMage / Outpost (svagents); tmansvc. |
| Server proses disebar di Azure untuk pengalihan operasi | Serverproses;MonitorSeverProses; serverprosescx; InMage PasangPendorong; Layanan Unggahan Log (LogUpload) |
Langkah 3: Periksa heartbeat server proses
Jika tidak ada heartbeat dari server proses (kode kesalahan 806), lakukan hal berikut:
Verifikasi bahwa komputer virtual server proses sudah siap berjalan.
Periksa log ini untuk kesalahan.
C:\ProgramData\ASR\home\svsystems\eventmanager*.log C\ProgramData\ASR\home\svsystems\monitor_protection*.log
Periksa konektivitas dan replikasi
Kegagalan replikasi awal dan yang sedang berlangsung sering disebabkan oleh masalah konektivitas antara komputer sumber dan server proses, atau antara server proses dan Azure. Langkah-langkah ini diringkas dalam grafik berikut, diikuti dengan prosedur untuk membantu Anda melakukan langkah-langkahnya.
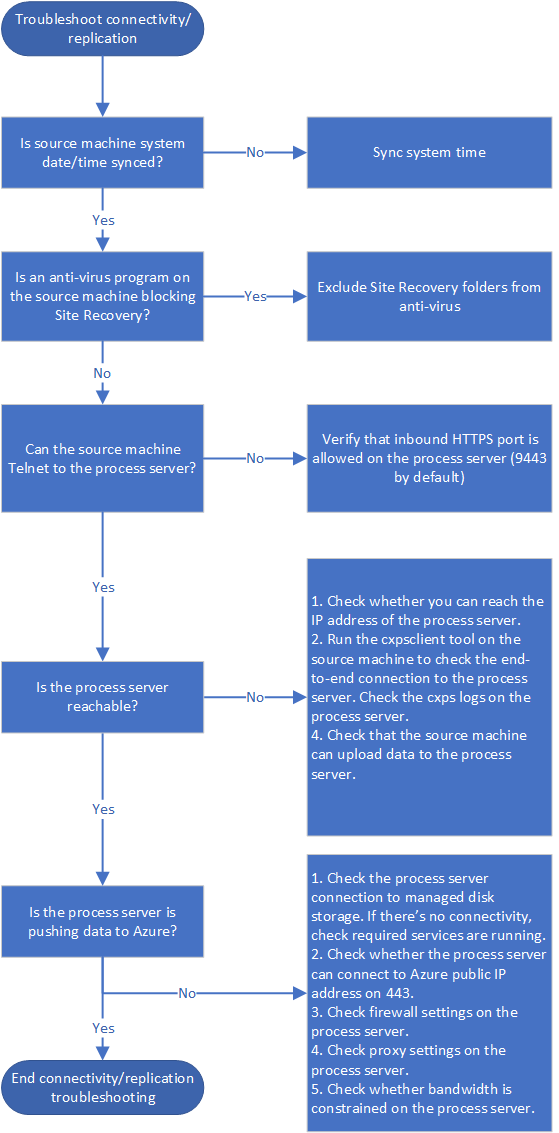
Langkah 4: Verifikasi sinkronisasi waktu pada komputer sumber
Pastikan bahwa tanggal/waktu sistem untuk komputer replikasi sinkron. Pelajari lebih lanjut
Langkah 5: Periksa perangkat lunak anti-virus pada komputer sumber
Pastikan bahwa tidak ada perangkat lunak anti-virus pada komputer replikasi yang memblokir Site Recovery. Jika Anda perlu mengecualikan Site Recovery dari program anti-virus, tinjau artikel ini.
Langkah 6: Periksa konektivitas dari komputer sumber
Instal klien Telnet di komputer sumber jika perlu. Jangan gunakan Ping.
Dari komputer sumber, ping server proses pada port HTTPS dengan Telnet. Secara default 9443 adalah port HTTPS untuk lalu lintas replikasi.
telnet <process server IP address> <port>Verifikasi apakah sambungan berhasil.
| Konektivitas | Rincian | Perbuatan |
|---|---|---|
| Berhasil | Telnet menunjukkan layar kosong, dan server proses dapat dijangkau. | Tindakan lebih lanjut tidak diperlukan. |
| Gagal | Tidak dapat tersambung | Pastikan bahwa port inbound 9443 diperbolehkan pada server proses. Misalnya, jika Anda memiliki jaringan perimeter atau jaringan sekitar. Periksa konektivitas lagi. |
| Berhasil sebagian | Anda dapat terhubung, tapi mesin sumber melaporkan bahwa server proses tidak dapat dihubungi. | Lanjutkan dengan prosedur pemecahan masalah berikutnya. |
Langkah 7: Memecahkan masalah server proses yang tidak dapat dijangkau
Jika server proses tidak dapat dijangkau dari komputer sumber, kesalahan 78186 akan ditampilkan. Jika tidak ditangani, masalah ini akan menyebabkan kedua titik pemulihan aplikasi-konsisten dan crash-konsisten tidak dihasilkan seperti yang diharapkan.
Pecahkan masalah dengan memeriksa apakah komputer sumber dapat menjangkau alamat IP server proses, dan menjalankan alat cxpsclient di komputer sumber, untuk memeriksa koneksi end-to-end.
Periksa koneksi IP pada server proses
Jika telnet berhasil tetapi mesin sumber melaporkan bahwa server proses tidak dapat dihubungi, periksa apakah Anda dapat mencapai alamat IP server proses.
- Di browser web, coba kunjungi alamat IP https://<PS_IP>:<PS_Data_Port>/.
- Jika pemeriksaan ini menunjukkan kesalahan sertifikat HTTPS, itu normal. Jika Anda mengabaikan kesalahan, Anda akan melihat 400 - Permintaan Buruk. Ini berarti bahwa server tidak dapat melayani permintaan browser, dan bahwa koneksi HTTPS standar baik-baik saja.
- Jika pemeriksaan ini tidak berhasil, perhatikan pesan kesalahan browser. Misalnya, kesalahan 407 akan menunjukkan masalah dengan autentikasi proksi.
Periksa koneksi dengan cxpsclient
Selain itu, Anda dapat menjalankan alat cxpsclient untuk memeriksa koneksi end-to-end.
Jalankan alat sebagai berikut:
<install folder>\cxpsclient.exe -i <PS_IP> -l <PS_Data_Port> -y <timeout_in_secs:recommended 300>Pada server proses, periksa log yang dihasilkan di folder ini:
C:\ProgramData\ASR\home\svsystems\transport\log\cxps.err C:\ProgramData\ASR\home\svsystems\transport\log\cxps.xfer
Periksa log komputer virtual sumber untuk kegagalan pengunggahan (kesalahan 78028)
Masalah dengan pengunggahan data yang diblokir dari komputer sumber ke layanan proses dapat mengakibatkan kedua titik pemulihan crash-konsisten dan aplikasi-konsisten tidak dihasilkan.
untuk memecahkan masalah kegagalan pengunggahan jaringan, Anda dapat mecari kesalahan di log berikut:
C:\Program Files (x86)\Microsoft Azure Site Recovery\agen\svagents*.log
Gunakan prosedur lainnya dalam artikel ini bisa membantu Anda mengatasi masalah pengunggahan data.
Step 8: Periksa apakah server proses mendorong data
Periksa apakah server proses secara aktif mendorong data ke Azure.
Pada server proses, buka Task Manager (tekan Ctrl+Shift+Esc).
Pilih tab Performa>Buka Pantauan Sumber Daya.
Di halaman Pantauan Sumber Daya pilih tab Jaringan di bawah Proses dengan Aktivitas Jaringan, periksa apakah cbengine.exe secara aktif mengirim data dalam jumlah besar.
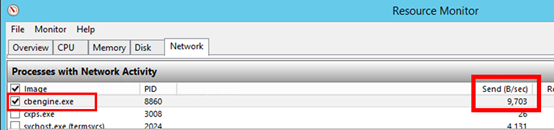
Jika cbengine.exe tidak mengirim data dalam jumlah besar, selesaikan langkah-langkah di bagian berikut.
Langkah 9: Periksa koneksi server proses ke penyimpanan blob Azure
- Di Monitor Sumber Daya, pilih cbengine.exe.
- Di bawah Koneksi TCP, periksa untuk melihat apakah ada konektivitas dari server proses ke penyimpanan Azure.
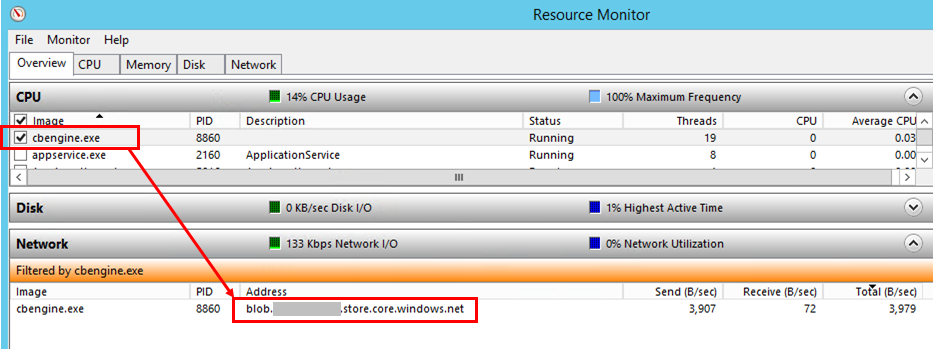
Periksa layanan
Jika tidak ada konektivitas dari server proses ke URL penyimpanan blob Azure, periksa apakah layanan berjalan.
Di Panel Kontrol, pilih Layanan.
Pastikan layanan berikut berjalan:
- serverprosescx
- Agent – Sentinel VX Scout InMage/Outpost
- Agen Layanan Pemulihan Microsoft Azure
- Layanan Microsoft Azure Site Recovery Microsoft
- tmansvc
Mulai atau mulai ulang layanan apa pun yang tidak berjalan.
Pastikan server proses tersambung dan dapat dijangkau.
Langkah 10: Periksa koneksi server proses ke alamat IP Azure publik
- Pada server proses, dalam %programfiles%\Agen Layanan Pemulihan Microsoft Azure \Temp, buka file CBEngineCurr.errlog terbaru.
- Dalam file, cari 443, atau upaya sambunganuntai gagal.
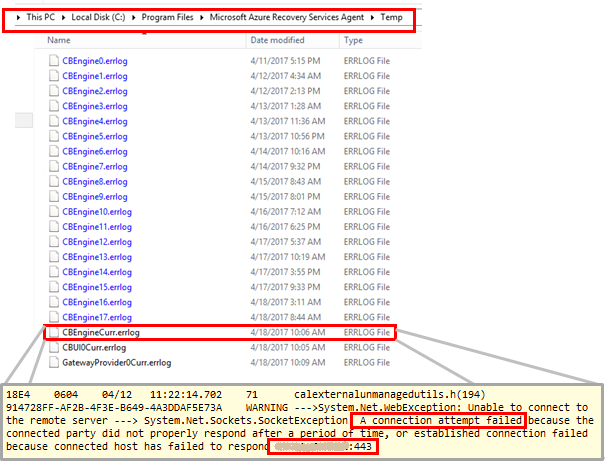
- Jika Anda melihat masalah, meletakkan alamat IP publik Azure Anda di file CBEngineCurr.currLog menggunakan port 443:
telnet <your Azure Public IP address as seen in CBEngineCurr.errlog> 443
- Di baris perintah pada server proses, gunakan Telnet untuk ping alamat IP publik Azure Anda.
- Jika Anda tidak dapat tersambung, ikuti prosedur berikutnya.
Langkah 11: Periksa pengaturan firewall server proses.
Periksa apakah firewall berbasis alamat IP pada server proses memblokir akses.
Untuk aturan firewall berbasis alamat IP:
a) Unduh daftar lengkap rentang IP pusat data Microsoft Azure.
b) Tambahkan rentang alamat IP ke konfigurasi firewall Anda, untuk memastikan bahwa firewall memungkinkan komunikasi ke Azure (dan ke port HTTPS default, 443).
c) Perbolehkan rentang alamat IP untuk wilayah Azure langganan Anda, dan untuk wilayah Azure US Barat (digunakan untuk kontrol akses dan manajemen identitas).
Untuk firewall berbasis URL, tambahkan URL yang tercantum dalam tabel berikut ke konfigurasi firewall.
Nama URL Komersial URL Pemerintah Deskripsi Microsoft Entra ID login.microsoftonline.comlogin.microsoftonline.usDigunakan untuk kontrol akses dan manajemen identitas. Cadangan *.backup.windowsazure.com*.backup.windowsazure.usDigunakan untuk transfer dan koordinasi transfer data yang replikasi. Replikasi *.hypervrecoverymanager.windowsazure.com*.hypervrecoverymanager.windowsazure.usDigunakan untuk operasi manajemen dan koordinasi replikasi. Penyimpanan *.blob.core.windows.net*.blob.core.usgovcloudapi.netDigunakan untuk akses ke akun penyimpanan yang menyimpan data replika. Telemetri (opsional) dc.services.visualstudio.comdc.services.visualstudio.comDigunakan untuk telemetri. Sinkronisasi waktu time.windows.comtime.nist.govDigunakan untuk memeriksa sinkronisasi waktu antara sistem dan waktu global.
Langkah 12: Verifikasi pengaturan proksi server proses
Jika Anda menggunakan server proksi, pastikan bahwa nama server proksi diselesaikan oleh server DNS. Periksa nilai yang Anda berikan saat menyiapkan server konfigurasi di kunci registri HKEY_LOCAL_MACHINE\SOFTWARE\Microsoft\Azure Site Recovery\ProxySettings.
Pastikan bahwa pengaturan yang sama digunakan oleh Azure Site Recovery untuk mengirim data.
a) Cari Microsoft Azure Backup.
b) Buka Microsoft Azure Backup, dan pilih Tindakan>Perubahan Properti.
c) Pada tab Konfigurasi Proksi, alamat proksi harus sama dengan alamat proksi yang ditampilkan di pengaturan registri. Jika tidak, ubah ke alamat yang sama.
Langkah 13: Periksa bandwidth
Tingkatkan bandwidth antara server proses dan Azure, lalu periksa apakah masalah masih terjadi.
Langkah berikutnya
Jika Anda memerlukan bantuan lainnya, kirim pertanyaan Anda di halaman pertanyaan Microsoft Q&A untuk Azure Site Recovery.