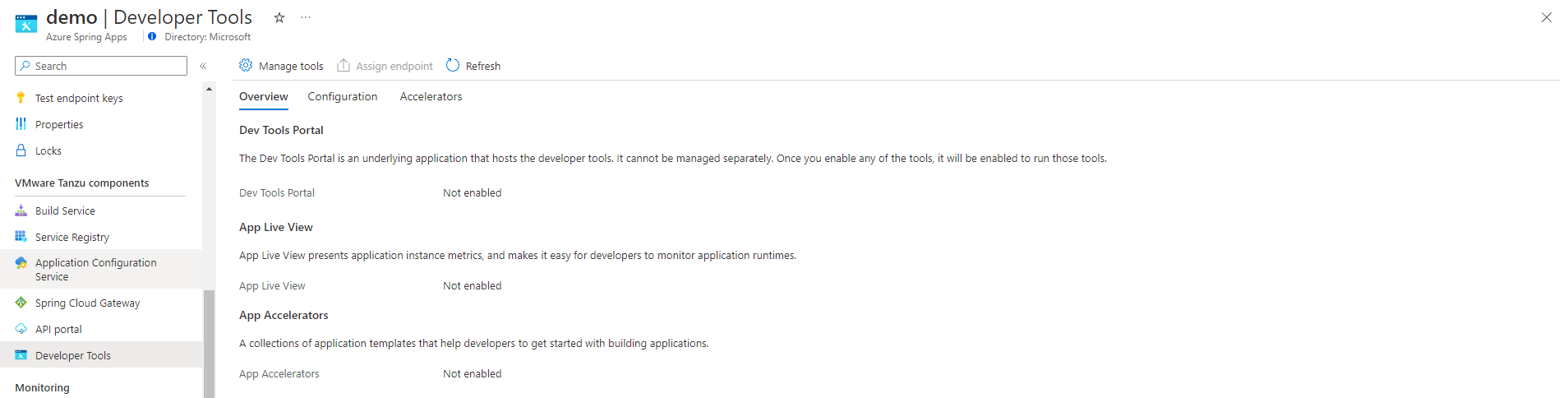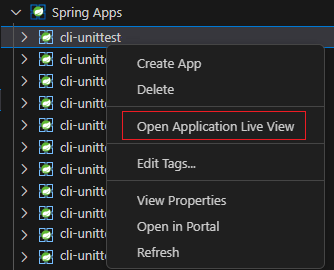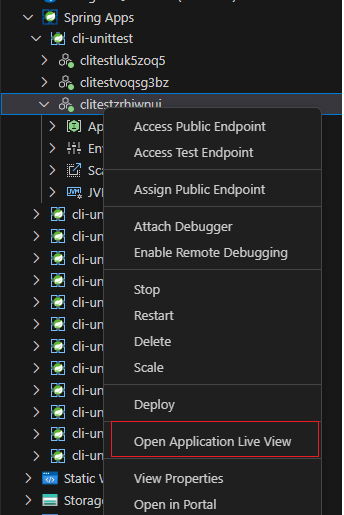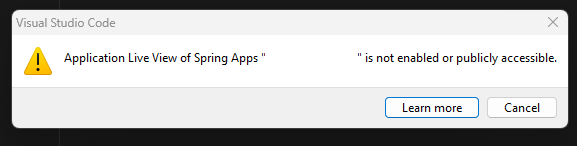Menggunakan Application Live View dengan paket Azure Spring Apps Enterprise
Catatan
Azure Spring Apps adalah nama baru untuk layanan Azure Spring Cloud. Meskipun layanan memiliki nama baru, Anda akan melihat nama lama di beberapa tempat untuk sementara saat kami berupaya memperbarui aset seperti cuplikan layar, video, dan diagram.
Artikel ini berlaku untuk:❌ Basic/Standard ✔️ Enterprise
Artikel ini memperlihatkan kepada Anda cara menggunakan Application Live View untuk VMware Tanzu dengan paket Azure Spring Apps Enterprise.
Application Live View untuk VMware Tanzu adalah wawasan ringan dan alat pemecahan masalah yang membantu pengembang aplikasi dan operator aplikasi melihat ke dalam aplikasi yang sedang berjalan.
Application Live View hanya mendukung aplikasi Spring Boot.
Prasyarat
Langganan Azure. Jika Anda tidak memiliki langganan Azure, buat akun gratis sebelum Anda memulai.
Pahami dan penuhi bagian Persyaratan paket Enterprise di Marketplace Azure.
Azure CLI dengan ekstensi Azure Spring Apps. Gunakan perintah berikut untuk menghapus versi sebelumnya dan menginstal ekstensi terbaru. Jika sebelumnya Anda menginstal ekstensi
spring-cloud, hapus instalannya untuk menghindari ketidakcocokan konfigurasi dan versi.az extension remove --name spring az extension add --name spring az extension remove --name spring-cloud
Aktifkan Tampilan Langsung Aplikasi
Anda dapat mengaktifkan Application Live View saat memprovisikan instans paket Azure Spring Apps Enterprise. Jika Anda sudah memiliki sumber daya Azure Spring Apps Enterprise yang disediakan, lihat bagian Kelola Tampilan Langsung Aplikasi di instans paket Enterprise yang ada di artikel ini.
Anda dapat mengaktifkan Tampilan Langsung Aplikasi menggunakan portal Azure atau Azure CLI.
Gunakan langkah-langkah berikut untuk mengaktifkan Tampilan Langsung Aplikasi menggunakan portal Azure:
Arahkan ke portal Microsoft Azure.
Pada tab Dasar , pilih Tingkat perusahaan dalam harga, tentukan bidang input lain, lalu pilih Berikutnya.
Pada tab Pengaturan VMware Tanzu, pilih Aktifkan Tampilan Langsung Aplikasi.
Tentukan pengaturan lain, lalu pilih Tinjau dan Buat.
Pastikan aktifkan Tampilan Langsung Aplikasi dan Aktifkan Portal Alat Dev diatur ke Ya pada tab Tinjau dan Buat , lalu pilih Buat untuk membuat instans paket Perusahaan.
Pantau Tampilan Langsung Aplikasi
Azure Spring Apps menjalankan Tampilan Langsung Aplikasi dalam mode konektor.
| Komponen | Deskripsi |
|---|---|
| Server Tampilan Langsung Aplikasi | Komponen server pusat yang berisi daftar aplikasi terdaftar. Application Live View Server bertanggung jawab untuk mem-proksi permintaan untuk mengambil informasi aktuator yang terkait dengan aplikasi. |
| Koneksi Or Tampilan Langsung Aplikasi | Komponen yang bertanggung jawab untuk menemukan aplikasi yang sedang berjalan dan mendaftarkan instans ke Server Tampilan Langsung Aplikasi untuk diamati. Application Live View Koneksi or juga bertanggung jawab untuk mem-proksi kueri aktuator ke aplikasi. |
Setelah memprovisikan instans paket Azure Spring Apps Enterprise, Anda dapat memperoleh status berjalan dan konsumsi sumber dayanya, atau mengelola Tampilan Langsung Aplikasi.
Anda dapat memantau Tampilan Langsung Aplikasi menggunakan portal Azure atau Azure CLI.
Anda dapat melihat status Tampilan Langsung Aplikasi di portal Azure pada tab Gambaran Umum halaman Alat Pengembang.
Mengonfigurasi Dev Tools untuk mengakses Tampilan Langsung Aplikasi
Untuk mengakses Application Live View, Anda perlu mengonfigurasi Tanzu Dev Tools. Untuk informasi selengkapnya, lihat Mengonfigurasi Tanzu Dev Tools dalam paket Azure Spring Apps Enterprise.
Menggunakan Tampilan Langsung Aplikasi untuk memantau aplikasi Anda
Application Live View memungkinkan Anda melihat metrik langsung untuk aplikasi Spring Boot dan aplikasi Spring Native. Application Live View didasarkan pada konsep Spring Boot Actuators.
Gunakan langkah-langkah berikut untuk menyebarkan aplikasi dan memantaunya di Tampilan Langsung Aplikasi:
Tambahkan dependensi berikut ke file pom.xml aplikasi Anda.
<dependency> <groupId>org.springframework.boot</groupId> <artifactId>spring-boot-starter-actuator</artifactId> </dependency>Tambahkan tujuan eksekusi berikut ke plugin Maven Anda di file pom.xml untuk mengekspos informasi build:
<plugin> <groupId>org.springframework.boot</groupId> <artifactId>spring-boot-maven-plugin</artifactId> <executions> <execution> <goals> <goal>build-info</goal> </goals> <configuration> <additionalProperties> <spring.boot.version>${project.parent.version}</spring.boot.version> </additionalProperties> </configuration> </execution> </executions> </plugin>Aktifkan titik akhir aktuator dengan menambahkan konfigurasi berikut di application.properties:
management.endpoints.web.exposure.include=info,healthGunakan perintah berikut untuk membangun paket Anda secara lokal:
mvn clean package -DskipTestsGunakan perintah berikut untuk menyebarkan biner:
az spring app create \ --resource-group <resource-group-name> \ --service <Azure-Spring-Apps-service-instance-name> \ --name <app-name> az spring app deploy \ --resource-group <resource-group-name> \ --service <Azure-Spring-Apps-service-instance-name> \ --name <app-name> \ --artifact-path <jar-file-in-target-folder>Setelah aplikasi berhasil disebarkan, Anda dapat memantaunya menggunakan dasbor Tampilan Langsung Aplikasi di Portal Dev Tools. Untuk informasi selengkapnya, lihat Memantau aplikasi berdasarkan Tampilan Langsung Aplikasi.
Jika Anda sudah mengaktifkan Portal Dev Tools dan mengekspos titik akhir publik, gunakan perintah berikut untuk mendapatkan URL dasbor Portal Dev Tools. Tambahkan akhiran
/app-live-viewuntuk menyusun titik akhir untuk mengakses Tampilan Langsung Aplikasi.az spring dev-tool show --service <Azure-Spring-Apps-service-instance-name> \ --resource-group <resource-group-name> \ --query properties.url \ --output tsvAnda juga dapat mengakses Tampilan Langsung Aplikasi menggunakan Visual Studio Code (VISUAL Code). Untuk informasi selengkapnya, lihat bagian Menggunakan Tampilan Langsung Aplikasi di Visual Studio Code di artikel ini.
Mengelola Tampilan Langsung Aplikasi dalam instans paket Enterprise yang ada
Anda dapat mengaktifkan Application Live View di instans paket Azure Spring Apps Enterprise yang ada menggunakan portal Azure atau Azure CLI.
Jika Anda mengaktifkan Portal Dev Tools dan mengekspos titik akhir publik, gunakan Ctrl+F5 untuk menonaktifkan cache browser setelah Anda mengaktifkan Tampilan Langsung Aplikasi.
Gunakan langkah-langkah berikut untuk mengelola Tampilan Langsung Aplikasi menggunakan portal Azure:
Mengonfigurasi aktuator Spring Boot yang disesuaikan
Tampilan Langsung Aplikasi dapat secara otomatis menyambungkan dan memantau aplikasi boot Spring dengan pengaturan aktuator default. Port HTTP default titik akhir aktuator sama dengan port HTTP aplikasi dan semua titik akhir aktuator dapat diakses oleh jalur konteks default aplikasi, yang memiliki /actuator akhiran.
Jika port (management.server.port=) atau jalur konteks (management.endpoints.web.base-path=/) disesuaikan untuk aplikasi, Application Live View berhenti menyambungkan dan memantau aplikasi dan melaporkan 404 untuk aplikasi. Untuk mengaktifkan Application Live View untuk terus memantau aplikasi tersebut, gunakan langkah-langkah berikut untuk mengonfigurasi penyebaran aplikasi untuk menyesuaikan titik akhir aktuator.
Gunakan langkah-langkah berikut untuk mengonfigurasi penyebaran menggunakan portal Azure:
Catatan
Anda dapat mengatur konfigurasi ini pada aplikasi atau penyebaran. Saat Anda mengonfigurasi aplikasi, itu benar-benar berlaku pada penyebaran aktif saat ini, tetapi tidak secara otomatis memengaruhi penyebaran baru.
Menggunakan Tampilan Langsung Aplikasi di Visual Studio Code
Anda dapat mengakses Tampilan Langsung Aplikasi secara langsung di Visual Studio Code untuk memantau aplikasi Anda dalam paket Azure Spring Apps Enterprise.
Prasyarat
Menampilkan dasbor Tampilan Langsung Aplikasi
Gunakan langkah-langkah berikut untuk melihat dasbor Tampilan Langsung Aplikasi untuk instans layanan:
Di Visual Studio Code, buka ekstensi Azure Spring Apps, lalu masuk ke akun Azure Anda.
Perluas instans layanan yang ingin Anda pantau dan klik kanan untuk memilih instans layanan.
Pilih Buka Tampilan Langsung Aplikasi dari menu untuk membuka dasbor Tampilan Langsung Aplikasi di browser default Anda.
Menampilkan halaman Tampilan Langsung Aplikasi untuk aplikasi
Gunakan langkah-langkah berikut untuk melihat halaman Tampilan Langsung Aplikasi untuk aplikasi:
Di Visual Studio Code, buka ekstensi Azure Spring Apps, lalu masuk ke akun Azure Anda.
Perluas instans layanan dan aplikasi yang ingin Anda pantau. Klik kanan aplikasi.
Pilih Buka Tampilan Langsung Aplikasi dari menu untuk membuka halaman Tampilan Langsung Aplikasi untuk aplikasi di browser default Anda.
Memecahkan masalah Tampilan Langsung Aplikasi
Jika Anda mencoba membuka Application Live View untuk instans layanan atau aplikasi yang belum mengaktifkan Tampilan Langsung Aplikasi atau mengekspos titik akhir publik, Anda akan melihat pesan kesalahan.
Untuk mengaktifkan Tampilan Langsung Aplikasi dan mengekspos titik akhir publik, gunakan portal Azure atau Azure CLI. Untuk informasi selengkapnya, lihat bagian Kelola Tampilan Langsung Aplikasi di instans paket Perusahaan yang ada di artikel ini.