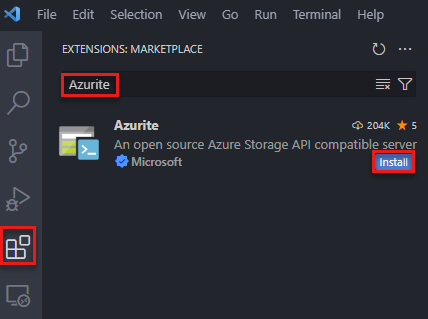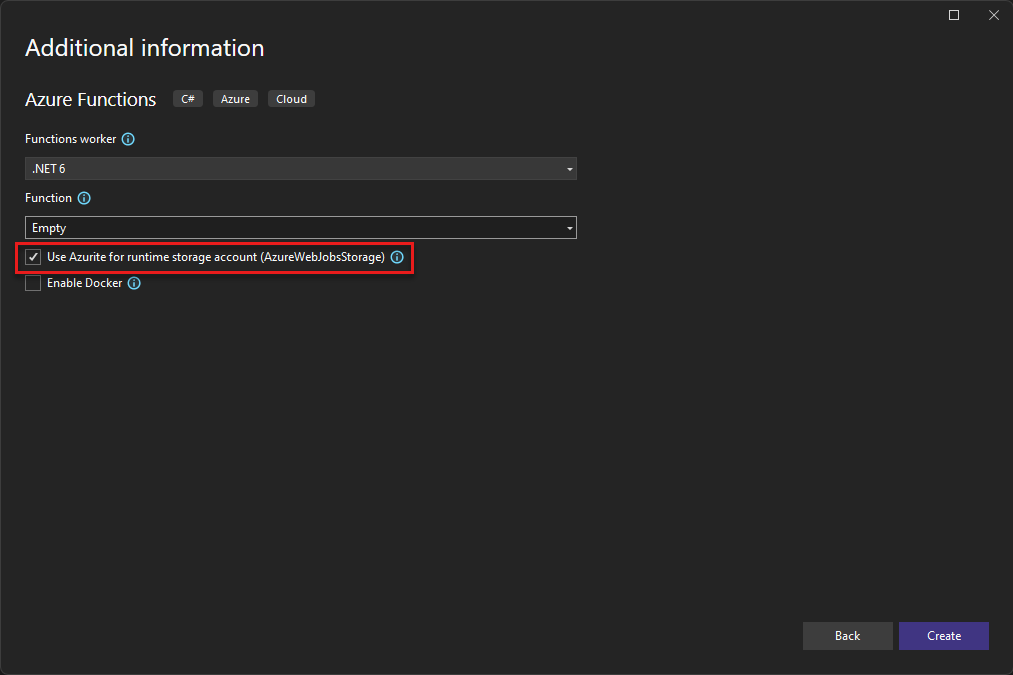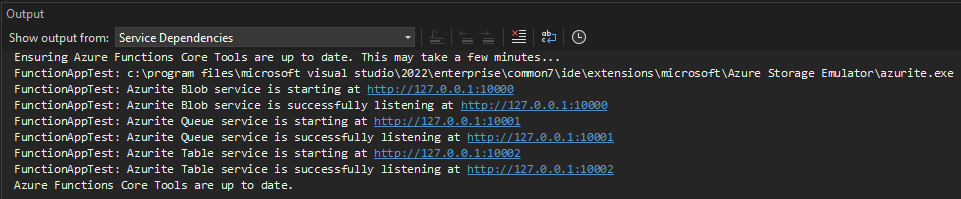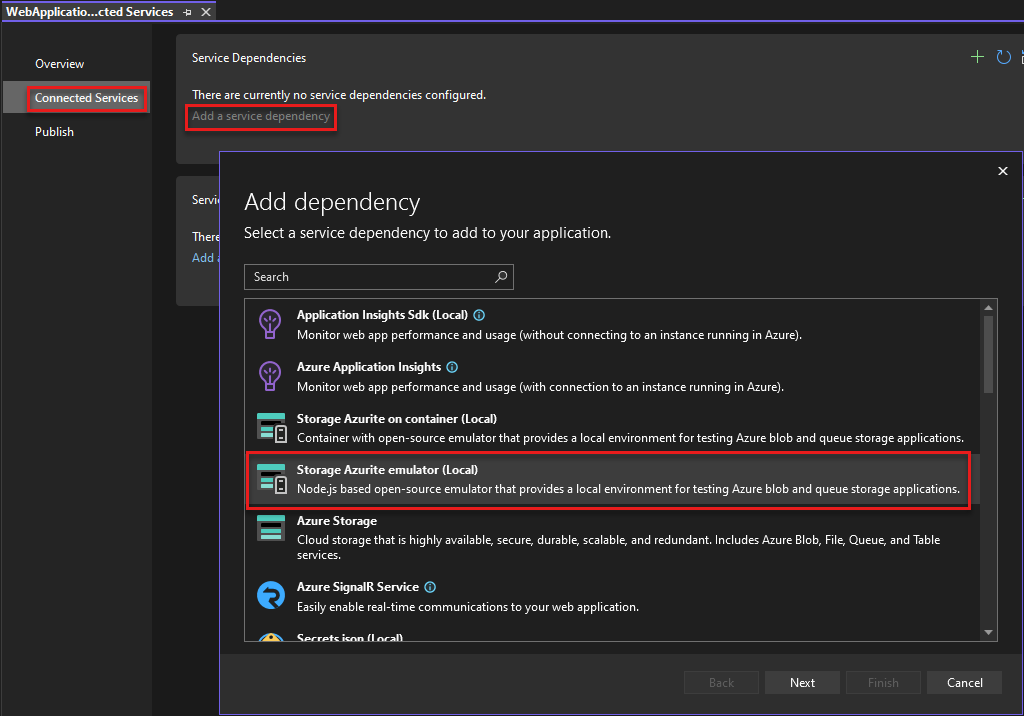Menggunakan emulator Azurite untuk pengembangan Azure Storage lokal
Emulator sumber terbuka Azurite menyediakan lingkungan lokal gratis untuk menguji aplikasi Azure Blob, Queue Storage, dan Table Storage Anda. Saat Anda merasa puas dengan cara kerja aplikasi Anda secara lokal, beralihlah menggunakan akun Azure Storage di cloud. Emulator menyediakan dukungan lintas platform di Windows, Linux, dan macOS.
Azurite menggantikan Emulator Azure Storage, dan terus diperbarui untuk mendukung versi terbaru API Azure Storage.
Video ini menunjukkan kepada Anda cara menginstal dan menjalankan emulator Azurite.
Langkah-langkah dalam video juga dijelaskan di bagian berikut. Pilih salah satu tab ini.
Instal Azurite
Azurite tersedia secara otomatis dengan Visual Studio 2022. Azurite executable diperbarui sebagai bagian dari rilis versi baru Visual Studio. Jika Anda menjalankan versi Visual Studio yang lebih lama, Anda dapat menginstal Azurite dengan menggunakan Node Package Manager (npm), DockerHub, atau dengan mengkloning repositori Azurite GitHub.
Jalankan Azurite
Untuk menggunakan Azurite dengan sebagian besar jenis proyek di Visual Studio, Anda harus terlebih dahulu menjalankan Azurite executable. Setelah executable berjalan, Azurite mendengarkan permintaan koneksi dari aplikasi. Untuk mempelajari lebih lanjut, lihat Menjalankan Azurite dari baris perintah.
Untuk proyek Azure Functions dan proyek ASP.NET , Anda dapat memilih untuk mengonfigurasi proyek untuk memulai Azurite secara otomatis. Konfigurasi ini dilakukan selama penyiapan proyek. Meskipun konfigurasi proyek ini memulai Azurite secara otomatis, Visual Studio tidak mengekspos opsi konfigurasi Azurite terperinci. Untuk menyesuaikan opsi konfigurasi Azurite terperinci, jalankan Azurite executable sebelum meluncurkan Visual Studio.
Untuk mempelajari selengkapnya tentang mengonfigurasi proyek Azure Functions dan ASP.NET proyek untuk memulai Azurite secara otomatis, lihat panduan berikut:
Lokasi file yang dapat dieksekusi Azurite
Tabel berikut menunjukkan lokasi Azurite yang dapat dieksekusi untuk versi Visual Studio yang berbeda yang berjalan di komputer Windows:
| Versi Visual Studio | Lokasi yang dapat dieksekusi Azurite |
|---|---|
| Komunitas Visual Studio 2022 | C:\Program Files\Microsoft Visual Studio\2022\Community\Common7\IDE\Extensions\Microsoft\Azure Storage Emulator |
| Visual Studio Professional 2022 | C:\Program Files\Microsoft Visual Studio\2022\Professional\Common7\IDE\Extensions\Microsoft\Azure Storage Emulator |
| Visual Studio Enterprise 2022 | C:\Program Files\Microsoft Visual Studio\2022\Enterprise\Common7\IDE\Extensions\Microsoft\Azure Storage Emulator |
Menjalankan Azurite dari baris perintah
Anda dapat menemukan file Azurite yang dapat dieksekusi di folder ekstensi penginstalan Visual Studio Anda, seperti yang dirinci dalam tabel lokasi file yang dapat dieksekusi Azurite.
Navigasi ke lokasi yang sesuai dan mulai azurite.exe. Setelah Anda menjalankan file yang dapat dieksekusi, Azurite mendengarkan koneksi.
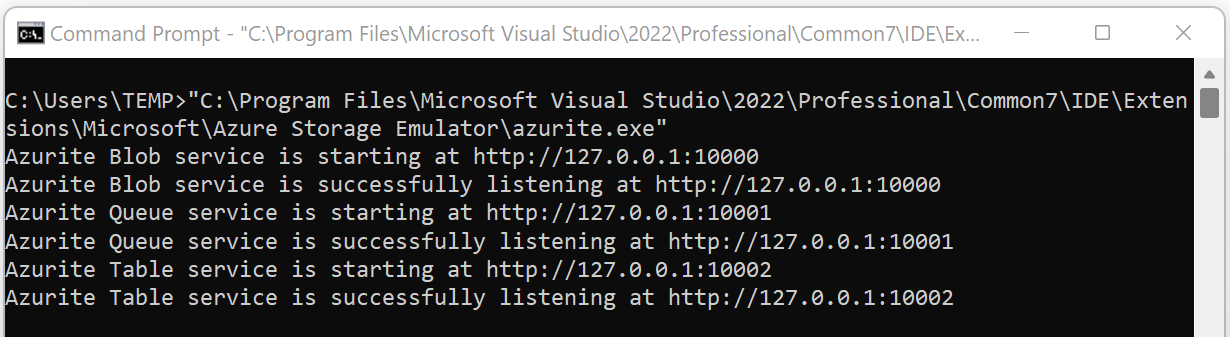
Untuk mempelajari selengkapnya tentang opsi baris perintah yang tersedia untuk mengonfigurasi Azurite, lihat Opsi baris perintah.
Menjalankan Azurite dari proyek Azure Functions
Di Visual Studio 2022, buat proyek Azure Functions. Saat mengatur opsi proyek, tandai kotak berlabel Gunakan Azurite untuk akun penyimpanan runtime.
Setelah Anda membuat proyek, Azurite dimulai secara otomatis. Lokasi file yang dapat dieksekusi Azurite dirinci dalam tabel lokasi file yang dapat dieksekusi Azurite. Output terlihat mirip dengan cuplikan layar berikut:
Opsi konfigurasi ini dapat diubah nanti dengan memodifikasi dependensi Layanan Koneksi proyek.
Menjalankan Azurite dari proyek ASP.NET
Di Visual Studio 2022, buat proyek Aplikasi Web ASP.NET Core. Kemudian, buka kotak dialog Layanan Terhubung, pilih Tambahkan dependensi layanan, lalu pilih emulator Storage Azurite.
Di kotak dialog Konfigurasikan emulator Storage Azurite, atur bidang Nama string koneksi ke StorageConnectionString, lalu pilih Selesai.
Saat konfigurasi selesai, pilih Tutup, dan emulator Azurite dimulai secara otomatis. Lokasi file yang dapat dieksekusi Azurite dirinci dalam tabel lokasi file yang dapat dieksekusi Azurite. Output terlihat mirip dengan cuplikan layar berikut:
Opsi konfigurasi ini dapat diubah nanti dengan memodifikasi dependensi Layanan Koneksi proyek.
Opsi baris Perintah
Bagian ini merinci tombol baris perintah yang tersedia saat meluncurkan Azurite.
Bantuan
Opsional - Dapatkan bantuan baris perintah dengan menggunakan tombol -h atau --help.
azurite -h
azurite --help
Mendengarkan host
Opsional - Secara default, Azurite mendengarkan 127.0.0.1 sebagai server lokal. Gunakan tombol --blobHost untuk mengatur alamat ke persyaratan Anda.
Terima permintaan pada mesin lokal saja:
azurite --blobHost 127.0.0.1
Izinkan permintaan jarak jauh:
azurite --blobHost 0.0.0.0
Perhatian
Mengizinkan permintaan jarak jauh dapat membuat sistem Anda rentan terhadap serangan eksternal.
Mendengarkan konfigurasi port
Opsional - Secara default, Azurite mendengarkan layanan Blob pada port 10000. Gunakan tombol --blobPort untuk menetapkan port mendengarkan yang Anda perlukan.
Catatan
Setelah menggunakan port yang disesuaikan, Anda perlu memperbarui string koneksi atau konfigurasi terkait di alat Azure Storage atau SDK Anda.
Sesuaikan port mendengarkan Blob service:
azurite --blobPort 8888
Biarkan sistem memilih port yang tersedia secara otomatis:
azurite --blobPort 0
Port yang digunakan ditampilkan selama memulai Azurite.
Jalur ruang kerja
Opsional - Azurite menyimpan data ke disk lokal selama eksekusi. Gunakan tombol -l atau --location untuk menentukan jalur sebagai lokasi ruang kerja. Secara default, direktori kerja proses saat ini digunakan. Perhatikan huruf kecil 'l'.
azurite -l c:\azurite
azurite --location c:\azurite
Log akses
Opsional - Secara default, log akses ditampilkan di jendela konsol. Nonaktifkan tampilan log akses dengan menggunakan tombol -s atau --silent.
azurite -s
azurite --silent
Log debug
Opsional - Log debug mencakup informasi detail tentang setiap permintaan dan pelacakan tumpukan pengecualian. Aktifkan log debug dengan memberikan jalur file lokal yang valid ke tombol -d atau --debug.
azurite -d path/debug.log
azurite --debug path/debug.log
Mode longgar
Opsional - Secara default, Azurite menerapkan mode ketat untuk memblokir header dan parameter permintaan yang tidak didukung. Nonaktifkan mode ketat dengan menggunakan tombol -L atau --loose. Perhatikan huruf kapital 'L'.
azurite -L
azurite --loose
Versi
Opsional - Tampilkan nomor versi Azurite yang diinstal dengan menggunakan tombol -v atau --version.
azurite -v
azurite --version
Konfigurasi sertifikat (HTTPS)
Opsional - Secara default, Azurite menggunakan protokol HTTP. Anda dapat mengaktifkan mode HTTPS dengan menyediakan jalur ke file sertifikat Email yang Ditingkatkan Privasi (.pem) atau Pertukaran Informasi Pribadi (.pfx) ke pengalihan --cert . HTTPS diperlukan untuk terhubung ke Azurite menggunakan autentikasi OAuth.
Saat --cert diberikan untuk file PEM, Anda harus memberikan tombol --key yang sesuai.
azurite --cert path/server.pem --key path/key.pem
Saat --cert diberikan untuk file PFX, Anda harus memberikan tombol --pwd yang sesuai.
azurite --cert path/server.pfx --pwd pfxpassword
Penyiapan HTTPS
Untuk informasi terperinci tentang pembuatan file PEM dan PFX, lihat Penyiapan HTTPS.
Konfigurasi OAuth
Opsional - Aktifkan autentikasi OAuth untuk Azurite dengan menggunakan tombol --oauth.
azurite --oauth basic --cert path/server.pem --key path/key.pem
Catatan
OAuth memerlukan titik akhir HTTPS. Pastikan HTTPS diaktifkan dengan memberikan tombol --cert bersama dengan tombol --oauth.
Azurite mendukung autentikasi dasar dengan menentukan parameter basic ke tombol --oauth. Azurite melakukan autentikasi dasar, seperti memvalidasi token pembawa masuk, memeriksa penerbit, audiens, dan kedaluwarsa. Azurite tidak memeriksa tanda tangan atau izin token. Untuk mempelajari selengkapnya tentang otorisasi, lihat Otorisasi untuk alat dan SDK.
Lewati pemeriksaan versi API
Opsional - Saat memulai, Azurite memeriksa versi API yang diminta valid. Perintah berikut melompati pemeriksaan versi API:
azurite --skipApiVersionCheck
Menonaktifkan URL gaya produksi
Opsional. Saat menggunakan nama domain yang sepenuhnya memenuhi syarat, bukan IP dalam host Uri permintaan, secara default Azurite mengurai nama akun penyimpanan dari host URI permintaan. Anda dapat memaksa penguraian nama akun penyimpanan dari jalur URI permintaan dengan menggunakan --disableProductStyleUrl:
azurite --disableProductStyleUrl
Persistensi dalam memori
Opsional. Secara default, metadata blob dan antrean dipertahankan ke disk dan konten dipertahankan ke file yang luas. Penyimpanan tabel mempertahankan semua data ke disk. Anda dapat menonaktifkan mempertahankan data apa pun ke disk dan hanya menyimpan data dalam memori. Dalam skenario persistensi dalam memori, jika proses Azurite dihentikan, semua data hilang. Perilaku persistensi default dapat ditimpa menggunakan opsi berikut:
azurite --inMemoryPersistence
Pengaturan ini ditolak ketika implementasi metadata berbasis SQL diaktifkan (melalui AZURITE_DB), atau ketika --location opsi ditentukan.
Batas memori jangkauan
Opsional. Secara default, penyimpanan tingkat dalam memori (untuk konten blob dan antrean) dibatasi hingga 50% dari total memori pada komputer host. Total dievaluasi menggunakan os.totalmem(). Batas ini dapat ditimpa menggunakan opsi berikut:
azurite --extentMemoryLimit <megabytes>
Tidak ada batasan pada nilai yang ditentukan untuk opsi ini, tetapi memori virtual dapat digunakan jika batas melebihi jumlah memori fisik yang tersedia seperti yang disediakan oleh sistem operasi. Batas tinggi pada akhirnya dapat menyebabkan kesalahan memori atau penurunan performa. Opsi ini ditolak ketika --inMemoryPersistence tidak ditentukan.
Untuk mempelajari selengkapnya, lihat Menggunakan penyimpanan dalam memori.
Koneksi ke Azurite dengan SDK dan alat
Anda dapat menyambungkan ke Azurite dari Azure Storage SDK, atau alat seperti Azure Storage Explorer. Autentikasi diperlukan, dan Azurite mendukung otorisasi dengan OAuth, Kunci Bersama, dan tanda tangan akses bersama (SAS). Azurite juga mendukung akses anonim ke kontainer publik.
Untuk mempelajari selengkapnya tentang menggunakan Azurite dengan Azure SDK, lihat Azure SDK.
Akun dan kunci penyimpanan terkenal
Azurite menerima akun dan kunci terkenal yang sama dengan yang digunakan oleh Emulator Azure Storage warisan.
- Nama akun:
devstoreaccount1 - Kunci akun:
Eby8vdM02xNOcqFlqUwJPLlmEtlCDXJ1OUzFT50uSRZ6IFsuFq2UVErCz4I6tq/K1SZFPTOtr/KBHBeksoGMGw==
Akun dan kunci penyimpanan kustom
Azurite mendukung nama dan kunci akun penyimpanan kustom dengan mengatur variabel lingkungan AZURITE_ACCOUNTS dalam format berikut: account1:key1[:key2];account2:key1[:key2];....
Misalnya, gunakan akun penyimpanan kustom yang memiliki satu kunci:
set AZURITE_ACCOUNTS="account1:key1"
export AZURITE_ACCOUNTS="account1:key1"
Catatan
Kunci akun harus berupa string yang dikodekan base64.
Atau gunakan beberapa akun penyimpanan dengan setiap akun dua kunci:
set AZURITE_ACCOUNTS="account1:key1:key2;account2:key1:key2"
export AZURITE_ACCOUNTS="account1:key1:key2;account2:key1:key2"
Secara default, Azurite me-refresh nama dan kunci akun kustom dari variabel lingkungan setiap menit. Dengan fitur ini, Anda dapat memutar kunci akun secara dinamis atau menambahkan akun penyimpanan baru tanpa menghidupkan ulang Azurite.
Catatan
Akun penyimpanan devstoreaccount1 default dinonaktifkan saat Anda mengatur akun penyimpanan kustom. Jika Anda ingin terus menggunakan devstoreaccount1 setelah mengaktifkan akun penyimpanan kustom, Anda perlu menambahkannya ke daftar akun dan kunci kustom dalam AZURITE_ACCOUNTS variabel lingkungan.
Kunci akun harus berupa string yang dikodekan base64.
String koneksi
Cara termudah terhubung ke Azurite dari aplikasi Anda adalah dengan mengonfigurasikan string koneksi di file konfigurasi aplikasi Anda yang mereferensikan pintasan UseDevelopmentStorage=true. Berikut adalah contoh string koneksi dalam file app.config:
<appSettings>
<add key="StorageConnectionString" value="UseDevelopmentStorage=true" />
</appSettings>
String koneksi HTTP
Anda dapat meneruskan string koneksi berikut ke Azure SDK atau alat, seperti Azure CLI 2.0 atau Penjelajah Penyimpanan.
String koneksi lengkapnya adalah:
DefaultEndpointsProtocol=http;AccountName=devstoreaccount1;AccountKey=Eby8vdM02xNOcqFlqUwJPLlmEtlCDXJ1OUzFT50uSRZ6IFsuFq2UVErCz4I6tq/K1SZFPTOtr/KBHBeksoGMGw==;BlobEndpoint=http://127.0.0.1:10000/devstoreaccount1;QueueEndpoint=http://127.0.0.1:10001/devstoreaccount1;TableEndpoint=http://127.0.0.1:10002/devstoreaccount1;
Untuk menyambungkan ke layanan tertentu, Anda bisa menggunakan string koneksi berikut:
Untuk menyambungkan ke Blob Storage saja, string koneksi adalah:
DefaultEndpointsProtocol=http;AccountName=devstoreaccount1;AccountKey=Eby8vdM02xNOcqFlqUwJPLlmEtlCDXJ1OUzFT50uSRZ6IFsuFq2UVErCz4I6tq/K1SZFPTOtr/KBHBeksoGMGw==;BlobEndpoint=http://127.0.0.1:10000/devstoreaccount1;
String koneksi HTTPS
String koneksi HTTPS lengkapnya adalah:
DefaultEndpointsProtocol=https;AccountName=devstoreaccount1;AccountKey=Eby8vdM02xNOcqFlqUwJPLlmEtlCDXJ1OUzFT50uSRZ6IFsuFq2UVErCz4I6tq/K1SZFPTOtr/KBHBeksoGMGw==;BlobEndpoint=https://127.0.0.1:10000/devstoreaccount1;QueueEndpoint=https://127.0.0.1:10001/devstoreaccount1;TableEndpoint=https://127.0.0.1:10002/devstoreaccount1;
Untuk menyambungkan ke layanan tertentu, Anda bisa menggunakan string koneksi berikut:
Untuk menggunakan blob service saja, string koneksi HTTPS-nya adalah:
DefaultEndpointsProtocol=https;AccountName=devstoreaccount1;AccountKey=Eby8vdM02xNOcqFlqUwJPLlmEtlCDXJ1OUzFT50uSRZ6IFsuFq2UVErCz4I6tq/K1SZFPTOtr/KBHBeksoGMGw==;BlobEndpoint=https://127.0.0.1:10000/devstoreaccount1;
Jika Anda menggunakan dotnet dev-certs untuk membuat sertifikat yang ditandatangani sendiri, gunakan string koneksi berikut.
DefaultEndpointsProtocol=https;AccountName=devstoreaccount1;AccountKey=Eby8vdM02xNOcqFlqUwJPLlmEtlCDXJ1OUzFT50uSRZ6IFsuFq2UVErCz4I6tq/K1SZFPTOtr/KBHBeksoGMGw==;BlobEndpoint=https://localhost:10000/devstoreaccount1;QueueEndpoint=https://localhost:10001/devstoreaccount1;TableEndpoint=https://localhost:10002/devstoreaccount1;
Perbarui string koneksi saat menggunakan akun dan kunci penyimpanan kustom.
Untuk informasi selengkapnya, lihat Mengonfigurasikan string koneksi Azure Storage.
Azure SDK
Untuk menyambungkan ke Azurite dengan Azure SDK, ikuti langkah-langkah berikut:
- Aktifkan autentikasi OAuth untuk Azurite melalui sakelar
--oauth. Untuk mempelajari selengkapnya, lihat Konfigurasi OAuth. - Aktifkan HTTPS dengan menggunakan sertifikat yang ditandatangani sendiri melalui
--certopsi dan/--key--pwd. Untuk mempelajari selengkapnya tentang membuat sertifikat, lihat Konfigurasi sertifikat (HTTPS) dan penyiapan HTTPS.
Setelah sertifikat di tempat, mulai Azurite dengan opsi baris perintah berikut:
azurite --oauth basic --cert cert-name.pem --key cert-name-key.pem
Ganti cert-name.pem dan certname-key.pem dengan nama sertifikat dan file kunci Anda. Jika Anda menggunakan sertifikat PFX, gunakan --pwd opsi alih-alih --key opsi .
Untuk berinteraksi dengan sumber daya Blob Storage, Anda dapat membuat instans BlobContainerClient, , BlobServiceClientatau BlobClient.
Contoh berikut menunjukkan cara mengotorisasi BlobContainerClient objek menggunakan tiga mekanisme otorisasi yang berbeda: DefaultAzureCredential, string koneksi, dan kunci bersama. DefaultAzureCredential menyediakan mekanisme autentikasi berbasis token Pembawa, dan menggunakan rantai jenis kredensial yang digunakan untuk autentikasi. Setelah diautentikasi, kredensial ini menyediakan token OAuth sebagai bagian dari instansiasi klien. Untuk mempelajari selengkapnya, lihat referensi kelas DefaultAzureCredential.
// With container URL and DefaultAzureCredential
var client = new BlobContainerClient(
new Uri("https://127.0.0.1:10000/devstoreaccount1/container-name"), new DefaultAzureCredential()
);
// With connection string
var client = new BlobContainerClient(
"DefaultEndpointsProtocol=https;AccountName=devstoreaccount1;AccountKey=Eby8vdM02xNOcqFlqUwJPLlmEtlCDXJ1OUzFT50uSRZ6IFsuFq2UVErCz4I6tq/K1SZFPTOtr/KBHBeksoGMGw==;BlobEndpoint=https://127.0.0.1:10000/devstoreaccount1;", "container-name"
);
// With account name and key
var client = new BlobContainerClient(
new Uri("https://127.0.0.1:10000/devstoreaccount1/container-name"),
new StorageSharedKeyCredential("devstoreaccount1", "Eby8vdM02xNOcqFlqUwJPLlmEtlCDXJ1OUzFT50uSRZ6IFsuFq2UVErCz4I6tq/K1SZFPTOtr/KBHBeksoGMGw==")
);
Penjelajah Penyimpanan Microsoft Azure
Anda dapat menggunakan Penjelajah Penyimpanan untuk melihat data yang disimpan di Azurite.
Tersambung ke Azurite menggunakan HTTP
Di Penjelajah Penyimpanan, sambungkan ke Azurite dengan mengikuti langkah-langkah berikut:
- Pilih ikon Kelola Akun
- Pilih Tambahkan akun
- Pilih Lampirkan ke emulator lokal
- Pilih Selanjutnya
- Edit bidang Nama tampilan menjadi nama pilihan Anda
- Pilih Selanjutnya lagi
- Pilih Sambungkan
Tersambung ke Azurite menggunakan HTTPS
Secara default, Storage Explorer tidak membuka titik akhir HTTPS yang menggunakan sertifikat yang ditandatangani sendiri. Jika Anda menjalankan Azurite dengan HTTPS, Anda mungkin menggunakan sertifikat yang ditandatangani sendiri. Di Penjelajah Penyimpanan, impor sertifikat SSL melalui dialog Edit ->Sertifikat SSL ->Impor Sertifikat.
Mengimpor Sertifikat ke Penjelajah Penyimpanan
- Temukan sertifikat di mesin lokal Anda.
- Di Penjelajah Penyimpanan, buka Edit ->Sertifikat SSL ->Impor Sertifikat dan impor sertifikat Anda.
Jika Anda tidak mengimpor sertifikat, Anda mendapatkan kesalahan:
unable to verify the first certificate atau self signed certificate in chain
Tambahkan Azurite melalui string koneksi HTTPS
Ikuti langkah-langkah berikut untuk menambahkan HTTPS Azurite ke Penjelajah Penyimpanan:
- Pilihlah Aktifkan/Nonaktifkan Penjelajah
- Pilih Lokal & Terlampir
- Klik kanan pada Akun Penyimpanan dan pilih Sambungkan ke Azure Storage.
- Pilih Gunakan string koneksi
- Pilih Selanjutnya.
- Masukkan nilai di bidang Nama tampilan.
- Masukkan string koneksi HTTPS dari bagian sebelumnya pada dokumen ini
- Pilih Selanjutnya
- Pilih Sambungkan
Struktur ruang kerja
File dan folder berikut mungkin dibuat di lokasi ruang kerja saat menginisialisasi Azurite.
__blobstorage__- Direktori yang berisi data biner tetap blob service Azurite__queuestorage__- Direktori yang berisi data biner tetap layanan antrean Azurite__tablestorage__- Direktori yang berisi data biner tetap layanan tabel Azurite__azurite_db_blob__.json- File metadata blob service Azurite__azurite_db_blob_extent__.json- File metadata jangkauan blob service Azurite__azurite_db_queue__.json- File metadata layanan antrean Azurite__azurite_db_queue_extent__.json- File metadata jangkauan layanan antrean Azurite__azurite_db_table__.json- File metadata layanan tabel Azurite__azurite_db_table_extent__.json- File metadata jangkauan layanan tabel Azurite
Untuk membersihkan Azurite, hapus file dan folder di atas dan hidupkan ulang emulator.
Perbedaan antara Azurite dan Azure Storage
Ada perbedaan fungsional antara instans lokal Azurite dan akun Azure Storage di cloud.
URL titik akhir dan koneksi
Titik akhir layanan untuk Azurite berbeda dari titik akhir akun Azure Storage. Komputer lokal tidak melakukan resolusi nama domain, mengharuskan titik akhir Azurite menjadi alamat lokal.
Saat Anda menangani sumber daya di akun Azure Storage, nama akun tersebut merupakan bagian dari nama host URI. Sumber daya yang ditangani merupakan bagian dari jalur URI:
<http|https>://<account-name>.<service-name>.core.windows.net/<resource-path>
URI berikut adalah alamat yang valid untuk blob di akun Azure Storage:
https://myaccount.blob.core.windows.net/mycontainer/myblob.txt
URL gaya IP
Karena komputer lokal tidak mengatasi nama domain, nama akun adalah bagian dari jalur URI, bukan nama host. Gunakan format URI berikut ini untuk sumber daya di Azurite:
http://<local-machine-address>:<port>/<account-name>/<resource-path>
Alamat berikut mungkin digunakan untuk mengakses blob di Azurite:
http://127.0.0.1:10000/myaccount/mycontainer/myblob.txt
URL gaya produksi
Secara opsional, Anda dapat memodifikasi file host untuk mengakses akun dengan URL bergaya produksi.
Pertama, tambahkan satu atau beberapa baris ke file host Anda. Misalnya:
127.0.0.1 account1.blob.localhost
127.0.0.1 account1.queue.localhost
127.0.0.1 account1.table.localhost
Selanjutnya, atur variabel lingkungan untuk mengaktifkan akun penyimpanan dan kunci yang disesuaikan:
set AZURITE_ACCOUNTS="account1:key1:key2"
Anda dapat menambahkan lebih banyak akun. Lihat bagian Akun penyimpanan dan kunci yang disesuaikan di artikel ini.
Mulai Azurite dan gunakan string koneksi yang disesuaikan untuk mengakses akun Anda. Dalam contoh berikut, string koneksi mengasumsikan bahwa port default digunakan.
DefaultEndpointsProtocol=http;AccountName=account1;AccountKey=key1;BlobEndpoint=http://account1.blob.localhost:10000;QueueEndpoint=http://account1.queue.localhost:10001;TableEndpoint=http://account1.table.localhost:10002;
Jangan akses akun default dengan cara ini dengan Azure Storage Explorer. Ada bug bahwa Storage Explorer selalu menambahkan nama akun di jalur URL, menyebabkan kegagalan.
Secara default, saat menggunakan Azurite dengan URL gaya produksi, nama akun harus menjadi nama host dalam nama domain yang sepenuhnya memenuhi syarat seperti http://devstoreaccount1.blob.localhost:10000/container. Untuk menggunakan URL gaya produksi dengan nama akun di jalur URL seperti http://foo.bar.com:10000/devstoreaccount1/container, pastikan untuk menggunakan --disableProductStyleUrl parameter saat Anda memulai Azurite.
Jika Anda menggunakan host.docker.internal sebagai host Uri permintaan (Misalnya: http://host.docker.internal:10000/devstoreaccount1/container), Azurite mendapatkan nama akun dari jalur Uri permintaan. Perilaku ini berlaku terlepas dari apakah Anda menggunakan --disableProductStyleUrl parameter saat Memulai Azurite.
Penskalaan dan performa
Azurite tidak mendukung klien yang tersambung dalam jumlah besar. Tidak ada jaminan performa. Azurite dimaksudkan untuk tujuan pengembangan dan pengujian.
Penanganan kesalahan
Azurite selaras dengan logika penanganan kesalahan Azure Storage, tetapi ada perbedaan. Misalnya, pesan kesalahan mungkin berbeda, sementara kode status kesalahan selaras.
RA-GRS
Azurite mendukung replikasi geo redundan akses baca (RA-GRS). Untuk sumber daya penyimpanan, akses lokasi sekunder dengan menambahkan -secondary ke nama akun. Misalnya, alamat berikut mungkin digunakan untuk mengakses blob menggunakan sekunder baca-saja di Azurite:
http://127.0.0.1:10000/devstoreaccount1-secondary/mycontainer/myblob.txt
Dukungan tabel
Dukungan untuk tabel di Azurite saat ini sedang dalam pratinjau. Untuk informasi lebih lanjut, lihat proyek Azurite V3 Table.
Dukungan untuk fungsi yang tahan lama membutuhkan tabel.
Penting
Dukungan Azurite untuk Table Storage saat ini dalam PRATINJAU. Lihat Ketentuan Penggunaan Tambahan untuk Pratinjau Microsoft Azure untuk persyaratan hukum yang berlaku pada fitur Azure dalam versi beta, pratinjau, atau belum dirilis secara umum.
Azurite adalah sumber terbuka
Kontribusi dan saran untuk Azurite dipersilakan. Buka halaman proyek GitHub Azurite atau masalah GitHub untuk pencapaian dan item kerja yang kami lacak untuk fitur dan perbaikan bug yang akan datang. Item kerja terperinci juga dilacak di GitHub.
Langkah berikutnya
- Gunakan Emulator Azure Storage untuk pengembangan dan pengujian dokumen Emulator Azure Storage warisan, yang digantikan oleh Azurite.
- Mengonfigurasikan string koneksi Azure Storage menjelaskan cara merakit string koneksi Azure Storage yang valid.