Cara mengelola file bertingkat
Artikel ini menyediakan panduan untuk pengguna yang memiliki pertanyaan terkait dengan pengelolaan file bertingkat. Untuk pertanyaan konseptual mengenai tingkatan cloud, lihat Tanya Jawab Umum Azure Files.
Cara memeriksa apakah file Anda sedang ditingkatkan
Apakah file perlu ditingkatkan per ditetapkan kebijakan dievaluasi satu jam sekali. Anda dapat menemukan dua situasi ketika titik akhir server baru dibuat:
Ketika Anda pertama kali menambahkan titik akhir server baru, seringkali file ada di lokasi server tersebut. Mereka perlu diunggah sebelum tingkatan cloud dapat dimulai. Kebijakan ruang kosong volume tidak akan memulai pekerjaannya sampai pengunggahan awal semua file selesai. Namun, kebijakan tanggal opsional akan mulai bekerja berdasarkan file individual, segera setelah file diunggah. Interval satu jam berlaku di sini juga.
Saat Anda menambahkan titik akhir server baru, ada kemungkinan Anda menghubungkan lokasi server kosong ke berbagi file Azure dengan data Anda di dalamnya. Jika Anda memilih untuk mengunduh namespace layanan dan menarik kembali konten selama pengunduhan awal ke server Anda, maka setelah namespace layanan turun, file akan dipanggil kembali berdasarkan tanda waktu terakhir yang dimodifikasi sampai kebijakan ruang kosong volume dan batas kebijakan tanggal opsional tercapai.
Ada beberapa cara untuk memeriksa apakah file telah ditingkatkan ke berbagi file Azure Anda:
Periksa atribut file pada file. Klik kanan pada file, buka Detail, lalu gulir ke bawah hingga ke properti Atribut. File bertingkat memiliki kumpulan atribut berikut:
Huruf atribut Atribut Definisi A Arsip Menunjukkan bahwa file harus dicadangkan oleh perangkat lunak cadangan. Atribut ini selalu disetel, terlepas dari apakah file tersebut berjenjang atau disimpan sepenuhnya pada diska. P File jarang Menunjukkan bahwa file tersebut adalah file yang jarang. File jarang adalah jenis file khusus yang ditawarkan NTFS untuk penggunaan yang efisien ketika file pada aliran disk sebagian besar kosong. Azure File Sync menggunakan file yang jarang karena file dipanggil kembali sepenuhnya atau dipanggil kembali sebagian. Dalam file berjenjang penuh, aliran file disimpan di cloud. Dalam file yang dipanggil kembali sebagian, bagian file tersebut sudah ada di disk. Ini mungkin terjadi ketika file sebagian dibaca oleh aplikasi seperti pemutar multimedia atau utilitas zip. Jika file dipanggil kembali sepenuhnya ke disk, Azure File Sync mengonversinya dari file jarang ke file biasa. Atribut ini hanya diatur pada Windows Server 2016 dan yang lebih lama. M Pemanggilan kembali pada akses data Menunjukkan bahwa data file tidak sepenuhnya ada di penyimpanan lokal. Membaca file akan menyebabkan setidaknya beberapa konten file diambil dari berbagi file Azure tempat titik akhir server tersambung. Atribut ini hanya diatur pada Windows Server 2019 dan yang lebih baru. L Titik pemilahan ulang Menunjukkan bahwa file memiliki titik pemilahan ulang. Titik pemilahan ulang adalah penunjuk khusus untuk digunakan oleh filter sistem file. Azure File Sync menggunakan titik yang jarang ditentukan untuk menentukan filter sistem file Sinkronisasi File Azure (StorageSync.sys) lokasi cloud tempat file disimpan. Ini mendukung akses yang tanpa hambatan. Pengguna tidak perlu tahu bahwa Azure File Sync sedang digunakan atau cara mendapatkan akses ke file di berbagi file Azure Anda. Saat file dipanggil kembali sepenuhnya, Azure File Sync akan menghapus titik pemilahan ulang dari file. O Offline Menunjukkan bahwa beberapa atau semua konten file tidak disimpan di disk. Saat file dipanggil kembali sepenuhnya, Azure File Sync akan menghapus atribut ini. 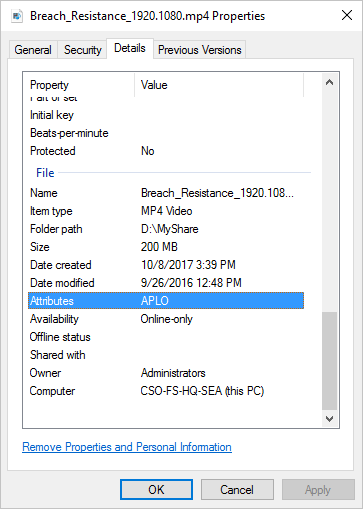
Catatan
Anda dapat melihat atribut untuk semua file dalam folder dengan menambahkan bidang Atribut ke tampilan tabel File Explorer. Untuk melakukannya, klik kanan pada kolom yang sudah ada (misalnya, Ukuran), pilih Lainnya, lalu pilih Atribut dari menu drop-down.
Catatan
Semua atribut ini juga akan terlihat untuk file yang dipanggil kembali sebagian.
Gunakan
fsutiluntuk memeriksa titik pemilahan ulang pada file. Seperti yang dijelaskan dalam opsi sebelumnya, file berjenjang selalu memiliki set titik yang diplilah ulang. Titik pemisahan ulang memungkinkan driver filter sistem file Azure File Sync (StorageSync.sys) untuk mengambil konten dari berbagi file Azure yang tidak disimpan secara lokal di server.Untuk memeriksa apakah file memiliki titik pemilahan ulang, di prompt perintah yang ditinggikan atau jendela PowerShell, jalankan utilitas
fsutil:fsutil reparsepoint query <your-file-name>Jika file memiliki titik pemilahan ulang, Anda bisa berharap untuk melihat Plah ulang Nilai Tag: 0x8000001e. Nilai heksadesimal ini adalah nilai poin pemilahan ulang yang dimiliki oleh Azure File Sync. Output juga berisi data pemilahan ulang yang mewakili jalur ke file Anda di berbagi file Azure Anda.
Peringatan
Perintah utilitas
fsutil reparsepointjuga memiliki kemampuan untuk menghapus titik pemilahan ulang. Jangan jalankan perintah ini kecuali tim teknik Azure File Sync meminta Anda. Menjalankan perintah ini dapat mengakibatkan hilangnya data.
Cara mengecualikan file atau folder agar tidak berjenjang
Jika Anda ingin mengecualikan file atau folder agar tidak berjenjang dan tetap lokal di Windows Server, Anda dapat mengonfigurasi pengaturan registri GhostingExclusionList di bawah HKEY_LOCAL_MACHINE\SOFTWARE\Microsoft\Azure\StorageSync. Anda dapat mengecualikan file berdasarkan nama file, ekstensi file, atau jalur.
Untuk mengecualikan file atau folder dari tingkatan cloud, lakukan langkah-langkah berikut:
Buka perintah yang ditinggikan.
Jalankan salah satu perintah berikut untuk mengonfigurasi pengecualian:
Untuk mengecualikan ekstensi file tertentu dari tingkatan (misalnya, .one, .lnk, .log), jalankan perintah berikut:
reg ADD "HKEY_LOCAL_MACHINE\SOFTWARE\Microsoft\Azure\StorageSync" /v GhostingExclusionList /t REG_SZ /d .one|. lnk|. log /fUntuk mengecualikan nama file tertentu dari tingkatan (misalnya, FileName.vhd), jalankan perintah berikut:
reg ADD "HKEY_LOCAL_MACHINE\SOFTWARE\Microsoft\Azure\StorageSync" /v GhostingExclusionList /t REG_SZ /d FileName.vhd /fUntuk mengecualikan semua file di bawah folder dari tingkatan (misalnya, D:\ShareRoot\Folder\SubFolder), jalankan perintah berikut: reg ADD "HKEY_LOCAL_MACHINE\SOFTWARE\Microsoft\Azure\StorageSync" /v GhostingExclusionList /t REG_SZ /d:\ShareRoot\\Folder\\SubFolder /f
Untuk mengecualikan kombinasi nama file, ekstensi file, dan folder dari tingkatan (misalnya, D:\ShareRoot\Folder1\SubFolder1,FileName.log,.txt), jalankan perintah berikut:
reg ADD "HKEY_LOCAL_MACHINE\SOFTWARE\Microsoft\Azure\StorageSync" /v GhostingExclusionList /t REG_SZ /d D:\\ShareRoot\\Folder1\\SubFolder1|FileName.log|.txt /fAgar pengecualian tingkatan cloud berlaku, Anda harus memulai ulang layanan Agen Sinkronisasi Penyimpanan (FileSyncSvc) dengan menjalankan perintah berikut:
net hentikan filesyncsvc
net start filesyncsvc
Unduhan berjenjang
Saat Anda mengecualikan jenis atau pola file, jenis atau pola file tersebut tidak akan dijenjangkan dari server tersebut lagi. Namun, semua file yang diubah atau dibuat di titik akhir yang berbeda akan terus diunduh sebagai file berjenjang dan akan tetap berjenjang. File-file ini akan ditarik kembali secara bertahap berdasarkan kebijakan pengecualian.
Misalnya, jika Anda mengecualikan file PDF, file PDF yang Anda buat langsung di server tidak akan berjenjang. Namun, file PDF apa pun yang Anda buat di titik akhir yang berbeda, seperti titik akhir server lain atau berbagi file Azure, masih akan diunduh sebagai file berjenjang. File berjenjang yang dikecualikan ini akan sepenuhnya dipanggil kembali dalam 3-4 hari ke depan.
Jika Anda tidak ingin file apa pun berada dalam status berjenjang, aktifkan pencadangan proaktif. Fitur ini akan mencegah pengunduhan berjenjang semua file dan menghentikan tingkatan latar belakang.
Informasi selengkapnya
- Jika agen Azure File Sync diinstal pada Kluster Failover, Anda harus membuat pengaturan registri GhostingExclusionList di bawah
HKEY_LOCAL_MACHINE\Cluster\StorageSync\SOFTWARE\Microsoft\Azure\StorageSync.- Contoh: reg ADD "HKEY_LOCAL_MACHINE\Cluster\StorageSync\SOFTWARE\Microsoft\Azure\StorageSync" /v GhostingExclusionList /t REG_SZ /d .one|.lnk|.log /f
- Setiap pengecualian dalam registri harus dipisahkan oleh karakter pipa (|).
- Gunakan garis miring terbelakang ganda (\\) saat menentukan jalur yang akan dikecualikan.
- Contoh: reg ADD "HKEY_LOCAL_MACHINE\SOFTWARE\Microsoft\Azure\StorageSync" /v GhostingExclusionList /t REG_SZ /d D:\\ShareRoot\\Folder\\SubFolder /f
- Pengecualian nama file atau jenis file berlaku untuk semua titik akhir server di server.
- Anda tidak dapat mengecualikan jenis file dari folder tertentu saja.
- Pengecualian tidak berlaku untuk file yang sudah berjenjang. Gunakan cmdlet Invoke-StorageSyncFileRecall untuk memanggil kembali file yang sudah berjenjang.
- Gunakan ID Acara 9001 di log acara Telemetri di server untuk memeriksa pengecualian tingkatan cloud yang dikonfigurasi. Log peristiwa Telemetri terletak di Pemantau Peristiwa di bawah
Applications and Services\Microsoft\FileSync\Agent.
Cara mengecualikan aplikasi dari pelacakan waktu akses terakhir penjenjangan cloud
Saat aplikasi mengakses file, waktu akses terakhir untuk file tersebut diperbarui di database penjenjangan cloud. Aplikasi yang memindai sistem file seperti anti-virus menyebabkan semua file memiliki waktu akses terakhir yang sama yang berdampak ketika file bertingkat.
Untuk mengecualikan aplikasi dari pelacakan waktu akses terakhir, tambahkan pengecualian proses ke pengaturan registri HeatTrackingProcessNamesExclusionList di bawah HKEY_LOCAL_MACHINE\SOFTWARE\Microsoft\Azure\StorageSync.
Contoh: reg ADD "HKEY_LOCAL_MACHINE\SOFTWARE\Microsoft\Azure\StorageSync" /v HeatTrackingProcessNamesExclusionList /t REG_SZ /d "SampleApp.exe|AnotherApp.exe" /f
Jika agen Azure File Sync diinstal pada Kluster Failover, pengaturan registri HeatTrackingProcessNamesExclusionList harus dibuat di bawah HKEY_LOCAL_MACHINE\Cluster\StorageSync\SOFTWARE\Microsoft\Azure\StorageSync.
Contoh: reg ADD "HKEY_LOCAL_MACHINE\Cluster\StorageSync\SOFTWARE\Microsoft\Azure\StorageSync" /v HeatTrackingProcessNamesExclusionList /t REG_SZ /d "SampleApp.exe|AnotherApp.exe" /f
Catatan
Data Deduplication dan File Server Resource Manager (FSRM) dikecualikan secara default. Perubahan pada daftar pengecualian proses dihormati oleh sistem setiap lima menit.
Cara mengakses penyimpanan pusat
Penjenjjangan cloud menggunakan waktu akses terakhir dan frekuensi akses file untuk menentukan file mana yang harus dijenjangkan. Driver filter penjenjangan cloud (storagesync.sys) melacak waktu akses terakhir dan mencatat informasi di penyimpanan pusat penjenjangan cloud. Anda dapat mengambil penyimpanan pusat dan menyimpannya ke file CSV dengan menggunakan cmdlet PowerShell lokal server.
Ada satu penyimpanan pusat untuk semua file pada volume yang sama. Penyimpanan pusat yang sering digunakan bisa menjadi sangat besar. Jika Anda hanya perlu mengambil jumlah item "paling keren", gunakan -Limit dan angka dan pertimbangkan juga pemfilteran menurut sub jalur versus akar volume.
Impor modul PowerShell:
Import-Module '<SyncAgentInstallPath>\StorageSync.Management.ServerCmdlets.dll'RUANG KOSONG VOLUME: Untuk mendapatkan urutan file yang akan dijenjangkan menggunakan kebijakan ruang kosong volume:
Get-StorageSyncHeatStoreInformation -VolumePath '<DriveLetter>:\' -ReportDirectoryPath '<FolderPathToStoreResultCSV>' -IndexName FilesToBeTieredBySpacePolicyKEBIJAKAN TANGGAL: Untuk mendapatkan urutan file yang akan dijenjangkan menggunakan kebijakan tanggal:
Get-StorageSyncHeatStoreInformation -VolumePath '<DriveLetter>:\' -ReportDirectoryPath '<FolderPathToStoreResultCSV>' -IndexName FilesToBeTieredByDatePolicyTemukan informasi penyimpanan panas untuk file tertentu:
Get-StorageSyncHeatStoreInformation -FilePath '<PathToSpecificFile>'Lihat semua file dalam urutan menurun menurut waktu akses terakhir:
Get-StorageSyncHeatStoreInformation -VolumePath '<DriveLetter>:\' -ReportDirectoryPath '<FolderPathToStoreResultCSV>' -IndexName DescendingLastAccessTimeLihat urutan file berjenjang yang akan dipanggil kembali dengan penarikan latar belakang atau pemanggilan kembali sesuai permintaan melalui PowerShell:
Get-StorageSyncHeatStoreInformation -VolumePath '<DriveLetter>:\' -ReportDirectoryPath '<FolderPathToStoreResultCSV>' -IndexName OrderTieredFilesWillBeRecalled
Cara memaksa file atau direktori yang akan dijenjangkan
Catatan
Ketika Anda memilih direktori yang akan dijenjangkan, hanya berkas yang saat ini berada di direktori yang berjenjang. File apa pun yang dibuat setelah waktu tersebut tidak secara otomatis dijenjangkan.
Saat fitur penjenjangan cloud diaktifkan, penjenjjangan cloud secara otomatis menjenjangkan file berdasarkan akses terakhir dan memodifikasi waktu untuk mencapai persentase ruang kosong volume yang ditentukan pada titik akhir cloud. Terkadang Anda mungkin ingin memaksa file ke tingkat secara manual. Ini mungkin berguna jika Anda menyimpan file besar yang tidak ingin digunakan lagi untuk waktu yang lama, dan Anda ingin ruang kosong pada volume Anda sekarang digunakan untuk file dan folder lain. Anda bisa memaksa penjenjangan dengan menggunakan perintah PowerShell berikut:
Import-Module "C:\Program Files\Azure\StorageSyncAgent\StorageSync.Management.ServerCmdlets.dll"
Invoke-StorageSyncCloudTiering -Path <file-or-directory-to-be-tiered>
Cara memanggil kembali file berjenjang ke disk
Cara termudah untuk memanggil kembali file ke disk adalah dengan membuka file. Filter sistem file Azure File Sync (StorageSync.sys) mengunduh file dengan mulus dari berbagi file Azure Anda. Untuk jenis file yang dapat dibaca atau di-streaming sebagian, seperti file multimedia atau .zip, cukup membuka file tidak memastikan seluruh file diunduh.
Catatan
Jika file pintasan dibawa ke server sebagai file berjenjang, mungkin ada masalah saat mengakses file melalui SMB. Untuk mengurangi hal ini, ada tugas yang berjalan setiap tiga hari yang akan memanggil kembali file pintasan apa pun. Namun, jika Anda ingin file pintasan yang berjenjang dipanggil kembali lebih sering, buat tugas terjadwal yang menjalankan ini pada frekuensi yang diinginkan:
Import-Module "C:\Program Files\Azure\StorageSyncAgent\StorageSync.Management.ServerCmdlets.dll"
Invoke-StorageSyncFileRecall -Path <path-to-to-your-server-endpoint> -Pattern *.lnk
Untuk memastikan bahwa file diunduh sepenuhnya ke disk lokal, Anda harus menggunakan PowerShell untuk memaksa file dipanggil kembali sepenuhnya. Opsi ini mungkin juga berguna jika Anda ingin memanggil kembali beberapa file sekaligus, seperti semua file dalam folder. Buka sesi PowerShell ke simpul server tempat Azure File Sync dipasang, lalu jalankan perintah PowerShell berikut ini:
Import-Module "C:\Program Files\Azure\StorageSyncAgent\StorageSync.Management.ServerCmdlets.dll"
Invoke-StorageSyncFileRecall -Path <path-to-to-your-server-endpoint>
Parameter opsional:
-Order CloudTieringPolicyakan memanggil kembali file yang terakhir dimodifikasi atau diakses terlebih dahulu, dan diizinkan oleh kebijakan penjenjangan saat ini.- Jika kebijakan ruang kosong volume dikonfigurasi, file akan dipanggil kembali sampai pengaturan kebijakan ruang kosong volume tercapai. Misalnya, jika pengaturan kebijakan bebas volume adalah 20%, pengenalan akan berhenti setelah ruang kosong volume mencapai 20%.
- Jika kebijakan ruang dan tanggal bebas volume dikonfigurasi, file akan dipanggil kembali sampai pengaturan kebijakan ruang kosong volume atau tanggal tercapai. Misalnya, jika pengaturan kebijakan bebas volume adalah 20% dan kebijakan tanggal adalah 7 hari, pemanggilan kembali akan berhenti setelah ruang kosong volume mencapai 20% atau semua file yang diakses atau dimodifikasi dalam 7 hari berdasarkan lokal.
-ThreadCountmenentukan berapa banyak file yang dapat dipanggil kembali secara paralel (batas jumlah utas adalah 32).-PerFileRetryCountmenentukan seberapa sering penarikan akan dicoba dari file yang saat ini diblokir.-PerFileRetryDelaySecondsmenentukan waktu dalam detik antara coba lagi untuk memanggil kembali upaya dan harus selalu digunakan dalam kombinasi dengan parameter sebelumnya.
Contoh:
Import-Module "C:\Program Files\Azure\StorageSyncAgent\StorageSync.Management.ServerCmdlets.dll"
Invoke-StorageSyncFileRecall -Path <path-to-to-your-server-endpoint> -ThreadCount 8 -Order CloudTieringPolicy -PerFileRetryCount 3 -PerFileRetryDelaySeconds 10
Catatan
- Jika volume lokal yang menghosting server tidak memiliki cukup ruang kosong untuk memanggil kembali semua data berjenjang,
Invoke-StorageSyncFileRecallcmdlet gagal.
Catatan
Untuk memanggil kembali file yang telah dijenjangkan, bandwidth jaringan harus setidaknya 1 Mbps. Jika bandwidth jaringan kurang dari 1 Mbps, file mungkin gagal diingat dengan kesalahan waktu habis.