Memfilter dan menyerap ke Azure Synapse SQL menggunakan editor tanpa kode Azure Stream Analytics
Artikel ini menjelaskan cara menggunakan editor tanpa kode untuk membuat pekerjaan Azure Stream Analytics dengan mudah. Ini terus membaca dari Azure Event Hubs Anda, memfilter data masuk, lalu menulis hasilnya terus menerus ke tabel SQL Synapse.
Prasyarat
- Sumber daya Azure Event Hubs Anda harus dapat diakses publik dan tidak dapat berada di belakang firewall atau diamankan di Azure Virtual Network.
- Data di Azure Event Hubs Anda harus diserialisasikan dalam format JSON, CSV, atau Avro.
Mengembangkan pekerjaan Azure Stream Analytics untuk memfilter dan menyerap data
Gunakan langkah-langkah berikut untuk mengembangkan pekerjaan Azure Stream Analytics untuk memfilter dan menyerap data real time ke dalam tabel SQL Synapse.
Di portal Azure, temukan dan pilih instans Azure Event Hubs Anda.
Pilih Fitur>Data Proses, dan pilih Mulai pada kartu Filter dan serap ke Synapse SQL.

Masukkan nama untuk mengidentifikasi pekerjaan Analisis Aliran Anda, lalu pilih Buat.

Tentukan Jenis serialisasi data Anda di jendela Azure Event Hubs dan Metode autentikasi yang akan digunakan pekerjaan untuk menyambungkan ke Azure Event Hubs. Kemudian pilih Sambungkan.

Saat koneksi berhasil dibuat dan Anda memiliki aliran data yang mengalir ke instans Azure Event Hubs, Anda akan segera melihat dua hal:
- Bidang yang ada dalam data input. Anda dapat memilih Tambahkan bidang atau pilih simbol tiga titik di samping bidang untuk menghapus, mengganti nama, atau mengubah jenisnya.

- Sampel langsung data masuk dalam tabel Pratinjau data di bawah tampilan diagram. Ini secara otomatis di-refresh secara berkala. Anda dapat memilih Jeda pratinjau streaming untuk melihat tampilan statis data input sampel.

- Bidang yang ada dalam data input. Anda dapat memilih Tambahkan bidang atau pilih simbol tiga titik di samping bidang untuk menghapus, mengganti nama, atau mengubah jenisnya.
Di area Filter, pilih bidang untuk memfilter data masuk dengan kondisi.

Pilih tabel Synapse SQL untuk mengirim data yang difilter:
- Pilih langganan, Database (nama set SQL khusus) dan Metode autentikasi dari menu drop-down.
- Masukkan Nama tabel tempat data yang difilter akan diserap. Pilih Sambungkan.

Catatan
Skema tabel harus sama persis dengan jumlah bidang dan jenisnya yang dihasilkan oleh pratinjau data Anda.
Secara opsional, pilih Dapatkan pratinjau statis/Refresh pratinjau statis untuk melihat pratinjau data yang akan diserap dalam tabel SQL Synapse yang dipilih.
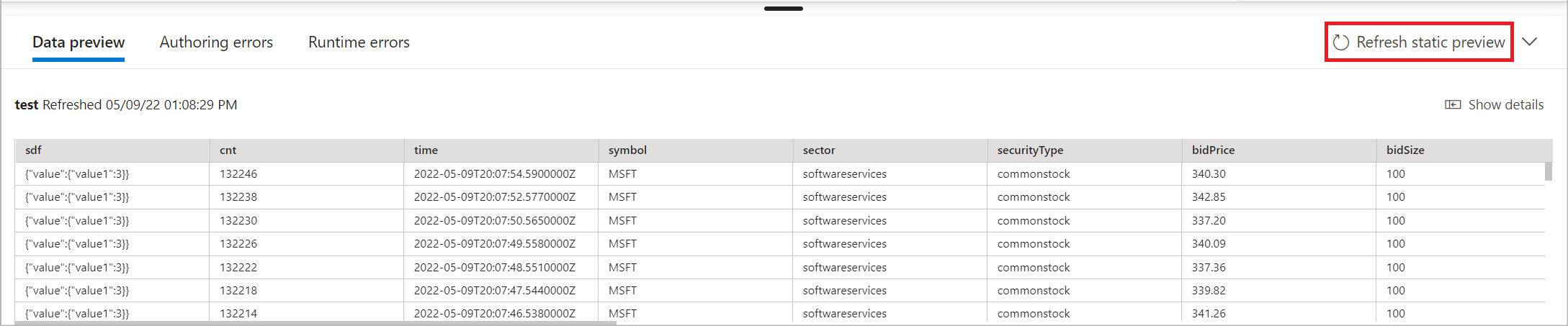
Pilih Simpan lalu pilih Mulai pekerjaan Azure Stream Analytics.

Untuk memulai pekerjaan, tentukan:
- Jumlah Streaming Units (SUs) pekerjaan yang dijalankan. SU mewakili jumlah komputasi dan memori yang dialokasikan untuk pekerjaan tersebut. Kami menyarankan agar Anda memulai dengan tiga dan kemudian menyesuaikan sesuai kebutuhan.
- Penanganan kesalahan data output - Ini memungkinkan Anda menentukan perilaku yang Anda inginkan ketika output pekerjaan ke tujuan Anda gagal karena kesalahan data. Secara default, pekerjaan Anda mencoba kembali hingga operasi tulis berhasil. Anda juga dapat memilih untuk menghilangkan peristiwa output tersebut.

Setelah Anda memilih Mulai, pekerjaan mulai berjalan dalam waktu dua menit dan metrik akan terbuka di bagian tab di bawah ini.
Anda juga dapat melihat pekerjaan di bawah bagian Data Proses pada tab pekerjaan Azure Stream Analytics . Pilih Buka metrik untuk memantaunya atau menghentikan dan memulai ulang, sesuai kebutuhan.
Langkah berikutnya
Pelajari selengkapnya tentang Azure Stream Analytics dan cara memantau pekerjaan yang telah Anda buat.
