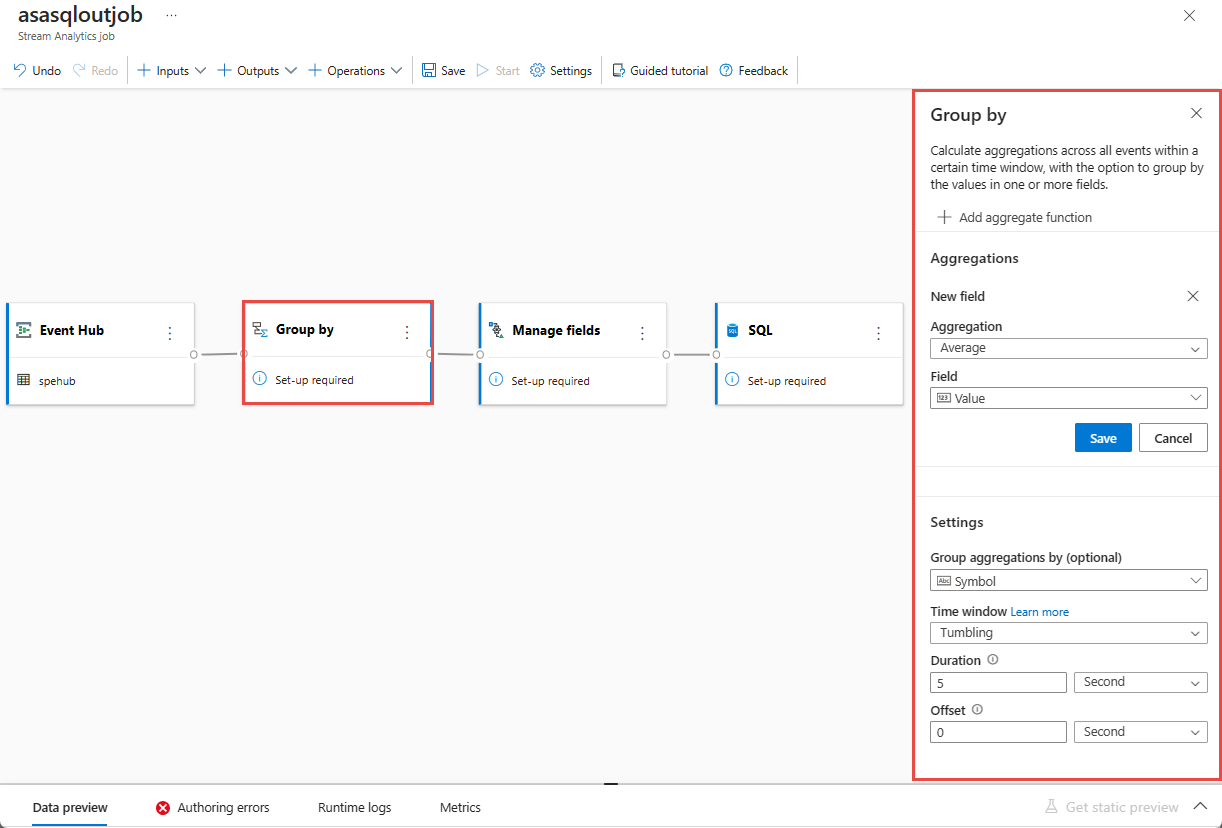Menggunakan editor tanpa kode Azure Stream Analytics untuk mengubah dan menyimpan data dalam database Azure SQL
Artikel ini menjelaskan bagaimana Anda dapat menggunakan editor tanpa kode untuk dengan mudah membuat pekerjaan Azure Stream Analytics, yang terus membaca data dari instans Azure Event Hubs (pusat aktivitas), mengubah data, lalu menulis hasil ke database Azure SQL.
Prasyarat
Sumber daya Azure Event Hubs dan Azure SQL Database Anda harus dapat diakses secara publik dan tidak berada di belakang firewall atau diamankan di Azure Virtual Network. Data di Azure Event Hubs Anda harus diserialisasikan dalam format JSON, CSV, atau Avro.
Jika Anda ingin mencoba langkah-langkah dalam artikel ini, ikuti langkah-langkah ini.
Buat pusat aktivitas jika Anda belum memilikinya. Hasilkan data di pusat aktivitas. Pada halaman Instans Azure Event Hubs , pilih Hasilkan data (pratinjau) di menu sebelah kiri, pilih Data stok untuk Himpunan Data, lalu pilih Kirim untuk mengirim beberapa data sampel ke pusat aktivitas. Langkah ini diperlukan jika Anda ingin menguji langkah-langkah dalam artikel ini.
Membuat database Azure SQL. Berikut adalah beberapa poin penting yang perlu diperhatikan saat membuat database.
Pada halaman Dasar , pilih Buat baru untuk Server. Kemudian, pada halaman Buat server SQL Database, pilih Gunakan autentikasi SQL, dan tentukan ID pengguna dan kata sandi admin.
Pada halaman Jaringan , ikuti langkah-langkah berikut:
- Aktifkan Titik akhir publik.
- Pilih Ya untuk Izinkan layanan dan sumber daya Azure mengakses server ini.
- Pilih Ya untuk Menambahkan alamat IP klien saat ini.
Pada halaman Pengaturan tambahan , pilih Tidak Ada untuk Gunakan data yang sudah ada.
Dalam artikel, lewati langkah-langkah di bagian Kueri database dan Bersihkan sumber daya .
Jika Anda ingin menguji langkah-langkah, buat tabel di database SQL dengan menggunakan editor Kueri (pratinjau).
create table stocks ( symbol varchar(4), price decimal )
Menggunakan editor tanpa kode untuk membuat pekerjaan Azure Stream Analytics
Di bagian ini, Anda membuat pekerjaan Azure Stream Analytics menggunakan editor tanpa kode. Pekerjaan mengubah streaming data dari instans Azure Event Hubs (pusat aktivitas) dan menyimpan data hasil dalam database Azure SQL.
Di portal Azure, navigasikan ke halaman Instans Azure Event Hubs untuk hub peristiwa Anda.
Pilih Fitur>Proses Data di menu sebelah kiri lalu pilih Mulai pada transformasi dan simpan data ke kartu database SQL .
Masukkan nama untuk pekerjaan Azure Stream Analytics, lalu pilih Buat. Anda melihat diagram pekerjaan Azure Stream Analytics dengan jendela Azure Event Hubs di sebelah kanan.
Pada jendela Hub peristiwa , tinjau Pengaturan mode Serialisasi dan Autentikasi , dan pilih Sambungkan.
Saat koneksi berhasil dibuat dan Anda memiliki data di instans Azure Event Hubs, Anda akan melihat dua hal:
Bidang yang ada dalam data input. Anda dapat memilih Tambahkan bidang atau pilih simbol tiga titik di samping bidang untuk menghapus, mengganti nama, atau mengubah jenisnya.
Sampel langsung data masuk dalam tabel Pratinjau data di bawah tampilan diagram. Ini secara otomatis di-refresh secara berkala. Anda dapat memilih Jeda pratinjau streaming untuk melihat tampilan statis data input sampel.
Pilih petak peta Kelompokkan menurut untuk mengagregasi data. Di panel Kelompokkan menurut konfigurasi, Anda dapat menentukan bidang yang ingin Anda Kelompokkan Menurut bersama dengan jendela Waktu.
Dalam contoh berikut, rata-rata harga dan simbol digunakan.
Anda dapat memvalidasi hasil langkah di bagian Pratinjau data.
Pilih petak kelola bidang . Di panel Kelola konfigurasi bidang , pilih bidang yang ingin Anda keluarkan dengan memilih bidang Tambahkan ->Skema Yang Diimpor -> bidang.
Jika Anda ingin menambahkan semua bidang, pilih Tambahkan semua bidang. Saat menambahkan bidang, Anda dapat menentukan nama yang berbeda untuk output. Misalnya,
AVG_ValuekeValue. Setelah menyimpan pilihan, Anda akan melihat data di panel Pratinjau data.Dalam contoh berikut, Simbol dan AVG_Value dipilih. Simbol dipetakan ke simbol, dan AVG_Value dipetakan ke harga.
Pilih petak peta SQL . Di panel konfigurasi SQL Database, isi parameter yang diperlukan dan sambungkan. Pilih Muat tabel yang sudah ada agar tabel dipilih secara otomatis. Dalam contoh berikut,
[dbo].[stocks]dipilih. Lalu, pilih Sambungkan.Catatan
Skema tabel yang Anda pilih untuk ditulis harus sama persis dengan jumlah bidang dan jenisnya yang dihasilkan pratinjau data Anda.
Di panel Pratinjau data, Anda akan melihat pratinjau data yang diserap dalam database SQL.
Pilih Simpan lalu pilih Mulai pekerjaan Azure Stream Analytics.
Untuk memulai pekerjaan, tentukan:
Jumlah Streaming Units (SUs) pekerjaan yang dijalankan. SU mewakili jumlah komputasi dan memori yang dialokasikan untuk pekerjaan tersebut. Kami menyarankan agar Anda memulai dengan tiga dan kemudian menyesuaikan sesuai kebutuhan.
Penanganan kesalahan data output - Ini memungkinkan Anda menentukan perilaku yang Anda inginkan ketika output pekerjaan ke tujuan Anda gagal karena kesalahan data. Secara default, pekerjaan Anda mencoba kembali hingga operasi tulis berhasil. Anda juga dapat memilih untuk menghilangkan peristiwa output tersebut.
Setelah Anda memilih Mulai, pekerjaan mulai berjalan dalam waktu dua menit. Anda melihat panel metrik di panel bawah terbuka. Dibutuhkan waktu untuk memperbarui panel ini. Pilih Refresh di sudut kanan atas panel untuk me-refresh bagan. Lanjutkan ke langkah berikutnya di tab atau jendela terpisah dari browser web.
Anda juga dapat melihat pekerjaan di bawah bagian Data Proses pada tab pekerjaan Azure Stream Analytics . Pilih Buka metrik untuk memantaunya atau menghentikan dan memulai ulang, sesuai kebutuhan.
Navigasikan ke pusat aktivitas Anda di portal di jendela atau tab browser terpisah, dan kirim data stok sampel lagi (seperti yang Anda lakukan di prasyarat). Pada halaman Instans Azure Event Hubs , pilih Hasilkan data (pratinjau) di menu sebelah kiri, pilih Data stok untuk Himpunan Data, lalu pilih Kirim untuk mengirim beberapa data sampel ke pusat aktivitas. Dibutuhkan beberapa menit untuk melihat panel Metrik diperbarui.
Anda akan melihat rekaman yang disisipkan dalam database Azure SQL.
Langkah berikutnya
Pelajari selengkapnya tentang Azure Stream Analytics dan cara memantau pekerjaan yang telah Anda buat.