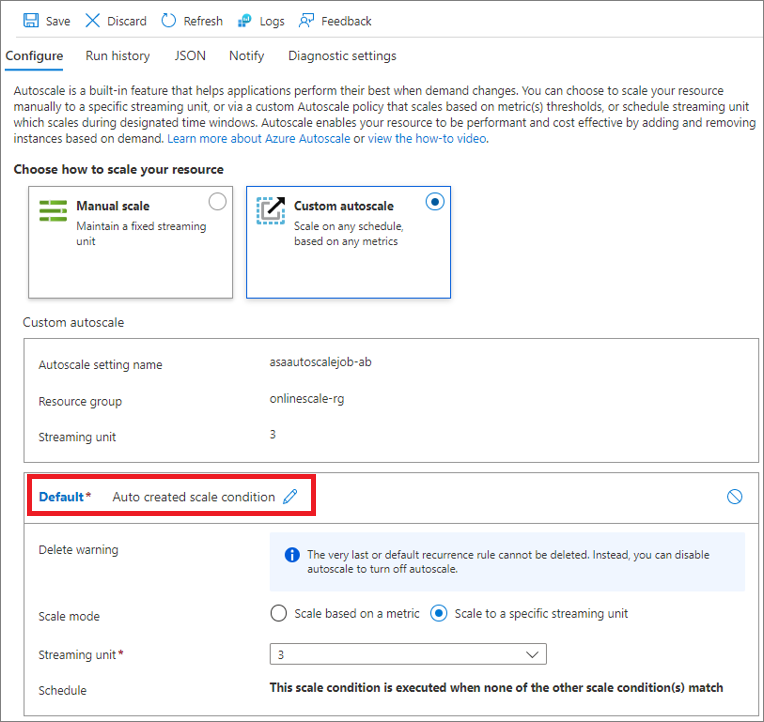Unit streaming skala otomatis
Unit streaming (SU) mewakili sumber daya komputasi yang dialokasikan untuk menjalankan tugas Analisis Aliran. Semakin tinggi jumlah SU, semakin banyak sumber daya CPU dan memori yang dialokasikan untuk pekerjaan Anda. Azure Stream Analytics menawarkan dua jenis penskalaan, yang memungkinkan Anda memiliki jumlah Unit Streaming (SU) yang tepat yang berjalan untuk menangani beban pekerjaan Anda.
Artikel ini menjelaskan bagaimana Anda dapat menggunakan metode penskalaan yang berbeda ini untuk pekerjaan Azure Stream Analytics Anda di portal Azure.
Dua jenis penskalaan yang didukung oleh Azure Stream Analytics adalah skala manual dan skala otomatis kustom.
Skala manual memungkinkan Anda mempertahankan dan menyesuaikan jumlah unit streaming tetap untuk pekerjaan Anda.
Skala otomatis kustom memungkinkan Anda menentukan jumlah minimum dan maksimum unit streaming untuk pekerjaan Anda untuk menyesuaikan secara dinamis berdasarkan definisi aturan Anda. Skala otomatis kustom memeriksa set aturan yang telah dikonfigurasi sebelumnya. Kemudian menentukan untuk menambahkan SU untuk menangani peningkatan beban atau untuk mengurangi jumlah SU saat sumber daya komputasi siaga. Untuk informasi selengkapnya tentang skala otomatis di Azure Monitor, lihat Gambaran umum skala otomatis di Microsoft Azure.
Catatan
Meskipun Anda dapat menggunakan skala manual terlepas dari status pekerjaan, penskalaan otomatis khusus hanya dapat diaktifkan saat pekerjaan dalam status running.
Contoh aturan penskalaan otomatis kustom meliputi:
- Tingkatkan unit streaming ketika pemanfaatan SU% rata-rata pekerjaan selama 2 menit terakhir di atas 75%.
- Kurangi unit streaming ketika pemanfaatan SU% rata-rata pekerjaan selama 15 menit terakhir di bawah 30%.
- Gunakan lebih banyak unit streaming selama jam kerja dan lebih sedikit selama jam nonaktif.
Batas skala otomatis
Semua pekerjaan Azure Stream Analytics dapat diskalakan secara otomatis antara 1/3, 2/3 dan 1 SU V2. Autoscaling di luar 1 SU V2 mengharuskan pekerjaan Anda memiliki topologi paralel atau paralel yang memalukan. Pekerjaan paralel yang dibuat dengan kurang dari atau sama dengan 1 unit streaming dapat diskalakan secara otomatis ke nilai SU maksimum untuk pekerjaan tersebut berdasarkan jumlah partisi.
Menskalakan tugas Analisis Aliran Anda
Pertama, ikuti langkah-langkah ini untuk menavigasi ke halaman Skala untuk pekerjaan Azure Stream Analytics Anda.
- Masuk ke portal Azure
- Dalam daftar sumber daya, temukan tugas Stream Analytics yang ingin Anda skalakan lalu buka.
- Di halaman tugas, di bawah judul Konfigurasi, pilih Skalakan.
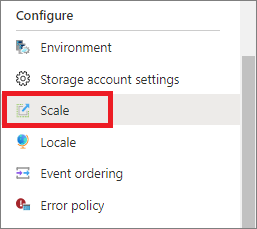
- Di bawah Konfigurasikan, Anda akan melihat dua opsi untuk penskalaan: Skala manual dan Skala otomatis khusus.
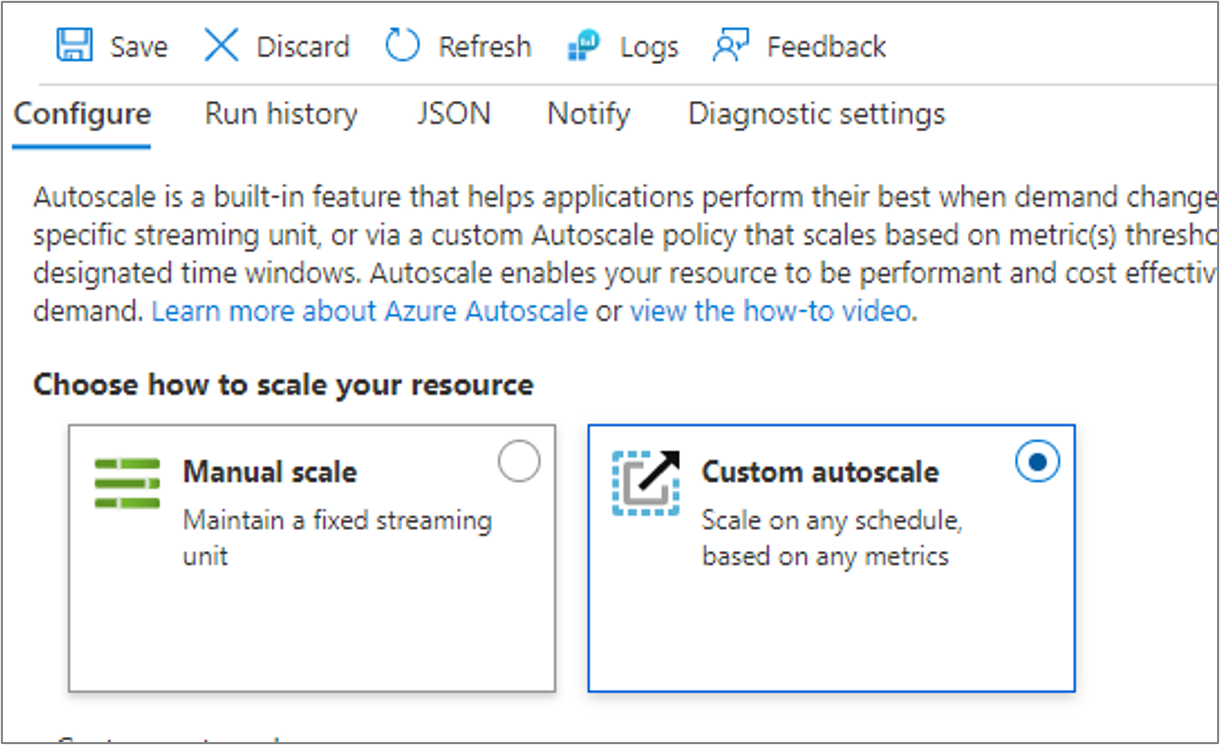
Skala manual
Pengaturan ini memungkinkan Anda untuk mengatur jumlah unit Olahpesan tetap untuk namespace. Perhatikan bahwa jumlah default SU adalah 1 saat membuat pekerjaan.
Untuk menskalakan pekerjaan Anda secara manual
- Pilih Skala manual jika belum dipilih.
- Gunakan Penggeser untuk mengatur SU untuk pekerjaan atau ketik langsung ke dalam kotak. Anda terbatas pada pengaturan SU tertentu saat pekerjaan berjalan. Batasan tergantung pada konfigurasi pekerjaan Anda.
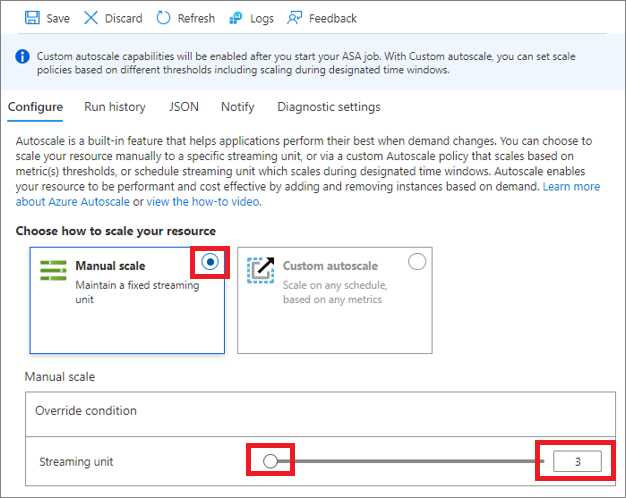
- Pilih Simpan pada toolbar untuk menyimpan pengaturan.
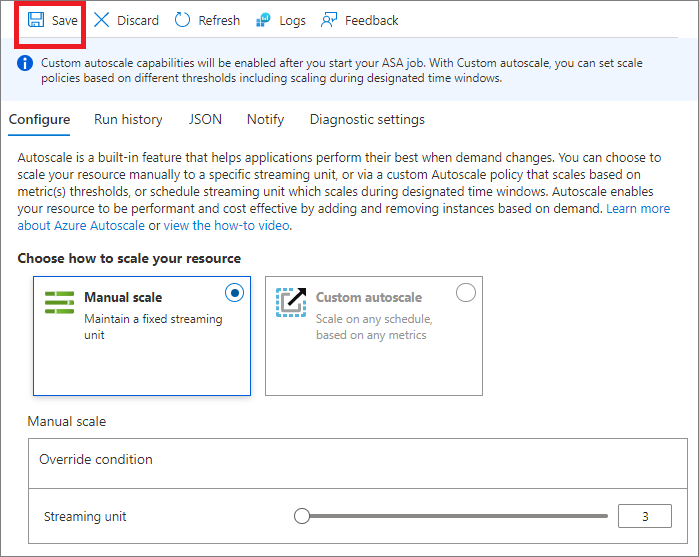
Skala otomatis kustom - kondisi default
Anda dapat mengonfigurasi penskalaan otomatis unit streaming dengan menggunakan ketentuan. Kondisi skala Default dijalankan bila tidak ada kondisi skala lain yang cocok. Dengan demikian, Anda harus memilih kondisi Default untuk pekerjaan Anda. Anda dapat memilih nama untuk kondisi Default Anda atau membiarkannya sebagai Auto created scale condition, yang telah diisi sebelumnya.
Atur Kondisi default dengan memilih salah satu mode skala berikut:
- Skala berdasarkan metrik (seperti penggunaan CPU atau memori)
- Menskalakan ke jumlah unit streaming tertentu
Catatan
Anda tidak dapat mengatur Jadwal dalam kondisi Default. Default hanya dijalankan ketika tidak ada kondisi jadwal lainnya yang terpenuhi.
Skalakan berdasarkan metrik
Prosedur berikut menunjukkan kepada Anda cara menambahkan kondisi untuk secara otomatis meningkatkan unit streaming (penskalaan) ketika penggunaan SU (memori) lebih besar dari 75%. Atau cara mengurangi unit streaming (menskalakan masuk) ketika penggunaan SU kurang dari 25%. Kenaikan dibuat dari unit pecahan (1/3 dan 2/3) ke unit streaming penuh (1 SU V2). Demikian pula, penurunan dibuat dari 1 hingga 2/3 hingga 1/3.
- Pada halaman Skala, pilih Skala otomatis kustom.
- Di bagian Default halaman, tentukan nama untuk kondisi default. Pilih ikon pensil untuk mengedit teks.
- Pilih Skalakan berdasarkan metrik untuk Mode skala.
- Pilih + Tambahkan aturan.

- Pada halaman Aturan skala, ikuti langkah-langkah ini:
- Di bawah Namespace Metrik, pilih metrik dari daftar drop-down Nama metrik. Dalam contoh ini, ini adalah Pemanfaatan SU %.
- Pilih Operator dan nilai ambang batas. Dalam contoh ini, nilai Lebih besar dari dan 75 untuk Ambang batas metrik guna memicu tindakan skala.
- Pilih operasi di bagian Tindakan. Dalam contoh ini, atur ke Tingkatkan.
- Kemudian, pilih Tambahkan.
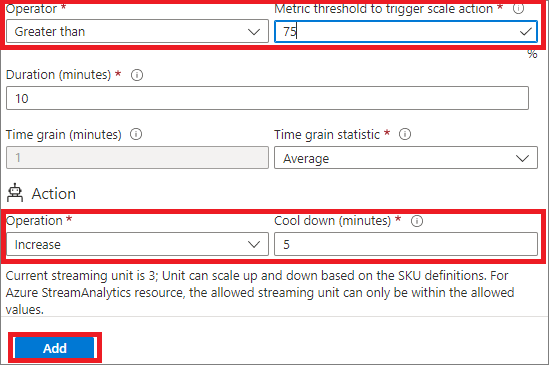
- Pilih + Tambahkan aturan lagi, lalu ikuti langkah-langkah ini di halaman Aturan skala:
- Pilih metrik dari daftar drop-down Nama metrik. Dalam contoh ini, ini adalah Pemanfaatan SU %.
- Pilih operator dan nilai ambang batas. Dalam contoh ini, nilai kurang dari dan 25 untuk Ambang batas metrik untuk memicu tindakan skala.
- Pilih operasi di bagian Tindakan. Dalam contoh ini, diatur ke Kurangi.
- Kemudian, pilih Tambahkan.
- Fitur autoscale menurunkan unit streaming untuk namespace jika penggunaan SU keseluruhan di bawah 25% dalam contoh ini.
- Setel jumlah unit streaming minimum dan maksimum dan default. Unit streaming minimum dan maksimum mewakili batasan penskalaan untuk pekerjaan Anda. Nilai default digunakan dalam instans langka yang penskalaannya gagal. Kami menyarankan agar Anda menetapkan nilai default ke jumlah SU yang saat ini dijalankan oleh pekerjaan.
- Pilih Simpan.
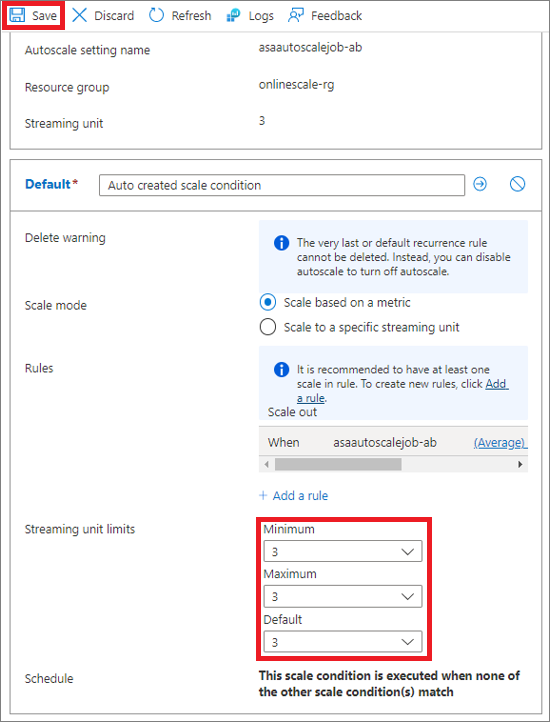
Menskalakan ke jumlah unit streaming tertentu
Ikuti langkah-langkah ini untuk mengonfigurasi aturan untuk menskalakan pekerjaan menggunakan jumlah unit streaming tertentu. Sekali lagi, kondisi default diterapkan ketika tidak ada kondisi skala lain yang cocok.
- Pada halaman Skala, pilih Skala otomatis kustom.
- Di bagian Default halaman, tentukan nama untuk kondisi default.
- Pilih Skalakan ke unit streaming tertentu untuk Mode skala.
- Untuk Unit streaming, pilih jumlah unit streaming default.
Skala otomatis kustom – Menambahkan lebih banyak kondisi skala
Bagian sebelumnya memperlihatkan kepada Anda cara menambahkan kondisi default untuk pengaturan skala otomatis. Bagian ini memperlihatkan kepada Anda cara menambahkan lebih banyak kondisi ke pengaturan skala otomatis. Untuk kondisi non-default lainnya ini, Anda dapat mengatur jadwal berdasarkan hari tertentu dalam seminggu atau rentang tanggal.
Skalakan berdasarkan metrik
- Pada halaman Skala, pilih Skala otomatis khusus untuk opsi Pilih cara menskalakan sumber daya Anda.
- Pilih Tambahkan kondisi skala di bawah blok Default.

- Tentukan nama untuk kondisi tersebut.
- Konfirmasikan bahwa Skalakan berdasarkan opsi metrik dipilih.
- Pilih + Tambahkan aturan untuk menambahkan aturan guna meningkatkan unit streaming bila penggunaan SU % keseluruhan melebihi 75%. Ikuti langkah-langkah dari bagian Kondisi default sebelumnya.
- Setel jumlah unit streaming minimum dan maksimum dan default.
- Atur Jadwal, Zona Waktu, Tanggal mulai, dan Tanggal selesai pada kondisi kustom (tetapi tidak pada kondisi default). Anda dapat menentukan tanggal mulai dan berakhir untuk ketentuan (atau) pilih Ulangi hari tertentu (Senin, Selasa, dan seterusnya.) dalam seminggu.
- Jika Anda memilih Tentukan tanggal mulai/akhir, pilih Zona waktu, Tanggal dan waktu mulai, dan Tanggal dan waktu berakhir untuk ketentuan berlaku.
- Jika Anda memilih Ulangi hari tertentu, pilih hari dalam seminggu, zona waktu, waktu mulai, dan waktu akhir saat kondisi akan berlaku.
Menskalakan ke jumlah unit streaming tertentu
- Pada halaman Skala, pilih Skala otomatis khusus untuk opsi Pilih cara menskalakan sumber daya Anda.
- Pilih Tambahkan kondisi skala di bawah blok Default.
- Tentukan nama untuk kondisi tersebut.
- Pilih opsi skalakan ke unit streaming tertentu untuk Mode skala.
- Ketik jumlah unit streaming.
- Untuk Jadwal, tentukan tanggal mulai dan berakhir untuk ketentuan (atau) pilih hari tertentu (Senin, Selasa, dan seterusnya.) dalam seminggu dan waktu.
- Jika Anda memilih Tentukan tanggal mulai/akhir, pilih Zona waktu, Tanggal dan waktu mulai, dan Tanggal dan waktu berakhir untuk ketentuan berlaku.
- Jika Anda memilih Ulangi hari tertentu, pilih hari dalam seminggu, zona waktu, waktu mulai, dan waktu akhir saat kondisi akan berlaku.
Untuk mempelajari selengkapnya tentang cara kerja pengaturan skala otomatis, terutama cara kerja profil atau kondisi dan mengevaluasi beberapa aturan, lihat Memahami pengaturan Skala Otomatis.