Petunjuk: Membuat database lake kosong
Dalam artikel ini, Anda akan mempelajari cara membuat database lake kosong di Azure Synapse Analytics menggunakan perancang database. Perancang database memungkinkan Anda membuat dan menyebarkan database dengan mudah tanpa menulis kode apa pun.
Prasyarat
- Setidaknya izin peran Pengguna Synapse diperlukan untuk menjelajahi templat database lake dari Galeri.
- Izin Synapse Administrator, Synapse Contributor, atau Synapse Artifact Publisher diperlukan di ruang kerja Synapse untuk membuat database lake.
- Izin Kontributor Data Blob Penyimpanan diperlukan pada data lake saat menggunakan opsi buat tabel Dari data lake.
Membuat database lake dari templat database
Dari hub Beranda ruang kerja Azure Synapse Analytics, pilih tab Data di sebelah kiri. Tab Data akan terbuka dan Anda akan melihat daftar database yang sudah ada di ruang kerja Anda.
Arahkan kursor ke tombol + dan pilih, lalu pilih Database lake.
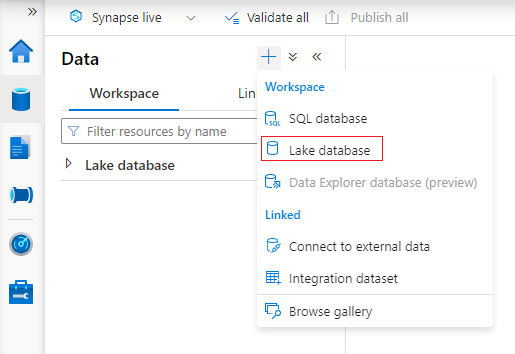
Tab perancang database akan terbuka dengan database kosong.
Perancang database memiliki Properti di sebelah kanan yang perlu dikonfigurasi.
- Nama - Beri nama pada database Anda. Nama tidak dapat diedit setelah database diterbitkan, jadi pastikan nama yang Anda pilih sudah benar.
- Deskripsi - Memberikan deskripsi kepada database Anda adalah opsional, namun memungkinkan pengguna untuk memahami tujuan database.
- Pengaturan penyimpanan untuk database - Bagian ini berisi informasi penyimpanan default untuk tabel dalam database. Default ini diterapkan ke setiap tabel dalam database kecuali jika diganti pada tabel itu sendiri.
- Layanan tertaut - Ini adalah layanan tertaut default yang digunakan untuk menyimpan data Anda di Azure Data Lake Storage. Layanan tertaut default yang terkait dengan ruang kerja Synapse akan ditampilkan, tetapi Anda dapat mengubah Layanan Tertaut ke akun penyimpanan ADLS apa pun yang Anda suka.
- Folder input - Digunakan untuk mengatur kontainer default dan jalur folder dalam layanan tertaut tersebut menggunakan browser file.
- Format data - Database lake di Azure Synapse mendukung parket dan teks yang dibatasi sebagai format penyimpanan data.
Catatan
Anda selalu dapat mengganti pengaturan penyimpanan default berdasarkan tabel per tabel, dan default tetap dapat disesuaikan. Jika Anda tidak yakin apa yang harus dipilih, Anda dapat meninjaunya lagi nanti.
Untuk menambahkan tabel ke database, pilih tombol + Tabel.
- Kustom akan menambahkan tabel baru ke kanvas.
- Dari templat akan membuka galeri dan memungkinkan Anda memilih templat database untuk digunakan saat menambahkan tabel baru. Untuk informasi selengkapnya, lihat Membuat database lake dari templat database.
- Dari data lake memungkinkan Anda mengimpor skema tabel menggunakan data yang sudah ada di lake Anda.
Pilih Kustom. Sebuah tabel baru akan muncul di kanvas bernama Table_1.
Anda kemudian dapat menyesuaikan Tabel_1, termasuk nama tabel, deskripsi, pengaturan penyimpanan, kolom, dan hubungan. Untuk informasi selengkapnya, lihat Mengubah database lake.
Tambahkan tabel baru dari data lake dengan memilih + Tabel lalu Dari data lake.
Panel Buat tabel eksternal dari data lake akan muncul. Isi panel dengan detail di bawah dan pilih Lanjutkan.
- Nama tabel eksternal nama yang ingin Anda berikan pada tabel yang Anda buat.
- Layanan tertaut layanan tertaut yang berisi lokasi Azure Data Lake Storage tempat file data Anda berada.
- Masukkan file atau folder gunakan browser file untuk membuka dan memilih file di lake Anda yang ingin Anda gunakan untuk membuat tabel.
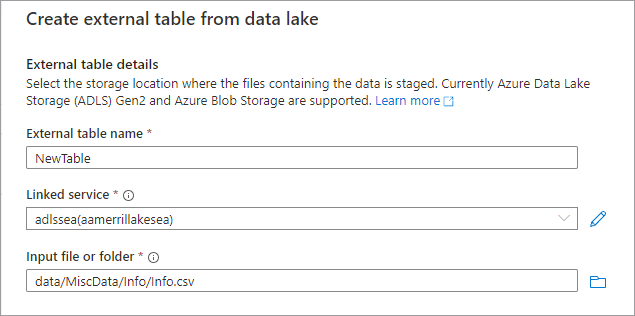
- Di layar berikutnya, Azure Synapse akan mempratinjau file dan mendeteksi skema.
- Anda akan diarahkan ke halaman Tabel eksternal baru tempat Anda dapat memperbarui pengaturan apa pun yang terkait dengan format data, dan Pratinjau Data untuk memeriksa apakah Synapse mengidentifikasi file dengan benar.
- Jika Anda puas dengan pengaturannya, pilih Buat.
- Tabel baru dengan nama yang Anda pilih akan ditambahkan ke kanvas, dan bagian Pengaturan penyimpanan untuk tabel akan menampilkan file yang Anda tentukan.
Dengan database yang disesuaikan, sekarang saatnya untuk menerbitkannya. Jika Anda menggunakan integrasi Git dengan ruang kerja Synapse Anda, Anda harus melakukan perubahan dan menggabungkannya ke dalam cabang kolaborasi. Mempelajari selengkapnya tentang kontrol sumber di Azure Synapse. Jika Anda menggunakan mode Synapse Live, Anda dapat memilih "terbitkan".
Database Anda akan divalidasi untuk kesalahan sebelum diterbitkan. Setiap kesalahan yang ditemukan akan ditampilkan di tab pemberitahuan dengan instruksi tentang cara memperbaiki kesalahan.
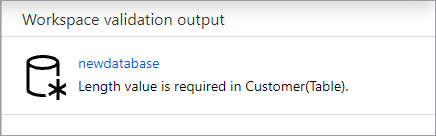
Penerbitan akan membuat skema database Anda di Azure Synapse Metastore. Setelah penerbitan, database dan objek tabel akan terlihat oleh layanan Azure lainnya dan memungkinkan metadata dari database Anda mengalir ke aplikasi seperti Power BI atau Microsoft Purview.
Anda sekarang telah membuat database lake kosong di Azure Synapse, dan menambahkan tabel ke dalamnya menggunakan opsi Kustom dan Dari data lake.
Langkah berikutnya
Terus jelajahi kemampuan perancang database menggunakan tautan di bawah ini.