Mulai menggunakan Azure Synapse Link untuk SQL Server 2022
Artikel ini adalah panduan langkah demi langkah untuk memulai Azure Synapse Link untuk SQL Server 2022. Untuk gambaran umum, lihat Azure Synapse Link untuk SQL Server 2022.
Prasyarat
Sebelum memulai, lihat Membuat ruang kerja Azure Synapse baru untuk mendapatkan Azure Synapse Link untuk SQL. Tutorial saat ini adalah membuat Azure Synapse Link untuk SQL di jaringan publik. Artikel ini mengasumsikan bahwa Anda memilih Nonaktifkan jaringan virtual Terkelola dan Izinkan koneksi dari semua alamat IP saat Anda membuat ruang kerja Azure Synapse. Jika Anda ingin mengonfigurasi Azure Synapse Link untuk SQL Server 2022 dengan keamanan jaringan, lihat Mengonfigurasi Azure Synapse Link untuk SQL Server 2022 dengan keamanan jaringan.
Buat akun Azure Data Lake Storage Gen2, yang berbeda dari akun yang Anda buat dengan ruang kerja Azure Synapse Analytics. Anda akan menggunakan akun ini sebagai zona pendaratan untuk menahapkan data yang dikirimkan oleh SQL Server 2022. Untuk informasi selengkapnya, lihat Membuat akun Azure Data Lake Storage Gen2.
Pastikan database SQL Server 2022 Anda memiliki kunci master yang dibuat.
CREATE MASTER KEY ENCRYPTION BY PASSWORD = '<a new password>'
Buat target Anda Azure Synapse kumpulan khusus SQL
Buka Synapse Studio.
Buka hub Kelola , buka kumpulan SQL, lalu pilih Baru.
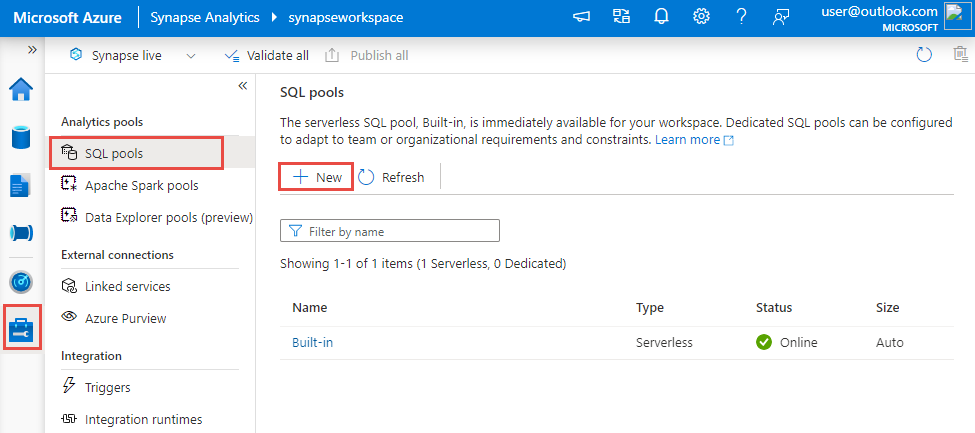
Masukkan nama kumpulan unik, gunakan pengaturan default, dan buat kumpulan khusus.
Dari hub Data, di bawah Ruang Kerja, database SQL Azure Synapse baru Anda harus dicantumkan di bawah Database. Dari database SQL Azure Synapse baru Anda, pilih Skrip SQL baru, lalu pilih Skrip kosong.
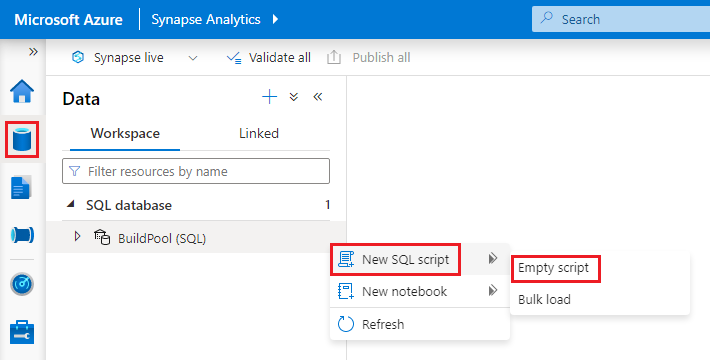
Untuk membuat kunci master untuk target Anda Azure Synapse database SQL, tempelkan skrip berikut, lalu pilih Jalankan.
CREATE MASTER KEY
Membuat layanan tertaut untuk database SQL Server 2022 sumber Anda
Pilih tombol Kelola hub, lalu pilih Layanan tertaut.
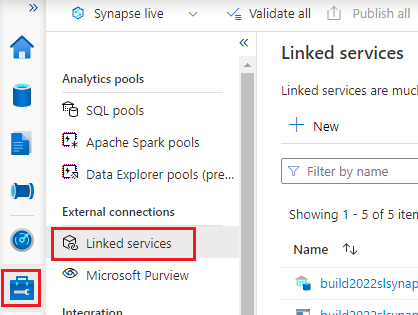
Tekan Baru, pilih SQL Server dan pilih Lanjutkan.
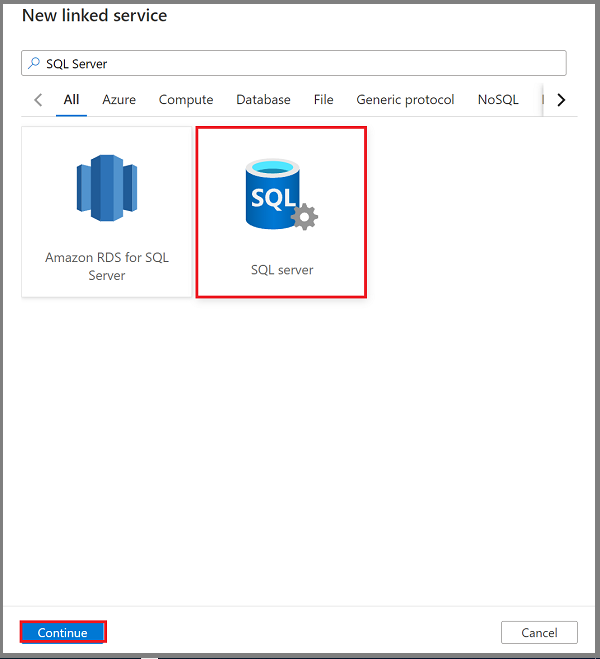
Dalam kotak Nama, masukkan nama layanan tertaut SQL Server 2022.
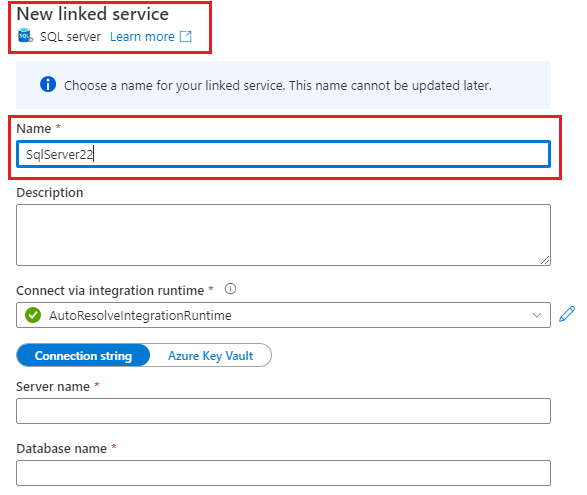
Saat Anda memilih runtime integrasi, pilih runtime integrasi yang dihost sendiri. Jika ruang kerja Azure Synapse Anda tidak memiliki runtime integrasi yang dihost sendiri yang tersedia, buatlah.
(Opsional) Untuk membuat runtime integrasi yang dihost sendiri untuk menyambungkan ke sumber Anda SQL Server 2022, lakukan hal berikut:
a. Pilih Baru.
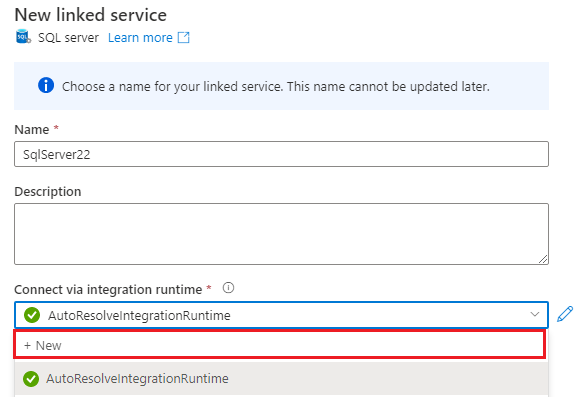
b. Pilih Dihost sendiri, lalu pilih Lanjutkan.
c. Dalam kotak Nama , masukkan nama runtime integrasi yang dihost sendiri, lalu pilih Buat.
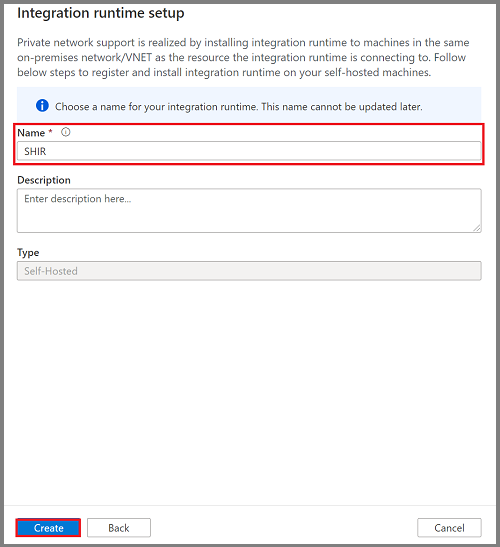
Runtime integrasi yang dihost sendiri sekarang tersedia di ruang kerja Azure Synapse Anda.
d. Ikuti perintah untuk mengunduh, menginstal, dan menggunakan kunci untuk mendaftarkan agen runtime integrasi Anda di komputer Windows Anda, yang memiliki akses langsung ke instans SQL Server 2022 Anda. Untuk informasi selengkapnya, lihat Membuat runtime integrasi yang dihost sendiri - Azure Data Factory dan Azure Synapse.
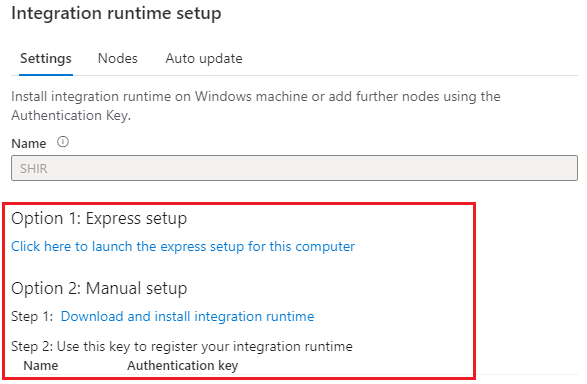
e. Pilih Tutup.

f. Buka halaman pemantauan, lalu pastikan runtime integrasi yang dihost sendiri berjalan dengan memilih Refresh untuk mendapatkan status terbaru runtime integrasi.
Terus masukkan informasi yang tersisa untuk layanan tertaut Anda, termasuk nama SQL Server, Nama database, Jenis autentikasi, Nama pengguna, dan Kata Sandi untuk menyambungkan ke instans SQL Server 2022 Anda.
Catatan
Kami menyarankan agar Anda mengaktifkan enkripsi pada sambungan ini. Untuk melakukannya, tambahkan
Encryptproperti dengan nilaitruesebagai properti koneksi tambahan. AturTrust Server Certificatejuga properti ke atautruefalse, tergantung pada konfigurasi server Anda. Untuk informasi selengkapnya, lihat Mengaktifkan koneksi terenkripsi ke mesin database.Pilih Uji Koneksi untuk memastikan bahwa runtime integrasi yang dihost sendiri dapat mengakses instans SQL Server Anda.
Pilih Buat.
Layanan tertaut baru Anda akan terhubung ke instans SQL Server 2022 yang tersedia di ruang kerja Anda.
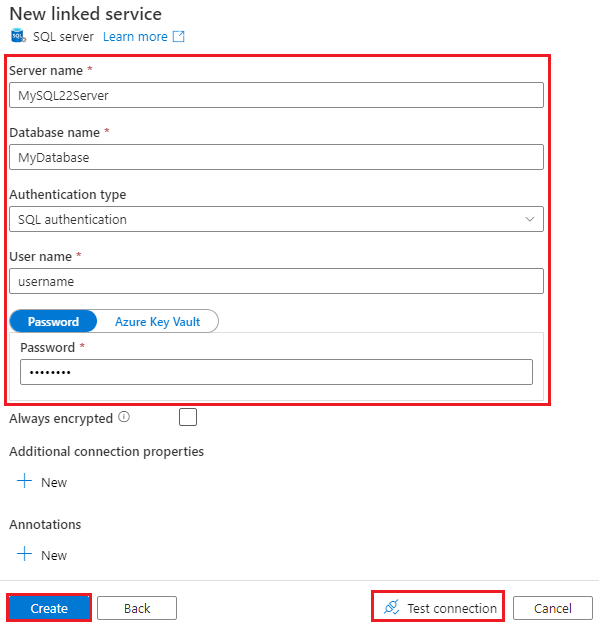
Catatan
Layanan tertaut yang Anda buat di sini tidak didedikasikan untuk Azure Synapse Link untuk SQL. Ini dapat digunakan oleh setiap pengguna ruang kerja yang memiliki izin yang sesuai. Luangkan waktu untuk memahami cakupan pengguna yang mungkin memiliki akses ke layanan tertaut ini dan kredensialnya. Untuk informasi selengkapnya tentang izin di ruang kerja Azure Synapse, lihat ringkasan kontrol akses ruang kerja Azure Synapse - Azure Synapse Analytics.
Buat layanan tertaut untuk menyambungkan ke zona pendaratan Anda di Azure Data Lake Storage Gen2
Buka akun Azure Data Lake Storage Gen2 yang baru Dibuat, pilih Access Control (IAM) , pilih Tambahkan, lalu pilih Tambahkan penetapan peran.
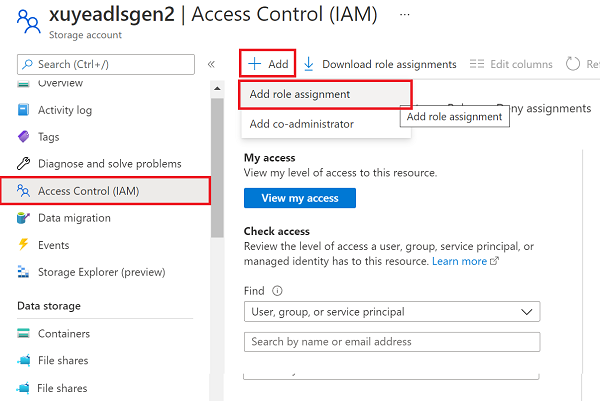
Pilih Kontributor Data Blob Penyimpanan untuk peran yang dipilih, pilih Identitas terkelola lalu, di bawah Anggota, pilih ruang kerja Azure Synapse Anda. Menambahkan penetapan peran ini mungkin memakan waktu beberapa menit.
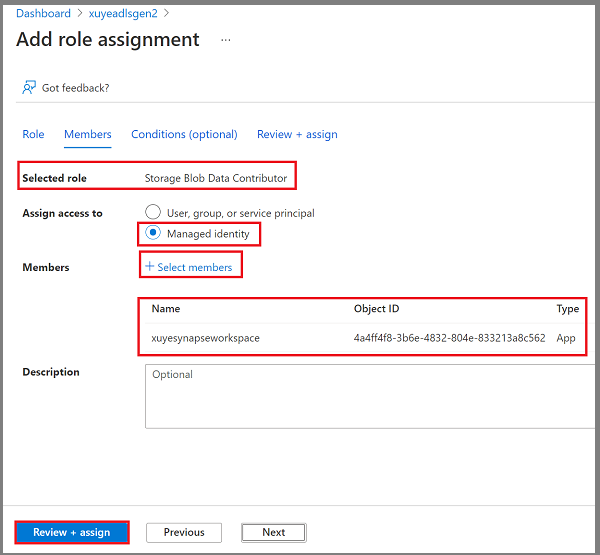
Catatan
Pastikan Anda telah memberikan izin identitas terkelola ruang kerja Azure Synapse ke akun penyimpanan Azure Data Lake Storage Gen2 yang digunakan sebagai zona pendaratan. Untuk informasi selengkapnya, lihat Memberikan izin ke identitas terkelola di ruang kerja Azure Synapse - Azure Synapse Analytics.
Buka hub Kelola di ruang kerja Azure Synapse Anda, dan buka Layanan tertaut.
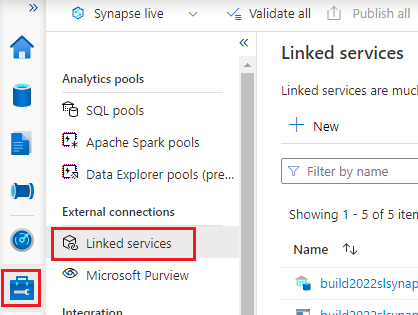
Pilih Baru, lalu pilih Azure Data Lake Storage Gen2.
Lakukan tindakan berikut:
a. Dalam kotak Nama , masukkan nama layanan tertaut untuk zona pendaratan Anda.
b. Untuk Metode autentikasi, masukkan Identitas Terkelola.
c. Pilih Nama akun penyimpanan, yang telah dibuat.
Pilih Uji Koneksi untuk memastikan bahwa Anda dapat mengakses akun Azure Data Lake Storage Gen2 Anda.
Pilih Buat.
Layanan tertaut baru Anda akan tersambung ke akun Azure Data Lake Storage Gen2.
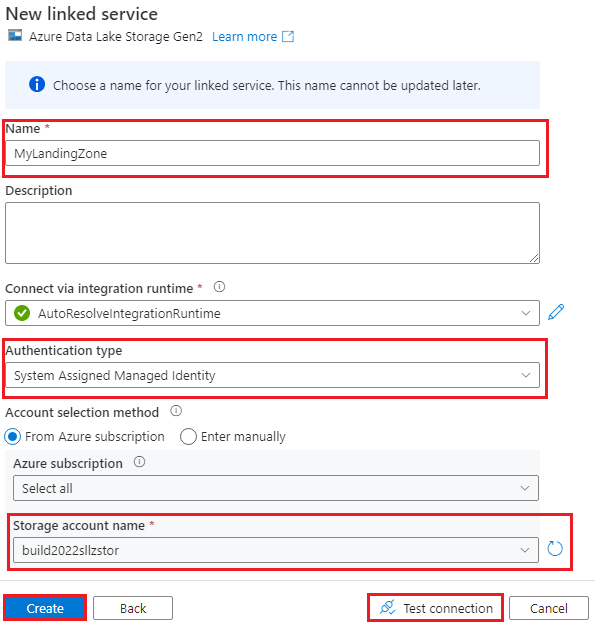
Catatan
Layanan tertaut yang Anda buat di sini tidak didedikasikan untuk Azure Synapse Link untuk SQL. Ini dapat digunakan oleh setiap pengguna ruang kerja yang memiliki izin yang sesuai. Luangkan waktu untuk memahami cakupan pengguna yang mungkin memiliki akses ke layanan tertaut ini dan kredensialnya. Untuk informasi selengkapnya tentang izin di ruang kerja Azure Synapse, lihat ringkasan kontrol akses ruang kerja Azure Synapse - Azure Synapse Analytics.
Membuat sambungan Azure Synapse Link
Dari Synapse Studio, buka hub Integrasikan .
Pada panel Integrasikan , pilih tanda plus (+), lalu pilih Tautkan koneksi.
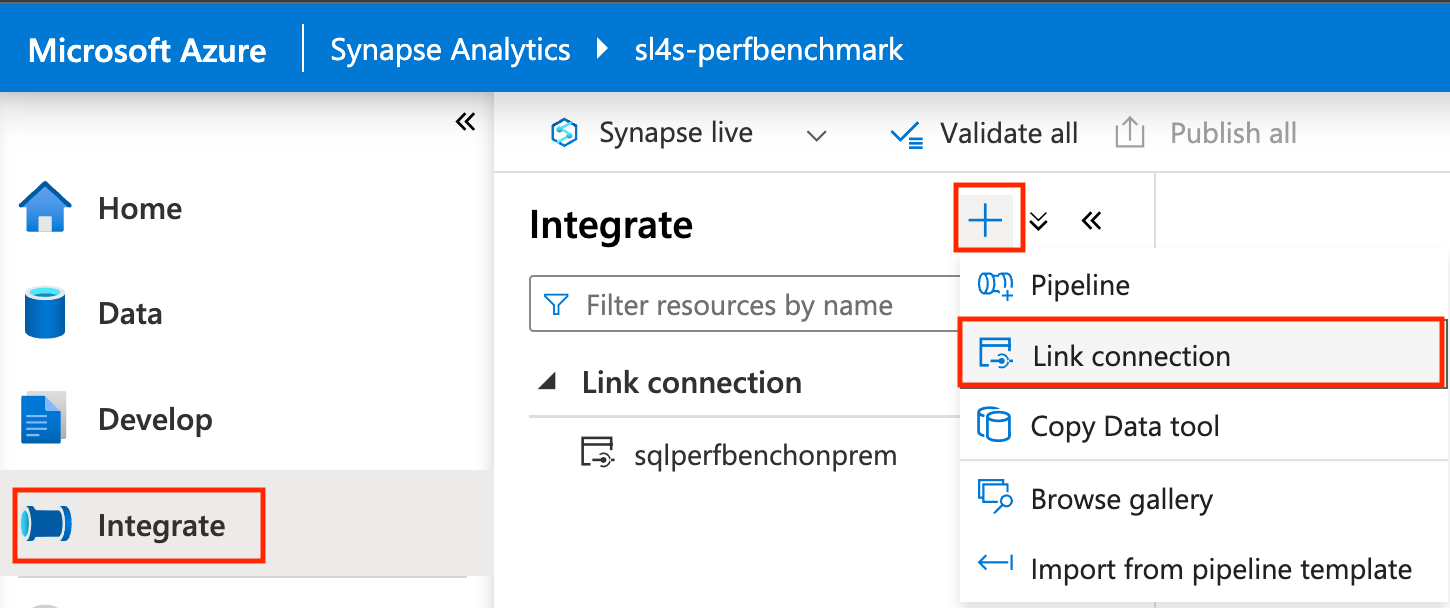
Masukkan database sumber Anda:
a. Untuk Jenis sumber, pilih SQL Server.
b, Untuk layanan Tertaut sumber Anda, pilih layanan yang tersambung ke instans SQL Server 2022 Anda.
c. Untuk Nama tabel, pilih nama dari instans SQL Server Anda untuk direplikasi ke kumpulan SQL Azure Synapse Anda.
d. Pilih Lanjutkan.
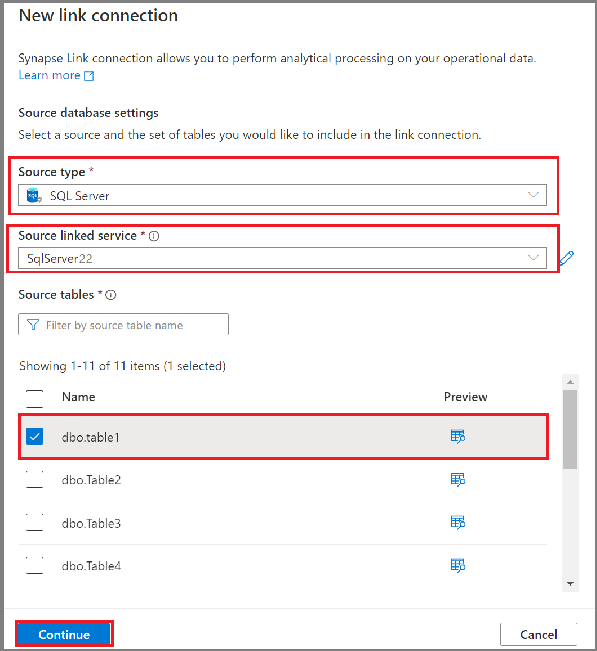
Dari Kumpulan Khusus Synapse SQL, pilih nama database target.
Pilih Lanjutkan.
Masukkan pengaturan koneksi tautan Anda:
a. Untuk Nama koneksi tautan, masukkan nama.
b. Untuk Jumlah inti untuk komputasi koneksi tautan, masukkan jumlah inti. Core ini akan digunakan untuk pergerakan data dari sumber ke target. Kami menyarankan agar Anda memulai dengan jumlah kecil dan meningkatkan hitungan sesuai kebutuhan.
c. Untuk Layanan tertaut, pilih layanan yang akan terhubung ke zona pendaratan Anda.
d. Masukkan nama kontainer Azure Data Lake Storage Gen2 atau nama kontainer/folder Anda sebagai jalur folder zona pendaratan untuk penahapan data. Kontainer harus dibuat terlebih dahulu.
e. Masukkan token tanda tangan akses bersama Azure Data Lake Storage Gen2 Anda. Token diperlukan agar umpan perubahan SQL mengakses zona pendaratan. Jika akun Azure Data Lake Storage Gen2 Anda tidak memiliki token tanda tangan akses bersama, Anda dapat membuatnya dengan memilih Buat token.
f. PilihOK.

Catatan
Jumlah inti yang Anda pilih di sini dialokasikan untuk layanan penyerapan untuk memproses pemuatan dan perubahan data. Mereka tidak memengaruhi konfruasi kumpulan SQL khusus target. Jika Anda tidak dapat terhubung ke zona pendaratan menggunakan token SAS yang dihasilkan karena keterbatasan dari penyimpanan Anda, Anda dapat mencoba menggunakan token SAS delegasi untuk terhubung ke zona pendaratan juga.
Dengan koneksi Azure Synapse Link baru terbuka, Anda sekarang dapat memperbarui nama tabel target, jenis distribusi, dan jenis struktur.
Catatan
- Pertimbangkan untuk menggunakan tabel heap untuk jenis struktur saat data Anda berisi varchar(max), nvarchar(max), dan varbinary(max).
- Pastikan bahwa skema di kumpulan khusus SQL Azure Synapse Anda telah dibuat sebelum Anda memulai koneksi tautan. Azure Synapse Link untuk SQL akan membuat tabel secara otomatis di bawah skema Anda di kumpulan SQL Azure Synapse.
Pilih Terbitkan semua untuk menyimpan sambungan tautan baru ke layanan.
Memulai sambungan Azure Synapse Link
Pilih Mulai, lalu tunggu beberapa menit agar data direplikasi.
Catatan
Koneksi tautan akan dimulai dari beban awal penuh dari database sumber Anda, diikuti oleh umpan perubahan inkremental melalui fitur umpan perubahan pada SQL Server 2022. Untuk informasi lebih lanjut, lihat Azure Synapse Link untuk umpan perubahan SQL.
Pantau Azure Synapse Link untuk SQL Server 2022
Anda dapat memantau status koneksi Azure Synapse Link Anda, melihat tabel mana yang awalnya disalin (rekam jepret), dan melihat tabel mana yang berada dalam mode replikasi berkelanjutan (mereplikasi).
Buka hub Monitor ruang kerja Azure Synapse Anda, lalu pilih Tautkan koneksi.
Buka koneksi tautan yang Anda mulai, dan lihat status setiap tabel.
Pilih Refresh pada tampilan pemantauan sambungan Anda untuk mengamati pembaruan apa pun pada status.

Mengkueri data yang direplikasi
Tunggu beberapa menit, lalu periksa untuk memastikan bahwa database target memiliki tabel dan data yang diharapkan. Lihat data yang tersedia di penyimpanan tujuan kumpulan khusus SQL Azure Synapse Anda. Sekarang Anda juga dapat menjelajahi tabel yang direplikasi di target Anda Azure Synapse kumpulan khusus SQL.
Di hub Data , di bawah Ruang Kerja, buka database target Anda.
Di bawah Tabel, klik kanan salah satu tabel target Anda.
Pilih Skrip SQL Baru, lalu pilih 100 baris teratas.
Jalankan kueri ini untuk menampilkan data yang direplikasi di target Anda Azure Synapse kumpulan khusus SQL.
Anda juga dapat mengkueri database target dengan menggunakan Microsoft SQL Server Management Studio (SSMS) atau alat lainnya. Gunakan titik akhir khusus SQL untuk ruang kerja Anda sebagai nama server. Nama ini biasanya
<workspacename>.sql.azuresynapse.net. TambahkanDatabase=databasename@poolnamesebagai parameter string koneksi tambahan saat menyambungkan melalui SSMS atau alat lainnya.
Menambahkan atau menghapus tabel dalam koneksi Azure Synapse Link yang sudah ada
Untuk menambahkan atau menghapus tabel di Synapse Studio, lakukan hal berikut:
Di ruang kerja Azure Synapse Anda, buka hub Integrasikan.
Pilih koneksi tautan yang ingin Anda edit, lalu buka.
Lakukan salah satu hal berikut:
- Untuk menambahkan tabel, pilih Tabel baru.
- Untuk menghapus tabel, pilih ikon tempat sampah di sampingnya.
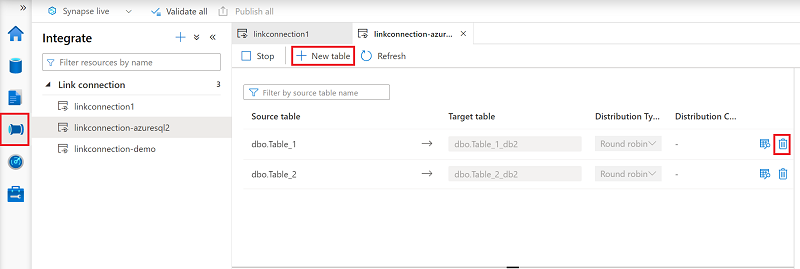
Catatan
Anda dapat langsung menambah atau menghapus tabel saat koneksi tautan sedang berjalan.
Hentikan koneksi Azure Synapse Link
Untuk menghentikan koneksi Azure Synapse Link di Synapse Studio, lakukan hal berikut:
Di ruang kerja Azure Synapse Anda, buka hub Integrasikan.
Pilih koneksi tautan yang ingin Anda edit, lalu buka.
Pilih Stop untuk menghentikan sambungan tautan, dan itu akan berhenti mereplikasi data Anda.
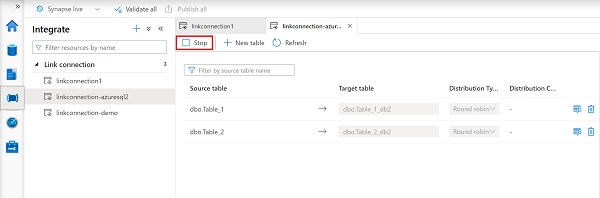
Catatan
Jika Anda memulai ulang koneksi tautan setelah menghentikannya, itu akan dimulai dari beban awal penuh dari database sumber Anda dan umpan perubahan inkremental akan mengikuti.
Memutar token tanda tangan akses bersama untuk zona pendaratan
Token tanda tangan akses bersama diperlukan agar umpan perubahan SQL mendapatkan akses ke zona pendaratan dan mendorong data ke sana. Ini memiliki tanggal kedaluwarsa, jadi Anda perlu memutar token sebelum tanggal tersebut. Jika tidak, Azure Synapse Link akan gagal mereplikasi data dari instans SQL Server ke kumpulan khusus SQL Azure Synapse.
Di ruang kerja Azure Synapse Anda, buka hub Integrasikan.
Pilih koneksi tautan yang ingin Anda edit, lalu buka.
Pilih Putar token.
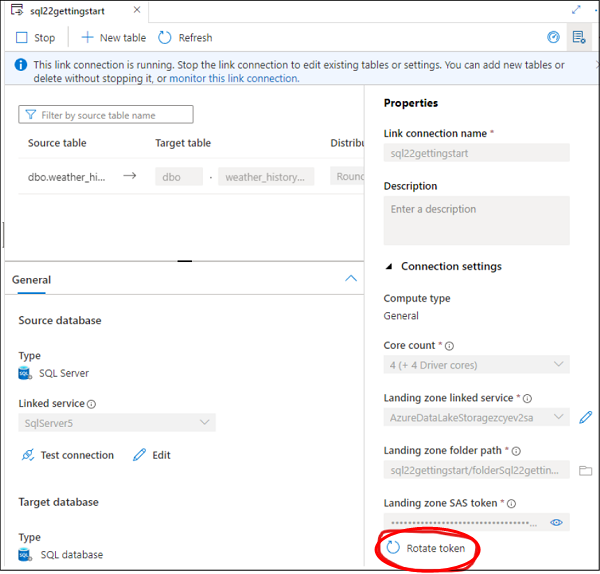
Untuk mendapatkan token tanda tangan akses bersama baru, pilih Buat secara otomatis atau Input secara manual, lalu pilih OK.

Catatan
Jika Anda tidak dapat terhubung ke zona pendaratan menggunakan token SAS yang dihasilkan karena keterbatasan dari penyimpanan Anda, Anda dapat mencoba menggunakan token SAS delegasi untuk terhubung ke zona pendaratan juga.
Langkah berikutnya
Jika Anda menggunakan database selain SQL Server 2022, lihat: