Mulai Cepat: Membuat profil Azure Traffic Manager menggunakan portal Azure
Mulai Cepat ini menjelaskan cara membuat profil Traffic Manager yang memberikan ketersediaan tinggi untuk aplikasi web Anda.
Dalam mulai cepat ini, Anda akan membaca tentang dua instans aplikasi web. Masing-masing instans berjalan di wilayah Azure yang berbeda. Anda akan membuat profil Traffic Manager berdasarkan prioritas titik akhir. Profil mengarahkan lalu lintas pengguna ke situs utama yang menjalankan aplikasi web. Traffic Manager akan terus memantau aplikasi web. Jika situs utama tidak tersedia, akan terjadi failover otomatis ke situs cadangan.

Jika Anda tidak memiliki langganan Azure, buatlah akun gratis sekarang.
Prasyarat
Untuk mulai cepat ini, Anda akan memerlukan dua instans aplikasi web yang disebarkan di dua wilayah Azure yang berbeda (US Timur dan Eropa Barat). Masing-masing instans akan berfungsi sebagai titik akhir utama dan kegagalan untuk Traffic Manager.
Masuk ke portal Azure.
Di sisi kiri atas layar, pilih Buat sumber daya. Cari Web App dan pilih Buat.
Di bagian Buat Web App, ketik atau pilih nilai berikut di tab Dasar-dasar:
Pengaturan Nilai Langganan Pilih langganan Anda. Grup sumber daya Pilih Buat baru dan masukkan myResourceGroupTM1 di kotak teks. Nama Masukkan Nama yang unik untuk aplikasi web Anda. Contoh ini menggunakan myWebAppEastUS. Terbitkan Pilih Kode. Tumpukan runtime Pilih ASP.NET V4.8. Sistem Operasi Pilih Windows. Wilayah Pilih US Timur. Paket Windows Pilih Buat baru dan masukkan myAppServicePlanEastUS di kotak teks. Sku dan ukuran Pilih Standard S1 100 total ACU, memori 1,75-GB. 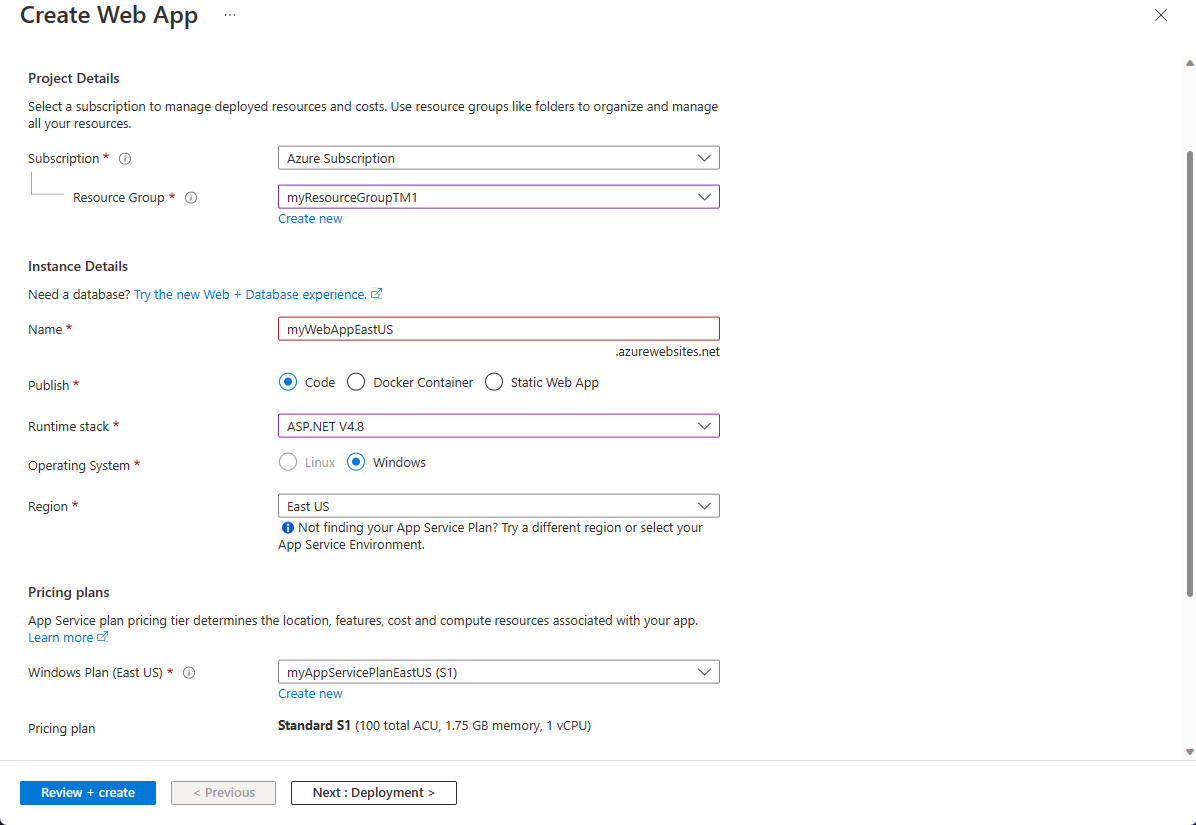
Pilih tab Pemantauan, atau pilih Berikutnya ke tab Pemantauan. Di bawah Pemantauan, atur Application Insights > Aktifkan Application Insights ke Tidak.
Pilih Tinjau dan buat.
Tinjau pengaturan, lalu pilih Buat. Ketika Web App berhasil digunakan, aplikasi web akan membuat situs web default.
Ikuti langkah 1-6 untuk membuat Web App kedua bernama myWebAppWestEurope. Nama Grup Sumber Daya adalah myResourceGroupTM2, dengan WilayahEropa Barat, dan nama Paket App ServicemyAppServicePlanWestEurope. Semua pengaturan lainnya sama dengan myWebAppEastUS.
Membuat profil Traffic Manager
Buat profil Traffic Manager yang mengarahkan lalu lintas pengguna berdasarkan prioritas titik akhir.
Di sisi kiri atas layar, pilih Buat sumber daya. Kemudian cari profil Traffic Manager dan pilih Buat.
Di Buat profil Traffic Manager, masukkan, atau pilih pengaturan berikut:
Pengaturan Nilai Nama Masukkan nama unik untuk profil Traffic Manager Anda. Metode perutean Pilih Prioritas. Langganan Pilih langganan yang Anda inginkan untuk menerapkan profil traffic manager. Grup sumber daya Pilih myResourceGroupTM1. Lokasi Pengaturan ini mengacu pada lokasi grup sumber daya. Ini tidak berpengaruh pada profil Traffic Manager yang akan digunakan secara global. 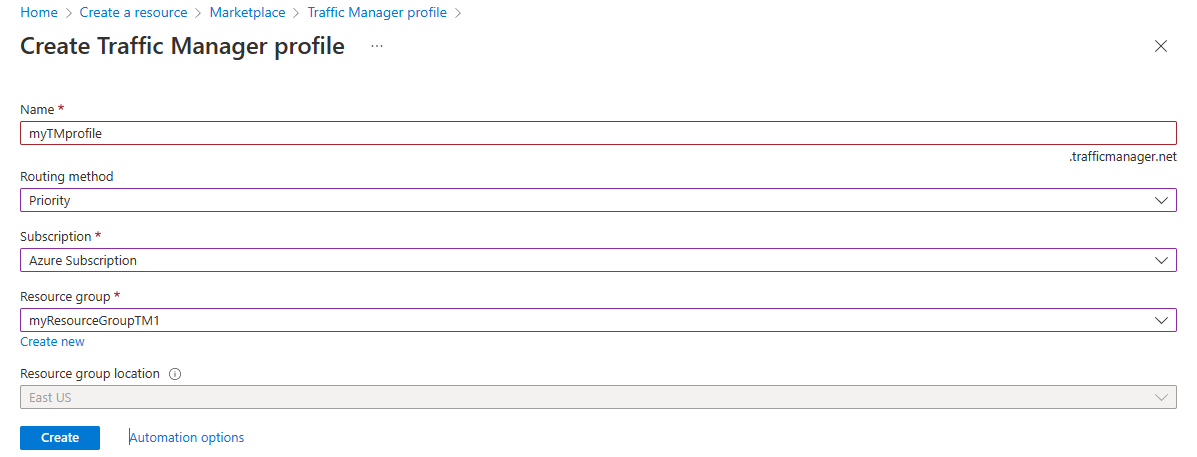
Pilih Buat.
Menambahkan titik akhir Traffic Manager
Tambahkan situs web di US Timur sebagai titik akhir utama untuk merutekan semua lalu lintas pengguna. Tambahkan situs web di Eropa Barat sebagai titik akhir kegagalan. Ketika titik akhir utama tidak tersedia, lalu lintas secara otomatis merutekan ke titik akhir kegagalan.
Di bilah pencarian portal, masukkan nama profil Traffic Manager yang Anda buat di bagian sebelumnya.
Pilih profil dari hasil pencarian.
Di profil Traffic Manager, di bagian Pengaturan, pilih Titik Akhir, lalu pilih Tambahkan.

Masukkan, atau pilih, pengaturan ini:
Pengaturan Nilai Jenis Pilih Titik akhir Azure. Nama Masukkan myPrimaryEndpoint. Jenis sumber daya target Pilih App Service. Sumber daya target Pilih Pilih layanan aplikasi>US Timur. Prioritas Pilih 1. Semua lalu lintas masuk ke titik akhir ini saat kondisi sehat. 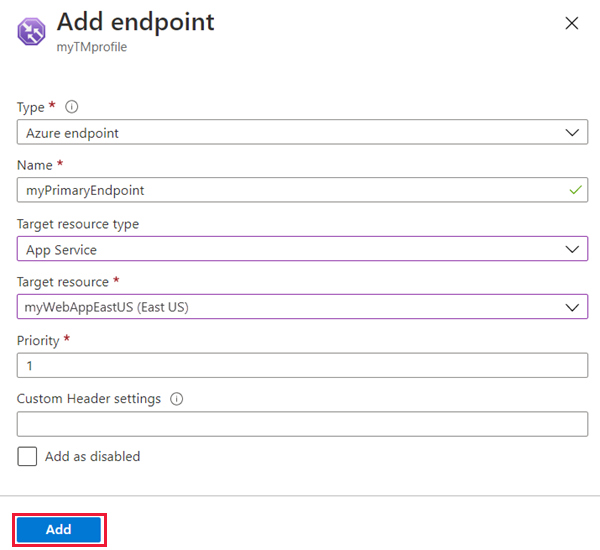
Pilih Tambahkan.
Untuk membuat titik akhir kegagalan untuk wilayah Azure kedua Anda, ulangi langkah 3 dan 4 dengan pengaturan berikut:
Pengaturan Nilai Jenis Pilih Titik akhir Azure. Nama Masukkan myFailoverEndpoint. Jenis sumber daya target Pilih App Service. Sumber daya target Pilih Pilih layanan aplikasi>Eropa Barat. Prioritas Pilih 2. Semua lalu lintas masuk ke titik akhir kegagalan ini jika titik akhir utama tidak sehat. Pilih Tambahkan.
Setelah selesai menambahkan dua titik akhir, keduanya akan ditampilkan di profil Traffic Manager. Perlu diketahui bahwa kini status pemantauan titik akhir adalah Online.
Menguji profil Traffic Manager
Di bagian ini, Anda akan memeriksa nama domain profil Traffic Manager Anda. Anda juga akan mengonfigurasi titik akhir utama agar tidak tersedia. Pada akhirnya, Anda dapat melihat bahwa aplikasi web masih tersedia. Hal ini terjadi karena Traffic Manager mengirimkan lalu lintas ke titik akhir kegagalan.
Memeriksa nama DNS
Di bilah pencarian portal, cari nama profil Traffic Manager yang Anda buat di bagian sebelumnya.
Pilih profil traffic manager. Ringkasan muncul.
Profil Traffic Manager menampilkan nama DNS profil Traffic Manager yang baru Anda buat.
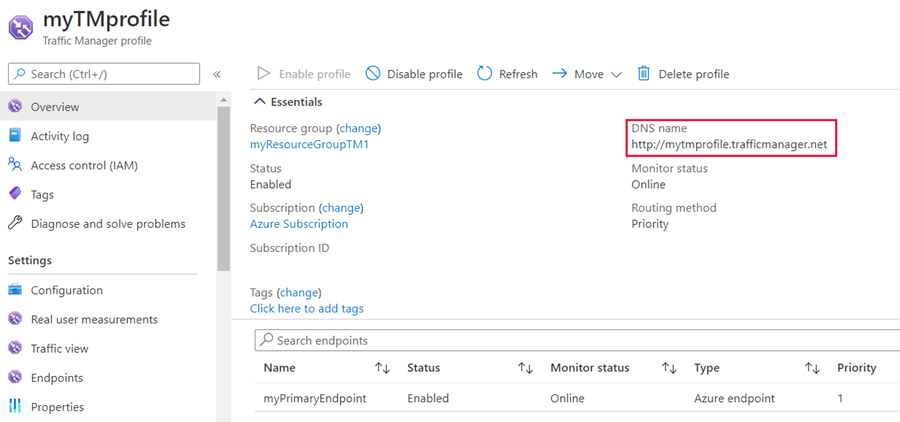
Menampilkan cara kerja Traffic Manager
Di browser web, masukkan nama DNS profil Traffic Manager Anda untuk menampilkan situs web default Web App Anda.
Catatan
Dalam skenario mulai cepat ini, semua permintaan dirutekan ke titik akhir utama. Titik akhir ini diatur ke Prioritas 1.

Untuk melihat cara kerja kegagalan Traffic Manager, nonaktifkan situs utama Anda:
- Di halaman Profil Traffic Manager, dari bagian Ringkasan, pilih myPrimaryEndpoint.
- Di myPrimaryEndpoint, pilih Dinonaktifkan>Simpan.
- Tutup myPrimaryEndpoint. Perlu diketahui bahwa kini statusnya Dinonaktifkan.
Salin nama DNS Profil Traffic Manager Anda dari langkah sebelumnya untuk menampilkan situs web di sesi browser web baru.
Verifikasi bahwa aplikasi web masih tersedia.
Titik akhir utama tidak tersedia, sehingga Anda diarahkan ke titik akhir kegagalan.
Membersihkan sumber daya
Setelah selesai menggunakan layanan tautan privat, hapus grup sumber daya untuk membersihkan sumber daya yang digunakan Dalam panduan mulai cepat ini.
Masukkan myResourceGroupTM1 di kotak pencarian pada bagian atas portal, dan pilih myResourceGroupTM1 dari hasil pencarian.
Pilih Hapus grup sumber daya.
Dalam KETIK NAMA GRUP SUMBER DAYA, masukkan myResourceGroupTM1.
Pilih Hapus.
Ulangi langkah 1-4 untuk grup sumber daya kedua myResourceGroupTM2.
Langkah berikutnya
Dalam mulai cepat ini, Anda membuat profil Traffic Manager. Ini memungkinkan Anda mengarahkan lalu lintas pengguna untuk aplikasi web dengan ketersediaan tinggi. Untuk mempelajari selengkapnya tentang merutekan lalu lintas, lanjutkan membaca tutorial Traffic Manager.