Memecahkan masalah umum Agen Azure Virtual Desktop
Agen Azure Virtual Desktop dapat menyebabkan masalah koneksi karena beberapa faktor:
- Kesalahan pada broker yang membuat agen menghentikan layanan.
- Masalah dengan pembaruan.
- Masalah dengan penginstalan selama penginstalan agen, yang mengganggu koneksi ke host sesi.
Artikel ini memandu Anda melalui solusi untuk skenario umum ini dan cara mengatasi masalah koneksi.
Catatan
Untuk pemecahan masalah terkait konektivitas sesi dan agen Azure Virtual Desktop, sebaiknya tinjau log peristiwa di mesin virtual (VM) host sesi Anda dengan membuka Pemantau Peristiwa>Log Windows>Aplikasi. Cari peristiwa yang memiliki salah satu sumber berikut untuk mengidentifikasi masalah Anda:
- WVD-Agent
- WVD-Agent-Updater
- RDAgentBootLoader
- MsiInstaller
Kesalahan: RDAgentBootLoader dan/atau Remote Desktop Agent Loader telah berhenti berjalan
Jika Anda melihat salah satu masalah berikut, itu berarti bahwa pemuat boot, yang memuat agen, tidak dapat menginstal agen dengan benar dan layanan agen tidak berjalan pada VM host sesi Anda:
- RDAgentBootLoader dihentikan atau tidak berjalan.
- Tidak ada status untuk Remote Desktop Agent Loader.
Untuk mengatasi masalah ini, mulai boot loader RDAgent:
Di jendela Layanan, klik kanan Remote Desktop Agent Loader.
Pilih Mulai. Jika opsi ini berwarna abu-abu untuk Anda, Anda tidak memiliki izin administrator. Anda perlu mendapatkan izin tersebut untuk memulai layanan.
Tunggu 10 detik, lalu klik kanan Remote Desktop Agent Loader.
Pilih refresh.
Jika layanan berhenti setelah Anda memulai dan memuat ulang, Anda mungkin mengalami kegagalan pendaftaran. Untuk informasi selengkapnya, lihat INVALID_REGISTRATION_TOKEN atau EXPIRED_MACHINE_TOKEN.
Kesalahan: INVALID_REGISTRATION_TOKEN atau EXPIRED_MACHINE_TOKEN
Pada VM host sesi Anda, buka Pemantau Peristiwa>Log Windows>Aplikasi. Jika Anda melihat peristiwa dengan ID 3277 dengan INVALID_REGISTRATION_TOKEN atau EXPIRED_MACHINE_TOKEN dalam deskripsi, token pendaftaran yang telah digunakan tidak dikenali sebagai valid.
Untuk mengatasi masalah ini, buat token pendaftaran yang valid:
Untuk membuat token pendaftaran baru, ikuti langkah-langkah di bagian Buat kunci pendaftaran baru untuk VM.
Buka Editor Registri.
Buka HKEY_LOCAL_MACHINE\SOFTWARE\Microsoft\RDInfraAgent.
Pilih IsRegistered.
Dalam kotak entri Data nilai:, ketik 0 dan pilih Ok.
Pilih RegistrationToken.
Dalam kotak entri Data nilai:, tempelkan token pendaftaran dari langkah 1.
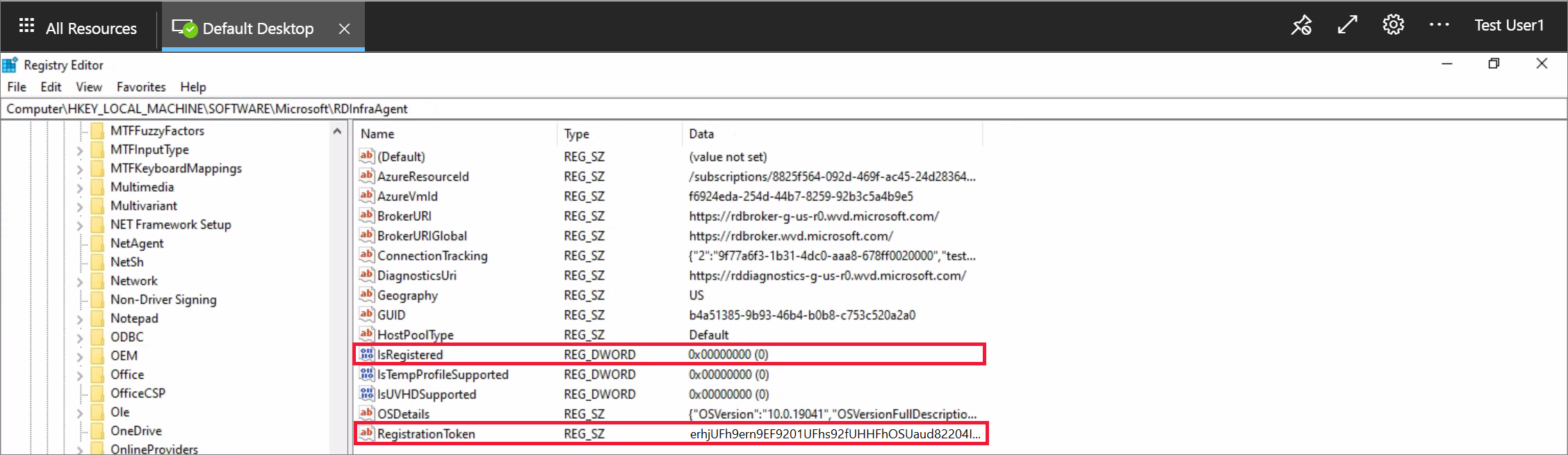
Buka perintah PowerShell sebagai administrator dan jalankan perintah berikut untuk memulai ulang layanan RDAgentBootLoader:
Restart-Service RDAgentBootLoaderKembali ke Editor Registri.
Buka HKEY_LOCAL_MACHINE\SOFTWARE\Microsoft\RDInfraAgent.
Verifikasi bahwa IsRegistered diatur ke 1 dan tidak ada apa pun di kolom data untuk RegistrationToken.
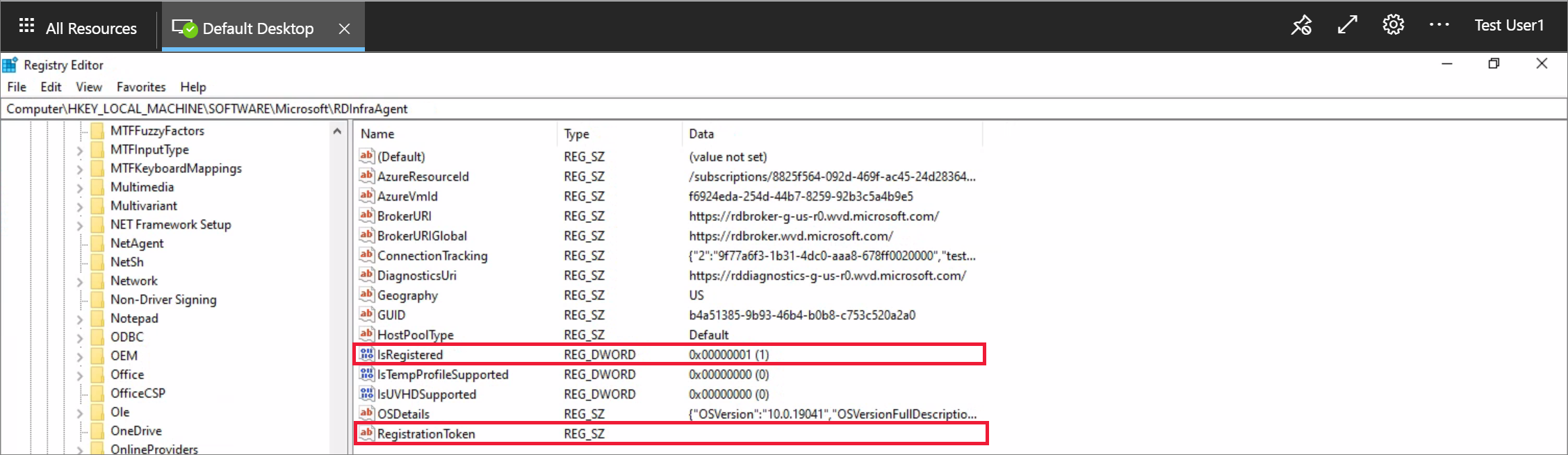
Kesalahan: Agen tidak dapat terhubung ke broker dengan INVALID_FORM
Pada VM host sesi Anda, buka Pemantau Peristiwa>Log Windows>Aplikasi. Jika Anda melihat peristiwa dengan ID 3277 dan INVALID_FORM dalam deskripsi, agen tidak dapat terhubung ke broker atau mencapai titik akhir tertentu. Masalah ini mungkin karena firewall atau pengaturan DNS tertentu.
Untuk mengatasi masalah ini, periksa apakah Anda dapat mencapai dua titik akhir yang disebut sebagai BrokerResourceIdURI dan BrokerResourceIdURIGlobal:
Buka Editor Registri.
Buka HKEY_LOCAL_MACHINE\SOFTWARE\Microsoft\RDInfraAgent.
Catat nilai untuk BrokerResourceIdURI dan BrokerResourceIdURIGlobal.
Buka browser web dan masukkan nilai Anda untuk BrokerResourceIdURI di bilah alamat dan tambahkan /api/health ke akhir, misalnya
https://rdbroker-g-us-r0.wvd.microsoft.com/api/health.Buka tab lain di browser dan masukkan nilai Anda untuk BrokerResourceIdURIGlobal di bilah alamat dan tambahkan /api/health ke akhir, misalnya
https://rdbroker.wvd.microsoft.com/api/health.Jika jaringan Anda tidak memblokir koneksi ke broker, kedua halaman harus berhasil dimuat dan menampilkan pesan yang menyatakan RD Broker Sehat, seperti yang ditunjukkan pada cuplikan layar berikut:
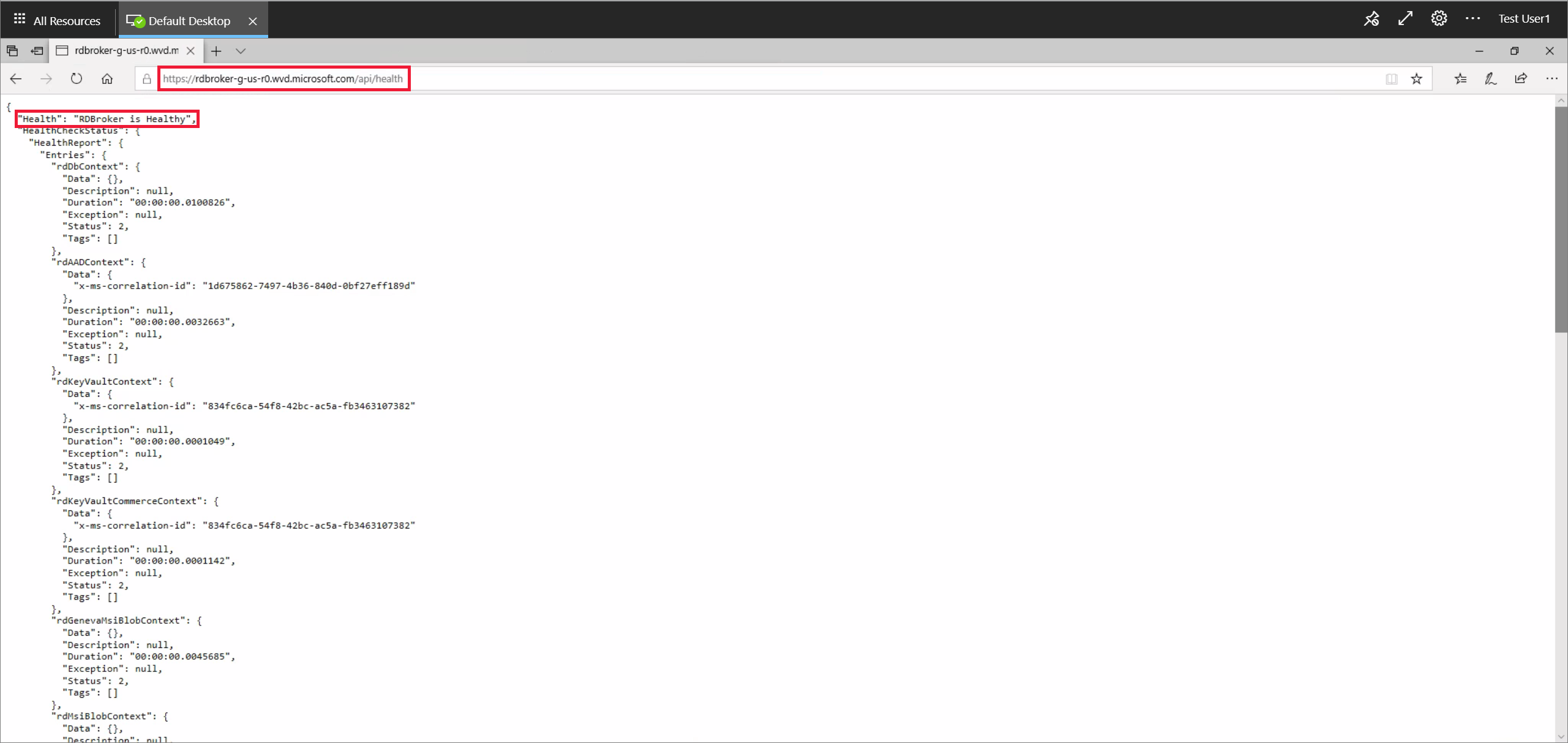
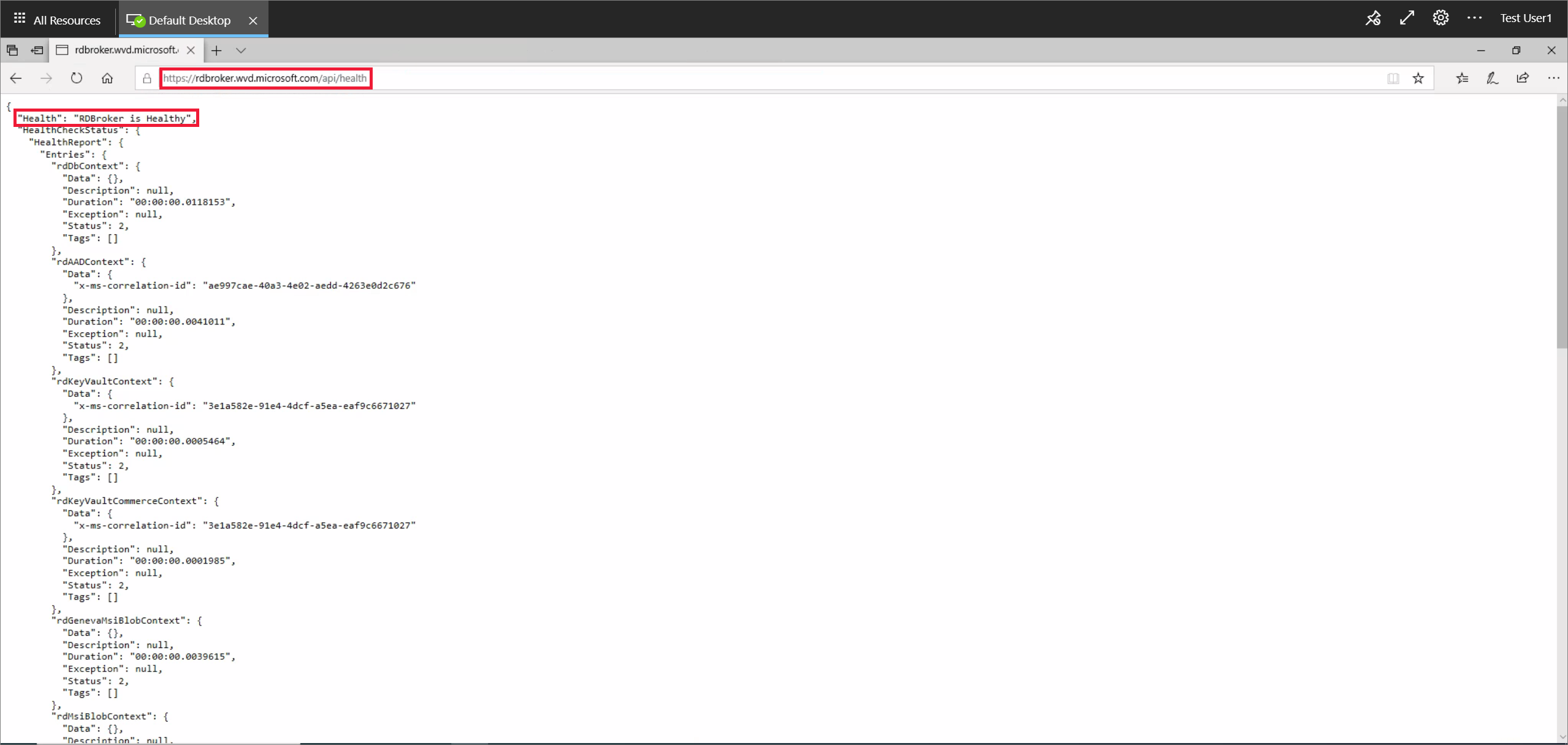
Jika jaringan memblokir koneksi broker, halaman tidak akan dimuat, seperti yang ditunjukkan pada cuplikan layar berikut.
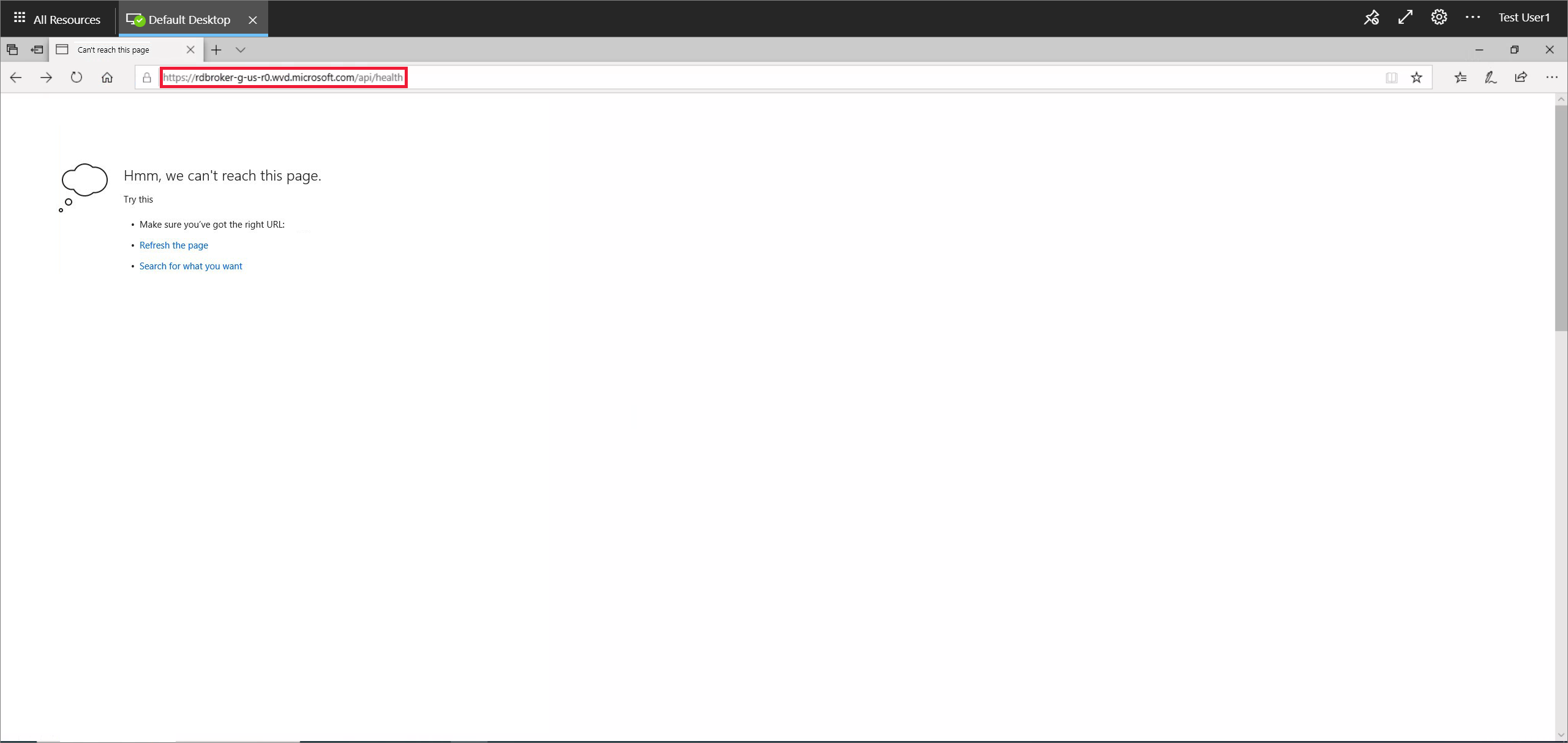
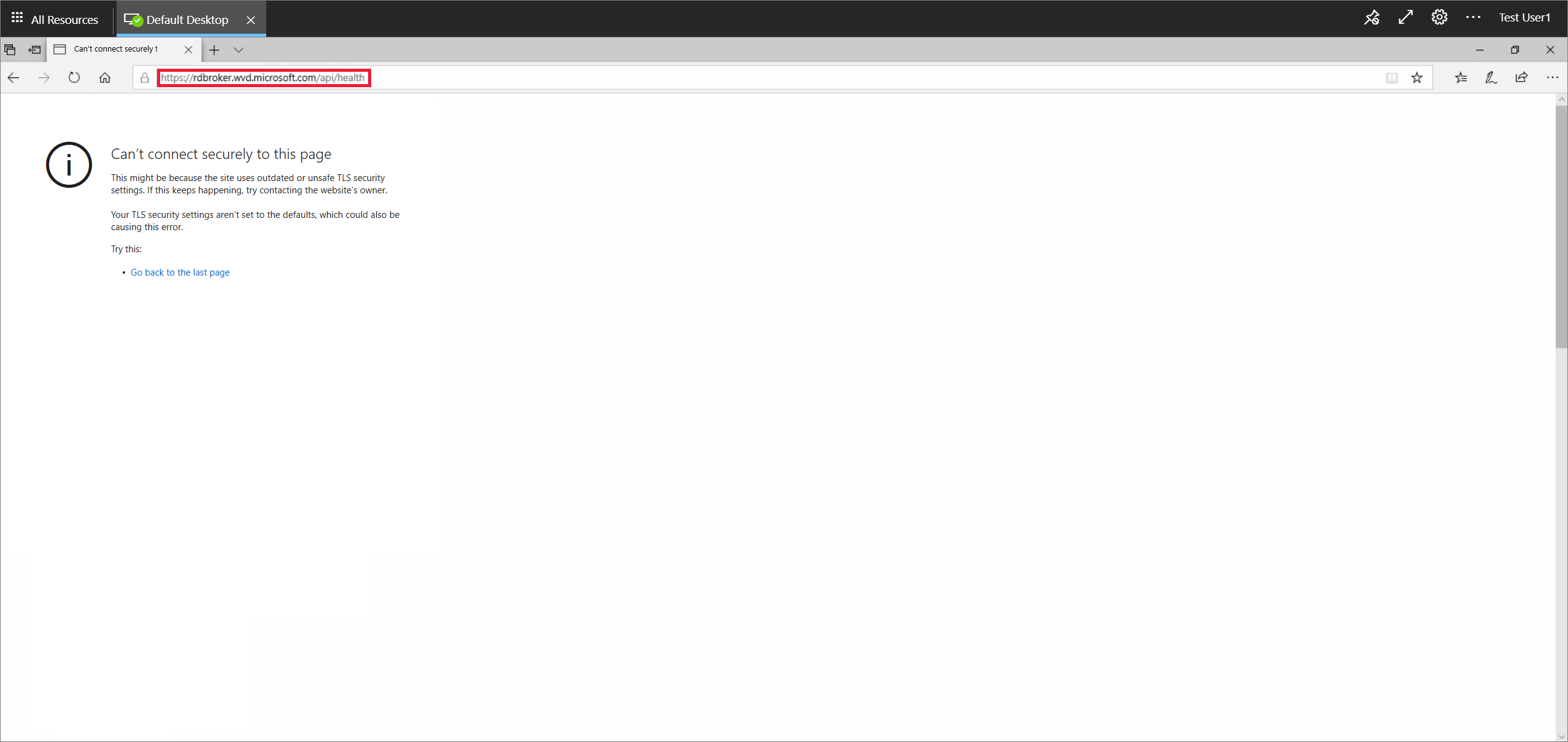
Anda harus membuka blokir titik akhir yang diperlukan lalu mengulangi langkah 4 hingga 7. Untuk informasi selengkapnya, lihat Daftar URL yang diperlukan.
Jika mengikuti langkah-langkah sebelumnya tidak mengatasi masalah Anda, pastikan Anda tidak memiliki kebijakan grup apa pun dengan sandi yang memblokir agen ke koneksi broker. Azure Virtual Desktop menggunakan cipher TLS 1.2 yang sama dengan Azure Front Door. Untuk informasi selengkapnya, lihat Keamanan Koneksi.
Kesalahan 3703
Pada VM host sesi Anda, buka Pemantau Peristiwa>Log Windows>Aplikasi. Jika Anda melihat peristiwa dengan ID 3703 dan Url Gateway RD: tidak dapat diakses di deskripsi, agen tidak dapat menjangkau URL gateway. Agar berhasil terhubung ke host sesi, Anda harus mengizinkan lalu lintas jaringan ke URL dari Daftar URL yang Diperlukan. Selain itu, pastikan firewall atau pengaturan proksi Anda tidak memblokir URL ini. Membuka blokir URL ini diperlukan untuk menggunakan Azure Virtual Desktop.
Untuk mengatasi masalah ini, verifikasi apakah Anda dapat mengakses URL yang diperlukan dengan menjalankan alat Pemeriksaan URL yang Diperlukan. Jika Anda menggunakan Azure Firewall, lihat Menggunakan Azure Firewall untuk melindungi penyebaran Azure Virtual Desktop. dan pengaturan DNS Azure Firewall untuk informasi selengkapnya tentang cara mengonfigurasinya untuk Azure Virtual Desktop.
Kesalahan: 3019
Pada VM host sesi Anda, buka Pemantau Peristiwa>Log Windows>Aplikasi. Jika Anda melihat peristiwa dengan ID 3019, maka agen tidak dapat menjangkau URL transportasi soket web. Agar berhasil tersambung ke host sesi Anda dan mengizinkan lalu lintas jaringan melewati pembatasan ini, Anda harus membuka blokir URL yang tercantum dalam daftar URL yang Diperlukan. Lakukan kerja sama dengan tim jaringan Anda untuk memastikan pengaturan firewall, proksi, dan DNS Anda tidak memblokir URL ini. Anda juga dapat memeriksa log pelacakan jaringan untuk mengidentifikasi di mana layanan Azure Virtual Desktop diblokir. Jika Anda membuka kasus Dukungan Microsoft untuk masalah khusus ini, pastikan untuk melampirkan log jejak jaringan Anda ke permintaan.
Kesalahan: InstallationHealthCheckFailedException
Pada VM host sesi Anda, buka Pemantau Peristiwa>Log Windows>Aplikasi. Jika Anda melihat peristiwa dengan ID 3277 dengan InstallationHealthCheckFailedException dalam deskripsi, maka pendengar tumpukan tidak berfungsi karena server terminal telah beralih ke kunci registri untuk pendengar tumpukan.
Untuk mengatasi masalah ini:
Periksa untuk melihat apakah listener tumpukan berfungsi
Jika tumpukan pendengar tidak berfungsi, hapus penginstalan secara manual dan pasang ulang komponen tumpukan.
Kesalahan: ENDPOINT_NOT_FOUND
Pada VM host sesi Anda, buka Pemantau Peristiwa>Log Windows>Aplikasi. Jika Anda melihat peristiwa dengan ID 3277 dengan ENDPOINT_NOT_FOUND dalam deskripsi, maka broker tidak dapat menemukan titik akhir untuk membuat koneksi. Masalah koneksi ini dapat terjadi karena salah satu alasan berikut:
- Tidak ada VM host sesi di kumpulan host Anda.
- VM host sesi di kumpulan host Anda tidak aktif.
- Semua VM host sesi di kumpulan host Anda telah melebihi batas sesi maksimum.
- Tidak ada VM di kumpulan host Anda yang menjalankan layanan agen.
Untuk mengatasi masalah ini:
Pastikan VM menyala dan belum dihapus dari kumpulan host.
Pastikan bahwa VM belum melebihi batas sesi maks.
Pastikan layanan agen berjalan dan tumpukan pendengar berfungsi.
Pastikan agen dapat terhubung ke broker.
Pastikan token pendaftaran VM belum kedaluwarsa.
Kesalahan: InstallMsiException
Pada VM host sesi Anda, buka Pemantau Peristiwa>Log Windows>Aplikasi. Jika Anda melihat peristiwa dengan ID 3277 dan InstallMsiException dalam deskripsi, alat penginstal telah berjalan untuk aplikasi lain saat Anda mencoba menginstal agen, atau kebijakan memblokir msiexec.exe agar tidak berjalan.
Untuk memeriksa apakah kebijakan grup memblokir msiexec.exe agar tidak berjalan:
Buka Kumpulan Kebijakan yang Dihasilkan dengan menjalankan rsop.msc dari perintah yang ditingkatkan.
Di jendela Kumpulan Kebijakan Yang Dihasilkan yang muncul, buka Templat Administratif Konfigurasi > Komputer Windows Penginstal>Windows Komponen Windows Nonaktifkan Penginstal>> Windows. Jika status Diaktifkan, bekerjasamalah dengan tim Active Directory Anda untuk mengizinkan eksekusi
msiexec.exe.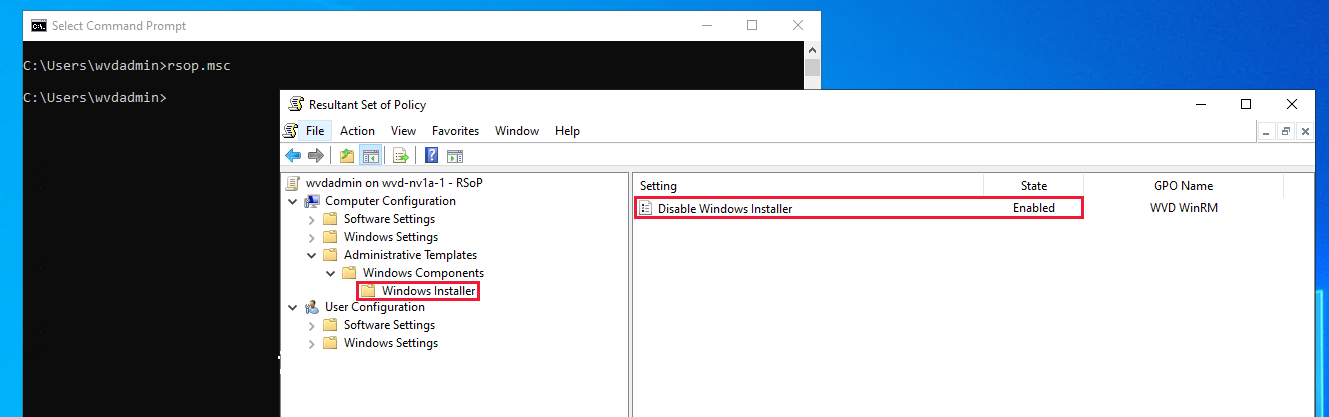
Catatan
Daftar ini bukan daftar kebijakan yang komprehensif, hanya yang saat ini kami ketahui.
Kesalahan: Win32Exception
Pada VM host sesi Anda, buka Pemantau Peristiwa>Log Windows>Aplikasi. Jika Anda melihat peristiwa dengan ID 3277 dan InstallMsiException dalam deskripsi, kebijakan memblokir peluncuran cmd.exe. Memblokir program ini mencegah Anda menjalankan jendela konsol, yang perlu Anda gunakan untuk memulai ulang layanan setiap kali agen diperbarui.
Buka Kumpulan Kebijakan yang Dihasilkan dengan menjalankan rsop.msc dari perintah yang ditingkatkan.
Di jendela Kumpulan Kebijakan Yang Dihasilkan yang muncul, buka Konfigurasi Pengguna > Templat Administratif > Sistem > Cegah akses ke perintah. Jika status Diaktifkan, bekerjasamalah dengan tim Active Directory Anda untuk mengizinkan eksekusi
cmd.exe.
Kesalahan: Listener tumpukan tidak berfungsi pada VM host sesi Windows 10 2004
Pada VM host sesi Anda, dari perintah jalankan qwinsta.exe dan catat nomor versi yang muncul di samping rdp-sxs di kolom SESSIONNAME. Jika kolom STATE untuk entri rdp-tcp dan rdp-sxs tidak Mendengarkan, atau jika entri rdp-tcp dan rdp-sxs tidak tercantum sama sekali, berarti ada masalah tumpukan. Pembaruan tumpukan diinstal bersama dengan pembaruan agen, tetapi jika pembaruan tidak berhasil, Pendengar Azure Virtual Desktop tidak akan berfungsi.
Untuk mengatasi masalah ini:
Buka Editor Registri.
Buka HKEY_LOCAL_MACHINE\SYSTEM\CurrentControlSet\Control\Terminal Server\WinStations.
Di bawah WinStations Anda mungkin melihat beberapa folder untuk versi tumpukan yang berbeda, pilih folder yang cocok dengan informasi versi yang Anda lihat saat menjalankan
qwinsta.exedi perintah.Temukan fReverseConnectMode dan pastikan nilai datanya adalah 1. Pastikan juga bahwa fEnableWinStation diatur ke 1.
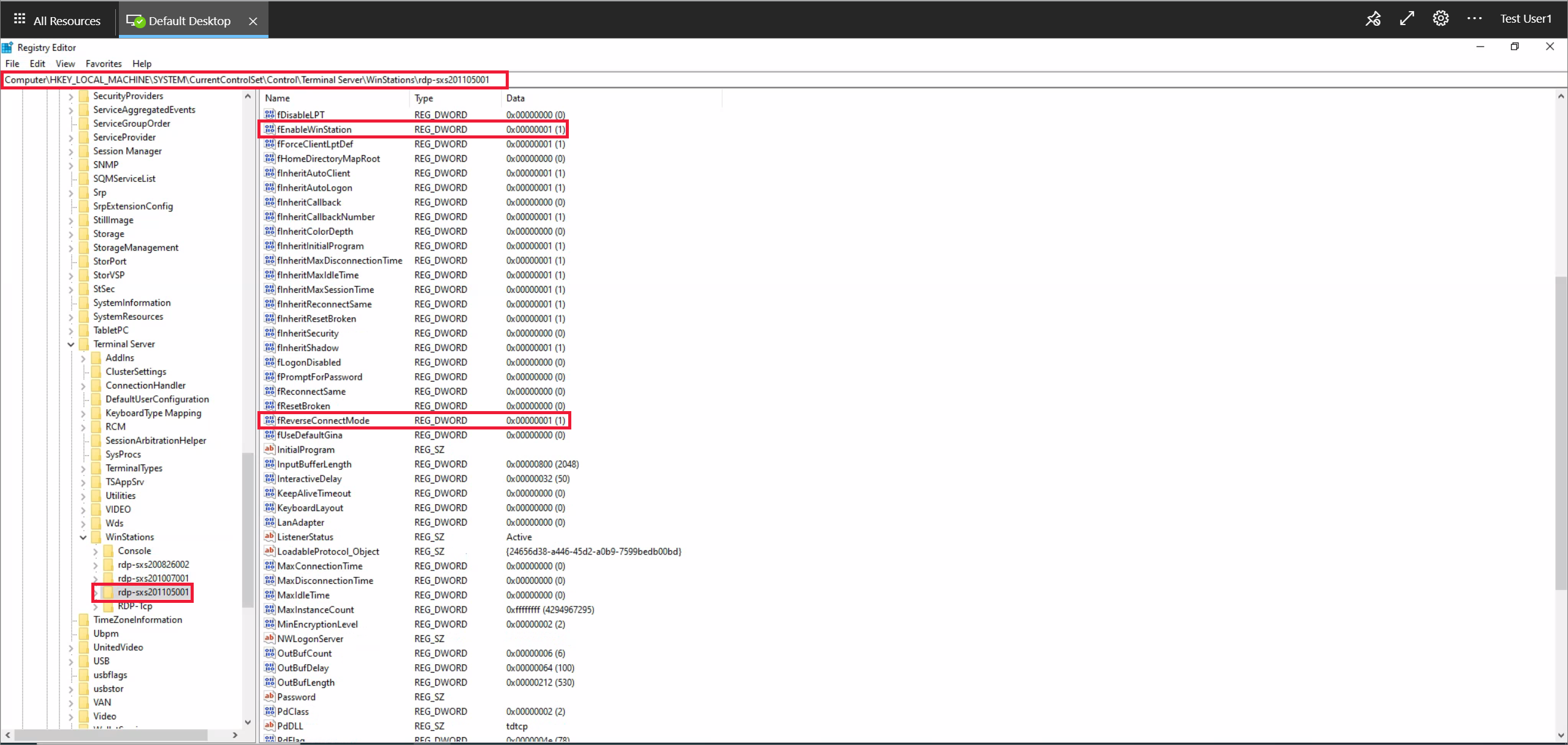
Jika fReverseConnectMode tidak diatur ke 1, pilih fReverseConnectMode dan masukkan 1 di bidang nilainya.
Jika fEnableWinStation tidak diatur ke 1, pilih fEnableWinStation dan masukkan 1 ke bidang nilainya.
Ulangi langkah-langkah sebelumnya untuk setiap folder yang cocok dengan informasi versi yang Anda lihat saat menjalankan
qwinsta.exedi perintah.Tip
Untuk mengubah mode fReverseConnectMode atau fEnableWinStation untuk beberapa VM sekaligus, Anda dapat melakukan salah satu dari dua hal berikut:
- Ekspor kunci registri dari mesin yang sudah Anda miliki dan bekerja kemudian impor ke semua mesin lain yang memerlukan perubahan ini.
- Buat objek kebijakan grup (GPO) yang menetapkan nilai kunci registri untuk mesin yang memerlukan perubahan.
Mulai ulang VM host sesi Anda.
Buka Editor Registri.
Buka HKEY_LOCAL_MACHINE\SYSTEM\CurrentControlSet\Control\Terminal Server\ClusterSettings.
Di bawah ClusterSettings, temukan SessionDirectoryListener dan pastikan nilai datanya adalah
rdp-sxs<version number, di mana<version numbercocok dengan informasi versi yang Anda lihat saat menjalankanqwinsta.exedi perintah.Jika SessionDirectoryListener tidak diatur ke
rdp-sxs<version number, Anda harus mengikuti langkah-langkah di bagian Masalah Anda tidak tercantum di sini atau tidak diselesaikan.
Kesalahan: DownloadMsiException
Pada VM host sesi Anda, buka Pemantau Peristiwa>Log Windows>Aplikasi. Jika Anda melihat peristiwa dengan ID 3277 dan DownloadMsiException dalam deskripsi, tidak ada cukup ruang pada disk untuk RDAgent.
Untuk mengatasi masalah ini, buat ruang pada disk Anda dengan:
- Menghapus file yang tidak lagi digunakan.
- Meningkatkan kapasitas penyimpanan VM host sesi Anda.
Kesalahan: Agen gagal memperbarui dengan MissingMethodException
Pada VM host sesi Anda, buka Pemantau Peristiwa>Log Windows>Aplikasi. Jika Anda melihat peristiwa dengan ID 3389 dengan MissingMethodException: Metode tidak ditemukan dalam deskripsi, maka agen Azure Virtual Desktop tidak berhasil diperbarui dan dikembalikan ke versi yang lebih lama. Masalah ini mungkin terjadi karena nomor versi kerangka kerja .NET yang saat ini diinstal pada VM Anda lebih rendah dari 4.7.2. Untuk mengatasi masalah ini, Anda perlu memutakhirkan .NET ke versi 4.7.2 atau yang lebih baru dengan mengikuti instruksi penginstalan dalam dokumentasi .NET Framework.
Kesalahan: VM host sesi terjebak dalam status Peningkatan
Jika status yang tercantum untuk host sesi di kumpulan host Anda selalu menunjukkan Tidak tersedia atau Memutakhirkan, agen atau tumpukan tidak berhasil diinstal.
Untuk mengatasi masalah ini, instal ulang tumpukan berdampingan terlebih dahulu:
Masuk ke VM host sesi Anda sebagai administrator.
Dari perintah PowerShell yang ditinggikan, jalankan
qwinsta.exedan catat nomor versi yang muncul di samping rdp-sxs di kolom SESSIONNAME. Jika kolom STATE untuk entri rdp-tcp dan rdp-sxs tidak Mendengarkan, atau jika entri rdp-tcp dan rdp-sxs tidak tercantum sama sekali, berarti ada masalah tumpukan.Jalankan perintah berikut untuk menghentikan layanan RDAgentBootLoader:
Stop-Service RDAgentBootLoaderBuka Panel Kontrol>Program>Program dan Fitur, atau di Windows 11 buka Aplikasi Pengaturan > Aplikasi.
Hapus instalan versi terbaru Remote Desktop Services SxS Network Stack atau versi yang tercantum di Editor Registri di HKEY_LOCAL_MACHINE\SYSTEM\CurrentControlSet\Control\Terminal Server\WinStations di bawah nilai untuk ReverseConnectionListener.
Kembali ke prompt PowerShell, jalankan perintah berikut untuk menambahkan jalur file alat penginstal terbaru yang tersedia di VM host sesi Anda untuk tumpukan berdampingan ke variabel dan cantumkan namanya:
$sxsMsi = (Get-ChildItem "$env:SystemDrive\Program Files\Microsoft RDInfra\" | ? Name -like SxSStack*.msi | Sort-Object CreationTime -Descending | Select-Object -First 1).FullName $sxsMsiInstal alat penginstal terbaru yang tersedia di VM host sesi Anda untuk tumpukan berdampingan dengan menjalankan perintah berikut:
msiexec /i $sxsMsiMulai ulang VM host sesi Anda.
Dari perintah, jalankan
qwinsta.exelagi dan verifikasi kolom STATE untuk entri rdp-tcp dan rdp-sxs adalah Mendengarkan. Jika tidak, Anda harus mendaftarkan ulang VM Anda dan menginstal ulang komponen agen .
Kesalahan: Host sesi macet dalam status Tidak Tersedia
Jika VM host sesi Anda terjebak dalam status Tidak Tersedia, VM Anda tidak melewati salah satu pemeriksaan kesehatan yang tercantum dalam Pemeriksaan kesehatan. Anda harus mengatasi masalah yang menyebabkan VM tidak lulus pemeriksaan kesehatan.
Kesalahan: Host sesi terjebak dalam status Bantuan Kebutuhan
Ada beberapa pemeriksaan kesehatan yang dapat menyebabkan VM host sesi Anda terjebak dalam status Bantuan Kebutuhan, UrlAccessibleCheck. MetaDataServiceCheck, dan MonitoringAgentCheck.
UrlAccessibleCheck
Jika host sesi tidak melewati pemeriksaan kesehatan UrlsAccessibleCheck, Anda harus mengidentifikasi URL mana yang diperlukan yang saat ini diblokir oleh penyebaran Anda. Setelah Anda mengetahui URL mana yang diblokir, identifikasi pengaturan mana yang memblokir URL tersebut dan hapus.
Ada dua alasan mengapa layanan memblokir URL yang diperlukan:
- Anda memiliki firewall aktif yang memblokir sebagian besar lalu lintas keluar dan akses ke URL yang diperlukan.
- File host lokal Anda memblokir situs web yang diperlukan.
Untuk mengatasi masalah terkait firewall, tambahkan aturan yang memungkinkan koneksi keluar ke port TCP 80/443 yang terkait dengan URL yang diblokir.
Jika file host lokal Anda memblokir URL yang diperlukan, pastikan tidak ada URL yang diperlukan dalam file Host di perangkat Anda. Anda dapat menemukan lokasi file Host di kunci dan nilai registri berikut:
Kunci: HKLM\SYSTEM\CurrentControlSet\Services\Tcpip\Parameters
Jenis: REG_EXPAND_SZ
Nama: DataBasePath
MetaDataServiceCheck
Jika host sesi tidak melewati pemeriksaan kesehatan MetaDataServiceCheck , maka layanan tidak dapat mengakses titik akhir IMDS. Untuk mengatasi masalah ini, Anda harus melakukan hal-hal berikut:
- Konfigurasi ulang pengaturan jaringan, firewall, atau proksi Anda untuk membuka blokir alamat IP 169.254.169.254.
- Pastikan klien HTTP Anda melewati proksi web dalam VM saat mengkueri IMDS. Kami menyarankan agar Anda mengizinkan alamat IP yang diperlukan dalam kebijakan firewall apa pun dalam VM yang menangani arah lalu lintas jaringan keluar.
Jika masalah Anda disebabkan oleh proksi web, tambahkan pengecualian untuk 169.254.169.254 dalam konfigurasi proksi web. Untuk menambahkan pengecualian ini, buka Prompt Perintah yang ditingkatkan atau sesi PowerShell dan jalankan perintah berikut:
netsh winhttp set proxy proxy-server="http=<customerwebproxyhere>" bypass-list="169.254.169.254"
MonitoringAgentCheck
Jika host sesi tidak lulus pemeriksaan kesehatan MonitoringAgentCheck , Anda harus memeriksa Agen Geneva Infrastruktur Layanan Desktop Jarak Jauh dan memvalidasi apakah berfungsi dengan benar pada host sesi:
Verifikasi apakah Agen Jenewa Infrastruktur Layanan Desktop Jarak Jauh diinstal pada host sesi. Anda dapat memverifikasi ini dalam daftar program yang diinstal pada host sesi. Jika Anda melihat beberapa versi agen ini terinstal, hapus instalan versi lama dan hanya instal versi terbaru.
Jika Anda tidak menemukan Agen Jenewa Infrastruktur Layanan Desktop Jarak Jauh yang diinstal pada host sesi, harap tinjau log yang terletak di C :\Program Files\Microsoft RDInfra\GenevaInstall.txt dan lihat apakah penginstalan gagal karena kesalahan.
Verifikasi apakah tugas terjadwal GenevaTask_<versi> dibuat. Tugas terjadwal ini harus diaktifkan dan dijalankan. Jika tidak, silakan instal ulang agen menggunakan
.msifile bernama Microsoft.RDInfra.Geneva.Installer-x64-version.msi<>, yang tersedia di C:\Program Files\Microsoft RDInfra.
Kesalahan: Koneksi tidak ditemukan: RDAgent tidak memiliki koneksi aktif ke broker
VM host sesi Anda mungkin berada pada batas koneksi, sehingga VM tidak dapat menerima koneksi baru.
Untuk mengatasi masalah ini:
- Mengurangi batas sesi maks. Perubahan ini memastikan bahwa sumber daya didistribusikan lebih merata di seluruh host sesi dan mencegah penipisan sumber daya.
- Tingkatkan kapasitas sumber daya VM host sesi.
Kesalahan: Mengoperasikan Pro VM atau OS lain yang tidak didukung
Tumpukan berdampingan hanya didukung oleh SKU Windows Enterprise atau Windows Server, yang berarti bahwa sistem operasi seperti Pro VM tidak akan mendukungnya. Jika Anda tidak memiliki SKU Enterprise atau Server, tumpukan diinstal pada VM Anda tetapi tidak diaktifkan, sehingga tidak akan muncul saat Anda menjalankan qwinsta di baris perintah Anda.
Untuk mengatasi masalah ini, buat VM host sesi menggunakan sistem operasi yang didukung.
Kesalahan: NAME_ALREADY_REGISTERED
Nama VM host sesi Anda telah terdaftar dan mungkin telah terdapat duplikat.
Untuk mengatasi masalah ini:
Ikuti langkah-langkah di bagianHapus host sesi dari kumpulan host.
Buat VM lainnya. Pastikan Anda memilih nama unik untuk VM ini.
Buka portal Microsoft Azure dan buka halaman Gambaran Umum untuk kumpulan host tempat VM Anda berada.
Buka tab Host Sesi dan periksa untuk memastikan semua host sesi berada dihost tersebut.
Tunggu selama 5-10 menit agar status host sesi menunjukkan Tersedia.

Masalah Anda tidak tercantum di sini atau tidak diselesaikan
Jika tidak dapat menemukan masalah Anda di artikel ini atau instruksi tidak membantu, kami sarankan Anda menghapus instalan, menginstal ulang, dan mendaftarkan ulang Agen Azure Virtual Desktop. Instruksi di bagian ini menunjukkan kepada Anda cara mendaftarkan ulang VM host sesi Anda ke layanan Azure Virtual Desktop dengan:
Menghapus instalan semua komponen agen, boot loader, dan tumpukan.
Menghapus host sesi dari kumpulan host.
Membuat kunci pendaftaran baru untuk VM.
Menginstal ulang Agen Azure Virtual Desktop dan boot loader.
Ikuti instruksi di bagian ini jika satu atau beberapa skenario berikut berlaku untuk Anda:
- Status VM host sesi Anda terhenti di Memutakhirkan atau Tidak Tersedia.
- Listener tumpukan Anda tidak berfungsi dan Anda berjalan di Windows 10 versi 1809, 1903, atau 1909.
- Anda menerima kesalahan EXPIRED_REGISTRATION_TOKEN.
- Anda tidak melihat VM host sesi Anda muncul di daftar host sesi.
- Anda tidak melihat layanan Pemuat Agen Desktop Jarak Jauh di konsol Layanan.
- Anda tidak melihat komponen RdAgentBootLoader sebagai proses yang sedang berjalan di Task Manager.
- Anda menerima kesalahan Connection Broker tidak dapat memvalidasi pengaturan pada VM gambar kustom.
- Instruksi sebelumnya dalam artikel ini tidak mengatasi masalah Anda.
Langkah 1: Hapus semua program agen, boot loader, dan komponen tumpukan
Sebelum menginstal ulang agen, boot loader, dan tumpukan, Anda harus menghapus semua instalan komponen yang ada dari VM Anda. Untuk membongkar semua program agen, boot loader, dan komponen tumpukan:
Masuk ke VM host sesi Anda sebagai administrator.
Buka Panel Kontrol>Program>Program dan Fitur, atau di Windows 11 buka Aplikasi Pengaturan > Aplikasi.
Hapus instalan program berikut, lalu mulai ulang VM host sesi Anda:
Perhatian
Saat menghapus instalan Remote Desktop Services SxS Network Stack, Anda akan diminta menutup Remote Desktop Services dan Remote Desktop Services UserMode Port Redirector. Jika Anda terhubung ke VM host sesi menggunakan RDP, pilih Jangan tutup aplikasi lalu pilih OK, jika tidak, koneksi RDP Anda tidak akan berfungsi.
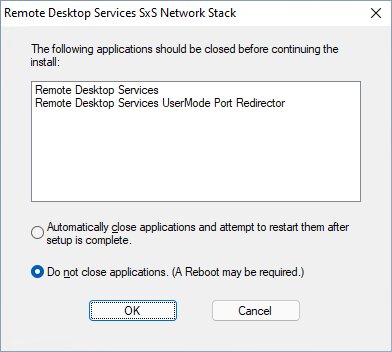
- Remote Desktop Agent Boot Loader
- Remote Desktop Services Infrastructure Agent
- Remote Desktop Services Infrastructure Geneva Agent
- Remote Desktop Services SxS Network Stack
Catatan
Anda mungkin melihat beberapa contoh program ini. Pastikan untuk menghapus semuanya.
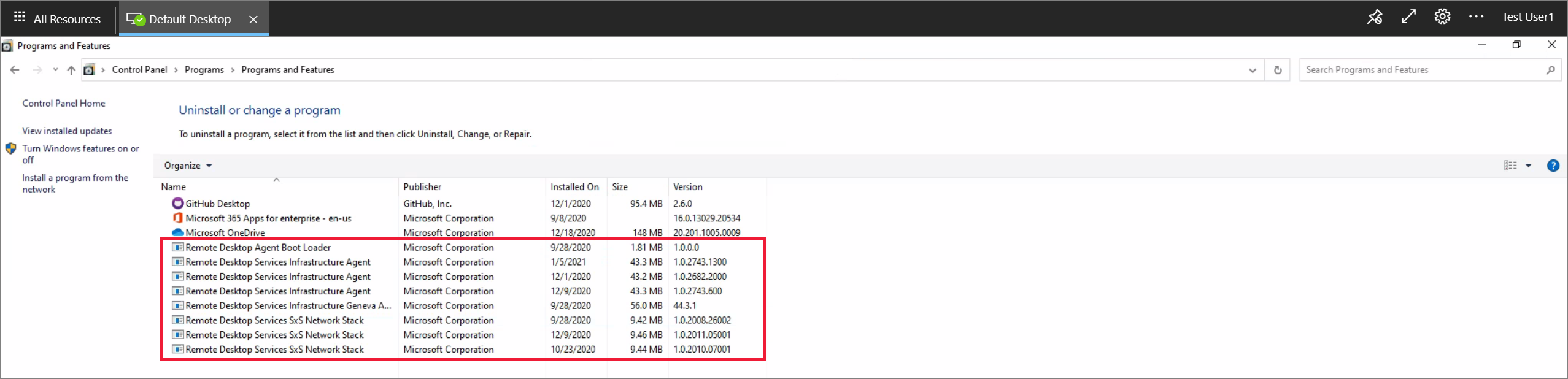
Langkah 2: Hapus host sesi dari kumpulan host
Ketika Anda menghapus host sesi dari kumpulan host, host sesi tidak lagi terdaftar ke kumpulan host tersebut. Perubahan ini bertindak sebagai reset untuk pendaftaran host sesi. Untuk menghapus host sesi dari kumpulan host:
Masuk ke portal Azure.
Pada bilah pencarian, ketik Azure Virtual Desktop dan pilih entri layanan yang sesuai.
Pilih Kumpulan host dan pilih nama kumpulan host tempat VM host sesi Anda berada.
Pilih Host Sesi untuk melihat daftar semua host sesi di kumpulan host tersebut.
Lihat daftar host sesi dan centang kotak di samping host sesi yang ingin Anda hapus.
Pilih Hapus.
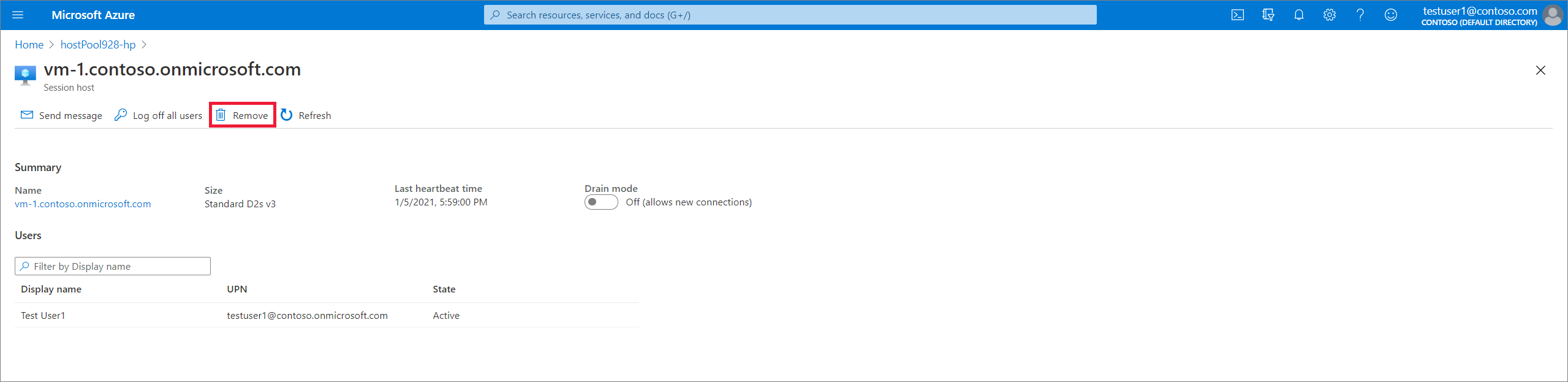
Langkah 3: Buat kunci pendaftaran baru untuk VM
Anda harus membuat kunci pendaftaran baru yang digunakan untuk mendaftarkan kembali VM sesi Anda ke kumpulan host dan layanan. Untuk membuat kunci pendaftaran baru untuk VM:
Masuk ke portal Azure.
Pada bilah pencarian, ketik Azure Virtual Desktop dan pilih entri layanan yang sesuai.
Pilih Kumpulan host dan pilih nama kumpulan host tempat VM host sesi Anda berada.
Pada bilah Gambaran Umum, pilih Kunci pendaftaran.

Buka tab Kunci pendaftaran dan pilih Buat kunci baru.
Masukkan tanggal kedaluwarsa lalu pilih Ok.
Catatan
Tanggal kedaluwarsa tidak kurang dari satu jam dan tidak lebih dari 27 hari dari waktu dan tanggal pembuatannya. Buat kunci pendaftaran hanya selama yang Anda butuhkan.
- Salin kunci yang baru dibuat ke clipboard Anda atau unduh file. Anda akan membutuhkan kunci ini nanti.
Langkah 4: Memasang ulang agen dan boot loader
Menginstal ulang versi terbaru agen dan boot loader juga secara otomatis menginstal tumpukan berdampingan dan agen pemantauan Jenewa. Untuk menginstal ulang agen dan boot loader, ikuti langkah-langkah berikut. Ini adalah versi terbaru agen Azure Virtual Desktop yang dapat diunduh di lingkungan non-validasi. Untuk informasi selengkapnya tentang peluncuran versi baru agen, lihat Apa yang baru di Agen Azure Virtual Desktop.
Masuk ke VM host sesi Anda sebagai administrator dan jalankan penginstal agen dan bootloader untuk VM host sesi Anda:
Tip
Untuk setiap agen dan alat penginstal boot loader yang Anda unduh, Anda mungkin perlu membuka blokirnya. Klik kanan setiap file dan pilih Properti, lalu pilih Buka Blokir, dan terakhir pilih OK.
Ketika pemasang meminta token pendaftaran, tempel kunci pendaftaran dari clipboard Anda.
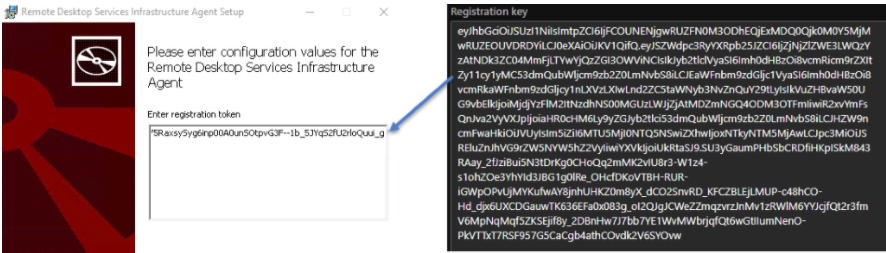
Jalankan pemasang boot loader.
Mulai ulang VM sesi Anda.
Masuk ke portal Azure.
Pada bilah pencarian, masukkan Azure Virtual Desktop dan pilih entri layanan yang sesuai.
Pilih Kumpulan host dan pilih nama kumpulan host tempat VM host sesi Anda berada.
Pilih Host Sesi untuk melihat daftar semua host sesi di kumpulan host tersebut.
Anda sekarang harus melihat host sesi terdaftar di kumpulan host dengan status Tersedia.

Menghapus kunci registri DisableRegistryTools
Jika Anda telah melakukan keempat langkah tetapi agen masih tidak berfungsi, itu mungkin karena kunci registri DisableRegistryTools diaktifkan di salah satu lokasi berikut:
- HKU:\DEFAULT\SOFTWARE\Microsoft\Windows\CurrentVersion\Policies\System\DisableRegistryTools = 1
- HKU:\S-1-5-18\SOFTWARE\Microsoft\Windows\CurrentVersion\Policies\System\DisableRegistryTools = 1
- HKCU:\SOFTWARE\Microsoft\Windows\CurrentVersion\Policies\System\DisableRegistryTools = 1
Kunci registri ini mencegah agen menginstal tumpukan berdampingan, yang menghasilkan kesalahan installMSIException. Kesalahan ini menyebabkan host sesi terjebak dalam status tidak tersedia.
Untuk mengatasi masalah ini, Anda harus menghapus kunci:
Hapus kunci DisableRegistryTools dari tiga lokasi yang tercantum sebelumnya.
Hapus instalan dan hapus penginstalan tumpukan berdampingan yang terpengaruh dari folder Aplikasi & Fitur .
Hapus kunci registri tumpukan berdampingan yang terpengaruh.
Mulai ulang VM Anda.
Mulai agen dan biarkan secara otomatis menginstal tumpukan berdampingan.
Langkah berikutnya
Jika masalah berlanjut, buat kasus dukungan dan sertakan informasi terperinci tentang masalah yang Anda alami dan tindakan apa pun yang Anda ambil untuk mencoba menyelesaikannya. Daftar berikut mencakup sumber daya lain yang dapat Anda gunakan untuk memecahkan masalah dalam penyebaran Azure Virtual Desktop Anda.
- Untuk gambaran umum tentang pemecahan masalah Azure Virtual Desktop dan trek eskalasi, lihat Gambaran umum pemecahan masalah, umpan balik, dan dukungan.
- Untuk memecahkan masalah saat membuat kumpulan host di lingkungan Azure Virtual Desktop, lihat Pembuatan lingkungan dan kumpulan host.
- Untuk memecahkan masalah saat mengonfigurasi komputer virtual (VM) di Azure Virtual Desktop, lihat Konfigurasi komputer virtual host sesi.
- Untuk memecahkan masalah koneksi klien Azure Virtual Desktop, lihat koneksi layanan Azure Virtual Desktop.
- Untuk memecahkan masalah saat menggunakan PowerShell dengan Azure Virtual Desktop, lihat Azure Virtual Desktop PowerShell.
- Untuk mempelajari selengkapnya tentang layanan ini, lihat lingkungan Azure Virtual Desktop.
- Untuk mengikuti tutorial pemecahan masalah, lihat Tutorial: Memecahkan masalah penyebaran templat Resource Manager.
- Untuk mempelajari tentang tindakan audit, lihat Mengaudit operasi dengan Resource Manager.
- Untuk mempelajari tentang tindakan untuk menentukan kesalahan selama penerapan, lihat Melihat operasi penyebaran.