Menghubungkan ke VM Linux
Saat menghosting komputer virtual Linux di Azure, metode paling umum untuk mengakses VM tersebut adalah melalui Secure Shell Protocol (SSH). Setiap klien SSH standar yang umumnya ditemukan di Linux dan Windows memungkinkan Anda untuk terhubung. Anda juga dapat menggunakan Azure Cloud Shell dari browser apa pun.
Dokumen ini menjelaskan cara menghubungkan, melalui SSH, ke VM yang memiliki IP publik. Jika Anda perlu tersambung ke mesin virtual tanpa IP publik, lihat Azure Bastion Service.
Prasyarat
Anda memerlukan pasangan kunci SSH. Jika Anda belum memilikinya, Azure membuat pasangan kunci selama proses penyebaran. Jika Anda memerlukan bantuan untuk membuatnya secara manual, lihat Membuat dan menggunakan pasangan kunci publik-privat SSH untuk VM Linux di Azure.
Anda memerlukan Grup Keamanan Jaringan (NSG) yang sudah ada. Sebagian besar VM memiliki NSG secara default, tetapi jika Anda belum memilikinya, Anda dapat membuatnya dan melampirkannya secara manual. Untuk mengetahui informasi lebih lanjut, lihat Membuat, mengubah, atau menghapus kelompok keamanan jaringan.
Untuk tersambung ke mesin virtual Linux, Anda perlu membuka port yang sesuai. Biasanya SSH menggunakan port 22. Instruksi berikut mengasumsikan port 22 tetapi prosesnya sama untuk nomor port lainnya. Anda dapat memvalidasi port yang sesuai terbuka untuk SSH menggunakan pemecah masalah atau dengan memeriksa secara manual di pengaturan VM Anda. Untuk memeriksa apakah port 22 terbuka:
Di halaman VM, pilih Jaringan dari menu sebelah kiri.
Pada halaman Jaringan , periksa untuk melihat apakah ada aturan yang memungkinkan TCP pada port 22 dari alamat IP komputer yang Anda gunakan untuk menyambungkan ke VM. Jika aturannya ada, Anda bisa berpindah ke bagian berikutnya.
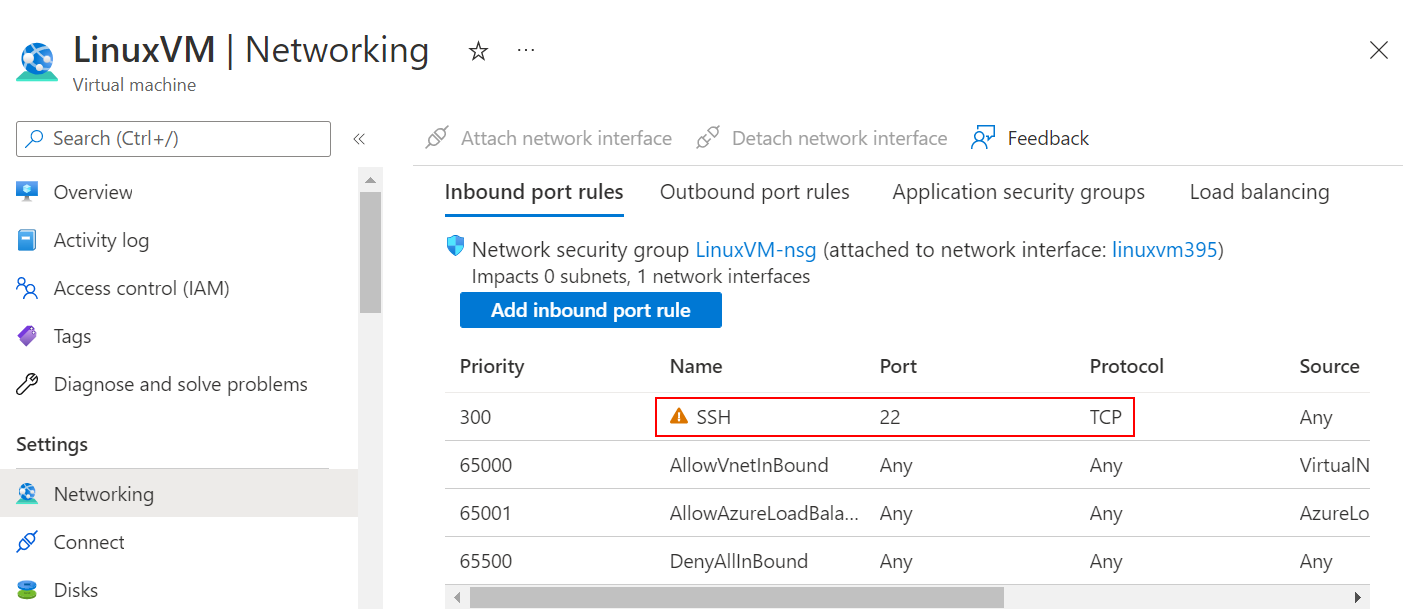
Jika tidak ada aturan, tambahkan aturan dengan memilih Tambahkan aturan port masuk.
Untuk Layanan, pilih SSH dari dropdown.
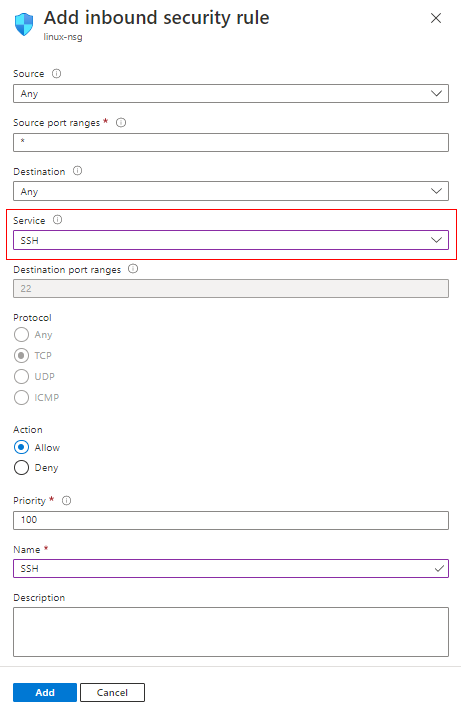
Jika perlu, edit Prioritas dan Sumber
Untuk Nama, ketik SSH.
Setelah selesai, pilih Tambahkan.
Anda sekarang harus memiliki aturan SSH di tabel aturan port masuk.
VM Anda harus memiliki alamat IP publik. Untuk memeriksa apakah VM Anda memiliki alamat IP publik, pilih Ringkasan dari menu sebelah kiri dan lihat bagian Jaringan. Jika Anda melihat alamat IP di sebelah Alamat IP Publik, maka VM Anda memiliki IP publik
Jika VM Anda tidak memiliki Alamat IP publik, terlihat seperti ini:
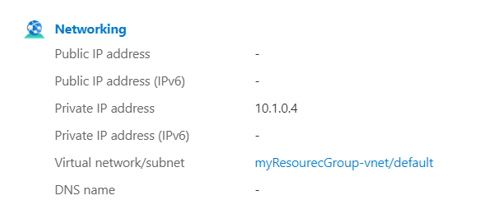
Untuk mempelajari selengkapnya cara menambahkan alamat IP publik ke VM yang sudah ada, lihat Mengaitkan alamat IP publik ke mesin virtual
Pastikan VM Anda berjalan. Pada tab Ringkasan, di bagian Penting, pastikan status VM sedang Berjalan. Untuk memulai VM, pilih Mulai di bagian atas halaman.
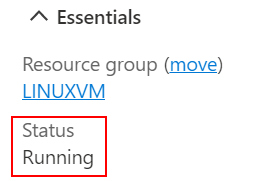
Jika Mengalami masalah saat menyambungkan, Anda juga dapat menggunakan portal:
- Buka portal Microsoft Azure untuk menyambungkan ke VM. Cari dan pilih Mesin virtual.
- Pilih komputer virtual dari daftar.
- Pilih Sambungkan dari menu sebelah kiri.
- Pilih opsi yang sesuai dengan cara menyambungkan pilihan Anda. Portal membantu memancang Anda melalui prasyarat untuk menyambungkan.
Menyambungkan ke VM
Setelah prasyarat di atas terpenuhi, Anda siap untuk tersambung ke mesin virtual Anda. Buka klien SSH pilihan Anda. Perintah klien SSH biasanya disertakan dalam Linux, macOS, dan Windows. Jika Anda menggunakan Windows 7 atau yang lebih lama, di mana Win32 OpenSSH tidak disertakan secara default, pertimbangkan untuk menginstal WSL atau menggunakan Azure Cloud Shell dari browser.
Catatan
Contoh berikut mengasumsikan kunci SSH dalam format key.pem. Jika Anda menggunakan CLI atau Azure PowerShell untuk mengunduh kunci Anda, kunci tersebut mungkin dalam format id_rsa.
SSH dengan pasangan kunci baru
Pastikan kunci publik dan pribadi Anda berada di direktori yang benar. Direktori biasanya
~/.ssh.Jika Anda membuat kunci secara manual atau membuatnya dengan CLI, maka kunci tersebut mungkin sudah ada di sana. Namun, jika Anda mengunduhnya dalam format pem dari portal Azure, Anda mungkin perlu memindahkannya ke lokasi yang tepat. Memindahkan kunci dilakukan dengan sintaks berikut:
mv PRIVATE_KEY_SOURCE PRIVATE_KEY_DESTINATIONMisalnya, jika kuncinya ada di dalam folder
Downloads, danmyKey.pemmerupakan nama kunci SSH Anda, ketik:mv /Downloads/myKey.pem ~/.sshCatatan
Jika Anda menggunakan WSL, file lokal ditemukan di
mnt/c/direktori. Dengan demikian, jalur ke folder unduhan dan kunci SSH akan menjadi/mnt/c/Users/{USERNAME}/Downloads/myKey.pemPastikan Anda memiliki akses hanya baca ke kunci privat dengan menjalankan
chmod 400 ~/.ssh/myKey.pemJalankan perintah SSH dengan sintaks berikut:
ssh -i PATH_TO_PRIVATE_KEY USERNAME@EXTERNAL_IPMisalnya, jika Anda
azureuseradalah nama pengguna yang Anda buat dan20.51.230.13merupakan alamat IP publik VM Anda, ketik:ssh -i ~/.ssh/myKey.pem azureuser@20.51.230.13Validasi sidik jari yang dikembalikan.
Jika Anda belum pernah tersambung ke VM ini sebelumnya, Anda diminta untuk memverifikasi sidik jari host. Sangat menggoda untuk menerima sidik jari yang disajikan, tetapi itu mengekspos Anda kepada orang potensial di serangan tengah. Anda harus selalu memvalidasi sidik jari host. Anda hanya perlu melakukan ini saat pertama kali tersambung dari klien. Untuk mendapatkan sidik jari host melalui portal, gunakan fitur Run Command untuk menjalankan perintah:
ssh-keygen -lf /etc/ssh/ssh_host_ecdsa_key.pub | awk '{print $2}'Berhasil! Anda sekarang harus tersambung ke VM Anda. Jika Anda tidak dapat tersambung, lihat Memecahkan masalah koneksi SSH.
SSH Dengan kunci publik yang ada
Jalankan perintah berikut di klien SSH Anda. Dalam contoh ini, 20.51.230.13 adalah Alamat IP publik VM Anda dan azureuser adalah nama pengguna yang Anda buat saat membuat VM.
ssh azureuser@20.51.230.13Validasi sidik jari yang dikembalikan.
Jika Anda belum pernah terhubung ke VM yang diinginkan dari klien SSH Anda saat ini sebelum diminta untuk memverifikasi sidik jari host. Meskipun opsi defaultnya adalah menerima sidik jari yang disajikan, Anda diekspos ke kemungkinan "orang di tengah serangan". Anda harus selalu memvalidasi sidik jari host, yang hanya perlu dilakukan saat pertama kali klien Anda terhubung. Untuk mendapatkan sidik jari host melalui portal, gunakan fitur Jalankan Perintah untuk menjalankan perintah:
ssh-keygen -lf /etc/ssh/ssh_host_ecdsa_key.pub | awk '{print $2}'Berhasil! Anda sekarang harus tersambung ke VM Anda. Jika Anda tidak dapat tersambung, lihat panduan pemecahan masalah kami.
Autentikasi kata sandi
Peringatan
Jenis metode autentikasi ini tidak seaman pasangan kunci SSH dan tidak disarankan.
Jalankan perintah berikut di klien SSH Anda. Dalam contoh ini, 20.51.230.13 adalah Alamat IP publik VM Anda dan azureuser adalah nama pengguna yang Anda buat saat membuat VM.
ssh azureuser@20.51.230.13Jika Anda lupa kata sandi atau nama pengguna, lihat Mereset Akses ke VM Azure
Validasi sidik jari yang dikembalikan.
Jika Anda belum pernah terhubung ke VM yang diinginkan dari klien SSH Anda saat ini sebelum diminta untuk memverifikasi sidik jari host. Meskipun opsi defaultnya adalah menerima sidik jari yang disajikan, Anda diekspos ke kemungkinan "orang di tengah serangan". Anda harus selalu memvalidasi sidik jari host, yang hanya perlu dilakukan saat pertama kali klien Anda terhubung. Untuk mendapatkan sidik jari host melalui portal, gunakan fitur Jalankan Perintah untuk menjalankan perintah:
ssh-keygen -lf /etc/ssh/ssh_host_ecdsa_key.pub | awk '{print $2}'Berhasil! Anda sekarang harus tersambung ke VM Anda. Jika Anda tidak dapat tersambung, lihat Memecahkan masalah koneksi SSH.
Langkah berikutnya
Pelajari cara mentransfer file ke VM yang sudah ada, lihat Menggunakan SCP untuk memindahkan file ke dan dari VM.