Mulai cepat: Membuat komputer virtual Linux di portal Microsoft Azure
Berlaku untuk:✔️ ️ VM Windows
Komputer virtual Azure dapat dibuat melalui portal Azure. Portal Azure adalah antarmuka pengguna berbasis browser untuk membuat komputer virtual dan sumber daya terkaitnya. Mulai cepat ini menunjukkan kepada Anda cara menggunakan portal Microsoft Azure untuk menggunakan mesin virtual (VM) di Azure yang menjalankan Windows Server 2019. Untuk melihat VM Anda beraksi, Anda kemudian RDP ke VM dan memasang server web IIS.
Jika Anda tidak memiliki langganan Azure, buat akun gratis sebelum Anda memulai.
Masuk ke Azure
Masuk ke portal Azure.
Membuat komputer virtual
Masukkan mesin virtual di kotak pencarian.
Pada Layanan, pilih Mesin virtual.
Di halaman Mesin virtual, pilih Buat, lalu Mesin virtual Azure. Halaman Buat komputer virtual terbuka.
Di bawah Detail instans, masukkan myVM untuk Nama komputer virtual dan pilih Pusat Data Windows Server 2022: Azure Edition - x64 Gen 2 untuk Gambar. Biarkan kolom lain bernilai defult.
Catatan
Sebagian pengguna sekarang akan melihat opsi untuk membuat VM di beberapa zona. Untuk mempelajari selengkapnya kemampuan baru ini, lihat Membuat mesin virtual di zona ketersediaan.

Di sisi kanan, Anda akan melihat contoh ringkasan perkiraan biaya. Pembaruan ini saat Anda memilih opsi yang memengaruhi biaya, seperti memilih Pusat Data Windows Server 2022: Azure Edition - x64 Gen 2 untuk Gambar Anda.
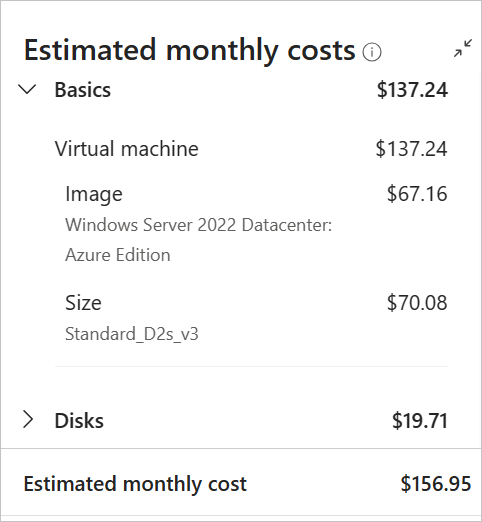
Jika Anda ingin mempelajari selengkapnya tentang cara kerja biaya untuk komputer virtual, lihat halaman Gambaran Umum pengoptimalan biaya.
Di bawah Akun administrator, berikan nama pengguna, seperti azureuser dan kata sandi. Panjang kata sandi harus minimal 12 karakter dan memenuhi persyaratan kompleksitas yang ditentukan.

Di bawah Aturan port masuk, pilih Perbolehkan port yang dipilih lalu pilih RDP (3389) dan HTTP (80) dari menu drop-down.
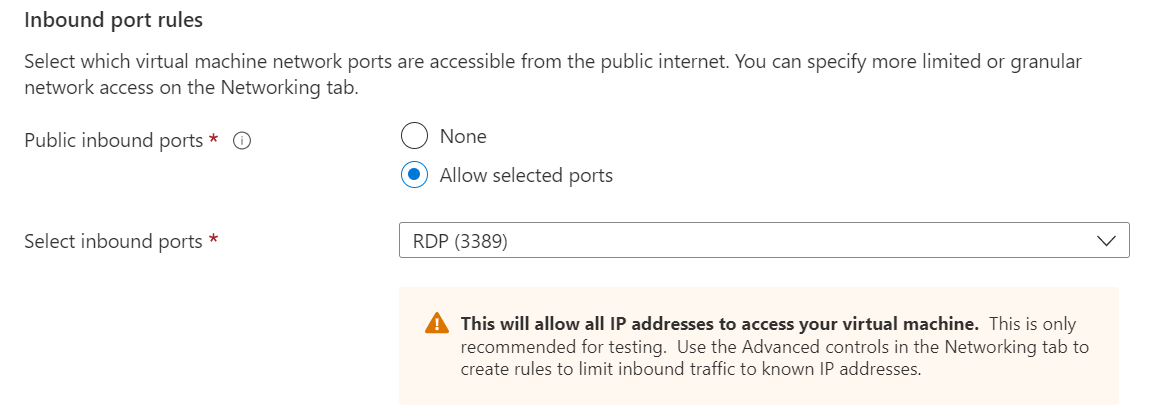
Biarkan default lainnya lalu pilih tombol Tinjau + buat di bagian bawah halaman.
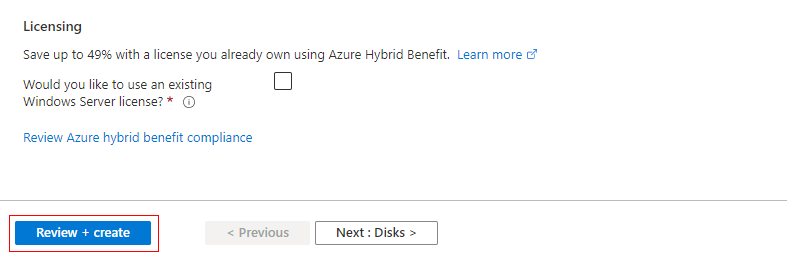
Setelah validasi berjalan, pilih tombol Create di bagian bawah halaman.

Setelah penyebaran selesai, pilih Buka sumber daya.
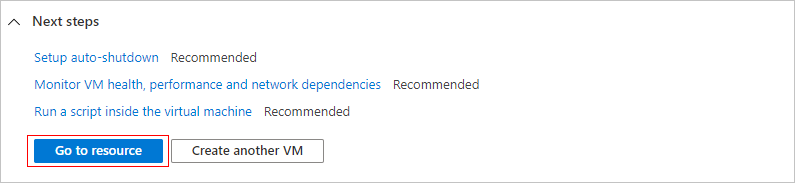
Hubungkan ke komputer virtual
Buat sambungan desktop jarak jauh ke mesin maya. Petunjuk arah ini memberi tahu Anda cara menyambungkan ke VM Anda dari komputer Windows. Di Mac, Anda memerlukan klien RDP seperti Klien Desktop Jauh ini dari Mac App Store.
Pada halaman gambaran umum untuk mesin virtual Anda, pilih Sambungkan>RDP.
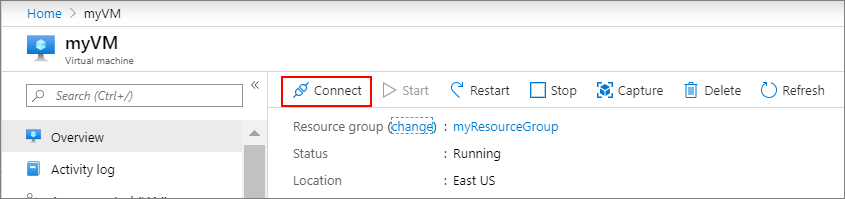
Di halaman Sambungkan dengan RDP, pertahankan opsi default untuk terhubung dengan alamat IP, melalui port 3389, dan klik Unduh file RDP.
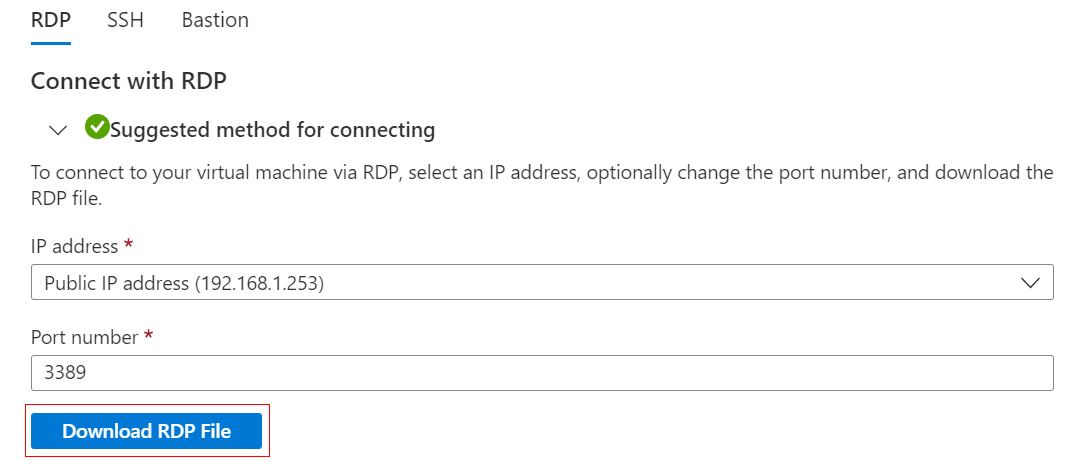
Buka file RDP yang diunduh dan klik Sambungkan saat diminta.
Di jendela Windows Security, pilih More choices lalu Use adifferent account. Ketik nama pengguna sebagai localhost\username, masukkan kata sandi yang Anda buat untuk komputer virtual, lalu klik OK.
Anda mungkin menerima peringatan sertifikat selama proses masuk. Pilih Ya atau Lanjutkan untuk membuat koneksi.
Memasang server web
Untuk melihat komputer virtual Anda dalam tindakan, pasang server web IIS. Buka permintaan PowerShell pada komputer virtual dan jalankan perintah berikut:
Install-WindowsFeature -name Web-Server -IncludeManagementTools
Setelah selesai, tutup koneksi RDP ke komputer virtual.
Lihat halaman selamat datang IIS
Di portal, pilih VM dan dalam gambaran umum VM, arahkan kursor ke alamat IP untuk memperlihatkan Salin ke clipboard. Salin alamat IP dan tempelkan ke tab browser. Halaman selamat datang IIS default akan terbuka, dan akan terlihat seperti ini:

Membersihkan sumber daya
Menghapus sumber daya
Jika tidak lagi diperlukan, Anda dapat menghapus grup sumber daya, mesin virtual, dan semua sumber daya terkait.
- Pada halaman Gambaran Umum untuk mesin virtual, pilih link Grup sumber daya.
- Di bagian atas halaman untuk grup sumber daya, pilih Hapus grup sumber daya.
- Sebuah halaman akan terbuka, memperingatkan Anda bahwa Anda akan menghapus sumber daya. Ketik nama grup sumber daya dan pilih Hapus untuk menyelesaikan penghapusan sumber daya dan grup sumber daya.
Otomatis mati
Jika VM masih diperlukan, Azure menyediakan fitur Matikan otomatis untuk komputer virtual untuk membantu mengelola biaya dan memastikan Anda tidak ditagih untuk sumber daya yang tidak digunakan.
- Pada bagian Operasi untuk VM, pilih opsi Matikan otomatis.
- Halaman akan terbuka di mana Anda dapat mengonfigurasi waktu matikan otomatis. Pilih opsi Aktif untuk mengaktifkan lalu atur waktu yang sesuai untuk Anda.
- Setelah Anda mengatur waktu, pilih Simpan di bagian atas untuk mengaktifkan konfigurasi Matikan otomatis Anda.
Catatan
Ingatlah untuk mengonfigurasi zona waktu dengan benar agar sesuai dengan kebutuhan Anda, karena (UTC) Waktu Universal Terkoordinasi adalah pengaturan default di menu dropdown Zona waktu.
Untuk informasi selengkapnya, lihat Matikan otomatis.
Langkah berikutnya
Dalam quickstart ini, Anda menggunakan mesin virtual sederhana, membuka port jaringan untuk lalu lintas web, dan menginstal server web dasar. Untuk mempelajari lebih lanjut tentang komputer virtual Azure, lanjutkan ke tutorial komputer virtual Windows.
