Tutorial: Merutekan lalu lintas jaringan dengan tabel rute menggunakan portal Microsoft Azure
Azure merutekan lalu lintas di antara semua subnet dalam jaringan virtual, secara default. Anda dapat membuat rute Anda sendiri untuk menimpa perutean default Azure. Rute kustom sangat membantu ketika, misalnya, Anda ingin merutekan lalu lintas antar subnet melalui virtual jaringan appliance (NVA).
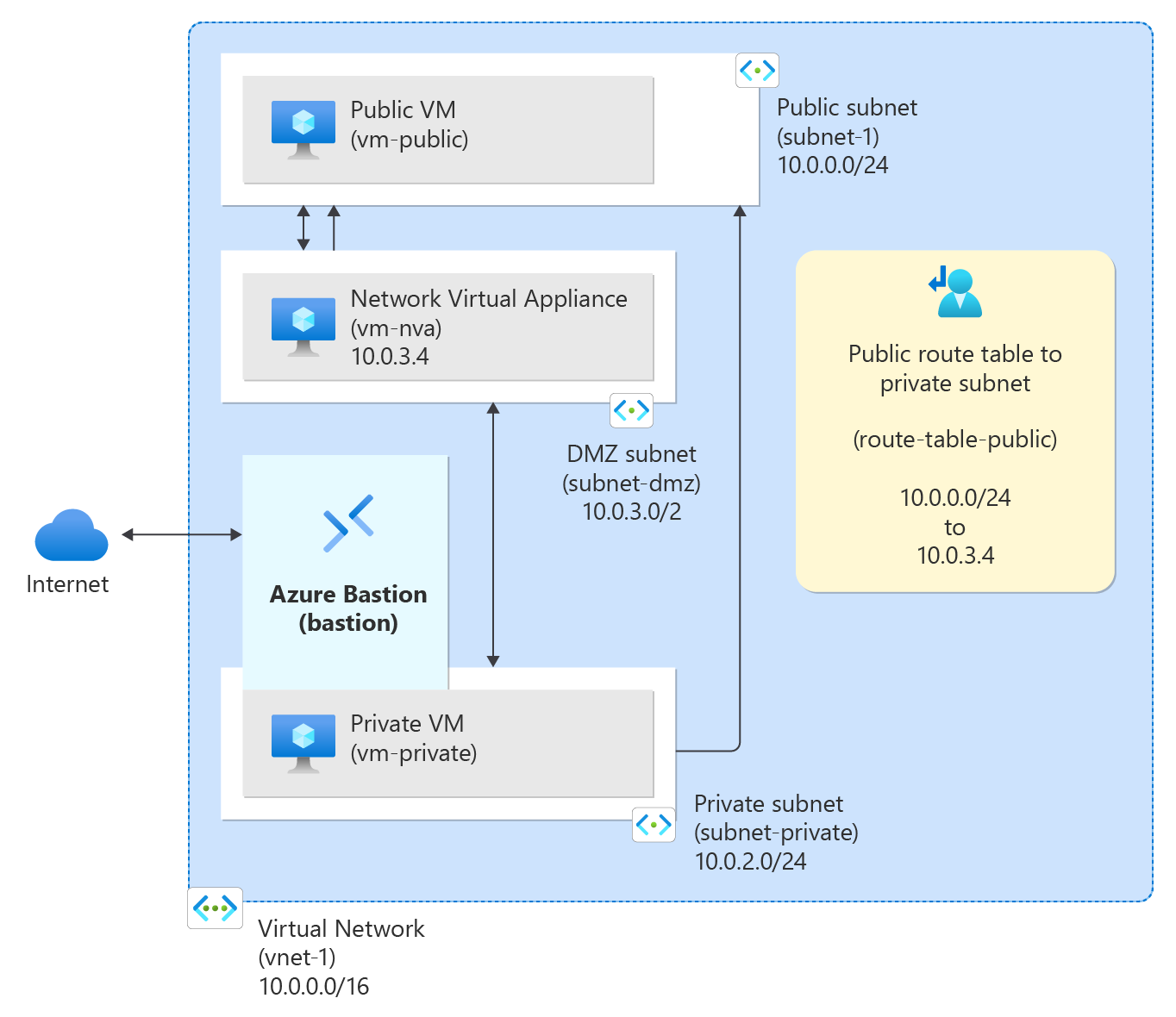
Dalam tutorial ini, Anda akan mempelajari cara:
- Membuat jaringan virtual dan subnet
- Membuat NVA yang merutekan lalu lintas
- Menyebarkan komputer virtual (VM) ke subnet yang berbeda
- Membuat tabel rute
- Membuat rute
- Mengaitkan tabel rute ke subnet
- Merutekan lalu lintas dari satu subnet ke subnet lainnya melalui NVA
Prasyarat
- Akun Azure dengan langganan aktif. Anda dapat membuat akun secara gratis.
Masuk ke Azure
Masuk ke portal Azure.
Membuat jaringan virtual dan host Azure Bastion
Prosedur berikut membuat jaringan virtual dengan subnet sumber daya, subnet Azure Bastion, dan host Bastion:
Di portal, cari dan pilih Jaringan virtual.
Pada halaman Jaringan virtual, pilih + Buat.
Pada tab Dasar-dasar dari Buat jaringan virtual, masukkan atau pilih informasi berikut:
Pengaturan Nilai Detail proyek Langganan Pilih langganan Anda. Grup sumber daya Pilih Buat baru.
Masukkan test-rg untuk nama tersebut.
Pilih OK.Detail instans Nama Masukkan vnet-1. Wilayah Pilih US Timur 2. 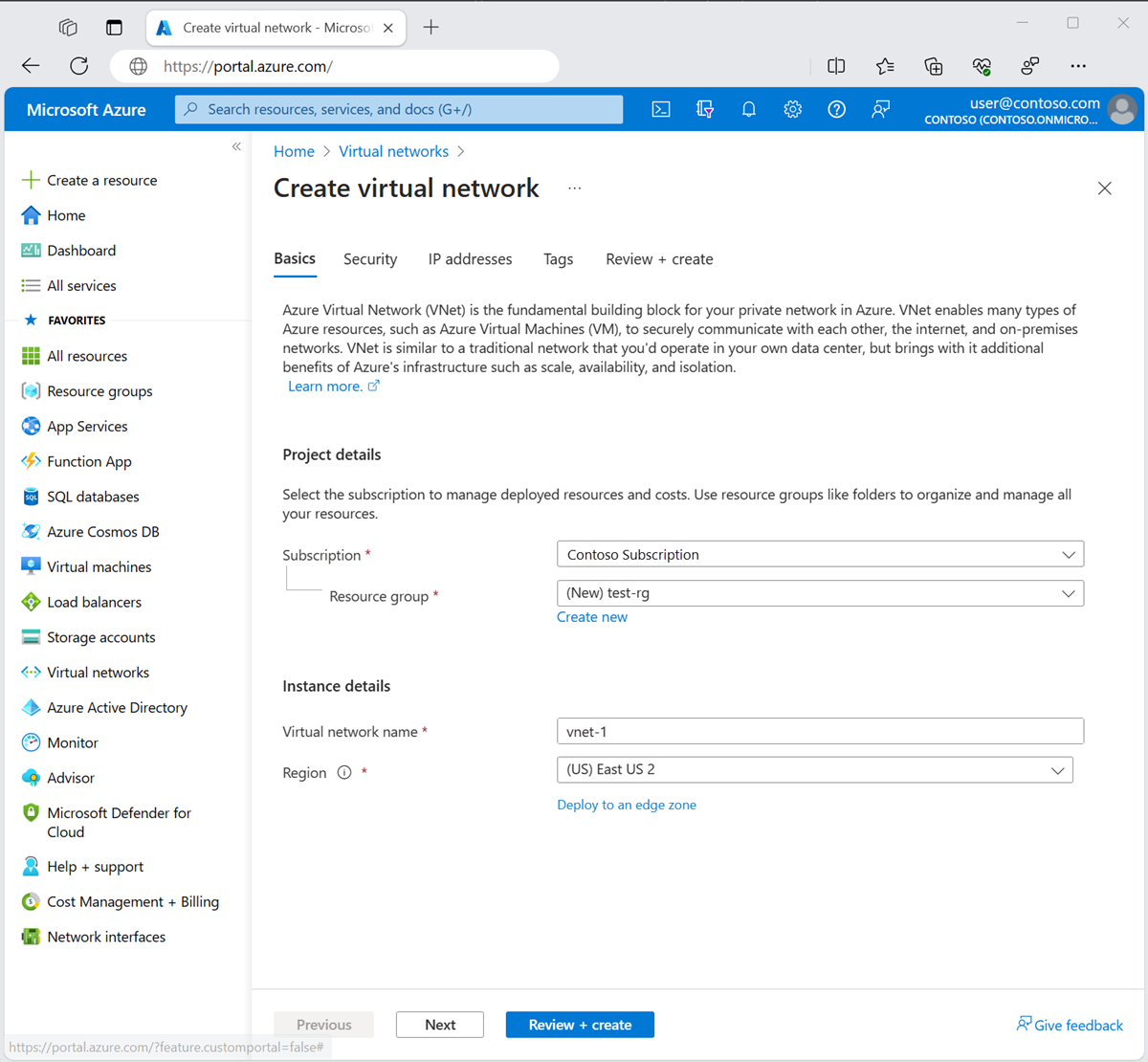
Pilih Berikutnya untuk melanjutkan ke tab Keamanan .
Di bagian Azure Bastion , pilih Aktifkan Bastion.
Bastion menggunakan browser Anda untuk terhubung ke VM di jaringan virtual Anda melalui Secure Shell (SSH) atau Remote Desktop Protocol (RDP) dengan menggunakan alamat IP privat mereka. VM tidak memerlukan alamat IP publik, perangkat lunak klien, atau konfigurasi khusus. Untuk informasi selengkapnya, lihat Apa yang dimaksud dengan Azure Bastion?.
Di Azure Bastion, masukkan atau pilih informasi berikut:
Pengaturan Nilai Nama host Azure Bastion Masukkan bastion. Alamat IP publik Azure Bastion Pilih Buat alamat IP publik.
Masukkan public-ip-bastion di Nama.
Pilih OK.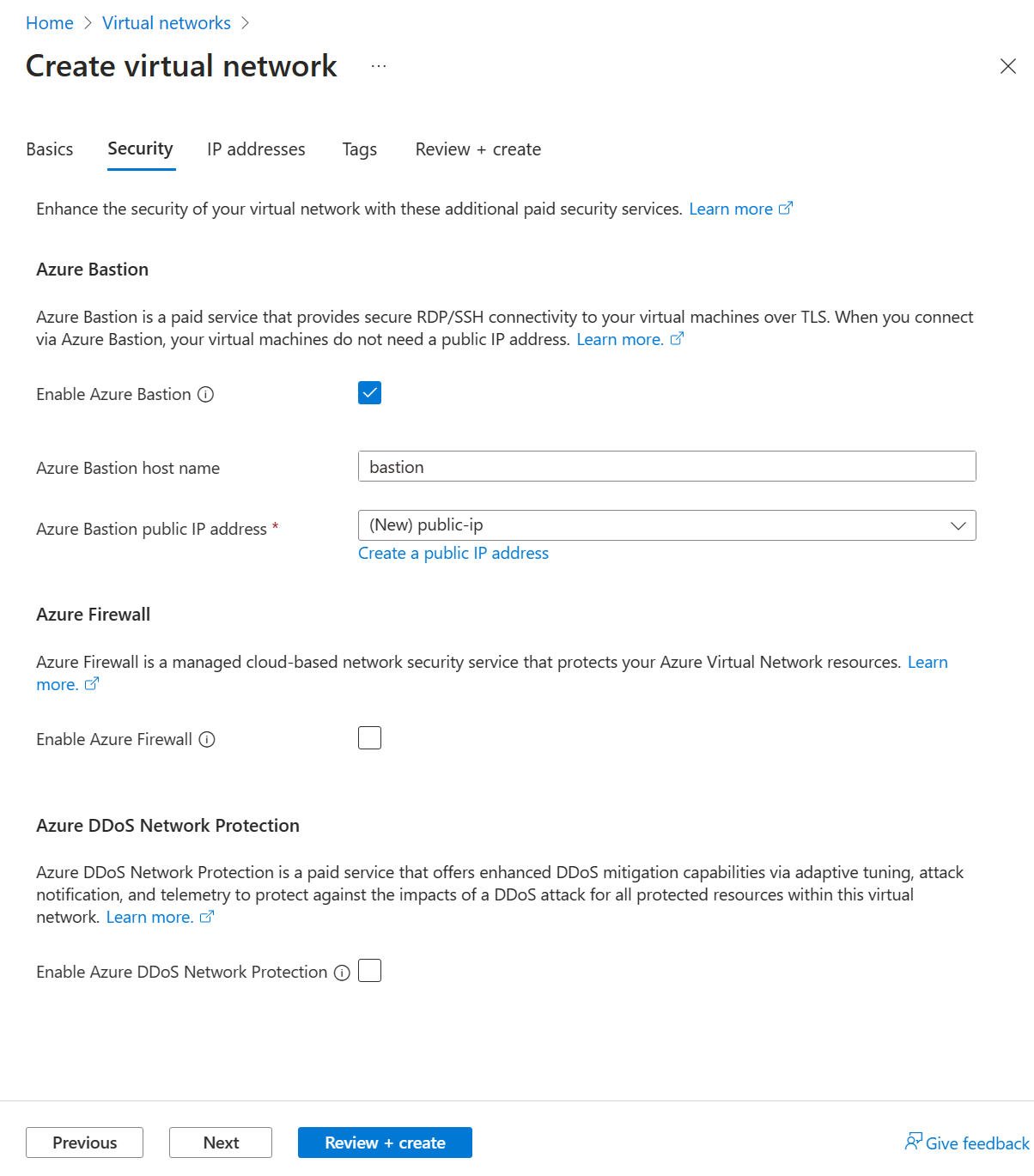
Pilih Berikutnya untuk melanjutkan ke tab Alamat IP.
Dalam kotak ruang alamat di Subnet, pilih subnet default .
Di Edit subnet, masukkan atau pilih informasi berikut:
Pengaturan Nilai Detail subnet Templat subnet Biarkan default Default. Nama Masukkan subnet-1. Alamat awal Biarkan default 10.0.0.0. Ukuran subnet Biarkan default /24 (256 alamat). 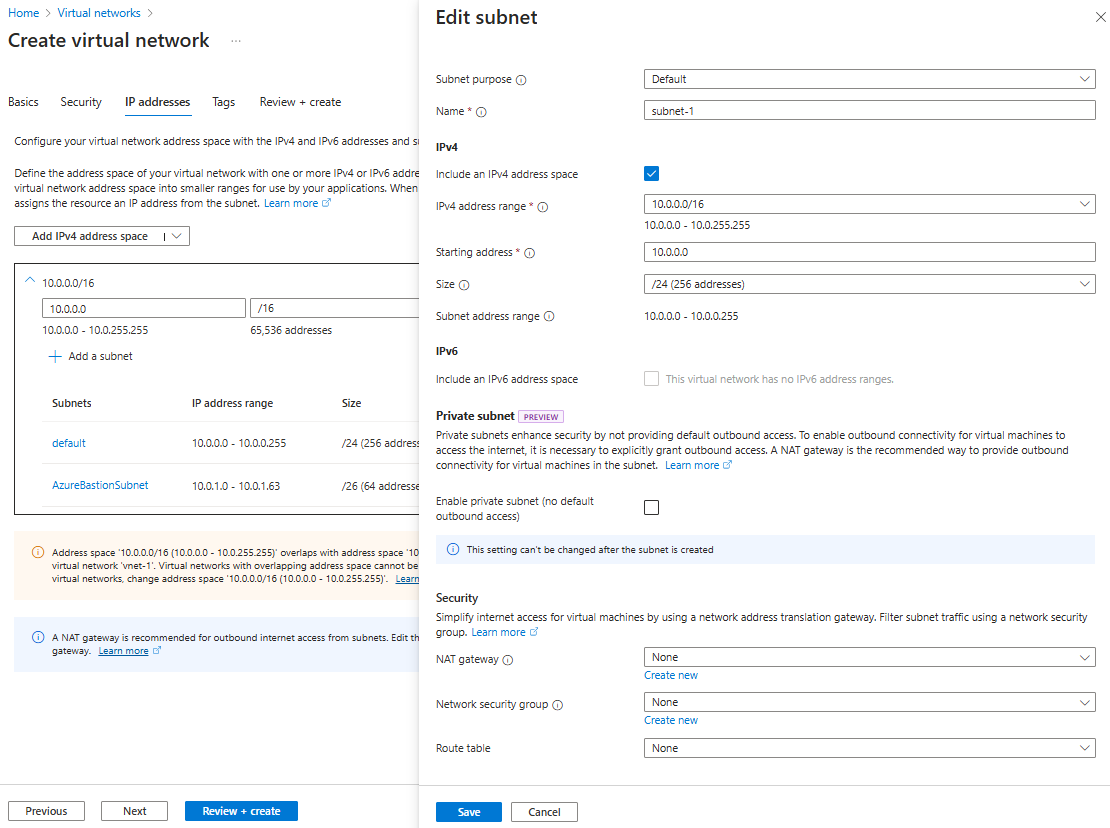
Pilih Simpan.
Pilih Tinjau + buat di bagian bawah jendela. Saat melalui validasi, pilih Buat.
Membuat subnet
Subnet DMZ dan Privat diperlukan untuk tutorial ini. Subnet DMZ adalah tempat Anda menyebarkan NVA, dan subnet Privat adalah tempat Anda menyebarkan komputer virtual yang ingin Anda rutekan lalu lintasnya. Subnet-1 adalah subnet yang dibuat di langkah-langkah sebelumnya. Gunakan subnet-1 untuk komputer virtual publik.
Di kotak pencarian di bagian atas portal, masukkan Jaringan virtual. Pilih Jaringan Virtual di hasil pencarian.
Di Jaringan virtual, pilih vnet-1.
Di vnet-1, pilih Subnet dari bagian Pengaturan.
Di daftar subnet jaringan virtual, pilih + Subnet.
Di Tambahkan subnet, masukkan atau pilih informasi berikut:
Pengaturan Nilai Nama Masukkan subnet-privat. Rentang alamat subnet Masukkan 10.0.2.0/24. 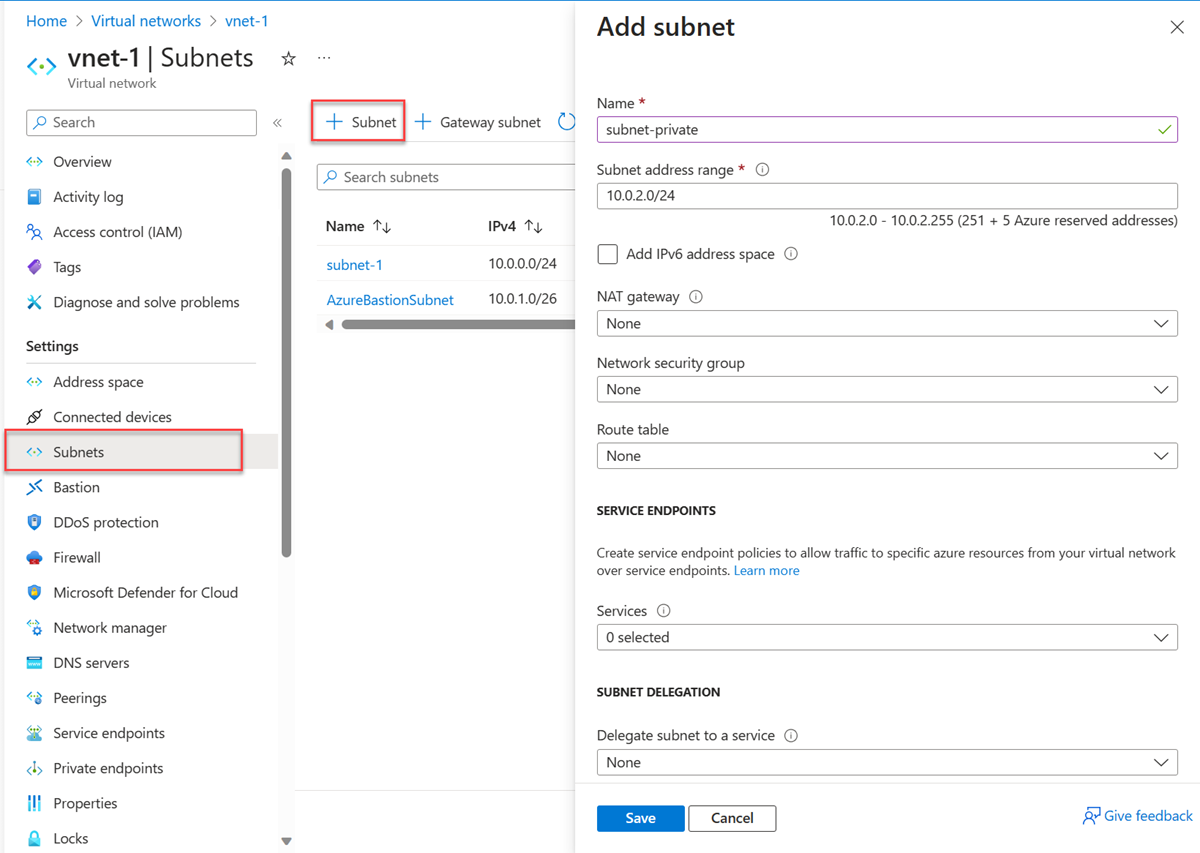
Pilih Simpan.
Pilih + Subnet.
Di Tambahkan subnet, masukkan atau pilih informasi berikut:
Pengaturan Nilai Nama Masukkan subnet-dmz. Rentang alamat subnet Masukkan 10.0.3.0/24. 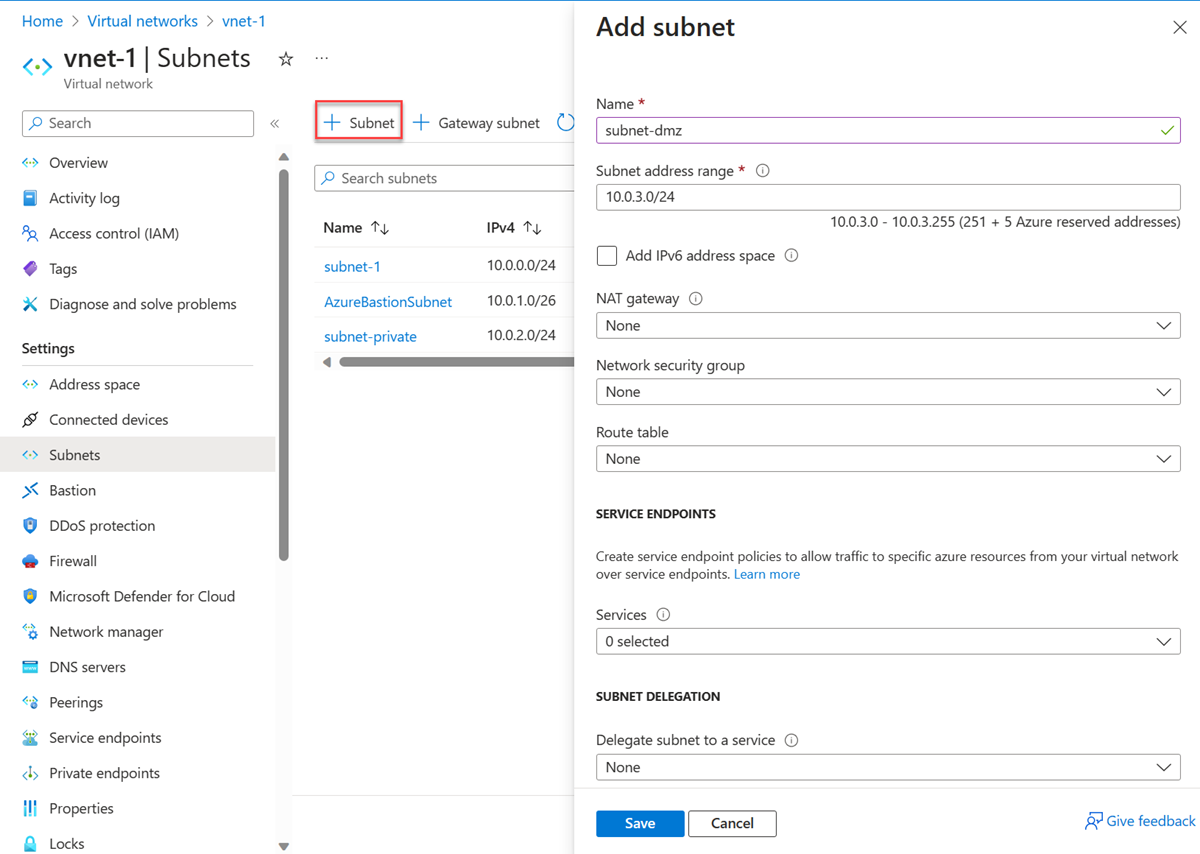
Pilih Simpan.
Membuat mesin virtual NVA
Peralatan virtual jaringan (NVAs) adalah komputer virtual yang membantu fungsi jaringan, seperti perutean dan pengoptimalan firewall. Di bagian ini, buat NVA menggunakan komputer virtual Ubuntu 22.04 .
Di kotak pencarian di bagian atas portal, masukkan Jaringan virtual. Pilih Jaringan Virtual dalam hasil pencarian.
Pilih + Buat lalu Mesin virtual Azure.
Di Buat komputer virtual masukkan atau pilih informasi berikut di tab Dasar :
Pengaturan Nilai Detail proyek Langganan Pilih langganan Anda. Grup sumber daya Pilih test-rg. Detail instans Nama komputer virtual Masukkan vm-nva. Wilayah Pilih (US) US Timur 2. Opsi ketersediaan Pilih Tidak diperlukan redundansi infrastruktur. Jenis keamanan Pilih Standar. Gambar Pilih Ubuntu Server 22.04 LTS - x64 Gen2. Arsitektur Mesin virtual Biarkan default x64. Ukuran Pilih ukuran. Akun administrator Jenis autentikasi Pilih Kata sandi. Nama Pengguna Masukkan nama pengguna. Kata sandi Masukkan kata sandi. Mengonfirmasikan kata sandi Masukkan ulang kata sandi. Aturan port masuk Port masuk publik Pilih Tidak ada. Pilih Berikutnya: Disk lalu Berikutnya: Jaringan.
Di tab Jaringan, masukkan atau pilih informasi berikut ini:
Pengaturan Nilai Antarmuka jaringan Jaringan virtual Pilih vnet-1. Subnet Pilih subnet-dmz (10.0.3.0/24). IP Publik Pilih Tidak ada. kelompok keamanan jaringan NIC Pilih Tingkat Lanjut. Mengonfigurasi grup keamanan jaringan Pilih Buat baru.
Di Nama masukkan nsg-nva.
Pilih OK.Biarkan opsi lainnya di default dan pilih Tinjau + buat.
Pilih Buat.
Membuat komputer virtual publik dan pribadi
Buat dua komputer virtual di jaringan virtual vnet-1 . Satu komputer virtual berada di subnet subnet-1 , dan komputer virtual lainnya berada di subnet privat subnet. Gunakan gambar komputer virtual yang sama untuk kedua komputer virtual.
Membuat mesin virtual publik
Komputer virtual publik digunakan untuk mensimulasikan mesin di internet publik. Komputer virtual publik dan privat digunakan untuk menguji perutean lalu lintas jaringan melalui komputer virtual NVA.
Di kotak pencarian di bagian atas portal, masukkan Jaringan virtual. Pilih Jaringan Virtual dalam hasil pencarian.
Pilih + Buat lalu Mesin virtual Azure.
Di Buat komputer virtual masukkan atau pilih informasi berikut di tab Dasar :
Pengaturan Nilai Detail proyek Langganan Pilih langganan Anda. Grup sumber daya Pilih test-rg. Detail instans Nama komputer virtual Masukkan vm-public. Wilayah Pilih (US) US Timur 2. Opsi ketersediaan Pilih Tidak diperlukan redundansi infrastruktur. Jenis keamanan Pilih Standar. Gambar Pilih Ubuntu Server 22.04 LTS - x64 Gen2. Arsitektur Mesin virtual Biarkan default x64. Ukuran Pilih ukuran. Akun administrator Jenis autentikasi Pilih Kata sandi. Nama Pengguna Masukkan nama pengguna. Kata sandi Masukkan kata sandi. Mengonfirmasikan kata sandi Masukkan ulang kata sandi. Aturan port masuk Port masuk publik Pilih Tidak ada. Pilih Berikutnya: Disk lalu Berikutnya: Jaringan.
Di tab Jaringan, masukkan atau pilih informasi berikut ini:
Pengaturan Nilai Antarmuka jaringan Jaringan virtual Pilih vnet-1. Subnet Pilih subnet-1 (10.0.0.0/24). IP Publik Pilih Tidak ada. kelompok keamanan jaringan NIC Pilih Tidak ada. Biarkan opsi lainnya di default dan pilih Tinjau + buat.
Pilih Buat.
Membuat mesin virtual privat
Di kotak pencarian di bagian atas portal, masukkan Jaringan virtual. Pilih Jaringan Virtual dalam hasil pencarian.
Pilih + Buat lalu Mesin virtual Azure.
Di Buat komputer virtual masukkan atau pilih informasi berikut di tab Dasar :
Pengaturan Nilai Detail proyek Langganan Pilih langganan Anda. Grup sumber daya Pilih test-rg. Detail instans Nama komputer virtual Masukkan vm-private. Wilayah Pilih (US) US Timur 2. Opsi ketersediaan Pilih Tidak diperlukan redundansi infrastruktur. Jenis keamanan Pilih Standar. Gambar Pilih Ubuntu Server 22.04 LTS - x64 Gen2. Arsitektur Mesin virtual Biarkan default x64. Ukuran Pilih ukuran. Akun administrator Jenis autentikasi Pilih Kata sandi. Nama Pengguna Masukkan nama pengguna. Kata sandi Masukkan kata sandi. Mengonfirmasikan kata sandi Masukkan ulang kata sandi. Aturan port masuk Port masuk publik Pilih Tidak ada. Pilih Berikutnya: Disk lalu Berikutnya: Jaringan.
Di tab Jaringan, masukkan atau pilih informasi berikut ini:
Pengaturan Nilai Antarmuka jaringan Jaringan virtual Pilih vnet-1. Subnet Pilih subnet-privat (10.0.2.0/24). IP Publik Pilih Tidak ada. kelompok keamanan jaringan NIC Pilih Tidak ada. Biarkan opsi lainnya di default dan pilih Tinjau + buat.
Pilih Buat.
Aktifkan penerusan IP
Untuk merutekan lalu lintas melalui NVA, aktifkan penerusan IP di Azure dan di sistem operasi vm-nva. Ketika penerusan IP diaktifkan, lalu lintas apa pun yang diterima oleh vm-nva yang ditujukan untuk alamat IP yang berbeda, tidak dihilangkan dan diteruskan ke tujuan yang benar.
Mengaktifkan penerusan IP di Azure
Di bagian ini, Anda mengaktifkan penerusan IP untuk antarmuka jaringan komputer virtual vm-nva .
Di kotak pencarian di bagian atas portal, masukkan Jaringan virtual. Pilih Jaringan Virtual dalam hasil pencarian.
Di Komputer virtual, pilih vm-nva.
Di vm-nva, pilih Jaringan dari bagian Pengaturan.
Pilih nama antarmuka di samping Antarmuka Jaringan:. Nama dimulai dengan vm-nva dan memiliki angka acak yang ditetapkan ke antarmuka. Nama antarmuka dalam contoh ini adalah vm-nva124.
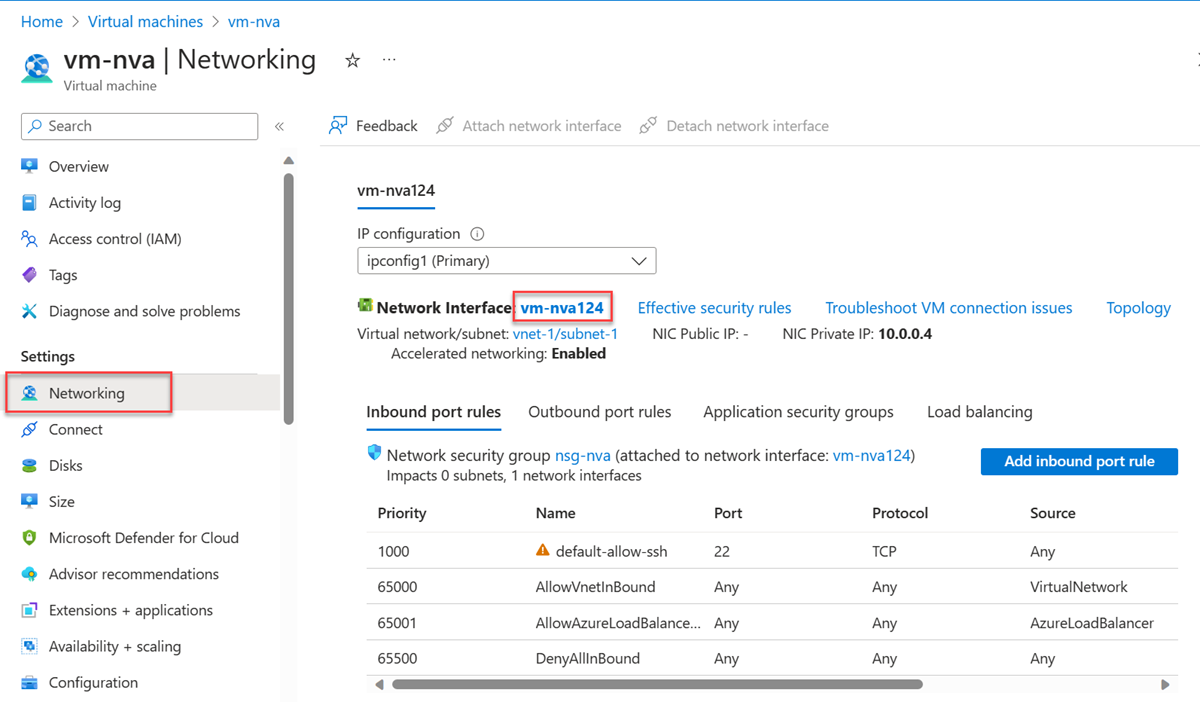
Di halaman gambaran umum antarmuka jaringan, pilih Konfigurasi IP dari bagian Pengaturan.
Dalam konfigurasi IP, pilih kotak di samping Aktifkan penerusan IP.
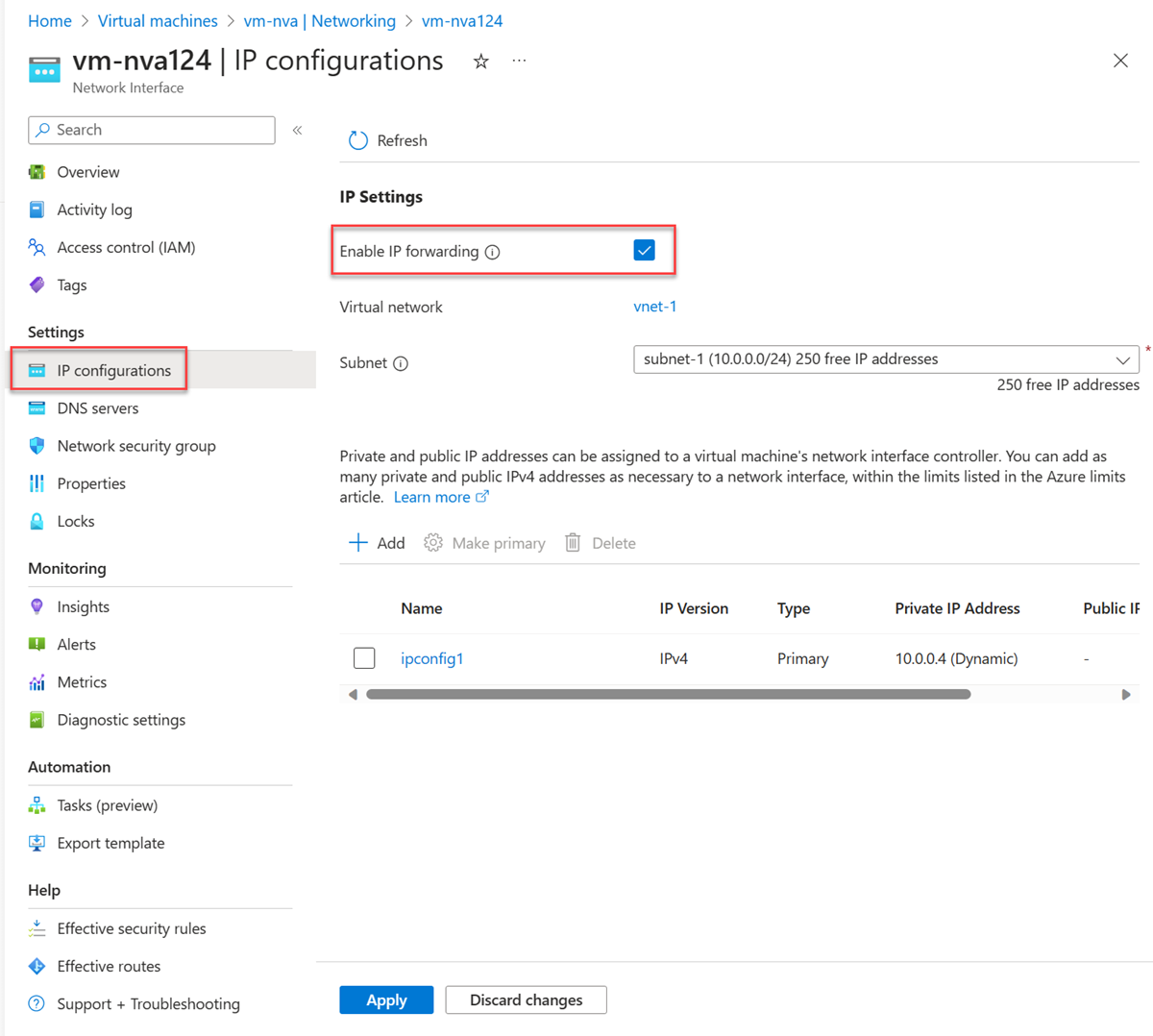
Pilih Terapkan.
Mengaktifkan penerusan IP dalam sistem operasi
Di bagian ini, aktifkan penerusan IP untuk sistem operasi komputer virtual vm-nva untuk meneruskan lalu lintas jaringan. Gunakan layanan Azure Bastion untuk menyambungkan ke komputer virtual vm-nva .
Di kotak pencarian di bagian atas portal, masukkan Jaringan virtual. Pilih Jaringan Virtual dalam hasil pencarian.
Di Komputer virtual, pilih vm-nva.
Pilih Bastion di bagian Operasi .
Masukkan nama pengguna dan kata sandi yang Anda masukkan saat komputer virtual dibuat.
Pilih Sambungkan.
Masukkan informasi berikut pada perintah komputer virtual untuk mengaktifkan penerusan IP:
sudo vim /etc/sysctl.confDi editor Vim, hapus
#dari barisnet.ipv4.ip_forward=1:Tekan tombol Sisipkan .
# Uncomment the next line to enable packet forwarding for IPv4 net.ipv4.ip_forward=1Tekan tombol Esc .
Masukkan
:wqdan tekan Enter.Tutup sesi Bastion.
Menghidupkan ulang komputer virtual.
Membuat tabel rute
Di bagian ini, buat tabel rute untuk menentukan rute lalu lintas melalui komputer virtual NVA. Tabel rute dikaitkan dengan subnet subnet-1 tempat komputer virtual vm-public disebarkan.
Di kotak pencarian di bagian atas portal, masukkan Tabel rute. Pilih Tabel rute di hasil pencarian.
Pilih + Buat.
Di Buat tabel Rute masukkan atau pilih informasi berikut:
Pengaturan Nilai Detail proyek Langganan Pilih langganan Anda. Grup sumber daya Pilih test-rg. Detail instans Wilayah Pilih US Timur 2. Nama Masukkan route-table-public. Merambat rute gateway Biarkan default Ya. Pilih Tinjau + buat.
Pilih Buat.
Membuat rute
Di bagian ini, buat rute di tabel rute yang Anda buat di langkah-langkah sebelumnya.
Di kotak pencarian di bagian atas portal, masukkan Tabel rute. Pilih Tabel rute di hasil pencarian.
Pilih route-table-public.
Di Pengaturan pilih Rute.
Pilih + Tambahkan di Rute.
Masukkan atau pilih informasi berikut di Tambahkan rute:
Pengaturan Nilai Nama rute Masukkan ke subnet privat. Tipe tujuan Pilih Alamat IP. Alamat IP tujuan/rentang CIDR Masukkan 10.0.2.0/24. Jenis hop berikutnya Pilih Peralatan Virtual. Alamat lompatan berikutnya Masukkan 10.0.3.4.
Ini adalah alamat IP Anda dari vm-nva yang Anda buat di langkah-langkah sebelumnya..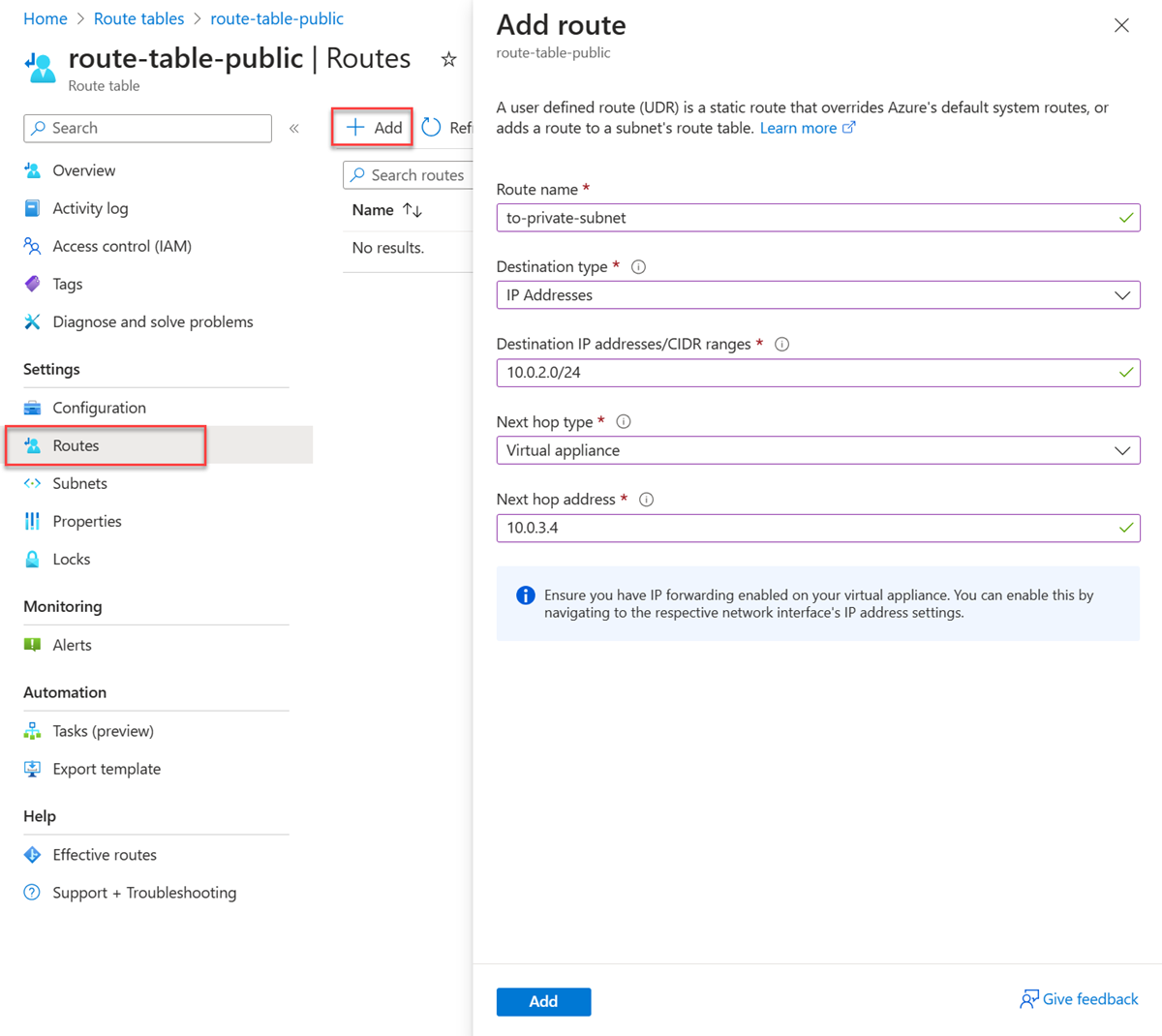
Pilih Tambahkan.
Pilih Subnet di Pengaturan.
Pilih + Asosiasikan.
Masukkan atau pilih informasi berikut di Kaitkan subnet:
Pengaturan Nilai Jaringan virtual Pilih vnet-1 (test-rg). Subnet Pilih subnet-1. Pilih OK.
Uji perutean lalu lintas jaringan
Uji perutean lalu lintas jaringan dari vm-public ke vm-private. Uji perutean lalu lintas jaringan dari vm-private ke vm-public.
Menguji lalu lintas jaringan dari vm-public ke vm-private
Di kotak pencarian di bagian atas portal, masukkan Jaringan virtual. Pilih Jaringan Virtual dalam hasil pencarian.
Di Komputer virtual, pilih vm-public.
Pilih Bastion di bagian Operasi .
Masukkan nama pengguna dan kata sandi yang Anda masukkan saat komputer virtual dibuat.
Pilih Sambungkan.
Dalam perintah , masukkan perintah berikut untuk melacak perutean lalu lintas jaringan dari vm-public ke vm-private:
tracepath vm-privateResponsnya serupa dengan contoh berikut:
azureuser@vm-public:~$ tracepath vm-private 1?: [LOCALHOST] pmtu 1500 1: vm-nva.internal.cloudapp.net 1.766ms 1: vm-nva.internal.cloudapp.net 1.259ms 2: vm-private.internal.cloudapp.net 2.202ms reached Resume: pmtu 1500 hops 2 back 1Anda dapat melihat bahwa ada dua hop dalam respons di atas untuk
tracepathlalu lintas ICMP dari vm-public ke vm-private. Lompatan pertama adalah vm-nva. Lompatan kedua adalah tujuan vm-private.Azure mengirim lalu lintas dari subnet-1 melalui NVA dan tidak langsung ke subnet-privat karena sebelumnya Anda menambahkan rute ke subnet privat ke route-table-public dan mengaitkannya ke subnet-1.
Tutup sesi Bastion.
Menguji lalu lintas jaringan dari vm-private ke vm-public
Di kotak pencarian di bagian atas portal, masukkan Jaringan virtual. Pilih Jaringan Virtual dalam hasil pencarian.
Di Komputer virtual, pilih vm-private.
Pilih Bastion di bagian Operasi .
Masukkan nama pengguna dan kata sandi yang Anda masukkan saat komputer virtual dibuat.
Pilih Sambungkan.
Di prompt, masukkan perintah berikut untuk melacak perutean lalu lintas jaringan dari vm-private ke vm-public:
tracepath vm-publicResponsnya serupa dengan contoh berikut:
azureuser@vm-private:~$ tracepath vm-public 1?: [LOCALHOST] pmtu 1500 1: vm-public.internal.cloudapp.net 2.584ms reached 1: vm-public.internal.cloudapp.net 2.147ms reached Resume: pmtu 1500 hops 1 back 2Anda dapat melihat bahwa ada satu lompatan dalam respons di atas, yang merupakan tujuan vm-public.
Azure mengirim lalu lintas langsung dari subnet-privat ke subnet-1. Secara default, Azure merutekan lalu lintas langsung antara subnet.
Tutup sesi Bastion.
Membersihkan sumber daya
Setelah selesai menggunakan sumber daya yang Anda buat, Anda dapat menghapus grup sumber daya dan semua sumber dayanya:
Di portal Microsoft Azure, cari dan pilih Grup sumber daya.
Pada halaman Grup sumber daya, pilih grup sumber daya test-rg .
Pada halaman test-rg , pilih Hapus grup sumber daya.
Masukkan test-rg di Masukkan nama grup sumber daya untuk mengonfirmasi penghapusan, lalu pilih Hapus.
Langkah berikutnya
Di tutorial ini, Anda akan:
Membuat tabel rute dan mengaitkannya ke subnet.
Menciptakan NVA sederhana yang merutekan lalu lintas dari subnet publik ke subnet pribadi.
Anda dapat menyebarkan NVA yang telah dikonfigurasi sebelumnya yang berbeda dari Marketplace Azure, yang menyediakan banyak fungsi jaringan yang berguna.
Untuk mempelajari selengkapnya tentang perutean, lihat Gambaran umum peruteandan Mengelola tabel rute.
Untuk mempelajari cara membatasi akses jaringan ke sumber daya PaaS dengan titik akhir layanan jaringan virtual, lanjutkan ke tutorial berikutnya.