Membuat, mengubah, atau menghapus antarmuka jaringan
Antarmuka jaringan (NIC) memungkinkan komputer virtual (VM) Azure untuk berkomunikasi dengan internet, Azure, dan sumber daya lokal. Artikel ini menjelaskan cara membuat, menampilkan, dan mengubah pengaturan, dan menghapus NIC.
VM yang Anda buat di portal Azure memiliki satu NIC dengan pengaturan default. Anda dapat membuat NIC dengan pengaturan kustom sebagai gantinya, dan menambahkan satu atau beberapa NIC ke VM saat atau setelah Anda membuatnya. Anda juga dapat mengubah pengaturan untuk NIC yang ada.
Prasyarat
Anda memerlukan prasyarat berikut:
- Akun Azure dengan langganan aktif. Buat akun secara gratis.
- Jaringan virtual Azure yang sudah ada. Untuk membuatnya, lihat Mulai Cepat: Membuat jaringan virtual dengan menggunakan portal Azure.
Untuk menjalankan prosedur dalam artikel ini, masuk ke portal Azure dengan akun Azure Anda. Anda dapat mengganti tempat penampung dalam contoh dengan nilai Anda sendiri.
Izin
Untuk bekerja dengan NIC, akun Anda harus ditetapkan ke peran kontributor jaringan atau ke peran kustom yang diberi tindakan yang sesuai dari daftar berikut:
| Perbuatan | Nama |
|---|---|
| Microsoft.Network/networkInterfaces/baca | Mendapatkan antarmuka jaringan |
| Microsoft.Network/networkInterfaces/tulis | Membuat atau memperbarui antarmuka jaringan |
| Microsoft.Network/networkInterfaces/gabung/tindakan | Melampirkan antarmuka jaringan ke komputer virtual |
| Microsoft.Network/networkInterfaces/delete | Menghapus antarmuka jaringan |
| Microsoft.Network/networkInterfaces/joinViaPrivateIp/action | Menggabungkan sumber daya ke antarmuka jaringan melalui ip privat |
| Microsoft.Network/networkInterfaces/effectiveRouteTable/action | Mendapatkan tabel rute efektif antarmuka jaringan |
| Microsoft.Network/networkInterfaces/effectiveNetworkSecurityGroups/action | Mendapatkan grup keamanan efektif antarmuka jaringan |
| Microsoft.Network/networkInterfaces/loadBalancers/read | Mendapatkan load balancer antarmuka jaringan |
| Microsoft.Network/networkInterfaces/serviceAssociations/read | Mendapatkan pengaitan layanan |
| Microsoft.Network/networkInterfaces/serviceAssociations/write | Membuat atau memperbarui pengaitan layanan |
| Microsoft.Network/networkInterfaces/serviceAssociations/delete | Menghapus pengaitan layanan |
| Microsoft.Network/networkInterfaces/serviceAssociations/validate/action | Memvalidasi pengaitan layanan |
| Microsoft.Network/networkInterfaces/ipconfigurations/read | Mendapatkan konfigurasi IP antarmuka jaringan |
Membuat antarmuka jaringan
Anda dapat membuat NIC di portal Azure atau dengan menggunakan Azure CLI atau Azure PowerShell.
Portal tidak menyediakan opsi untuk menetapkan alamat IP publik ke NIC saat Anda membuatnya. Jika Anda ingin membuat NIC dengan alamat IP publik, gunakan Azure CLI atau PowerShell. Untuk menambahkan alamat IP publik ke NIC setelah Anda membuatnya, lihat Mengonfigurasi alamat IP untuk antarmuka jaringan Azure.
Portal memang membuat NIC dengan pengaturan default dan alamat IP publik saat Anda membuat VM. Untuk membuat NIC dengan pengaturan kustom dan melampirkannya ke VM, atau untuk menambahkan NIC ke VM yang sudah ada, gunakan PowerShell atau Azure CLI.
Portal tidak menyediakan opsi untuk menetapkan NIC ke grup keamanan aplikasi saat Anda membuat NIC, tetapi Azure CLI dan PowerShell melakukannya. Namun, jika NIC yang ada dilampirkan ke VM, Anda dapat menggunakan portal untuk menetapkan NIC tersebut ke grup keamanan aplikasi. Untuk informasi selengkapnya, lihat Menambahkan atau menghapus dari grup keamanan aplikasi.
Untuk membuat NIC, gunakan prosedur berikut.
Di portal Azure, cari dan pilih antarmuka jaringan.
Pada halaman Antarmuka jaringan, pilih Buat.
Pada layar Buat antarmuka jaringan, masukkan atau pilih nilai untuk pengaturan NIC.
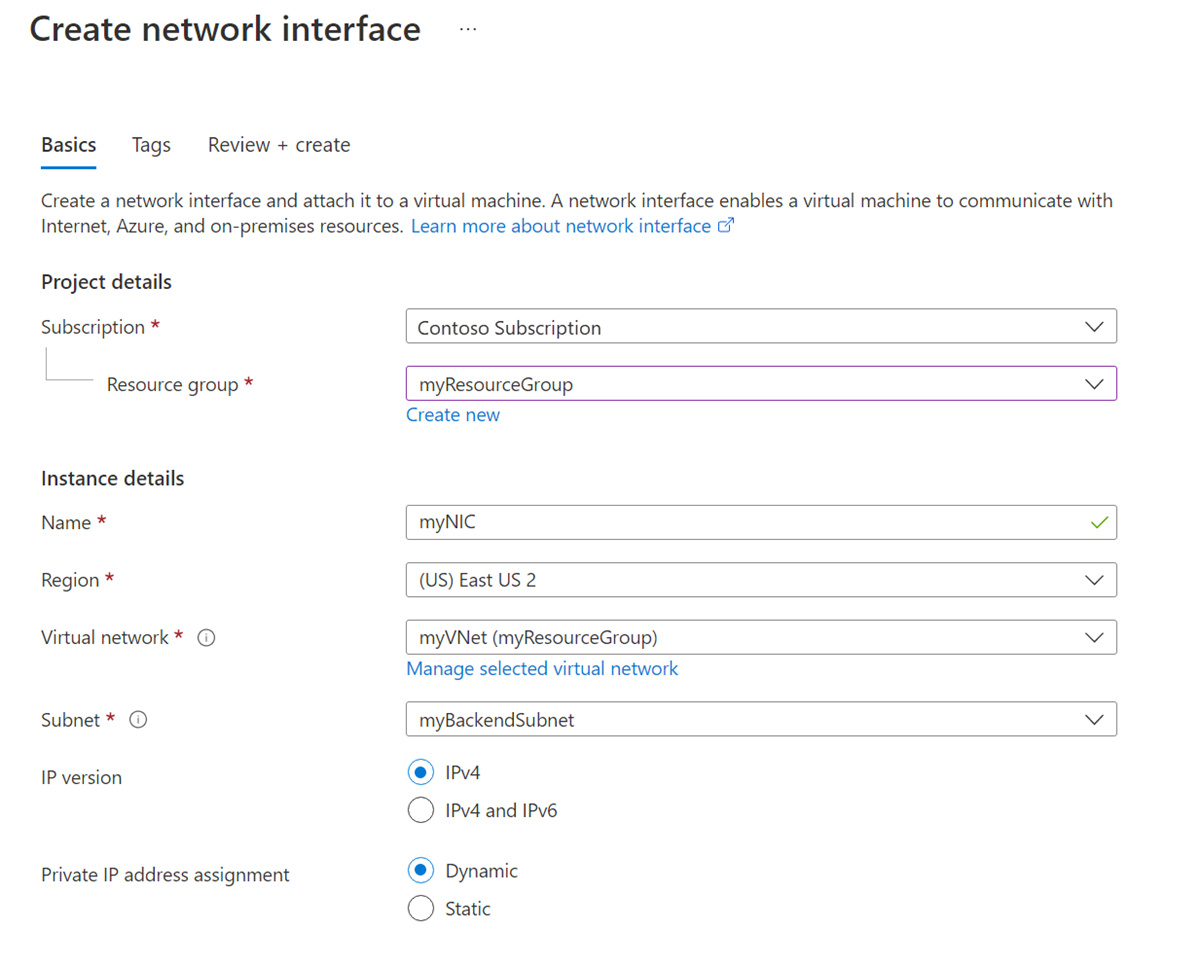
Pilih Tinjau + buat, dan saat validasi lolos, pilih Buat.
Anda dapat mengonfigurasi pengaturan berikut untuk NIC:
| Pengaturan | Nilai | Detail |
|---|---|---|
| Langganan | Pilih langganan Anda. | Anda hanya dapat menetapkan NIC ke jaringan virtual di langganan dan lokasi yang sama. |
| Grup sumber daya | Pilih grup sumber daya Anda, atau buat yang baru. | Grup sumber daya adalah kontainer logis untuk mengelompokkan sumber daya Azure Anda. NIC dapat ada di grup sumber daya yang sama atau berbeda dari VM yang Anda lampirkan ke atau jaringan virtual yang Anda sambungkan. |
| Nama | Masukkan nama untuk NIC. | Nama harus unik dalam grup sumber daya. Untuk informasi tentang membuat konvensi penamaan untuk mempermudah pengelolaan beberapa NIC, lihat Penamaan sumber daya. Anda tidak dapat mengubah nama setelah membuat NIC. |
| Wilayah | Pilih wilayah Anda. | Wilayah Azure tempat Anda membuat NIC. |
| Jaringan virtual | Pilih jaringan virtual Anda. | Anda hanya dapat menetapkan NIC ke jaringan virtual di langganan dan lokasi yang sama dengan NIC. Setelah membuat NIC, Anda tidak dapat mengubah jaringan virtual tempat NIC ditetapkan. VM yang Anda tambahkan NIC juga harus berada di lokasi dan langganan yang sama dengan NIC. |
| Subnet | Pilih sebuah subnet di dalam jaringan virtual yang Anda pilih. | Anda dapat mengubah subnet tempat NIC ditetapkan setelah Anda membuat NIC. |
| Versi IP | Pilih IPv4 atau IPv4 dan IPv6. |
Anda dapat memilih untuk membuat NIC dengan alamat IPv4 atau alamat IPv4 dan IPv6. Untuk menetapkan alamat IPv6, jaringan dan subnet yang Anda gunakan untuk NIC juga harus memiliki ruang alamat IPv6. Konfigurasi IPv6 ditetapkan ke konfigurasi IP sekunder untuk NIC. |
| Penetapan alamat IP privat | Pilih Dinamis atau Statis. | Server Azure DHCP menetapkan alamat IP privat ke NIC dalam sistem operasi VM. - Jika Anda memilih Dinamis, Azure secara otomatis menetapkan alamat berikutnya yang tersedia dari ruang alamat subnet yang Anda pilih. - Jika Anda memilih Statis, Anda harus menetapkan alamat IP yang tersedia secara manual dari dalam ruang alamat subnet yang Anda pilih. Alamat statis dan dinamis tidak berubah sampai Anda mengubahnya atau menghapus NIC. Anda dapat mengubah metode penugasan setelah NIC dibuat. |
Catatan
Azure menetapkan alamat MAC ke NIC hanya setelah NIC dilampirkan ke VM dan VM dimulai untuk pertama kalinya. Anda tidak dapat menentukan alamat MAC yang ditetapkan Azure ke NIC.
Alamat MAC tetap ditetapkan ke NIC hingga NIC dihapus atau alamat IP privat yang ditetapkan ke konfigurasi IP utama dari perubahan NIC utama. Untuk informasi selengkapnya, lihat Mengonfigurasi alamat IP untuk antarmuka jaringan Azure.
Catatan
Azure menyediakan IP akses keluar default untuk VM yang tidak diberi alamat IP publik atau berada di kumpulan backend load balancer Azure dasar internal. Mekanisme IP akses keluar default menyediakan alamat IP keluar yang tidak dapat dikonfigurasi.
IP akses keluar default dinonaktifkan saat salah satu peristiwa berikut terjadi:
- Alamat IP publik ditetapkan ke VM.
- VM ditempatkan di kumpulan backend load balancer standar, dengan atau tanpa aturan keluar.
- Sumber daya Azure NAT Gateway ditetapkan ke subnet VM.
VM yang Anda buat dengan menggunakan set skala komputer virtual dalam mode orkestrasi fleksibel tidak memiliki akses keluar default.
Untuk informasi selengkapnya tentang koneksi keluar di Azure, lihat Akses keluar default di Azure dan Menggunakan Terjemahan Alamat Jaringan Sumber (SNAT) untuk koneksi keluar.
Melihat pengaturan antarmuka jaringan
Anda dapat melihat sebagian besar pengaturan untuk NIC setelah membuatnya. Portal tidak menampilkan akhiran DNS atau keanggotaan grup keamanan aplikasi untuk NIC. Anda dapat menggunakan Azure PowerShell atau Azure CLI untuk menampilkan akhiran DNS dan keanggotaan grup keamanan aplikasi.
Di portal Azure, cari dan pilih Antarmuka jaringan.
Pada halaman Antarmuka jaringan, pilih NIC yang ingin Anda lihat.
Pada halaman Gambaran Umum untuk NIC, lihat informasi penting seperti alamat IP IPv4 dan IPv6 dan keanggotaan kelompok keamanan jaringan (NSG).
Anda dapat memilih Edit jaringan yang dipercepat untuk mengatur jaringan yang dipercepat untuk NIC. Untuk informasi selengkapnya tentang jaringan yang dipercepat, lihat Apa itu Jaringan Dipercepat?
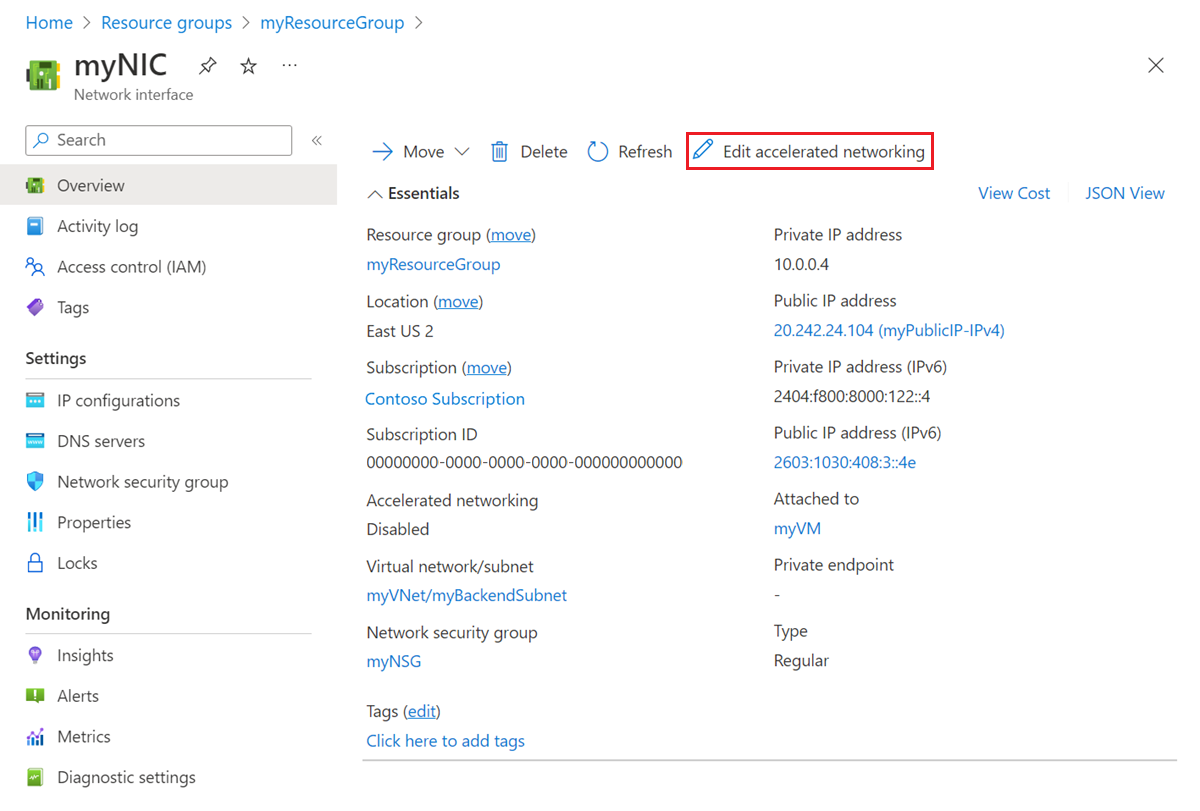
Pilih konfigurasi IP di navigasi kiri, dan pada halaman konfigurasi IP, lihat penerusan IP, Subnet, dan konfigurasi IP IPv4 dan IPv6 publik dan privat. Untuk informasi selengkapnya tentang konfigurasi IP dan cara menambahkan dan menghapus alamat IP, lihat Mengonfigurasi alamat IP untuk antarmuka jaringan Azure.
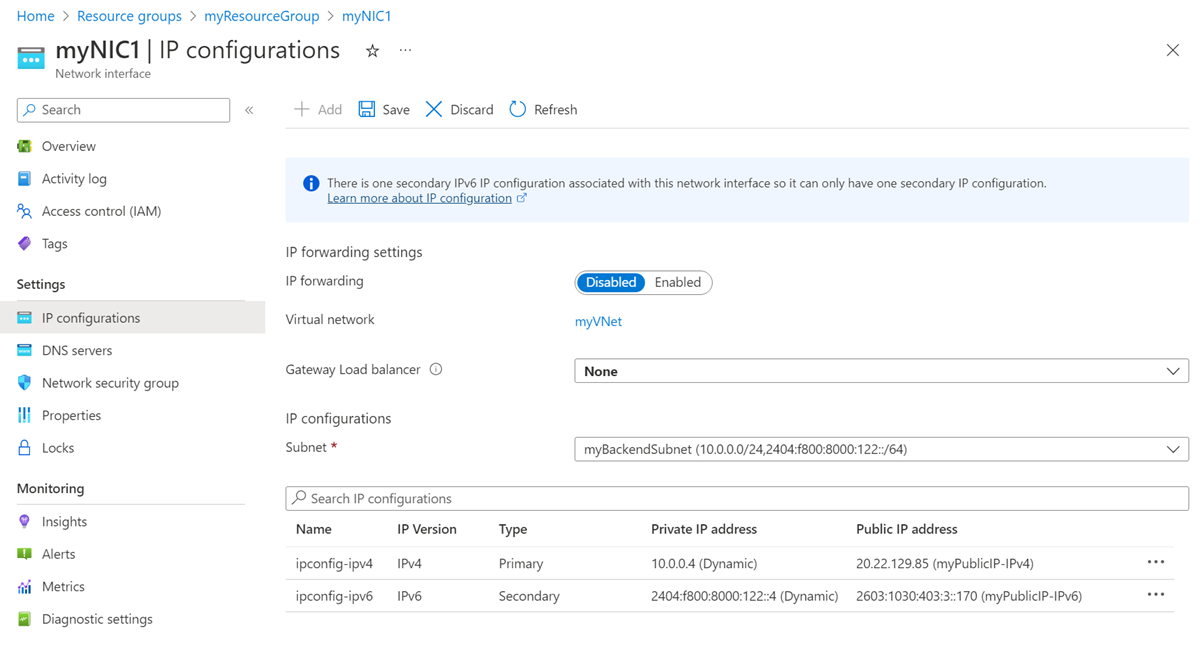
Pilih server DNS di navigasi kiri, dan pada halaman server DNS, lihat server DNS apa pun yang ditetapkan Azure DHCP untuk NIC. Perhatikan juga apakah NIC mewarisi pengaturan dari jaringan virtual atau memiliki pengaturan kustom yang mengambil alih pengaturan jaringan virtual.
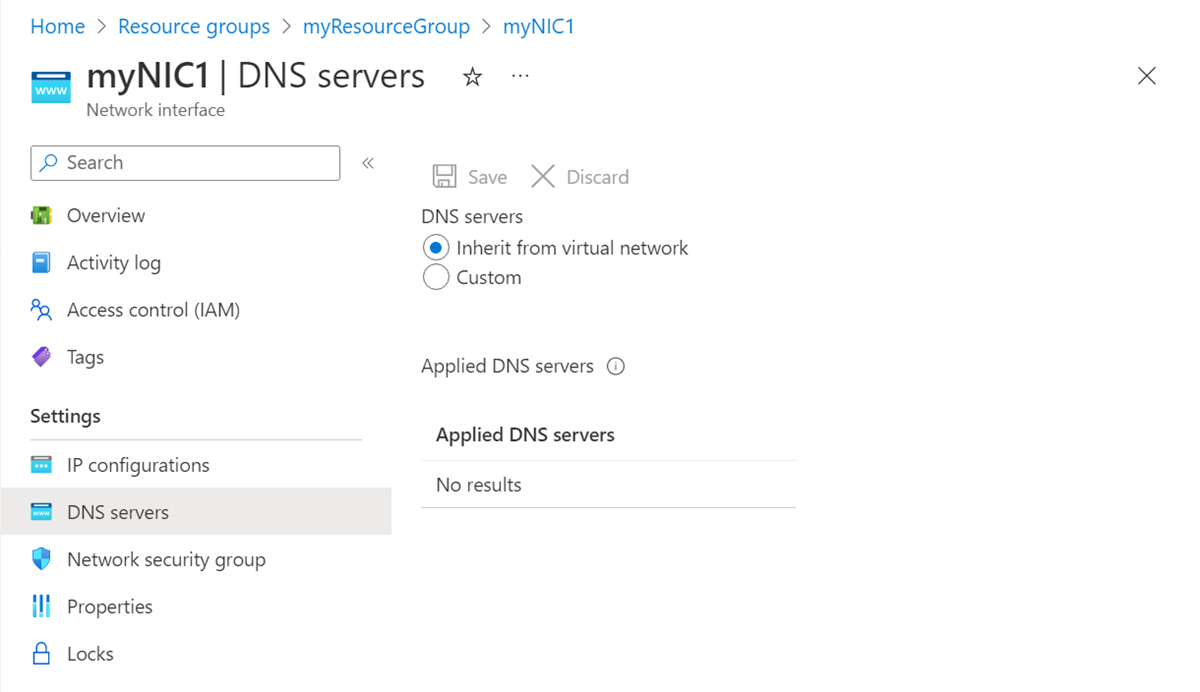
Pilih Grup keamanan jaringan dari navigasi kiri, dan pada halaman Grup keamanan jaringan, lihat NSG apa pun yang terkait dengan NIC. NSG berisi aturan masuk dan keluar untuk memfilter lalu lintas jaringan untuk NIC.
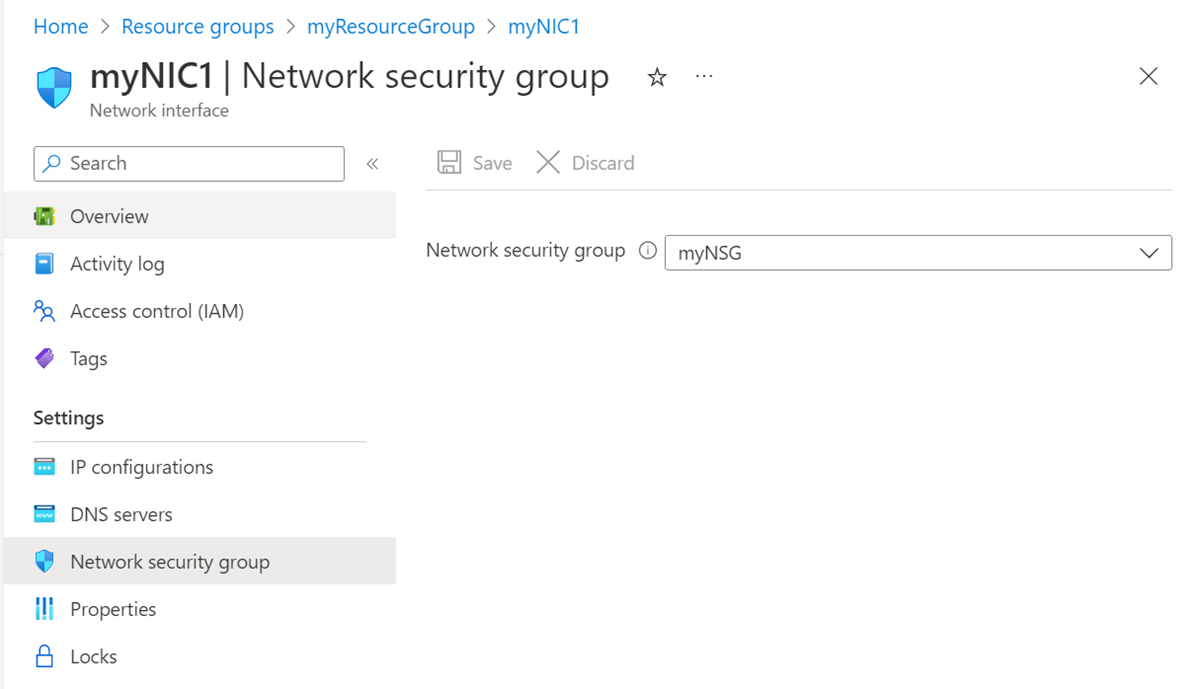
Pilih Properti di navigasi kiri. Pada halaman Properti , lihat pengaturan untuk NIC, seperti alamat MAC dan informasi langganan. Alamat MAC kosong jika NIC tidak dilampirkan ke VM.
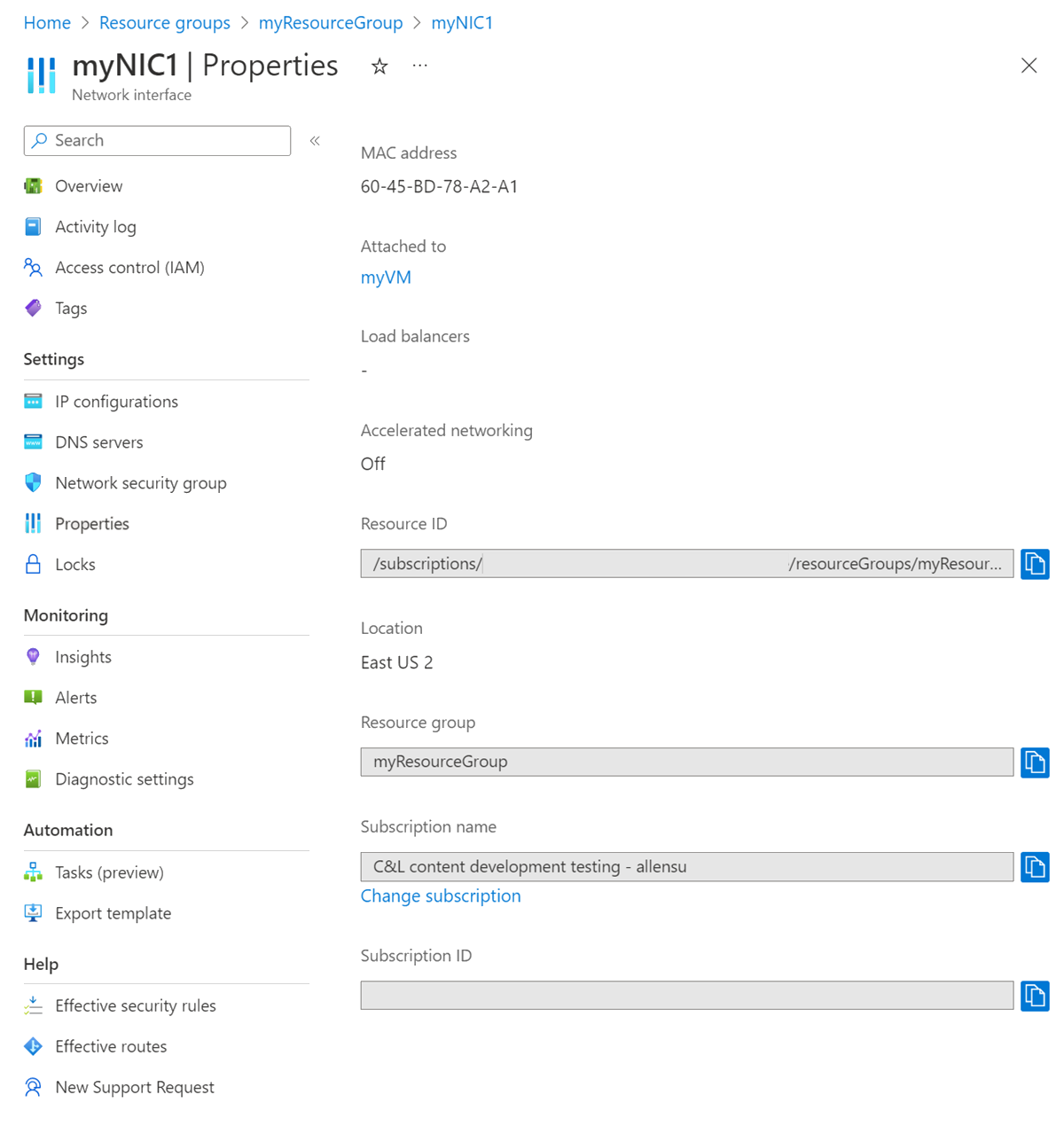
Pilih Aturan keamanan yang efektif di navigasi kiri. Halaman Aturan keamanan efektif mencantumkan aturan keamanan jika NIC dilampirkan ke VM yang sedang berjalan dan terkait dengan NSG. Untuk informasi selengkapnya tentang NSG, lihat Kelompok keamanan jaringan.
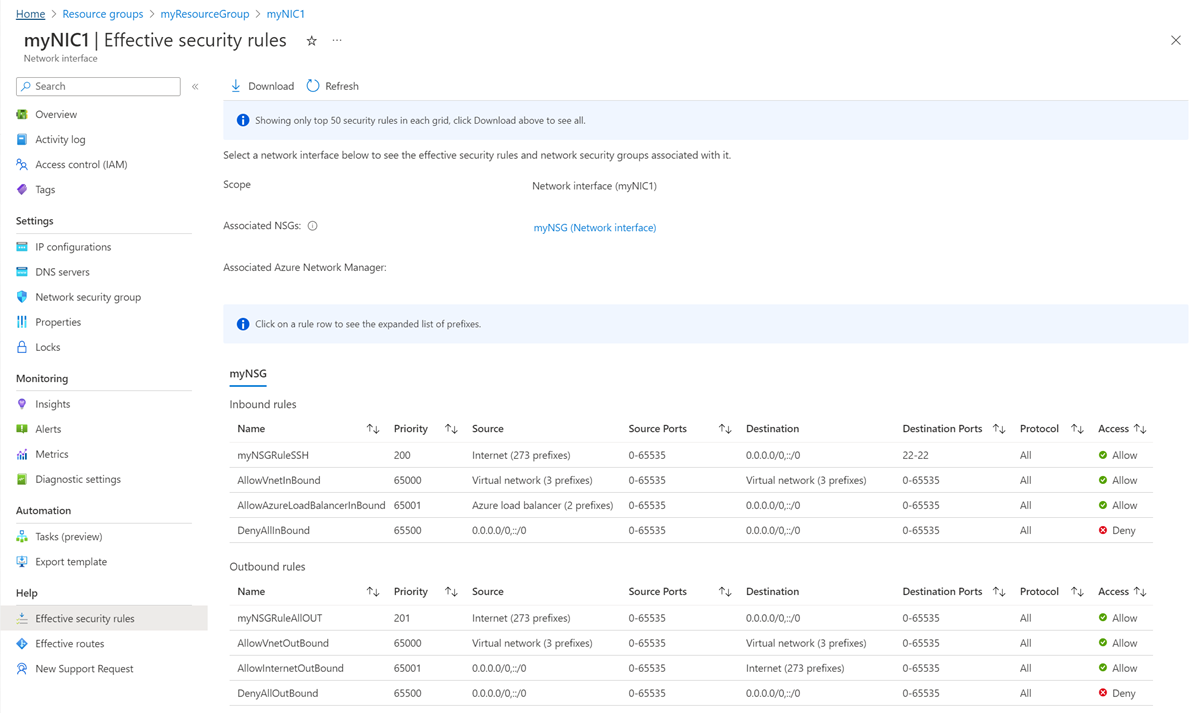
Pilih Rute efektif di navigasi kiri. Halaman Rute efektif mencantumkan rute jika NIC dilampirkan ke VM yang sedang berjalan.
Rute adalah kombinasi dari rute default Azure, rute yang ditentukan pengguna, dan rute Border Gateway Protocol (BGP) apa pun yang ada untuk subnet tempat NIC ditetapkan. Untuk informasi selengkapnya tentang rute default Azure dan rute yang ditentukan pengguna, lihat Perutean lalu lintas jaringan virtual.
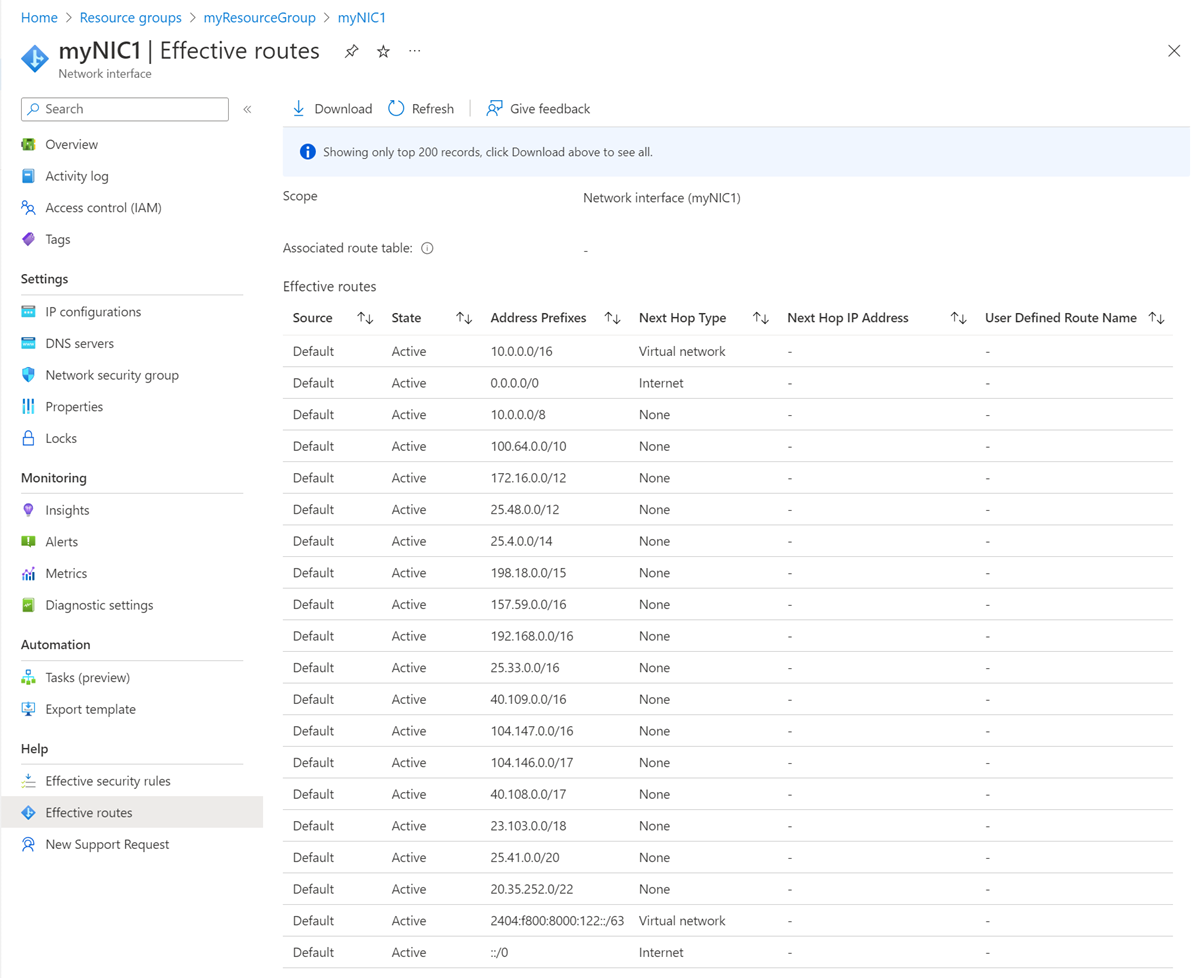
Mengubah pengaturan antarmuka jaringan
Anda dapat mengubah sebagian besar pengaturan untuk NIC setelah membuatnya.
Menambahkan atau mengubah server DNS
Azure DHCP menetapkan server DNS ke NIC dalam sistem operasi VM. NIC dapat mewarisi pengaturan dari jaringan virtual, atau menggunakan pengaturan uniknya sendiri yang mengambil alih pengaturan untuk jaringan virtual. Untuk informasi selengkapnya tentang pengaturan resolusi nama untuk NIC, lihat Resolusi nama untuk komputer virtual.
Di portal Azure, cari dan pilih Antarmuka jaringan.
Pada halaman Antarmuka jaringan, pilih NIC yang ingin Anda ubah dari daftar.
Pada halaman NIC, pilih Server DNS dari navigasi kiri.
Pada halaman Server DNS, pilih salah satu pengaturan berikut ini:
Mewarisi dari jaringan virtual: Pilih opsi ini untuk mewarisi pengaturan server DNS dari jaringan virtual tempat NIC ditetapkan. Server DNS kustom atau server DNS yang disediakan Azure ditentukan di tingkat jaringan virtual.
Server DNS yang disediakan Azure dapat memutuskan nama host untuk sumber daya yang ditetapkan ke jaringan virtual yang sama. Nama domain yang sepenuhnya memenuhi syarat (FQDN) harus digunakan untuk sumber daya yang ditetapkan ke jaringan virtual yang berbeda.
Catatan
Jika VM menggunakan NIC yang merupakan bagian dari set ketersediaan, server DNS untuk semua NIC untuk semua VM yang merupakan bagian dari set ketersediaan diwariskan.
Kustom: Anda dapat mengonfigurasi server DNS Anda sendiri untuk memutuskan nama di beberapa jaringan virtual. Masukkan alamat IP server yang ingin Anda gunakan sebagai server DNS. Alamat server DNS yang Anda tentukan hanya ditetapkan ke NIC ini dan mengambil alih pengaturan DNS apa pun untuk jaringan virtual tempat NIC ditetapkan.
Pilih Simpan.
Mengaktifkan atau menonaktifkan penerusan IP
Penerusan IP memungkinkan NIC yang dilampirkan ke VM untuk:
- Menerima lalu lintas jaringan yang tidak ditujukan untuk salah satu alamat IP yang ditetapkan dalam salah satu konfigurasi IP NIC.
- Kirim lalu lintas jaringan dengan alamat IP sumber yang berbeda dari yang ditetapkan dalam salah satu konfigurasi IP NIC.
Anda harus mengaktifkan penerusan IP untuk setiap NIC yang terpasang pada VM yang perlu meneruskan lalu lintas. VM dapat meneruskan lalu lintas apakah memiliki beberapa NIC atau satu NIC yang melekat padanya.
Penerusan IP biasanya digunakan dengan rute yang ditentukan oleh pengguna. Untuk informasi selengkapnya, lihat Rute yang ditentukan pengguna.
Meskipun penerusan IP adalah pengaturan Azure, VM juga harus menjalankan aplikasi yang dapat meneruskan lalu lintas, seperti firewall, pengoptimalan WAN, atau aplikasi penyeimbang beban. VM yang menjalankan aplikasi jaringan sering disebut appliance virtual jaringan (NVA). Anda dapat melihat daftar NVA yang siap disebarkan di Marketplace Azure.
- Pada halaman NIC, pilih konfigurasi IP di navigasi kiri.
- Pada halaman Konfigurasi IP, di bawah Pengaturan penerusan IP, pilih Diaktifkan atau Dinonaktifkan, default, untuk mengubah pengaturan.
- Pilih Simpan.
Mengubah penetapan subnet
Anda dapat mengubah subnet, tetapi bukan jaringan virtual, yang ditetapkan NIC.
Pada halaman NIC, pilih konfigurasi IP di navigasi kiri.
Pada halaman Konfigurasi IP, di bawah konfigurasi IP, jika ada alamat IP privat yang tercantum memiliki (Statis) di sampingnya, ubah metode penetapan alamat IP menjadi dinamis. Semua alamat IP privat harus ditetapkan dengan metode penetapan dinamis untuk mengubah penetapan subnet untuk NIC.
Untuk mengubah metode penugasan menjadi dinamis:
- Pilih konfigurasi IP yang ingin Anda ubah dari daftar konfigurasi IP.
- Pada halaman konfigurasi IP, pilih Dinamis di bawah Penugasan.
- Pilih Simpan.
Saat semua alamat IP privat diatur ke Dinamis, di bawah Subnet, pilih subnet yang ingin Anda pindahkan NIC-nya.
Pilih Simpan. Alamat dinamis baru ditetapkan dari rentang alamat subnet baru.
Setelah menetapkan NIC ke subnet baru, Anda dapat menetapkan alamat IPv4 statis dari rentang alamat subnet baru jika Anda memilih. Untuk informasi selengkapnya tentang menambahkan, mengubah, dan menghapus alamat IP untuk NIC, lihat Mengonfigurasi alamat IP untuk antarmuka jaringan Azure.
Menambahkan atau menghapus dari grup keamanan aplikasi
Anda hanya dapat menambahkan NIC ke grup keamanan aplikasi di jaringan virtual dan lokasi yang sama dengan NIC.
Anda dapat menggunakan portal untuk menambahkan atau menghapus NIC untuk grup keamanan aplikasi hanya jika NIC dilampirkan ke VM. Jika tidak, gunakan PowerShell atau Azure CLI. Untuk informasi selengkapnya, lihat Kelompok keamanan aplikasi dan Cara membuat grup keamanan aplikasi.
Untuk menambahkan atau menghapus NIC untuk grup keamanan aplikasi pada VM, ikuti prosedur ini:
Di portal Azure, cari dan pilih komputer virtual.
Pada halaman Komputer virtual, pilih VM yang ingin Anda konfigurasi dari daftar.
Pada halaman VM, pilih Jaringan dari navigasi kiri.
Pada halaman Jaringan , di bawah tab Grup keamanan aplikasi, pilih Konfigurasikan grup keamanan aplikasi.
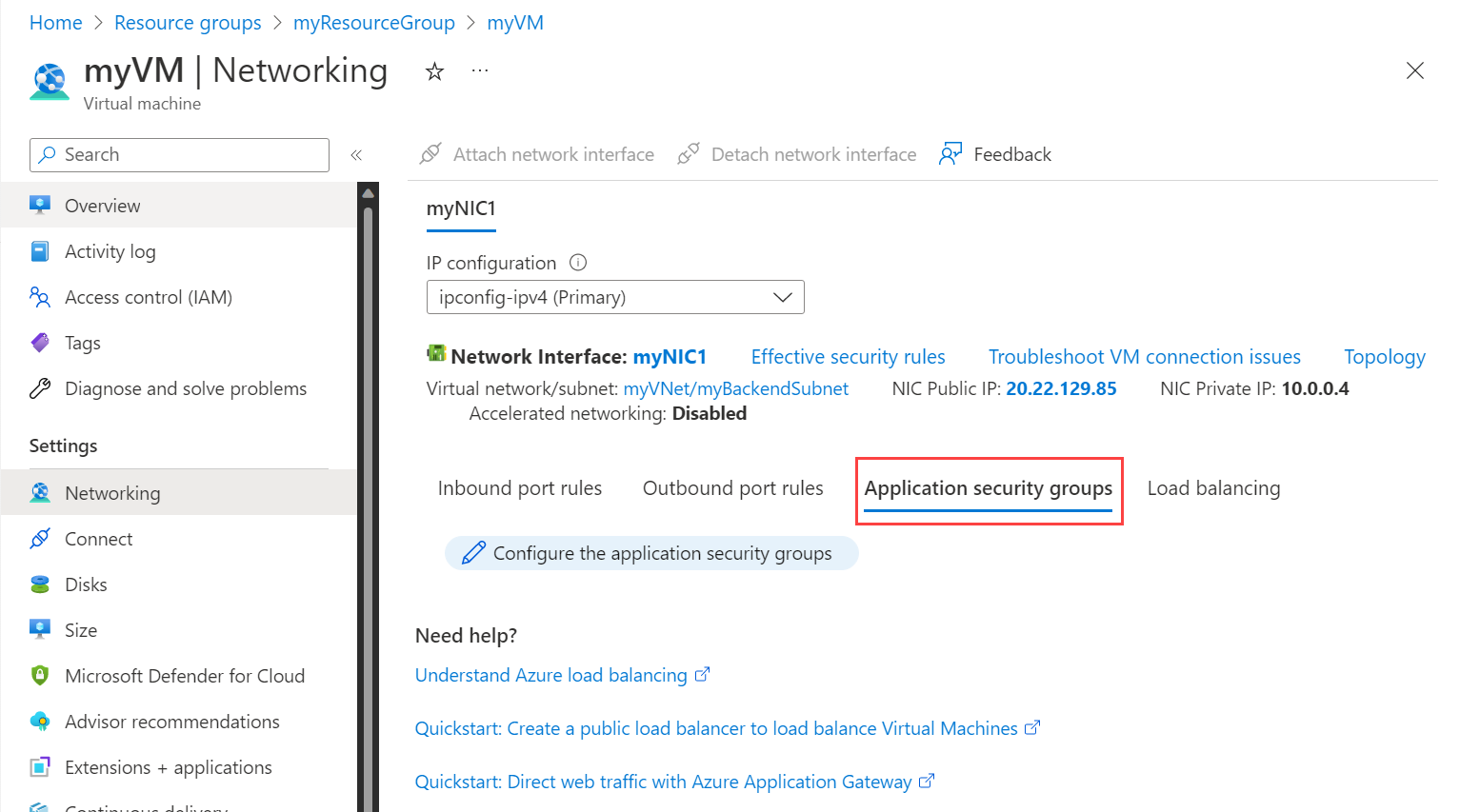
Pilih grup keamanan aplikasi yang ingin Anda tambahkan NIC, atau batal pilih grup keamanan aplikasi tempat Anda ingin menghapus NIC.
Pilih Simpan.
Mengaitkan atau memisahkan grup keamanan jaringan
- Pada halaman NIC, pilih Grup keamanan jaringan di navigasi kiri.
- Pada halaman Grup keamanan jaringan, pilih grup keamanan jaringan yang ingin Anda kaitkan, atau pilih Tidak Ada untuk memisahkan NSG.
- Pilih Simpan.
Hapus antarmuka jaringan
Anda dapat menghapus NIC jika tidak dilampirkan ke VM. Jika NIC dilampirkan ke VM, Anda harus terlebih dahulu menghentikan dan membatalkan alokasi VM, lalu melepaskan NIC.
Untuk melepaskan NIC dari VM, selesaikan langkah-langkah dalam Menghapus antarmuka jaringan dari VM. VM harus selalu memiliki setidaknya satu NIC yang terpasang padanya, sehingga Anda tidak dapat menghapus satu-satunya NIC dari VM.
Untuk menghapus NIC, pada halaman Gambaran Umum untuk NIC yang ingin Anda hapus, pilih Hapus dari bilah menu atas, lalu pilih Ya.
Selesaikan masalah konektivitas
Jika Anda memiliki masalah komunikasi dengan VM, aturan grup keamanan jaringan atau rute efektif mungkin menyebabkan masalah. Gunakan opsi berikut untuk membantu mengatasi masalah.
Lihat aturan keamanan yang efektif
Aturan keamanan yang efektif untuk setiap NIC yang dilampirkan ke VM adalah kombinasi dari aturan yang Anda buat dalam NSG dan aturan keamanan default. Memahami aturan keamanan yang efektif untuk NIC mungkin membantu Anda menentukan mengapa Anda tidak dapat berkomunikasi ke atau dari VM. Anda dapat melihat aturan efektif untuk NIC apa pun yang dilampirkan ke VM yang sedang berjalan.
- Di portal Azure, cari dan pilih komputer virtual.
- Pada halaman Komputer virtual , pilih VM yang ingin Anda lihat pengaturannya.
- Pada halaman VM, pilih Jaringan dari navigasi kiri.
- Pada halaman Jaringan , pilih Antarmuka Jaringan.
- Pada halaman NIC, pilih Aturan keamanan efektif di bawah Bantuan di navigasi kiri.
- Tinjau daftar aturan keamanan yang efektif untuk menentukan apakah aturan sudah benar untuk komunikasi masuk dan keluar yang diperlukan. Untuk mengetahui informasi selengkapnya tentang aturan, lihat Gambaran umum kelompok keamanan jaringan.
Lihat rute efektif
Rute efektif untuk NIC atau NIC yang melekat pada VM adalah kombinasi dari:
- Rute dafault
- Rute yang ditentukan pengguna
- Rute yang disebarluaskan dari jaringan lokal melalui BGP melalui gateway jaringan virtual Azure.
Memahami rute efektif untuk NIC mungkin membantu Anda menentukan mengapa Anda tidak dapat berkomunikasi dengan VM. Anda dapat melihat rute efektif untuk NIC apa pun yang dilampirkan ke VM yang sedang berjalan.
- Pada halaman untuk NIC yang dilampirkan ke VM, pilih Rute efektif di bawah Bantuan di navigasi kiri.
- Tinjau daftar rute efektif untuk melihat apakah rute sudah benar untuk komunikasi masuk dan keluar yang diperlukan. Untuk informasi selengkapnya tentang perutean, lihat Gambaran umum perutean.
Fitur hop berikutnya dari Azure Network Watcher juga dapat membantu Anda menentukan apakah rute mencegah komunikasi antara VM dan titik akhir. Untuk informasi selengkapnya, lihat Tutorial: Mendiagnosis masalah perutean jaringan komputer virtual dengan menggunakan portal Azure.
Langkah berikutnya
Untuk tugas antarmuka jaringan lainnya, lihat artikel berikut ini: