Cara membuat Network Virtual Appliance di hub Azure Virtual WAN
Artikel ini memperlihatkan kepada Anda cara menggunakan VIRTUAL WAN untuk menyambungkan ke sumber daya Anda di Azure melalui Network Virtual Appliance (NVA) di Azure. Jenis koneksi ini memerlukan perangkat VPN yang terletak di tempat yang memiliki alamat IP publik yang menghadap luar yang telah ditetapkan untuknya. Untuk informasi selengkapnya tentang Virtual WAN, lihat Apa itu Virtual WAN?
Langkah-langkah dalam artikel ini membantu Anda membuat Barracuda CloudGen WAN Network Virtual Appliance di hub WAN Virtual. Untuk menyelesaikan latihan ini, Anda harus memiliki Barracuda Cloud Premise Device (CPE) dan lisensi untuk peralatan Barracuda CloudGen WAN yang Anda terapkan ke hub sebelum Anda mulai.
Untuk dokumentasi penyebaran Cisco SD-WAN dalam Azure Virtual WAN, lihat Cisco Cloud OnRamp for Multi-Cloud.
Untuk dokumentasi penyebaran VMware SD-WAN dalam Azure Virtual WAN, lihat Panduan Penyebaran untuk VMware SD-WAN di Virtual WAN Hub
Prasyarat
Pastikan bahwa Anda telah memenuhi kriteria berikut sebelum memulai konfigurasi Anda:
Dapatkan lisensi untuk gateway Barracuda CloudGen WAN Anda. Untuk mempelajari lebih lanjut tentang cara melakukannya, lihat Dokumentasi Barracuda CloudGen WAN
Anda memiliki jaringan virtual yang ingin Anda sambungkan. Pastikan bahwa tidak ada subnet jaringan lokal Anda yang tumpang tindih dengan jaringan virtual yang ingin Anda sambungkan. Untuk membuat jaringan virtual di portal Microsoft Azure, lihat Mulai Cepat.
Jaringan virtual Anda tidak memiliki gateway jaringan virtual. Jika jaringan virtual Anda memiliki gateway (baik VPN atau ExpressRoute), Anda harus menghapus semua gateway. Konfigurasi ini mengharuskan jaringan virtual tersambung sebagai gantinya, ke gateway hub Virtual WAN.
Dapatkan rentang alamat IP untuk wilayah hub Anda. Hub adalah jaringan virtual yang dibuat dan digunakan oleh Virtual WAN. Rentang alamat yang Anda tentukan untuk hub tidak dapat tumpang tindih dengan jaringan virtual mana pun yang Anda sambungkan. Ini juga tidak boleh tumpang tindih dengan rentang alamat yang Anda sambungkan ke situs lokal Anda. Jika tidak terbiasa dengan rentang alamat IP yang terletak di konfigurasi jaringan lokal, koordinasikan dengan seseorang yang dapat memberikan detail tersebut untuk Anda.
Jika Anda tidak memiliki langganan Azure, buat akun gratis.
Membuat virtual WAN
Di portal, pada bilah Cari sumber daya, ketik Virtual WAN dalam kotak pencarian dan pilih Enter.
Pilih Virtual WAN dari hasil. Di halaman Virtual WAN, pilih + Buat untuk membuka halaman Buat WAN.
Di halaman Buat WAN, pada tab Dasar, isi bidang. Ubah contoh nilai untuk diterapkan ke lingkungan Anda.
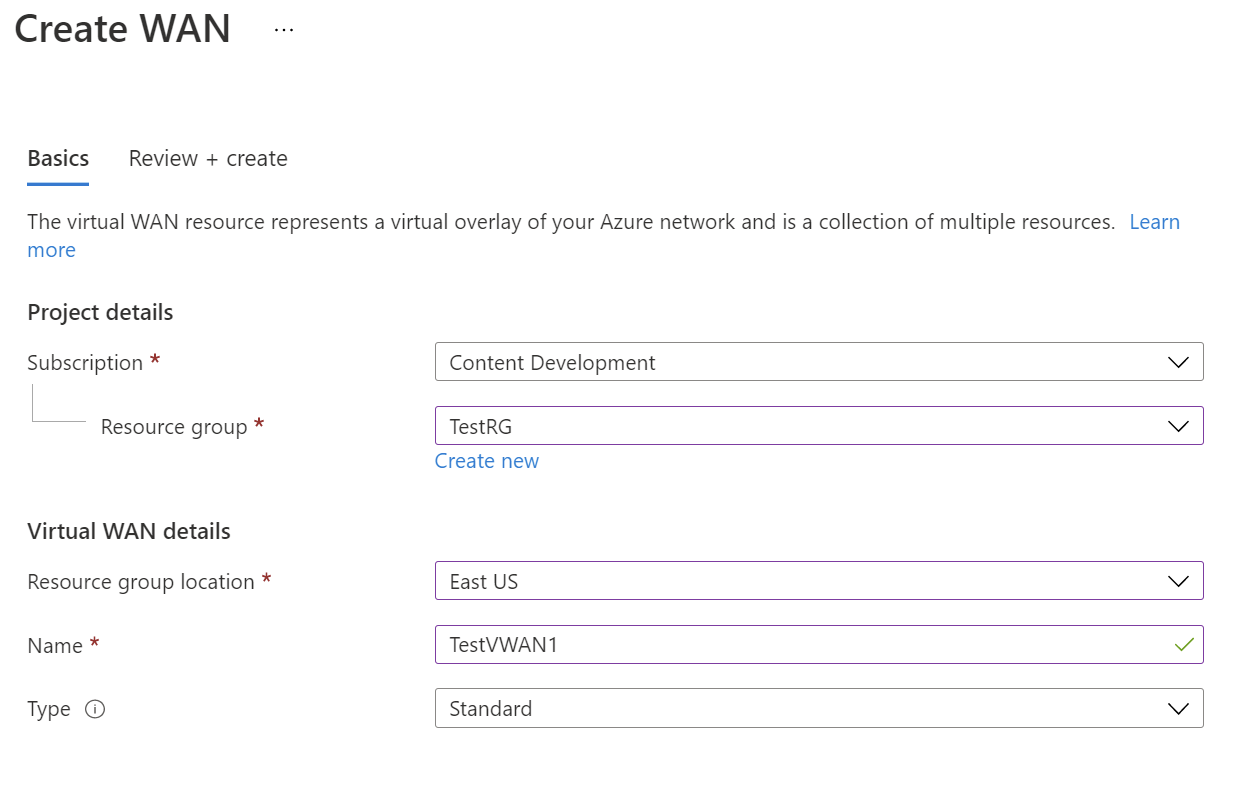
- Langganan: Pilih langganan yang ingin digunakan.
- Grup Sumber Daya: Buat yang baru atau gunakan yang sudah ada.
- Lokasi grup sumber daya: Pilih lokasi sumber daya dari menu drop-down. WAN adalah sumber daya global dan tidak tinggal di wilayah tertentu. Namun, Anda harus memilih wilayah agar dapat mengelola dan menemukan sumber daya WAN yang Anda buat.
- Nama: Ketik Nama yang Anda inginkan untuk virtual WAN Anda.
- Jenis: Dasar atau Standar. Pilih Standar. Jika Dasar dipilih, pahami bahwa WAN virtual Dasar hanya boleh berisi hub Dasar. Hub dasar hanya dapat digunakan untuk koneksi situs-ke-situs.
Setelah selesai mengisi bidang, di bagian bawah halaman, pilih Tinjau +Buat.
Setelah lolos validasi, pilih Buat untuk membuat virtual WAN.
Membuat hub
Buat hub virtual dengan mengisi tab Dasar untuk membuat hub virtual kosong (hub virtual yang tidak berisi gateway apa pun).
Buka virtual WAN yang Anda buat. Pada panel kiri halaman WAN virtual, di bawah Konektivitas, pilih Hub.
Pada halaman Hub, pilih +Hub Baru untuk membuka halaman Buat hub virtual.
Di halaman Membuat hub virtual pada tab Dasar, lengkapi bidang berikut ini:
- Wilayah: Pilih wilayah tempat Anda ingin menggunakan hub virtual.
- Nama: Nama yang Anda inginkan sebagai pengenal hub virtual.
- Ruang alamat privat hub: Rentang alamat hub dalam notasi CIDR. Untuk membuat hub, ruang alamat minimum yang dibutuhkan adalah /24.
- Kapasitas hub virtual: Pilih dari dropdown. Untuk informasi selengkapnya, lihat Pengaturan hub virtual.
- Preferensi perutean hub: Biarkan sebagai default. Untuk informasi selengkapnya, lihat Preferensi perutean hub virtual.
Buat Network Virtual Appliance di hub
Dalam langkah ini, Anda akan membuat Network Virtual Appliance di hub. Prosedur untuk setiap NVA akan berbeda untuk setiap produk mitra NVA. Untuk contoh ini, kami membuat gateway Barracuda CloudGen WAN.
Temukan hub VIRTUAL WAN yang Anda buat di langkah sebelumnya dan buka.
Temukan petak peta Network Virtual Appliance dan pilih link Buat.
Pada halaman Network Virtual Appliance, dari dropwown, pilih Barracuda CloudGen WAN, lalu pilih tombol Buat dan Keluar. Ini membawa Anda ke penawaran Marketplace Azure untuk gateway Barracuda CloudGen WAN.
Baca ketentuan, pilih Dapatkan sekarang, lalu klik Lanjutkan saat Anda sudah siap. Halaman akan secara otomatis berubah menjadi halaman untuk Barracuda CloudGen WAN Gateway. Pilih Buat untuk membuka halaman Dasar untuk pengaturan gateway.
Pada halaman Dasar Buat Barracuda CloudGen WAN Gateway, berikan informasi berikut:
- Langganan - Pilih langganan yang digunakan untuk menyebarkan Virtual WAN dan hub.
- Grup Sumber Daya - Pilih Grup Sumber Daya yang sama dengan yang Anda gunakan untuk menyebarkan VIRTUAL WAN dan hub.
- Wilayah - Pilih Wilayah yang sama di mana sumber daya hub Virtual Anda berada.
- Nama Aplikasi - Barracuda NextGen WAN adalah Aplikasi Terkelola. Pilih nama yang memudahkan identifikasi sumber daya ini, karena inilah yang akan dipanggil ketika muncul di langganan Anda.
- Grup Sumber Daya Terkelola - Ini adalah nama Grup Sumber Daya Terkelola di mana Barracuda akan menggunakan sumber daya yang dikelola oleh mereka. Nama harus diisi sebelumnya untuk ini.
Pilih Berikutnya: Gateway CloudGen WAN untuk membuka halaman Buat Barracuda CloudGen WAN Gateway.
Pada halaman Buat Barracuda CloudGen WAN Gateway, berikan informasi berikut ini:
- Virtual WAN Hub - Hub Virtual WAN hub yang ingin Anda terapkan NVA ini.
- Unit Infrastruktur NVA - Menunjukkan jumlah Unit Infrastruktur NVA yang ingin Anda terapkan NVA ini. Pilih jumlah kapasitas bandwidth agregat yang ingin Anda sediakan di semua situs cabang yang akan terhubung ke hub ini melalui NVA ini.
- Token - Barracuda mengharuskan Anda memberikan token autentikasi di sini untuk mengidentifikasi diri Anda sebagai pengguna terdaftar dari produk ini. Anda harus mendapatkan ini dari Barracuda.
Pilih tombol Tinjau dan Buat untuk melanjutkan.
Pada halaman ini, Anda akan diminta untuk menerima ketentuan perjanjian Co-Admin Access. Ini adalah standar dengan Aplikasi Terkelola di mana Penerbit akan memiliki akses ke beberapa sumber daya dalam penyebaran ini. Centang kotak Saya menyetujui syarat dan ketentuan di atas, lalu pilih Buat.
Menyambungkan VNet ke hub
Di bagian ini, Anda membuat koneksi antara hub Anda dan VNet.
Di portal Azure, buka Virtual WAN Anda di panel kiri, pilih Koneksi jaringan virtual.
Pada halaman Koneksi jaringan virtual, pilih + Tambahkan koneksi.
Pada halaman Tambahkan koneksi , konfigurasikan pengaturan koneksi. Untuk informasi tentang pengaturan perutean, lihat Tentang perutean.
- Nama koneksi: Beri nama koneksi Anda.
- Hub: Pilih hub yang ingin dikaitkan dengan koneksi ini.
- Langganan: Verifikasi langganan.
- Grup sumber daya: Pilih grup sumber daya yang berisi jaringan virtual yang ingin Anda sambungkan.
- Jaringan virtual: Pilih jaringan virtual yang ingin dihubungkan ke hub ini. Jaringan virtual yang Anda pilih tidak boleh memiliki gateway jaringan virtual yang sudah ada.
- Sebarkan ke tak satu pun: Opsi ini diatur ke Tidak secara default. Mengubah tombol ke Ya akan membuat opsi konfigurasi untuk Sebarkan ke Tabel Rute dan Sebarkan ke label menjadi tidak dapat dikonfigurasi.
- Kaitkan Tabel Rute: Dari menu dropdown, Anda dapat memilih tabel rute yang ingin Anda kaitkan.
- Menyebarkan ke label: Label adalah grup logis tabel rute. Untuk pengaturan ini, pilih dari menu dropdown.
- Rute statis: Mengonfigurasi rute statis, jika perlu. Konfigurasikan rute statis untuk Network Virtual Appliances (jika berlaku). Virtual WAN mendukung satu IP hop berikutnya untuk rute statis dalam koneksi jaringan virtual. Misalnya, jika Anda memiliki appliance virtual terpisah untuk arus lalu lintas masuk dan keluar, yang terbaik adalah memiliki appliance virtual di VNet terpisah dan melampirkan VNet ke hub virtual.
- Melewati IP Hop Berikutnya untuk beban kerja dalam VNet ini: Pengaturan ini memungkinkan Anda menyebarkan NVA dan beban kerja lainnya ke VNet yang sama tanpa memaksa semua lalu lintas melalui NVA. Pengaturan ini hanya dapat dikonfigurasi saat Anda mengonfigurasi koneksi baru. Jika Anda ingin menggunakan pengaturan ini untuk koneksi yang telah Anda buat, hapus koneksi, lalu tambahkan koneksi baru.
- Menyebarluaskan rute statis: Pengaturan ini saat ini sedang diluncurkan. Pengaturan ini memungkinkan Anda menyebarluaskan rute statis yang ditentukan di bagian Rute statis untuk merutekan tabel yang ditentukan dalam Sebarkan ke Tabel Rute. Selain itu, rute akan disebarluaskan ke tabel rute yang memiliki label yang ditentukan sebagai Sebarkan ke label. Rute ini dapat disebarkan antar-hub, kecuali untuk rute default 0/0. Fitur ini sedang dalam proses peluncuran. Jika Anda memerlukan fitur ini diaktifkan, silakan hubungi vwanpm@microsoft.com
Setelah Anda menyelesaikan pengaturan yang ingin Anda konfigurasi, klik Buat untuk membuat koneksi.
Langkah berikutnya
- Untuk mempelajari selengkapnya tentang Virtual WAN, lihat Apa itu Virtual WAN?
- Untuk mempelajari lebih lanjut tentang NVA di hub Virtual WAN, lihat Tentang Network Virtual Appliance di hub VIRTUAL WAN.




